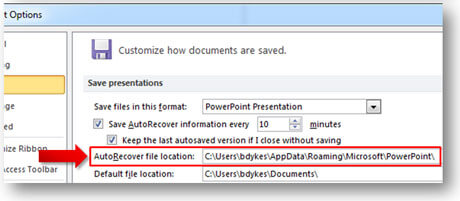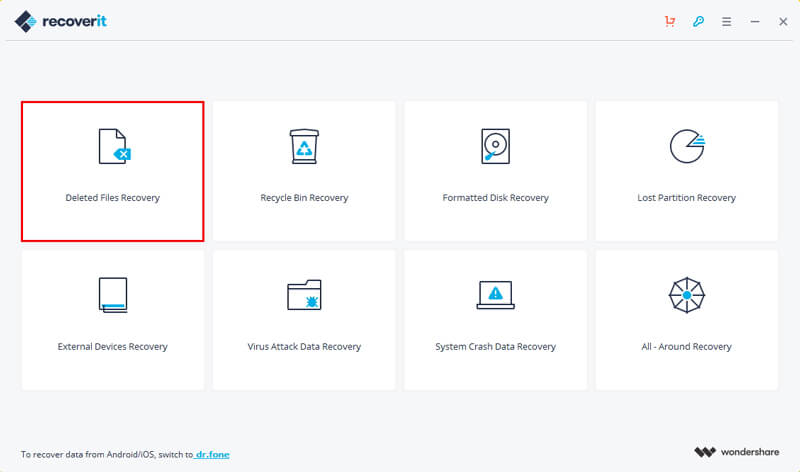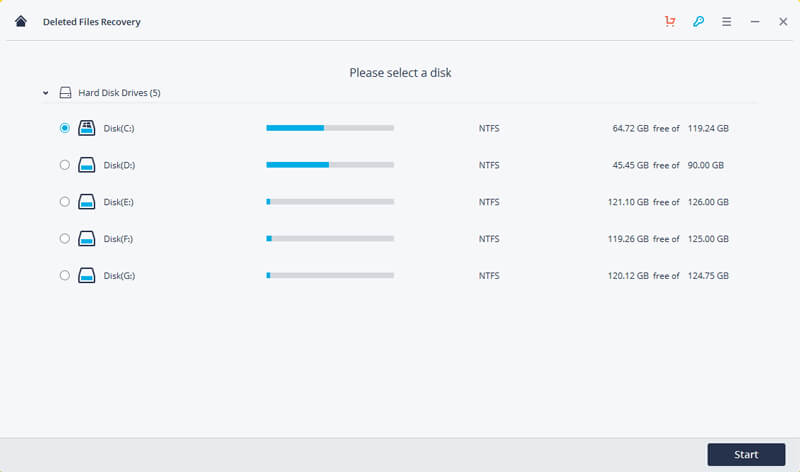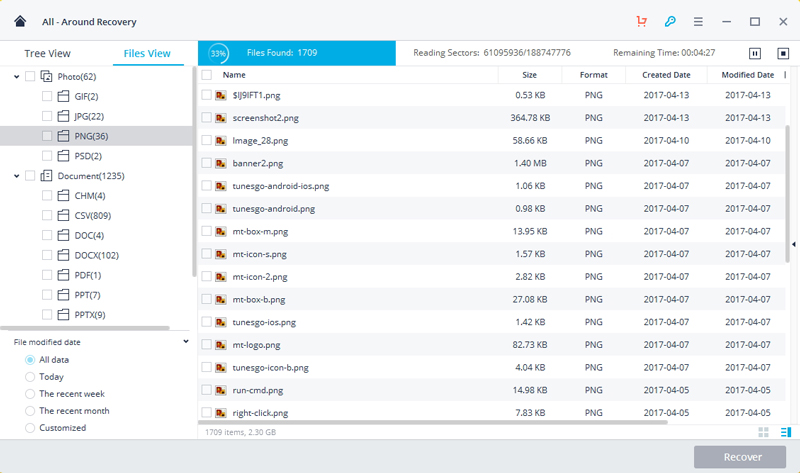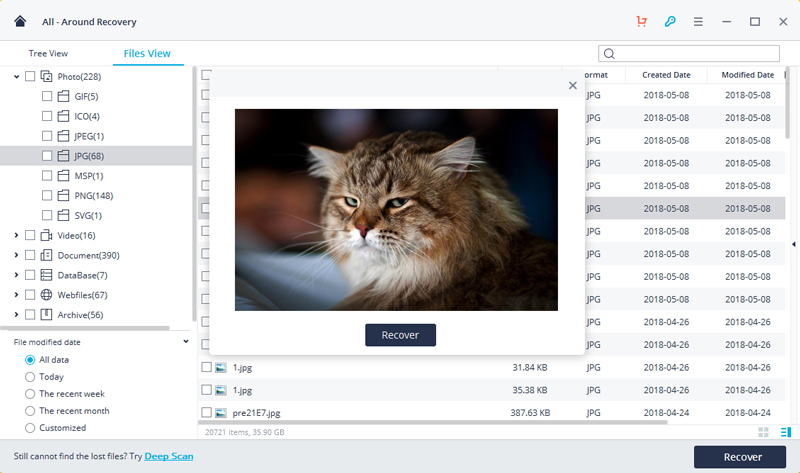Что созодать, если забыл пароль от Айфона. Лишь рабочие методы
Молвят, механическая память — одна из самых стойких. Вы сможете не вспомянуть пин-код от собственной карты, когда вас о нём спросят, но ваши пальцы безошибочно воспроизведут его, как вы окажетесь у банкомата. По логике то же самое обязано работать и с паролем от iPhone, но из-за того, что практически все уже издавна перебежали на внедрение биометрии и закончили вводить код разблокировки вручную, нет ничего необычного, что мы стали его забывать. Другое дело, что не много кто понимает, что созодать, если забыл пароль от Айфона, и можно ли его сбросить с помощью подручных инструментов.

Не сможете вспомянуть пароль от iPhone? Его можно сбросить
Ситуация, когда вы запамятовали пароль и не понимаете, как разблокировать iPhone без него, может появиться совершенно с кем угодно. Потому 1-ое, что необходимо создать, — это не паниковать. В конце концов, это нестрашно и существует как минимум 3 метода решить эту делему. Побеседуем о любом из их в отдельности.
Как удалить пароль на Айфоне, если забыл
Самый 1-ый метод удалить пароль с iPhone, который приходит в голову, — это пользоваться iTunes. Единственная причина, по которой я не стал бы сам связываться со штатной утилитой Apple, — это необходимость вручную ввести телефон в режим восстановления. Если посторонние утилиты делают это автоматом по нажатию всего только на одну клавишу, то в случае с iTunes для вас придётся всё созодать вручную. Не то чтоб это было некий неувязкой, но почти всех таковая необходимость может приостановить.
- Переведите iPhone в режим восстановления (DFU);
- Подключите его к компу при помощи кабеля;
- В iTunes (либо Finder) нажмите клавишу «Восстановить»;
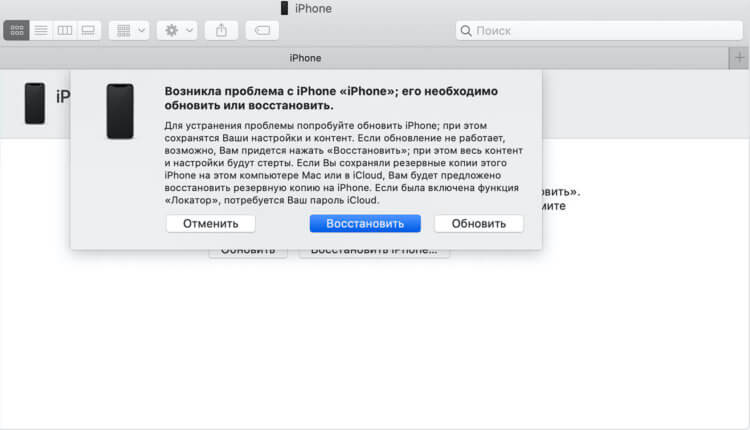
Сбросить пароль от iPhone можно с помощью iTunes
- Подтвердите загрузку крайней версии iOS;
- Дождитесь окончания процедуры восстановления.
Сброс пароля от iPhone через iTunes приводит к полному удалению данных из его памяти. По окончании процедуры нужно отключить телефон от компа и настроить его поновой. Если вся операция прошла удачно, iPhone без помощи других выйдет из режима восстановления и предложить пройти функцию активации с следующей настройкой. Для вас остается лишь залогиниться в собственный акк Apple ID и скачать запасную копию.
Как сбросить Айфон без компа
Отлично понимаю, что большая часть людей вытерпеть не может употреблять комп для работы со телефоном. Ведь для этого необходимо подключить их друг к другу по проводу, а позже ещё и запускать ненавистный iTunes, который так и норовит зависнуть. В общем, процедура не из приятных. Но есть возможность сбросить пароль от iPhone без компа с помощью сервиса «Отыскать iPhone», который можно запустить в браузере. Правда, для этого будет нужно иметь доступ к логину и паролю от учётной записи Apple ID.
- Откройте icloud.com в браузере на дюбом устройстве;
- Войдите в Apple ID, к которой привязан ваш iPhone;
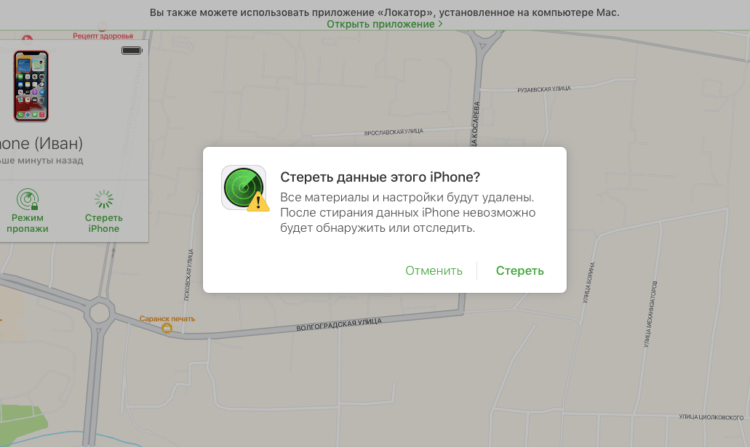
Сброс iPhone через iCloud удаляет не только лишь данные, да и пароль
- Откройте «Отыскать iPhone» и изберите во вкладке собственный iPhone;
- Тут нажмите «Стереть iPhone» и подтвердите действие.
Чтоб стереть iPhone таковым методом, необязательно даже иметь его под рукою. Основное — владеть доступом к Apple ID. Для вас не будет нужно ни вводить его в режим восстановления, ни выводить его. Но итог будет буквально таковым же, как и в первых 2-ух вариантах: телефон откатится до промышленных опций, код-пароль доступа сбросится, а для вас придётся настроить его поновой или как новое устройство, или с внедрением сохранённой ранее запасной копии.
Как сбросить iPhone без Apple ID
Сбросить пароль на iPhone по силам любому юзеру даже в домашних критериях. В этом нам поможет утилита PassFab iPhone Unlocker, которая поможет в ситуации, если вы не понимаете, что созодать, если забыл пароль на Айфоне. Она снимает блокировку независимо от модели телефона и трудности применяемой для защиты композиции, предлагая практически всё создать без помощи других без вашего роли.
-
и установите PassFab iPhone Unlocker на комп;
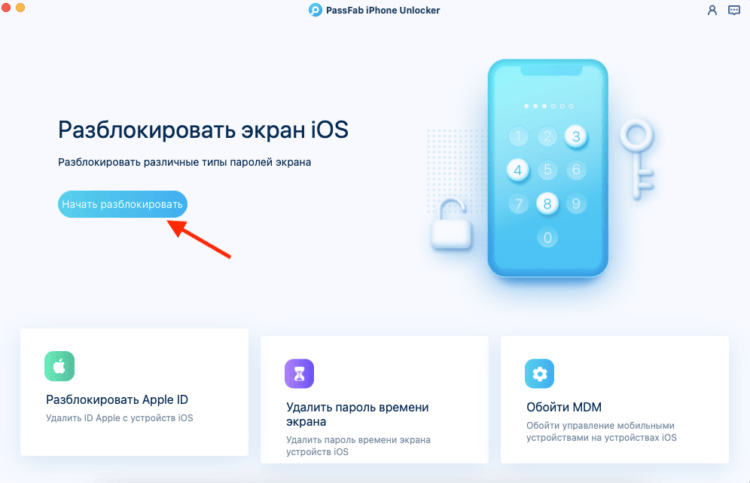
При помощи PassFab iPhone Unlocker вы сможете сбросить пароль от iPhone
- Подключите iPhone к компу, используя кабель Lightning;
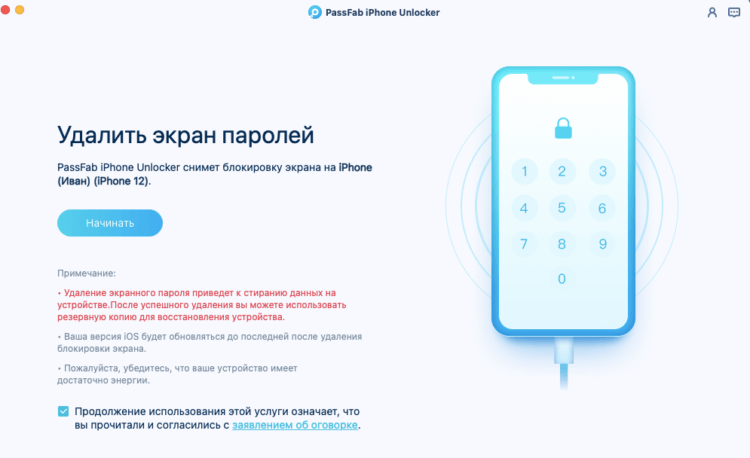
Для этого необходимо подключить iPhone к компу и запустить утилиту
- На дисплее PassFab iPhone Unlocker нажмите «Разблокировать»;
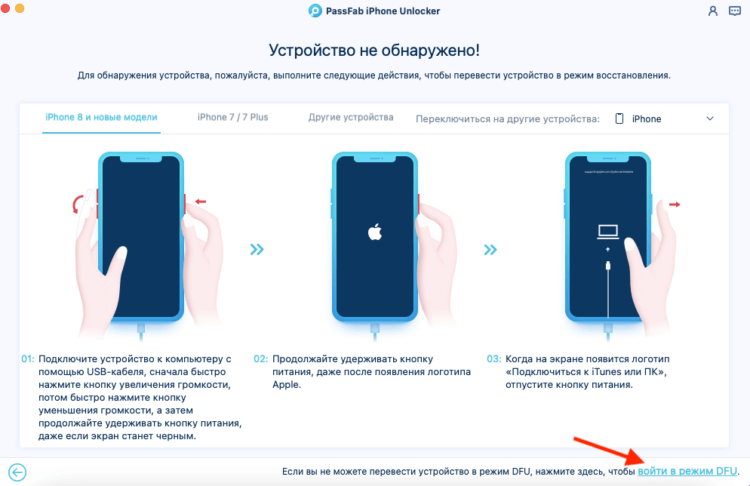
Войдите в режим DFU вручную либо автоматом
- На последующем шаге нажмите на клавишу «Войти в режим DFU»;
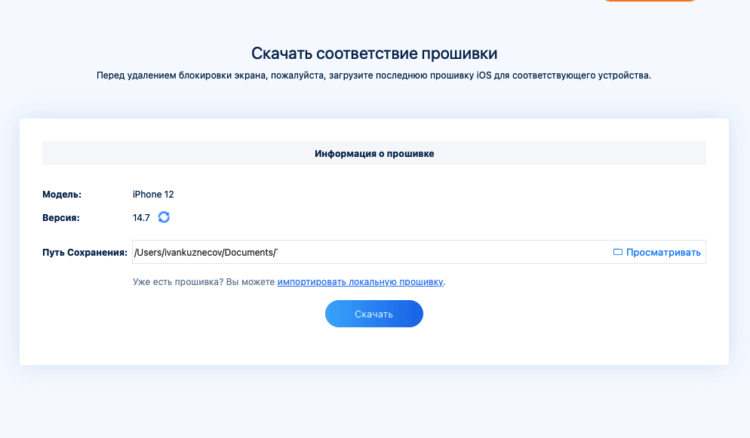
Скачать новейшую версию iOS необходимо непременно
- Скачайте животрепещущую версию iOS (это непременное действие);
- Подтвердите снятие блокировки и дождитесь окончания процедуры.
Сброс пароля от iPhone таковым образом приведёт к удалению всех данных из его памяти. Таковым образом по окончании процедуры для вас придётся настроить телефон поновой и, если будет нужно, восстановить запасную копию из iCloud. Правда, помните, что сброс пароля блокировки не отвязывает iPhone от Apple ID. Так что, когда вы будете повторно его настраивать, для вас придётся или настроить его как новейший, или ввести пароль от учётной записи, к которой он был привязан вначале. Это ключевое требование сохранности Apple, которое, вообщем, можно обойти.
Нередко задаваемые вопросцы о iPhone

Процедура сброса iPhone не так и сложна, но кое-что о ней знать всё-таки нужно
Заместо выводов предлагаю мало подытожить то, что описано в данной нам статье, собрав всё воедино:
Восстановление удаленных файлов с флешки. 2 метода решения

Всем привет! На деньках столкнулся с истинной вирусной эпидемией. Принесли 3 флешки на которых пропали все файлы, а папки были пустыми. О методе решения данной препядствия эта статья.
Файлы на флешке могут пропасть по двум причинам:
- Случайное удаление
В этом случае можно испытать восстановить файлы из корзины (при условии что они не были удалены невозвратно). Или пользоваться особым ПО (то есть программное обеспечение — комплект программ для компьютеров и вычислительных устройств) для восстановления удалённых файлов. - Вирус
Вирус — это самая распространённая причина пропажи файлов с флешки. Вся сложность состоит в том, что пропавшие файлы не вернёт ни один антивирус, и восстанавливать файлы придётся вручную.
Как восстановить файлы на флешке опосля вируса
Если файлы пропали с флешки опосля использования на вашем компе, тогда придётся поначалу избавиться от вируса, т. к. файлы с флешки могут пропасть опять. Быстрее всего у вас уже установлен антивирус, тогда быстрее всего он не поможет, т.к. уже пропустил вирус в ваш комп. Но можно запустить полную проверку на вирусы для профилактики.
Почти все известные производители антивирусов выпускают бесплатные утилиты для поиска и удаления вирусов, такие как DrWeb Cureit, Kaspersky Virus Removal Tool и т.д.
Для начала скачаем и запустим одну из их. Я буду обрисовывать процесс на примере Kaspersky VRT.

Опосля загрузки запускаем скачанный файл и опосля загрузки и инициализации жмем «Начать проверку»

Зависимо от скорости компа и проверка может продолжаться 5 — 15 мин.


Если были найдены опасности, утилита предложит для вас удалить их. Для этого изберите деяния и нажмите клавишу «Продолжить». Может быть, придётся перезагрузить комп.
Опосля можно приступать к восстановлению файлов.
Как поглядеть сокрытые файлы на флешке
Самым распространённым видом вирусов является тот, который делает файлы на флешке сокрытыми. Чтоб проверить, так ли это, зайдите в панель управления в раздел «Характеристики папок» и поставьте галочку «Демонстрировать сокрытые файлы и папки»

Опосля этого вы можете узреть файлы на флешке.

У их у всех стоит атрибут «сокрытый» и системный, причём поменять эти атрибуты просто так не получится.
Чтоб создать сокрытые файлы на флешке видимыми навечно, выполнить пару установок из командной строчки.
Для этого Нажмите сочетание кнопок Win+R, введите cmd, нажмите Ок. Либо зайдите в меню «Запуск»-«Программки»-«Командная строчка».

В открывшемся окне cmd.exe вводите:
cd /d f: и нажмите Enter
attrib -s -h /d /s и нажмите Enter
f: — это буковка флешки, её можно поглядеть в «Мой комп», соответственно, если у вашей флешки буковка E: то писать необходимо cd /d e:
Эта команда просмотрит все файлы на вашей флешке и изменит атрибуты на обычные. Сможете зайти на флешку узреть, что файлы восстановлены.
Программка для восстановления удаленных файлов с флешки
Как восстановить удаленные файлы с флешки? Если вы случаем удалили файл с флешки и не отыскали его в корзине, либо постарался вирус, то поможет программка для восстановления удалённых файлов с флешки. Я буду обрисовывать процесс восстановления файлов при помощи программки Recuva. Для примера я удалил с флешки файл «Отчёт.ods»

Чтоб повысить шансы на восстановление — не используйте флешку и не создавайте новейших файлов.
Запустите программку и изберите, какие файлы нужно восстановить.

Для увеличения шансов на восстановление сделайте образ флешки на жёстком диске.

Изберите размещение на виртуальном диске (тот образ флешки)

Опосля восстановления программка выведет перечень файлов, доступных для восстановления. Там мы лицезреем наш файл «Отчёт.ods»

Избираем файл, жмем восстановить и избираем путь, куда скинуть восстановленный файл.

Как лицезреем, файл восстановлен.

Таковым же образом можно восстанавливать не только лишь удалённые файлы с флешки, да и с всех носителей, даже в жёсткого диска.
Как восстановить презентацию PowerPoint
В данной нам статье мы представим наилучшее программное обеспечение для восстановления PowerPoint, которое поможет для вас просто восстановить презентацию PowerPoint.
Часть 1. Как восстановить презентацию PowerPoint?
Нет колебаний в том, что почти все люди в ежедневной работе нередко употребляют инструменты Windows Office, такие как PowerPoint, Word, Excel, блокнот и остальные. Не изредка случается и такое, что вы сможете ненароком удалить принципиальные файлы опосля того, как ваша работа будет завершена. Не считая того, некие запамятывают сохранить свои файлы PowerPoint опосля того, как они окончили создание крайнего сдлайда.
В первую минутку у неопытного юзера возникает паника. Но если вы читаете эту статью, то волноваться не о чем! В нынешнем выпуске я предоставлю для вас всеохватывающие решения для восстановления PowerPoint, которые посодействуют для вас восстановить несохраненные файлы презентации PowerPoint и восстановить удаленные либо покоробленные файлы PowerPoint.
Как это происходит? Вы делаете презентацию, и в один момент отключается питание, сбой компа, просто запирается само приложение. из-за неких глюков. В особенности грустно будет, если на презентацию было потрачено много дней и ночей и сейчас все насмарку, либо того ужаснее, информацию, предоставленную в файле, больше получить не получится.
Метод 1. Восстановление несохраненного файла PowerPoint при помощи инструмента «Восстановить несохраненные презентации»
Если вы запамятовали сохранить файл PowerPoint, над которым работали, а потом просто утратили его по каким-то причинам, сначала попытайтесь выполнить приведенные ниже обыкновенные шаги, чтоб стремительно возвратить его.
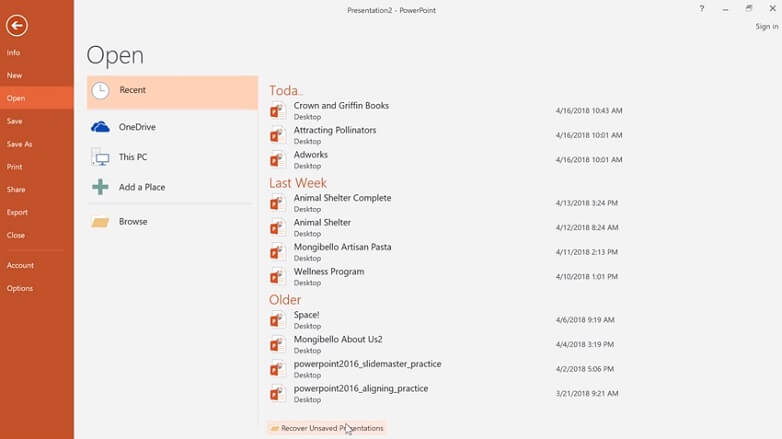
- Шаг 1 Откройте PowerPoint на вашем компе
- Шаг 2 Перейдите на вкладку « Файл » в верхнем левом углу> изберите « Открыть» > в разделе «Крайние» щелкните « Восстановить несохраненные презентации» в правом нижнем углу
- Шаг 3 Раскроется папка «Сохраненные черновики». Найдите собственный файл и два раза щелкните по нему, чтоб открыть. Потом сохраните файл
Файлы в папке Unsaved являются временными файлами. Настоятельно рекомендуется восстановить и сохранить нужные данные, потому что они могут скоро потеряться.
Метод 2. Восстановление несохраненных файлов PowerPoint при помощи функции автоматического восстановления
Не считая того, существует иной метод восстановления несохраненных файлов PowerPoint — функция AntoRecover. Во-1-х, для вас необходимо проверить, была ли она включена. Следуйте обычным шагам ниже.
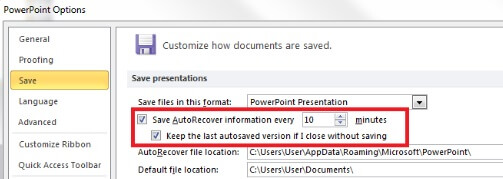
- Шаг 1: Откройте презентацию PowerPoint> изберите вкладку Файл > Избрать характеристики > Перейти к сохранению;
- Шаг 2: Удостоверьтесь, что у вас установлен флаг «Сохранять информацию о самовосстановлении любые х минут» и флаг «Сохранять последнюю версию с автоматическим восстановлением, если я закрою без сохранения».
Если вы за ранее включили функцию автоматического восстановления, вы сможете отыскать несохраненный файл PowerPoint, выполнив 2 обычных шага.
- Шаг 1: Скопируйте путь к файлу предназначения из «Размещение файла автоматического восстановления»;

- Шаг 2: Откройте проводник Windows, вставьте путь в адресную строчку и нажмите «Enter», чтоб отыскать потерянный не сохраненный файл PowerPoint.

Рекомендуется сохранить документ, пока вы над ним работаете. Существует композиция кнопок для сохранения файла во время работы, это Ctrl + S, которая автоматом сохраняет ваш документ.
Часть 2. Как восстановить удаленные файлы PowerPoint?
Метод 1: Восстановление из корзины
Если вы случаем удалили файлы PowerPoint, вы сможете проверить описанные ниже способы, чтоб стремительно и неопасно восстановить удаленный проект PowerPoint.
Windows поставляется со специальной функцией корзины, где она восстанавливает случаем удаленные либо удаленные файлы. При помощи данной нам функции вы сможете просто можете восстановить удаленные документы и сохранить документы для предстоящего использования. Следуйте приведенным ниже инструкциям, чтоб восстановить файл PowerPoint.
- Шаг 1. На дисплее компа найдите значок корзины и два раза щелкните его;
- Шаг 2. Найдите и изберите удаленный файл PPT из корзины;
- Шаг 3. Нажмите правой клавишей мыши на отысканный файл и изберите опцию Восстановить;
- Шаг 4. Корзина восстановит удаленные файлы в начальное положение.
Метод 2: Восстановить удаленный файл PowerPoint при помощи Recoverit PowerPoint Recovery
Не постоянно восстановить удаленные файлы и документы PowerPoint бывает просто, в особенности, если вы делаете это спустя некое время опосля того, как файл пропал. Но, есть обычное решение, позволяющее не беспокоиться по таковым поводам. Программное обеспечение Recoverit.
Recoverit — это ведущий инструмент для восстановления, который может восстановить потерянные данные, вызванные хоть какими причинами с ПК (Персональный компьютер — компьютер, предназначенный для эксплуатации одним пользователем), ноутбука либо съемных устройств. Это программное обеспечение дозволяет обрабатывать восстановление документов, фото, аудио и видео файлов, восстановление электрических писем и почти все другое, включая ZIP и RAR архивы. Инструмент различается высочайшей надежностью, потому что не понижает свойство файла опосля его восстановления.
{Инструкция}:
Следуя приведенным ниже инструкциям, просто восстановить удаленные файлы опосля загрузки и установки восстановления Recoverit PowerPoint.
- Шаг 1: Опосля окончания процесса установки для вас нужно запустить программное обеспечение и избрать режим восстановления данных, чтоб запустить процесс. Тут мы избираем режим «Восстановление удаленных файлов»;

- Шаг 2: Потом для вас необходимо избрать пространство, чтоб начать поиск удаленных файлов PowerPoint. И потом вы сможете надавить значок «Запуск», чтоб начать процесс сканирования;

- Шаг 3: Начнется резвое сканирование, чтоб отыскать ваши данные. Если вы не сможете отыскать удаленные файлы PowerPoint опосля резвого сканирования, для вас следует включить опцию «All-Around Recovery», чтоб начать глубочайшее сканирование для поиска остальных файлов;

- Шаг 4: Опосля процесса «Сканирование» он покажет итог на дисплее, где вы сможете просто просмотреть восстановленные файлы. Изберите нужные файлы PowerPoint и нажмите клавишу «Восстановить», чтоб возвратить их.

Пожалуйста, не сохраняйте файлы на твердом диске, на котором вы удалили либо утратили данные.
Видео по теме:
Часть 3. Как восстановить покоробленные файлы PowerPoint?
Если для вас необходимо восстановить покоробленный файл PowerPoint, то принципиально поначалу поправить покоробленные файлы. Для этого вы сможете следовать приведенным ниже способам, чтоб попробовать восстановить покоробленные файлы PowerPoint.
Метод 1: Переместить презентацию в другое пространство
- Шаг 1: Перейдите в папку, содержащую покоробленный файл;
- Шаг 2: Щелкните правой клавишей мыши по файлу и изберите «Копировать». Потом вставьте файл в иной носитель;
- Шаг 3: Вы сможете сделать новейшую папку на диске и сохранить файл в этом месте;
- Шаг 4: Откройте скопированный файл, который вы сохранили в новеньком месте;
- Шаг 5: Если вы сможете запустить файл из новейшего местоположения, то ясно, что начальное положение повреждено.
Метод 2: Вставьте слайды в новейшую презентацию
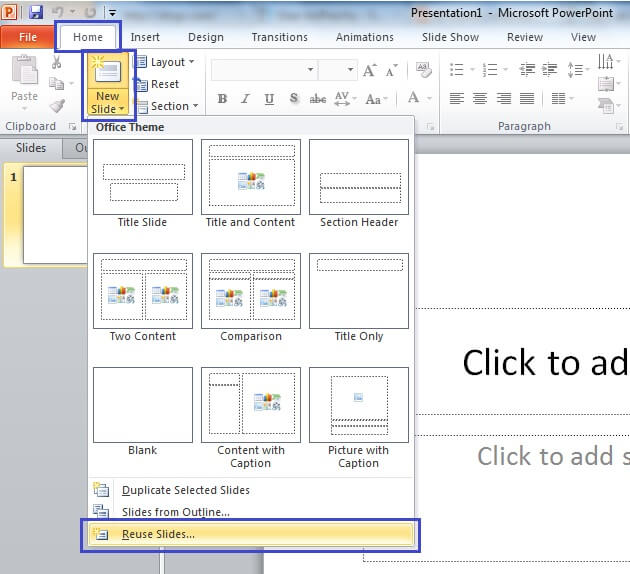
- Шаг 1: Откройте файл PPT с неувязкой и попытайтесь импортировать слайды в новейший файл PPT;
- Шаг 2: Изберите пустую презентацию, когда вы закончите с данной нам задачей;
- Шаг 3: Изберите «Новейший слайд», нажав клавишу «Домой»;
- Шаг 4: Изберите «Повторное внедрение слайдов» из вариантов, представленных в нижней части меню;
- Шаг 5: Нажмите клавишу «Обзор» и нажмите «Обзор файлов». Это откроет новое окно, где вы сможете избрать определенный файл;
- Шаг 6: Щелкните правой клавишей мыши на избранных слайдах и изберите «Resue All»;
- Шаг 7: Потом вы сможете импортировать все слайды и сохранить новейший файл презентации в другом месте.
Метод 3. Внедрение средства просмотра PowerPoint (Windows)
PowerPoint Viewer — это программка, предлагаемая Microsoft, которая дозволяет получать доступ к файлам PowerPoint. Это дозволяет открывать покоробленные файлы.