Как восстановить распечатанные файлы — Вокруг-Дом — 2021
Люди, которые печатают контент на постоянной базе, могут найти, что они случаем утратили не так давно написанный документ и больше не имеют файла, нужного для его воссоздания. Подобные ситуации звучат весьма похоже на ужас, но они точно не должны быть таковыми. К счастью, ряд программных и аппаратных программ для принтеров, которые разрабатываются сейчас, предоставляют юзерам инструменты для архивирования их печатных документов, гарантируя, что копия будет в один клик в случае необходимости. Имея это в виду, возможность того, что вы можете восстановить несохраненные печатные документы, хотя, может быть, не совершенно в вашу пользу, точно лучше, чем когда-либо в прошедшем.

кредит: Jummie / iStock / GettyImages
Восстановление файла печати: печать журнальчика
Можете ли вы восстановить написанные файлы либо нет, почти во всем зависит от применяемого вами программного и аппаратного обеспечения, также от настраиваемых характеристик вашего компа. В качестве первого шага вы должны включить регистрацию печати в вашей операционной системе. На компе с Windows это можно создать, открыв «Просмотр событий», который можно открыть через окно «Выполнить», набрав «eventvwr.msc» сходу опосля команды «Открыть».
Опосля открытия средства просмотра событий для вас будет нужно доступ к папке «PrintService». Эта определенная папка содержит все надлежащие операционные элементы управления для юзеров, которые стремятся настроить детализированную работу собственного принтера. В этом меню вы сможете щелкнуть правой клавишей мыши вкладку «Оперативный» и избрать «Включить журнальчик», чтоб активировать ведение журнальчика печати.
Доступ к журнальчику вашего принтера
Отныне название файла хоть какого документа, который вы отправляете на принтер, будет заархивировано. Вы сможете распечатать полный перечень журналов вашего принтера, поначалу открыв меню «Устройства и принтеры» в меню «Опции», а потом выбрав опцию «Поглядеть, что печатать», щелкнув правой клавишей мыши на значке принтера.
Перепечатка документа из памяти принтера
Когда настанет время распечатать ваш документ, у вас, быстрее всего, будет возможность в меню принтера сохранить этот документ в формате PDF. Это может оказаться в особенности полезным, если вы печатаете огромное количество документов раз в день и обеспокоены тем, что сможете случаем запамятовать сохранить часть содержимого, о котором речь идет.
Файлы, которые вы выбираете для сохранения в формате PDF во время процесса печати, обычно сохраняются в одном месте, что делает поиск этих документов относительно обычным действием. В сочетании с способностями ведения журналов, упомянутыми ранее, вы можете продвигаться вперед с кропотливой записью ваших печатных документов и запасных копий PDF, доступных на твердом диске вашего компа и в кеше принтера. Не прибегая к приобретению постороннего программного обеспечения для печати, описанные тут шаги представляют собой более действенные варианты для удачного сотворения цифровой записи всех документов, которые вы напечатали в недавнешней истории.
Как восстановить удаленные файлы с твердого диска

Восстановление удаленных файлов с вашего твердого диска является двухэтапным действием: 1) Узнайте, как работает удаление файла, до этого чем удалить файл; 2) Получить верный инструмент либо .
Как восстановить и восстановить календарь Outlook

Microsoft Outlook, который является частью пакета программного обеспечения Microsoft Office, включает функцию календаря, которая дозволяет юзерам планировать действия и создавать напоминания о принципиальных .
Как восстановить либо восстановить веб-браузер microsoft edge в windows 10 1709 и наиболее поздних версиях

Сейчас Microsoft упрощает восстановление либо сброс веб-браузера Edge, начиная с Windows 10 Fall Creators Update. Больше не надо PowerShell.
Как восстановить удалённые файлы с ПК (Персональный компьютер — компьютер, предназначенный для эксплуатации одним пользователем) и не утратить их в предстоящем

Если вы случаем удалили файл из «Корзины» компа, удалили файлы с флешки либо отформатировали диск, то не отчаивайтесь. Принципиальные файлы можно возвратить. Основное — восстанавливать их верно и не допускать перезаписи данных.
⚠️ В почти всех вариантах восстановить удалённые файлы с SSD-накопителя нереально, программки работают в главном с HDD. Но есть и исключения — подробнее о этом написано в первом пт.
Содержание
Программки для восстановления файлов: как я их тестировал
В безупречном мире у каждой папки есть запасная копия как минимум в пасмурном хранилище, а то и на отдельном носителе. В грозной действительности файлы исчезают, а бэкапов нет. На помощь в данной ситуации приходят программки для восстановления удалённых данных с твердого диска либо флешки.
Чтоб оценить свойство работы утилит для восстановления, я выполнил обыкновенные испытания. Вот условия проверки:
- отыскиваем файлы в фаворитных форматах: JPG, PNG, DOC/DOCX, XLS/XLSX, PPT/PPTX, PDF, MP3, MP4. То, что обычно не охото терять.
- 1-ый тест — обыденное удаление мимо «Корзины» либо с чисткой «Корзины»;
- 2-ой тест — восстановление файлов опосля резвого форматирования диска.
На SSD инспектировать утилиты смысла нет. Даже если они отыщут файлы, то открыть их не получится. Это соединено с самой технологией записи данных на твердотельные накопители.
Когда SSD подключен к ПК (Персональный компьютер — компьютер, предназначенный для эксплуатации одним пользователем) через SATA, при удалении хоть какого файла мгновенно производится команда TRIM. Это разработка интерфейса, которая докладывает, какие ячейки очистить. Содержимое блоков памяти удаляется без извещения юзера и без способности восстановления. Но есть ряд исключений:
- внедрение Windows 7 и наиболее старенькых версий ОС — на их не поддерживается TRIM;
- внедрение старенького SSD, который не поддерживает технологию мгновенного удаления;
- SSD подключен как наружный накопитель через USB;
- диск отформатирован в файловой системе FAT;
- повреждена таблица разделов — доступ к файлам утерян, но команда TRIM не производилась, потому что не было удаления.
Чтоб проверить, работает ли TRIM, запустите командную строчку с правами админа и сделайте команду fsutil behavior query disabledeletenotify. Она вернёт значение: «0» — TRIM работает, «1» — TRIM не работает.
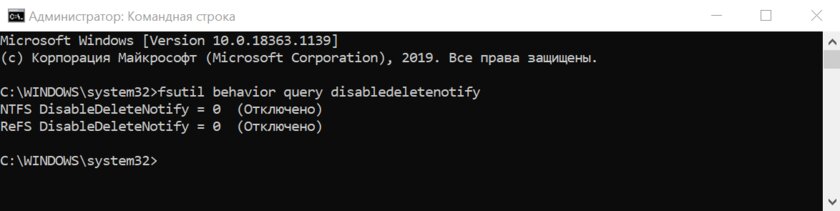
На HDD удалённые данные можно восстановить до того времени, пока юзер не запишет поверх их новейшую информацию. Конкретно потому опосля удаления файла недозволено проводить никакие манипуляции с разделом диска, на котором они хранились. Устанавливайте программки на иной том, чтоб исключить перезапись блоков памяти.
Recuva
В мастере восстановления Recuva можно избрать тип файлов, указать их положение до удаления, также включить углублённый анализ. Программка дает применять его, если в обыкновенном режиме файлы не найдены. Я сходу избрал углублённый анализ. Опосля окончания сканирования отображается перечень отысканных файлов. Наименования сохраняются, так что находить нужные документы комфортно. Можно выделить сходу все файлы либо восстанавливать их по отдельности.
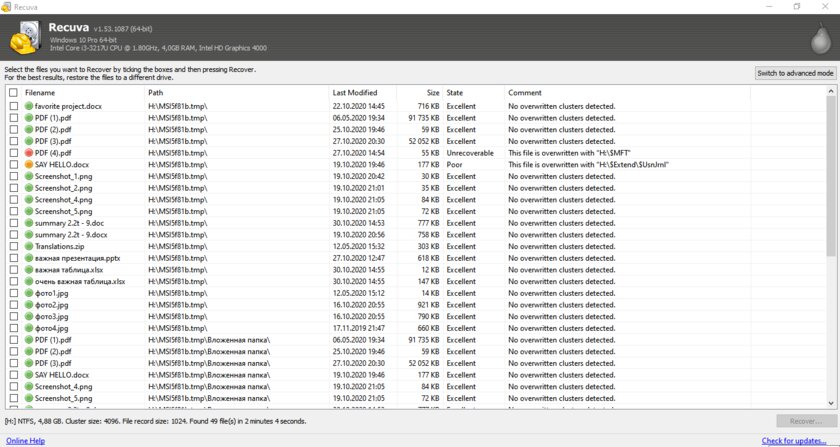
Восстановление файлов опосля удаления мимо «Корзины»:
- найдено — 45 файлов из 45;
- восстановлено — 45 файлов из 45.
Восстановление файлов опосля резвого форматирования диска:
- найдено — 45 файлов из 45;
- восстановлено — 45 файлов из 45.
R.Saver
При запуске программки возникает мастер. Он дает избрать диск, с которого были удалены файлы. Потом начинается сканирование. Избрать тип файлов недозволено — программка будет находить все доступные для восстановления форматы. Опосля окончания сканирования покажется перечень доступных файлов с сохранённой структурой папок. Отметьте нужные данные и нажмите «Восстановить избранные». R.Saver предложит избрать диск для сохранения отысканных файлов. Выделите хоть какой раздел, не считая того, с которого ранее были удалены файлы.
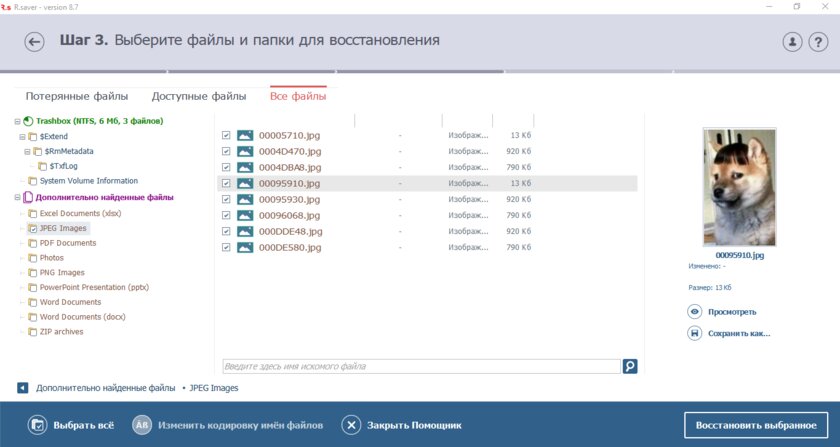
Восстановление файлов опосля удаления мимо «Корзины»:
- найдено — 45 файлов из 45;
- восстановлено — 45 файлов из 45.
Восстановление файлов опосля резвого форматирования диска:
- найдено — 45 файлов из 45;
- восстановлено — 45 файлов из 45.
R-Undelete
При запуске программка указывает все доступные диски. Необходимо избрать тот, с которого были удалены данные, и надавить на клавишу «Показать файлы». Сканирование запускается автоматом, так что придётся подождать, пока отобразится полный перечень. Если файлы не найдены, можно запустить сканирование ещё раз. Восстановление обычное: выбираете файлы/папки, нажимаете на клавишу «Восстановить», указываете папку для сохранения.
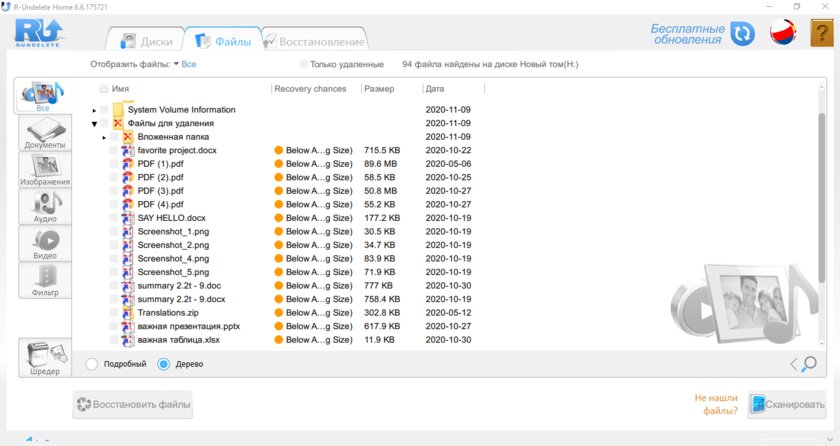
Восстановление файлов опосля удаления мимо «Корзины»:
- найдено — 45 файлов из 45;
- восстановлено — 21 файл из 45 (из-за ограничений бесплатной версии на дисках с файловой системой NTFS).
Восстановление файлов опосля резвого форматирования диска:
- найдено — 45 файлов из 45;
- восстановлено — 45 файлов из 45.
В бесплатной версии программки установлено ограничение на восстановление с разделов NTFS — размер файла не должен превосходить 256 КБ. Чтоб получить полный доступ, необходимо приобрести лицензионный ключ, стоимость — 54,99 бакса. Если на диске файловая система FAT32 либо exFAT, то ограничение не действует и лицензия не нужна.
Программку не надо устанавливать — довольно распаковать скачанный архив. При запуске DMDE дает избрать диск/задачку. Я отмечаю сходу тот раздел, на котором хранились файлы до удаления, чтоб уменьшить время поиска. В параметрах можно ничего не поменять. В последующем окне нажмите на клавишу «Полное сканирование». Опосля окончания поиска выделите диск и нажмите «Открыть том». Снутри будет папка с отысканными файлами. Выделите данные, которые желаете сохранить, и нажмите на клавишу «Восстановить».
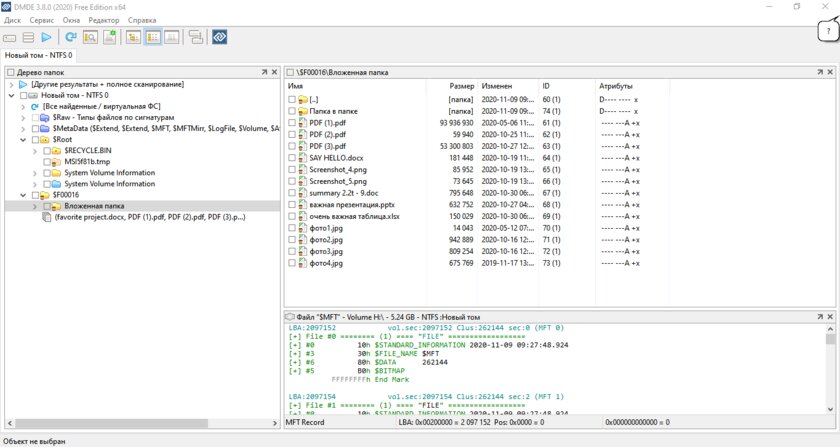
Восстановление файлов опосля удаления мимо «Корзины»:
- найдено — 45 файлов из 45;
- восстановлено — 45 файлов из 45.
Восстановление файлов опосля резвого форматирования диска:
- найдено — 45 файлов из 45;
- восстановлено — 45 файлов из 45.
В бесплатной версии программки есть ограничение — восстанавливать файлы можно по папкам. К примеру, если снутри одной директории лежит иная директория, то их недозволено возвратить в один заход — придётся восстанавливать содержимое по очереди. Снять ограничение можно покупкой лицензии. Стоимость — от 290 рублей.
MiniTool Power Data Recovery
У программки нет русского интерфейса, но это не неувязка — всё и так понятно. На стартовом экране необходимо избрать диск, на котором хранились файлы до удаления. Есть также несколько особых расположений: «Десктоп», «Корзина», избранная папка. Чем поточнее вы указываете пространство, тем меньше времени занимает поиск. Чтоб его начать, нажмите на клавишу «Scan».
Удалённые файлы я нашёл в разделе Exciting Partition — Recycle Bin. Структура папок сохранилась, названия файлов тоже. Для удобства можно применять раздел More Lost Files — тут все обнаруженные данные раскиданы по категориям. Восстановление обычное: изберите нужные файлы, нажмите на клавишу «Save» и укажите пространство для сохранения.
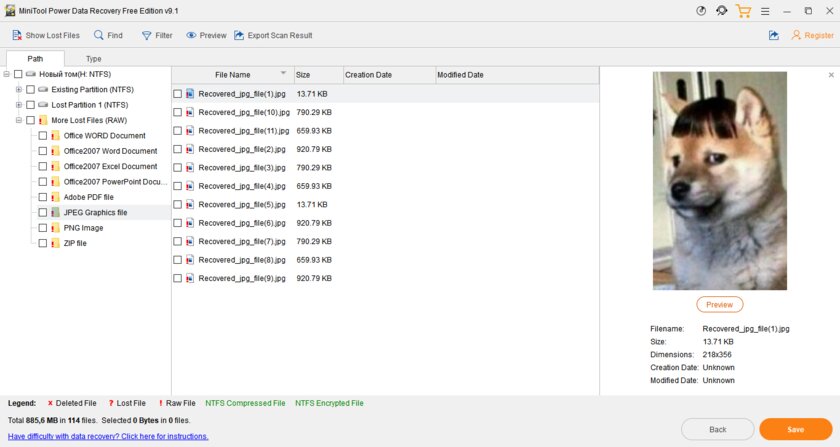
Восстановление файлов опосля удаления мимо «Корзины»:
- найдено — 45 файлов из 45;
- восстановлено — 45 файл из 45.
Восстановление файлов опосля резвого форматирования диска:
- найдено — 45 файлов из 45;
- восстановлено — 45 файлов из 45.
В бесплатной версии программки можно восстановить файлы совокупным объёмом не наиболее 1024 МБ. Чтоб снять это ограничение, необходимо приобрести лицензию. Стоимость месячной подписки — 69 баксов, годичный подписки — 89 баксов.
Результаты тестов: наилучшие программки для восстановления удалённых файлов
Для восстановления файлов опосля случайного удаления либо резвого форматирования можно применять всякую программку из вышеперечисленных. Итог у всех однообразный — 100 % восстановление опосля удаления мимо «Корзины» и резвого форматирования раздела.
MiniTool Power Data Recovery отыскивает файлы приметно подольше, чем остальные программки. Смущает и ограничение — восстановление не наиболее 1024 МБ в бесплатной версии. DMDE незначительно стращает множеством характеристик. Но я воспользовался лишь обычными опциями и расслабленно возвратил файлы в тестах.
К бесплатным программкам Recuva и R.Saver нет никаких претензий. Они отыскали все файлы даже опосля форматирования. Чуток наиболее комфортной мне показалась утилита R.Saver. Можно порекомендовать и R-Undelete, но лишь в этом случае, если вы отыскиваете файлы размером до 256 КБ — к примеру, текстовые документы. Платить несколько 10-ов баксов за платную версию смысла нет — если желаете отыскать программку для восстановления файлов и скачать безвозмездно её, то эти 2 варианта как раз вам.
Как не утратить файлы в предстоящем
На Windows есть интегрированные инструменты для восстановления удалённых файлов. Неудобство в том, что для их работы нужна запасная копия, которая хранится на диске. Если она есть, то в свойствах хоть какой папки в разделе «Прошлые версии» можно отыскать и восстановить удалённые файлы.
Как настроить запасное копирование на Windows 10:
- Откройте «Характеристики».
- Перейдите в раздел «Обновление и сохранность».
- Откройте вкладку «Служба архивации».
- Включите автоматическое запасное копирование файлов.
- Изберите диск, на котором будет храниться запасная копия.
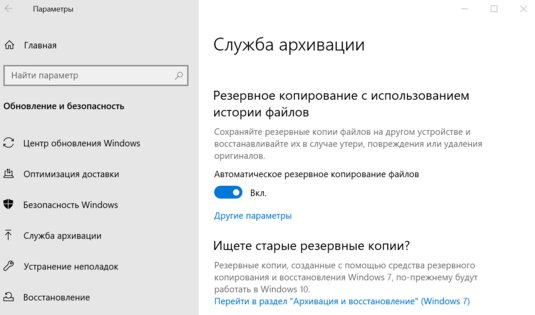
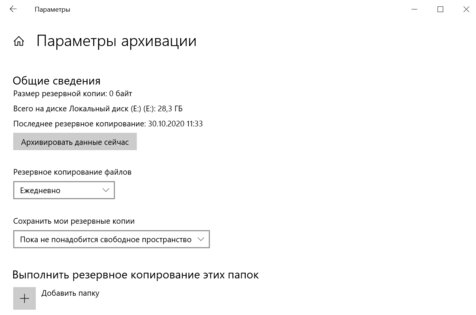
Можно гибко настроить характеристики сохранения. К примеру, выделить раздел диска, на который раз в день будет отчаливать запасная копия. Храниться данные будут в течение месяца — достаточный срок, чтоб найти и убрать ошибку. Можно отправлять копии на пасмурное хранилище, наружный либо сетевой диск — как для вас комфортно. Система также дозволяет очевидно указать директории, которые необходимо бэкапить.
Если запасная копия есть, то просто зайдите в характеристики папки, из которой был удалён файл, и восстановите его через вкладку «Прошлые версии».
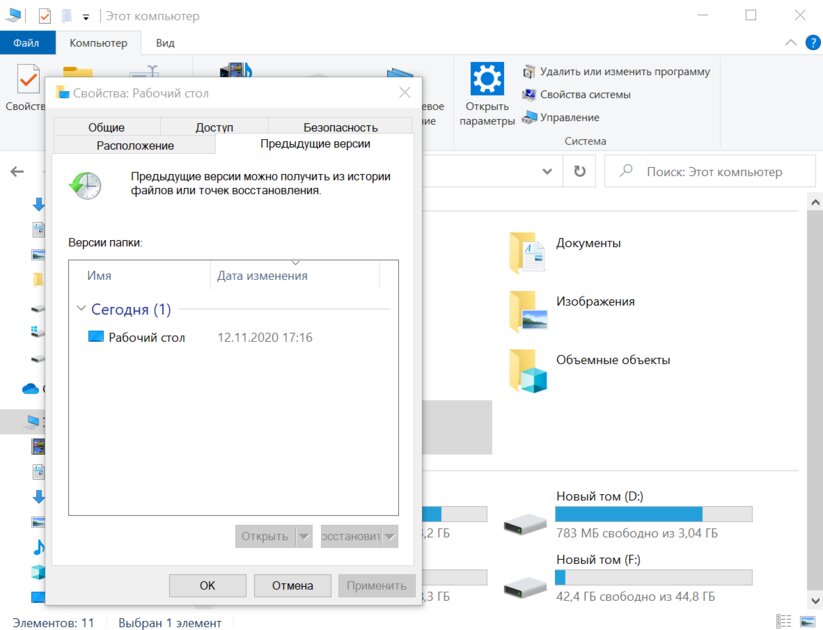
Можно восстановить всю папку вкупе с вложениями либо открыть её содержимое и сохранить отдельные файлы. Это хороший метод обезопасить себя от случайного удаления принципиальной инфы. Единственный минус — под копии необходимо выделить пространство на диске либо в пасмурном хранилище.
Случаем удалил принципиальный файл с Mac. Как его восстановить

При помощи клавиатурного сокращения Command(⌘) + Option(⌥) + Delete(⌫) можно на сто процентов удалить файл с Mac, минуя «Корзину». Лучше не запоминайте это сочетание кнопок, чтоб случаем не стереть с диска принципиальные данные.
Тем не наименее, даже если это случилось, отчаиваться не стоит. Случаем удаленные данные получится восстановить, даже если они не успели попасть в «Корзину». Для этого можно применять различные приложения, посреди которых наилучшее на мой взор – Disk Drill. Про него, и остальные аналоги расскажу подробнее.
Как восстановить удаленные с Mac данные
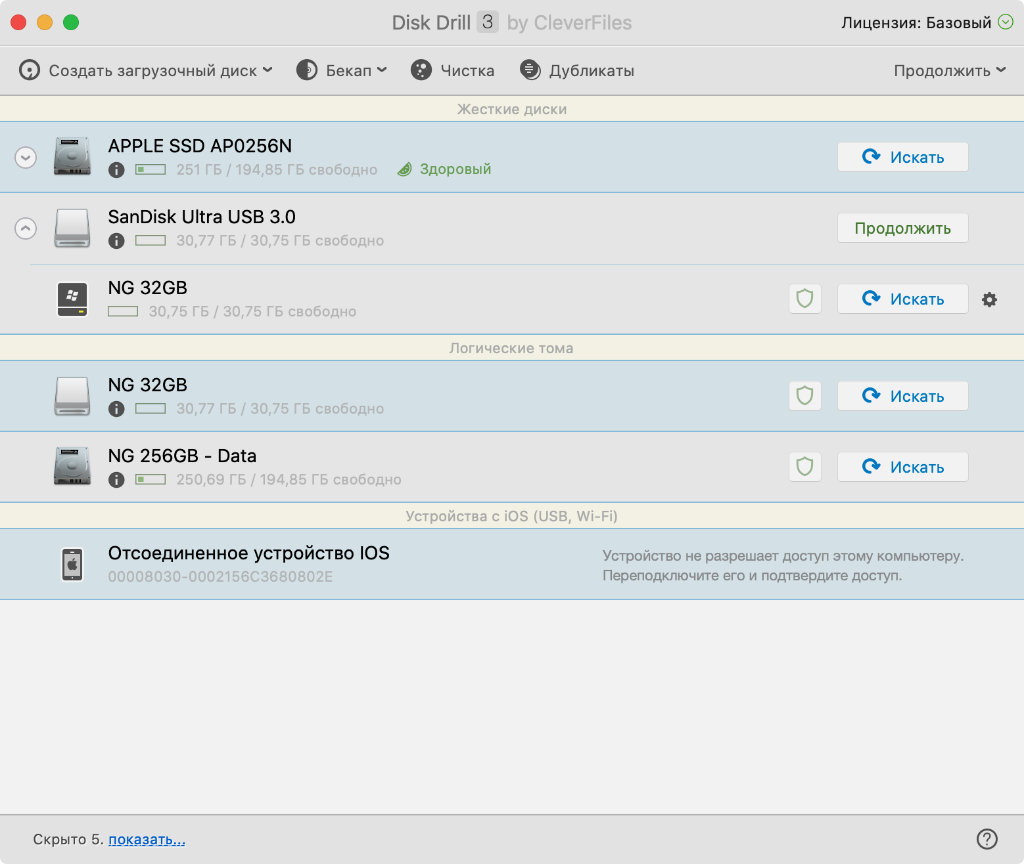
Приложение указывает как физические, так и логические накопители
Шаг 1. Откройте Disk Drill и нажмите на клавишу «Находить» справа от диска, с которого случаем удалили принципиальные файлы.
Утилита может работать как со интегрированным диском вашего Mac, так и с наружными накопителями (например, с флешкой).
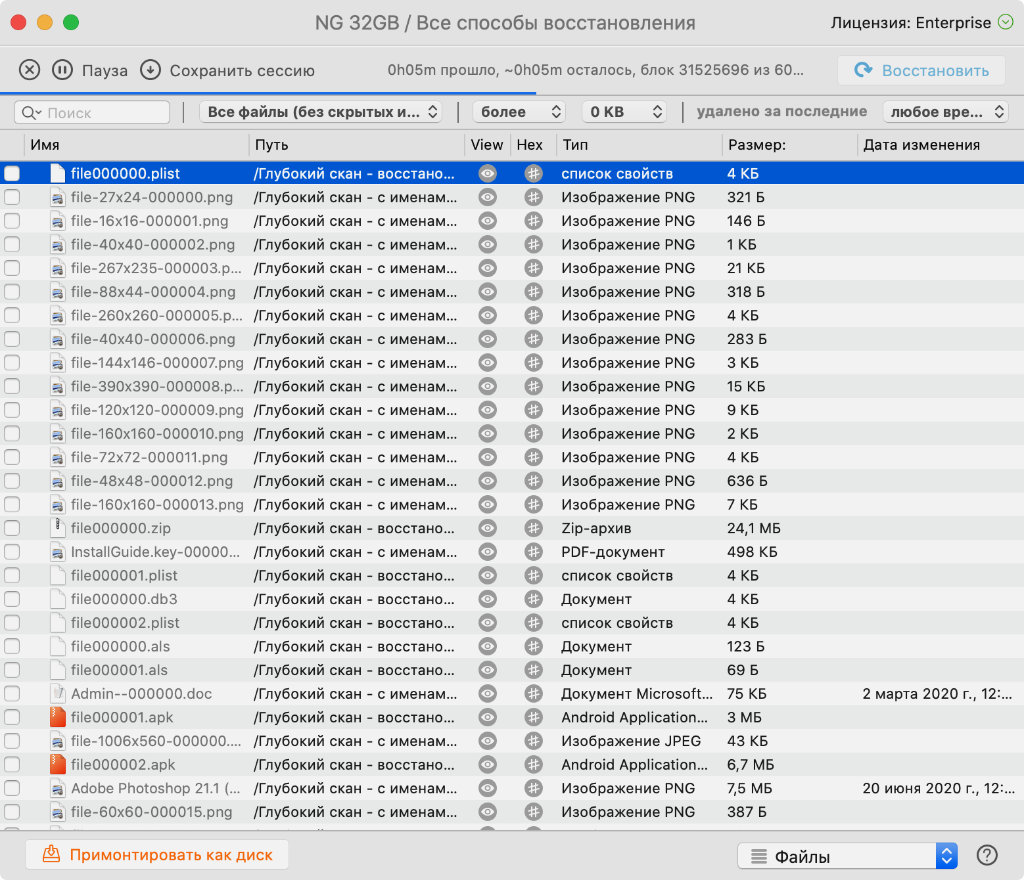
При помощи фильтров можно избрать тип восстанавливаемых файлов, также найти дату их удаления и предположительный размер
Шаг 2. Дождитесь окончания сканирования обозначенного накопителя.
Это может занять от нескольких минут до пары часиков, если речь про довольно большенный диск. При всем этом вы сможете применять особые фильтры в высшей части экрана, которые сократят перечень восстановленных файлов.
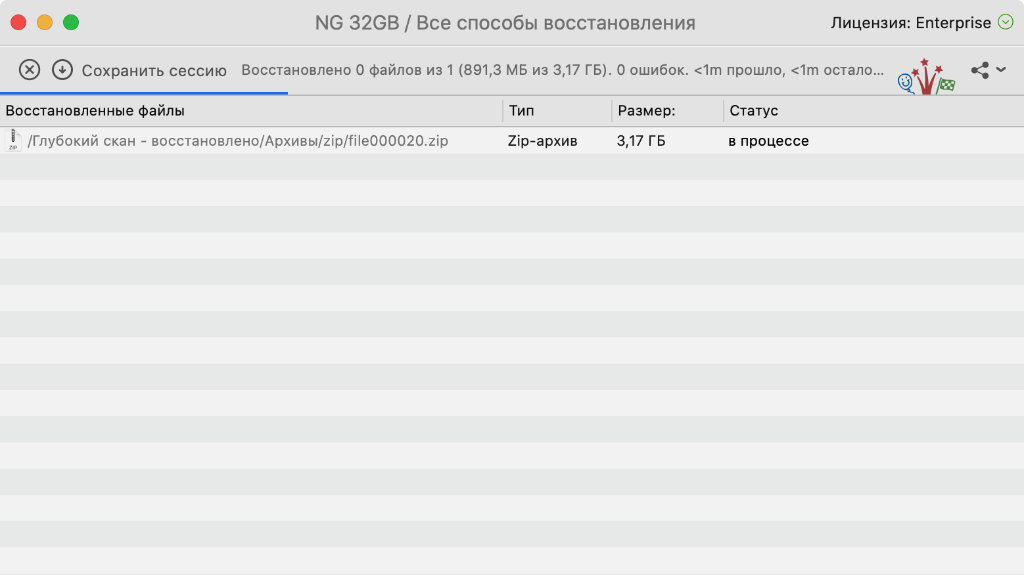
Опосля поиска необходимо применять процесс восстановления, который не занимает больше пары минут даже в случае с файлами больше пары ГБ
Шаг 3. Найдите нужный файл, выделите его и нажмите «Восстановить».
Для вас необходимо будет конкретно находить потерянные данные посреди выданного программкой списка, поэтому что при восстановлении структура папок безизбежно пропадает.
Фактически, на этом все. Если вы занялись восстановлением сходу опосля удаления, файл окажется в данном списке чуток ли не со 100% вероятностью. Если записывали на накопитель новейшие данные, шанс будет приметно ниже.
Да, удаленные файлы можно восстановить
Как так, они же удалены? С одной стороны, да, и система их уже не указывает. С иной стороны, нет, и они до сего времени находятся на диске. Это соединено с механизмом работы SSD.
Когда вы удаляете информацию с диска, она не стирается, а помечается как лишняя. На ее пространство будут записаны новейшие данные, но это случится не сходу. Для равномерного износа контроллер поначалу будет применять остальное место.
Фактически, потому у Disk Drill и остальных подобных утилит есть шанс восстановить данные даже в этом случае, если вы успели записать на диск новейшую информацию. Но, чтоб его прирастить, этого лучше не созодать.
Disk Drill можно пользоваться безвозмездно
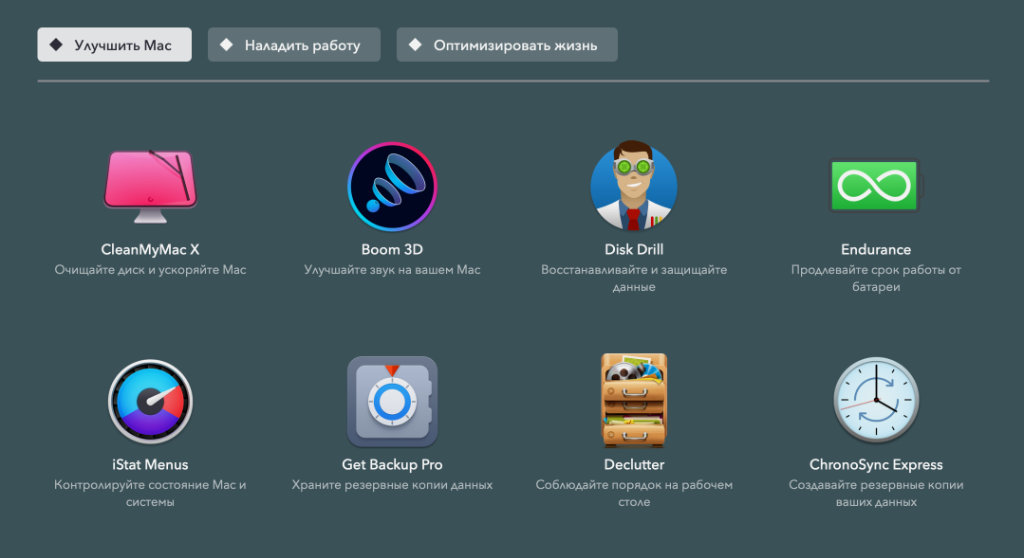
Disk Drill в наборе Setapp. Что любопытно, в отличие от Mac, на Windows Disk Drill можно применять безвозмездно для восстановления файлов размером до 500 МБ
Полная стоимость приложения Disk Drill на момент написания этого материала составляет $89. Не настолько не мало, чтоб возвратить принципиальные данные. Но не так не достаточно, если потерялся документ, который можно сделать поновой за день-два.
Программку можно применять безвозмездно. Она доступна в рамках набора утилит Setapp, который можно применять без оплаты в протяжении 7 дней. Сих пор хватит, чтоб восстановить нужные данные.
Подписка на Setapp стоит $9,99 за месяц без учета НДС. Во время регистрации в системе, необходимо ввести данные собственной банковской карты. Потому, если вы не откажитесь от использования сервиса в течение 7 дней, с вас спишу средства.
➤ Setapp (семь дней безвозмездно / $9,99 за месяц)
Доп способности приложения
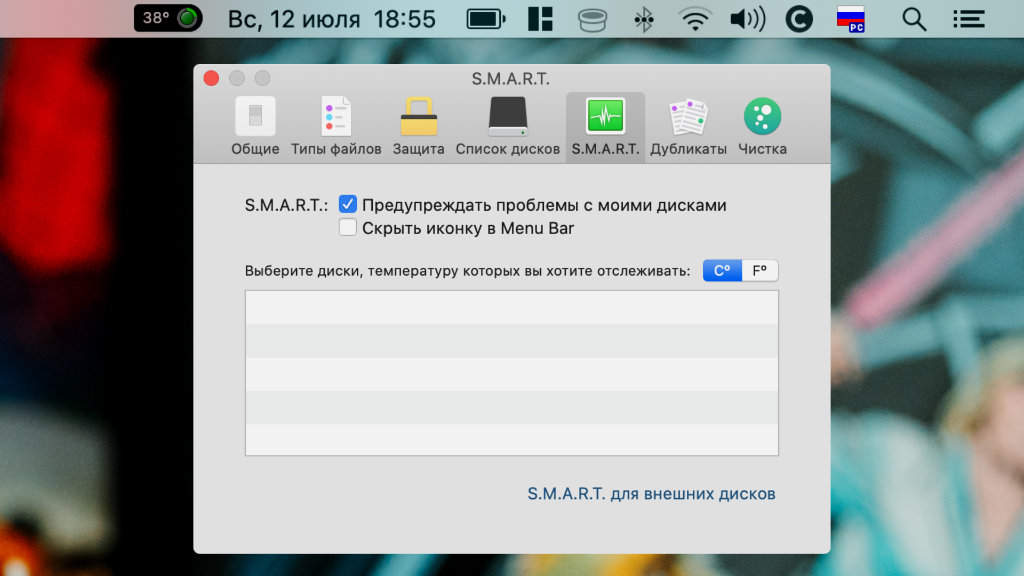
Обычной инструмент S.M.A.R.T. для контроля дисков
Состояние диска. В Disk Drill встроен так именуемый «S.M.A.R.T. Мониторинг». Его можно включить в разделе S.M.A.R.T. «Опций» утилиты. В строе меню Mac здесь же покажется значок для контроля определенного диска.
Не считая остального приложение смотрит за температурой встроенного в комп SSD. Когда писал данный материал, мой разогревался не больше +40°C. Для схожих накопителей нагрев до +60°C норма, потому не переживаю.
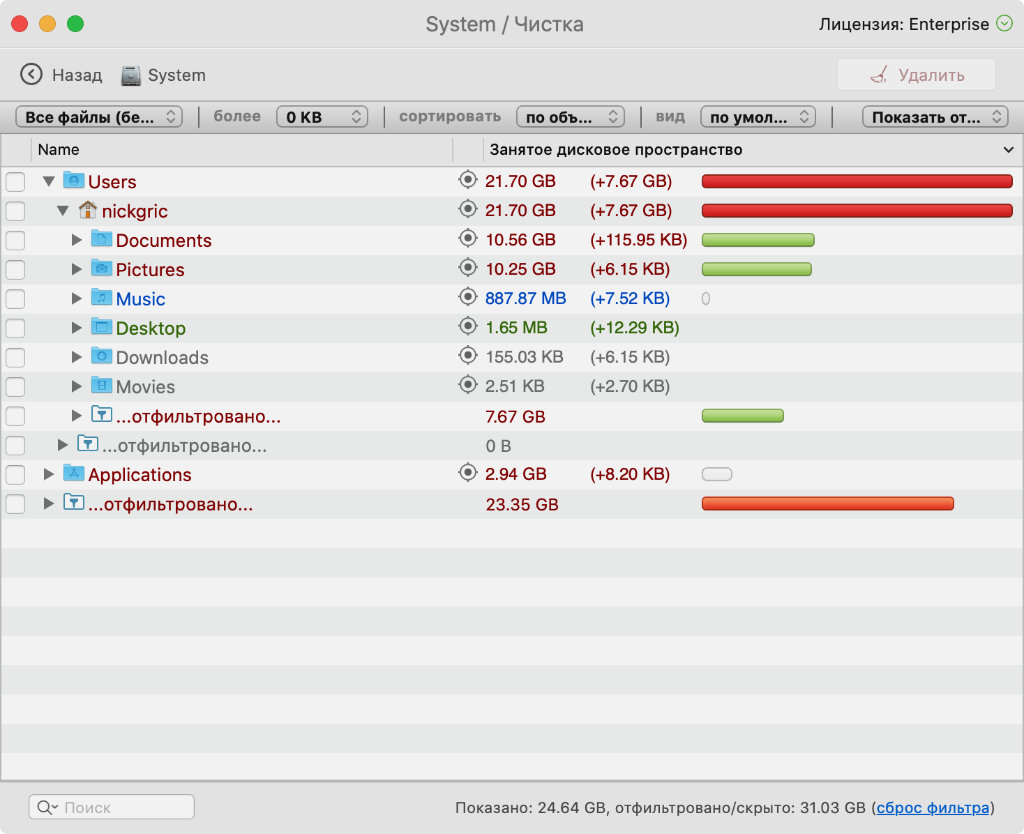
Инструмент чистки диска, который поможет избавиться от излишней инфы
Чистка диска и поиск дубликатов. Чтоб запустить данный инструмент, откройте приложение и нажмите на клавишу «Очистка». Опосля этого необходимо найти определенный диск, избрать возможность «Исследовать» и дождаться окончания процесса.
Утилита покажет структуру каталогов с указанием размера памяти, который занимает определенный контент. В моем случае больше всего места на диске требуют фото и документы.
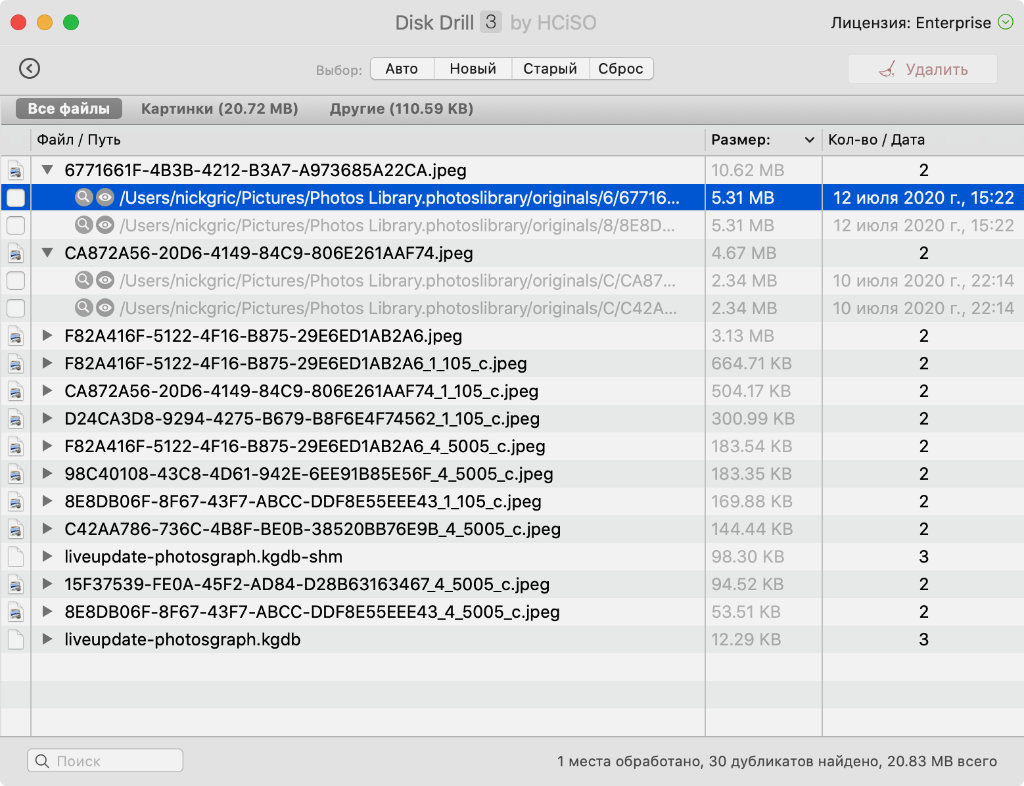
Процесс поиска дубликатов на диске, который поможет еще наиболее отлично его очистить
Чтоб очистить пространство можно применять инструмент «Дубликаты». Он дает возможность избрать сборники для сканирования наличия схожих файлов. Опосля этого от их можно стремительно избавиться при помощи клавиши «Удалить».
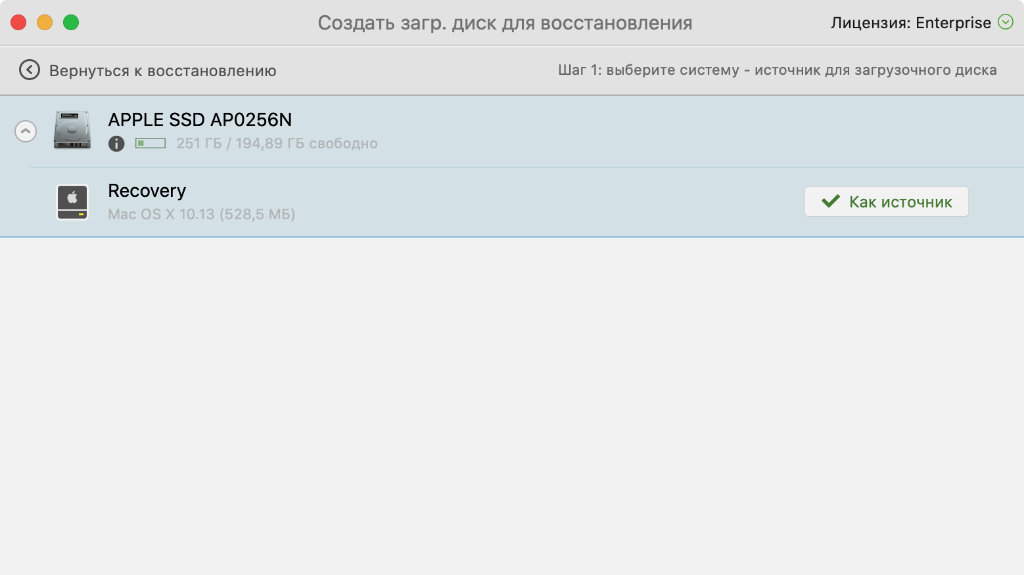
1-ые шаги в разработке загрузочного диска через Disk Drill
Загрузочный диск. Disk Drill даст возможность сделать флешку, с которой получится запуститься для восстановления инфы на SSD. Эта возможность полезна, если потеряны очень принципиальные данные, которые необходимо возвратить.
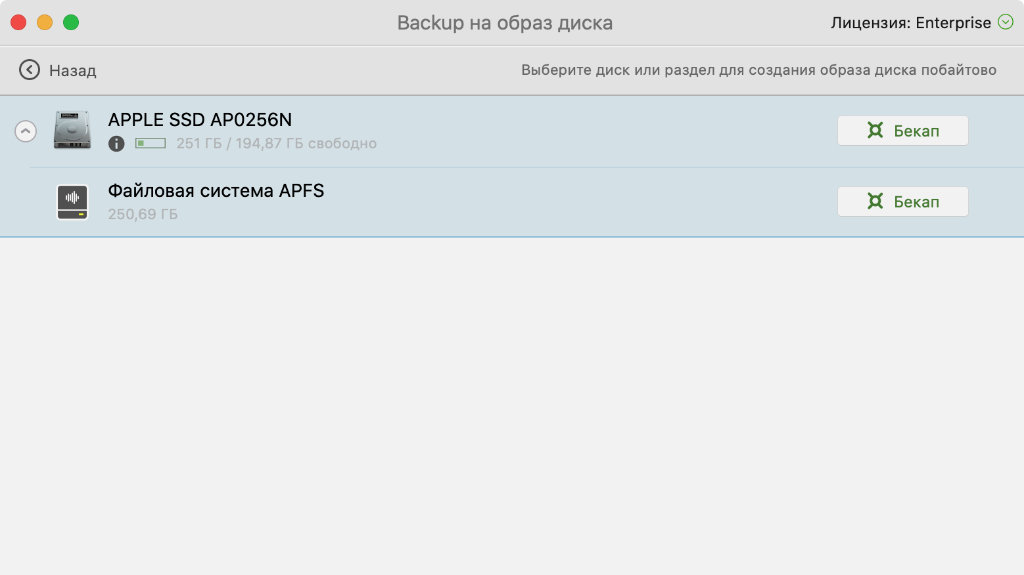
Выбор диска для сотворения буквально побайтовой копии нестабильного диска
Защита и запасное копирование данных. Утилита дает возможность сделать точную побайтовую копию диска для его предстоящего восстановления. Это фишка понадобится, если применяемый диск кажется нестабильным.
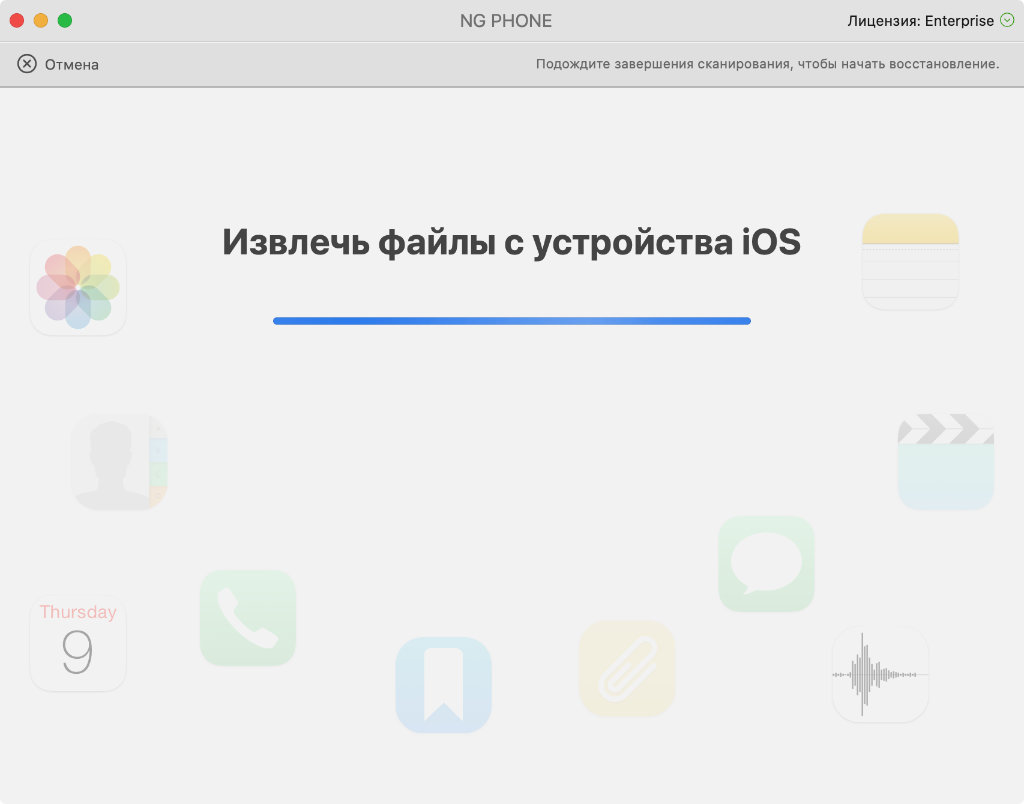
Процесс извлечения данных из iPhone для их предстоящей обработки
Восстановление данных на iPhone. Да, у вас также есть возможность работать с накопителями собственных мобильных устройств. Утилита может исследовать память устройства впрямую либо восстанавливать файлы из запасной копии девайса.
Какие у утилиты Disk Drill есть кандидатуры
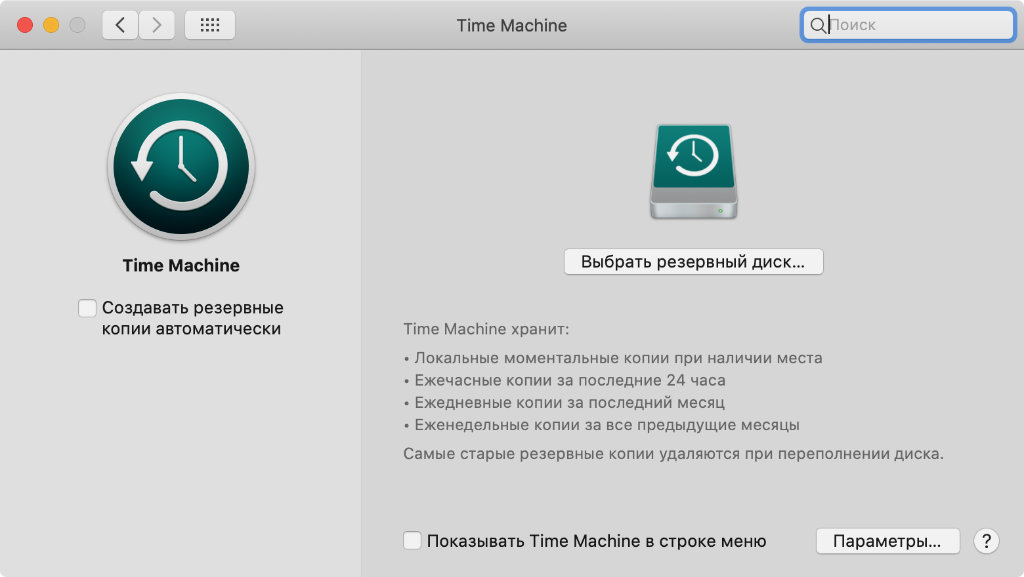
Окно конфигурации Time Machine из «Системных опций» Mac
Time Machine. Да, недозволено не отметить, что у Apple есть интегрированная система для бэкапов с возможностью сотворения мгновенных запасных копий для восстановления случаем потерянных файлов.
Тем не наименее, для ее работы непременно нужен емкий наружный накопитель, который употребляют далековато не все. Наиболее того, у данного инструмента далековато не самый тривиальный механизм работы по восстановлению отдельных файлов, потому им пользуются немногие.
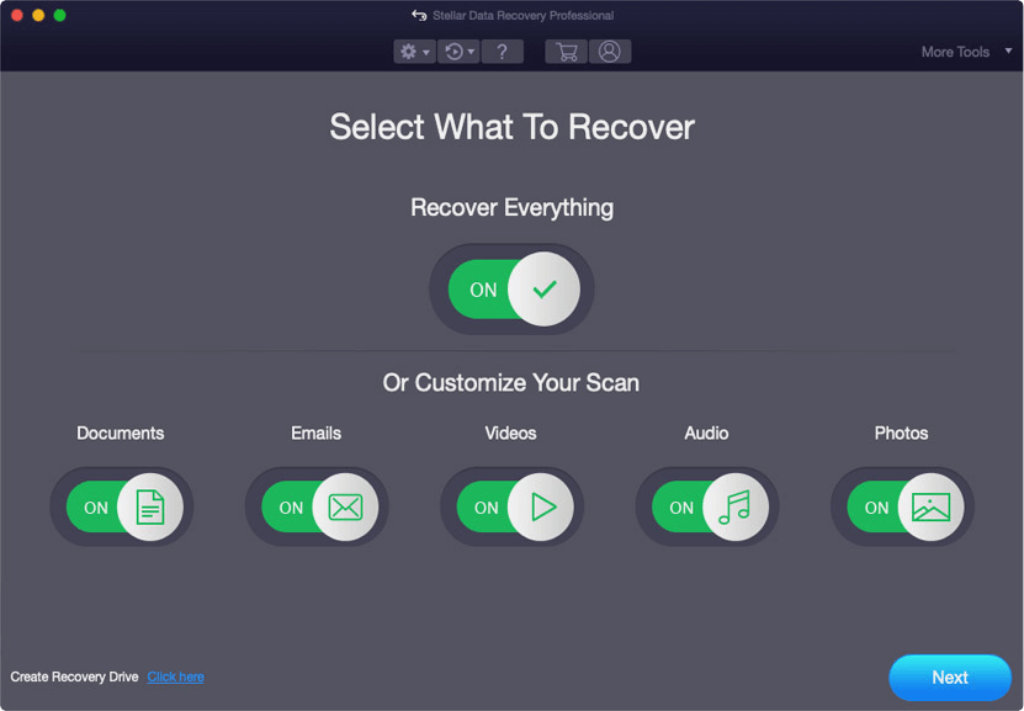
Интерфейс приложения Stellar Data Recovery, которое можно считать настоящей кандидатурой Disk Drill
Stellar Data Recovery. Это кандидатура Disk Drill. Судя по отзывам, данным решением пользуется наименьшее число юзеров, но это не гласит про его свойство. Работает оно не наименее отлично, и это испытано.
Я не тормознул непосредственно на данном решении по двум причинам: во-1-х, мне не приглянулся его наружный вид; во-2-х, программка не переведена на российский язык.
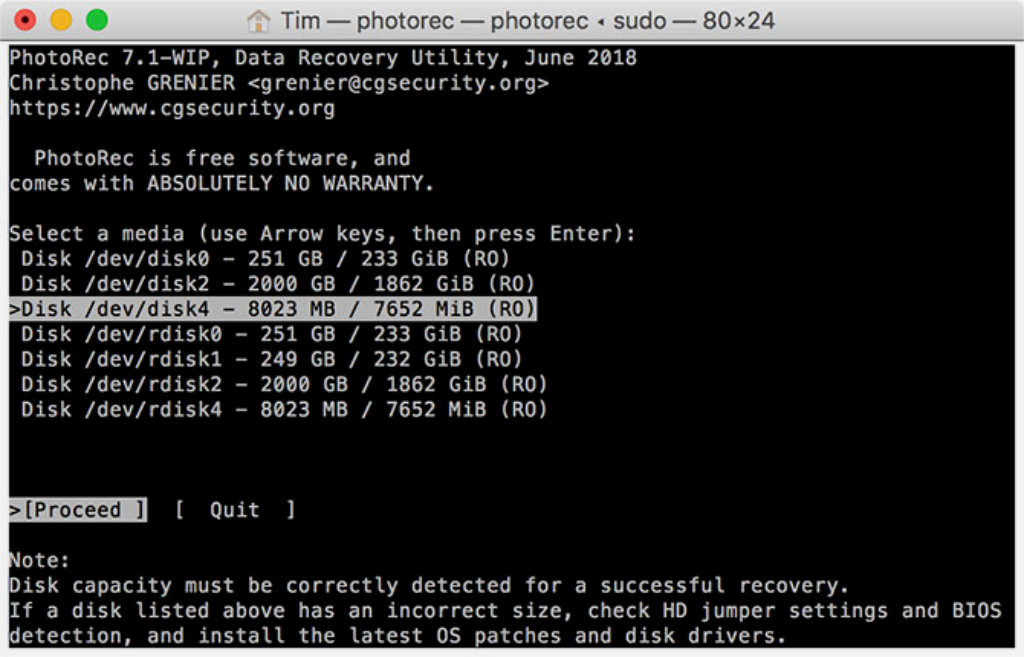
Приложение PhotoRec реализовано в консольном интерфейса
PhotoRec. Бесплатная кандидатура для восстановления данных, которая делает свои задачки не ужаснее платных аналогов. Тем не наименее, комфортной ее внедрение именовать трудно.
Интерфейс программки реализован в консольном формате, в каком разберутся далековато не все. Мне кажется, что приложение сотворено компьютерными мастерами, которые специально не сделали понятный для обычного юзера интерфейс.
В заключение: что созодать, если случаем удалил файлы
Во-1-х, необходимо здесь же закончить внедрение Mac. Если нет способности заняться восстановлением на этот момент, лучше совершенно выключить комп. Шансы на фуррор затеи очень уменьшаться, если удалять, копировать, перезаписывать файлы.
Во-2-х, выдыхайте, случаем удаленные данные можно восстановить. Это соединено с тем, что с диска они сходу не стираются, а просто помечаются как ненадобные. Пока на их пространство не попала новенькая информация, старенькую можно возвратить.
В-3-х, изберите инструмент для восстановления данных. Это быть может Disk Drill, Stellar Data Recovery, PhotoRec. Все инструменты нормально управляются со своими задачками, у их весьма схожий механизм работы.
В-4-х, запустите определенную утилиту и дождитесь, пока она покажет перечень удаленных файлов. Изберите те, которые необходимо восстановить и дождитесь окончания процесса. Надеюсь, для вас повезет.









