Легенды в диаграмме Excel
Легенды в диаграмме Excel в основном представляют собой сами данные, они употребляются, чтоб избежать неурядицы, когда данные имеют однообразный тип значений во всех категориях, они употребляются для различения категорий, которые помогают юзеру либо зрителю осознать данные точнее, он размещен в правой части данной диаграммы Excel.
Добавить легенды в диаграммы Excel
Легенды — это маленькое зрительное представление ряда данных диаграммы, позволяющее осознать каждую серию данных без какой-нибудь неурядицы. Легенды впрямую соединены с спектром данных диаграммы и соответственно меняются. Проще говоря, если данные содержат много цветных зрительных частей, легенды демонстрируют, что значит любая зрительная метка.
Если вы поглядите на приведенное выше изображение графика, он представляет собой сводку продаж по регионам за любой год. В году у нас есть четыре зоны, красноватый цвет в любом году представляет север зона, красноватый цвет представляет Восток зона, зеленоватый цвет представляет Юг зона, а голубой представляет Запад зона.
Таковым образом, легенды весьма полезны для определения 1-го и такого же набора рядов данных в различных категориях.
Что касается легенд, мы охватываем все, что для вас необходимо знать о легендах диаграммы Excel; следуйте данной статье, чтоб выяснить все тонкости легенд.

Как добавить легенды к диаграмме в Excel?
Ниже приведены несколько примеров для прибавления легенд в Excel.
Пример №1 — Работа с легендами по дефлоту в диаграммах Excel
Когда вы создаете диаграмму в Excel, мы лицезреем легенды в нижней части диаграммы чуток ниже оси X.
Приведенная выше диаграмма представляет собой одну легенду, другими словами в каждой группы у нас есть лишь один набор данных, потому тут нет необходимости в легендах. Но в случае нескольких частей в каждой группы мы должны показывать легенды, чтоб осознать схему вещей.
К примеру, поглядите на изображение ниже.
Тут главные группы — 2014, 2015, 2016, 2017 и 2018. В рамках этих категорий у нас есть подкатегории, общие для всех лет, т. Е. Север, восток, юг и запад.
Пример # 2 — Размещение легенд в диаграммах Excel
Как мы лицезрели, по дефлоту мы получаем легенды понизу каждой диаграммы. Но это еще не конец; мы можем отрегулировать его на лево, на право, ввысь, на право и понизу.
Чтоб поменять размещение легенды в Excel 2013 и наиболее поздних версиях, в правой части диаграммы есть маленькая клавиша PLUS.

Если вы нажмете на этот значок PLUS, мы увидим все элементы диаграммы.

Тут мы можем изменять, включать и отключать все элементы диаграммы. Сейчас перейдите к Легенда и расположите курсор на легенду; поглядим Легенда характеристики.

Прямо на данный момент это отображается как Дно, другими словами легенды показываются в нижней части диаграммы. Вы сможете поменять положение легенды по собственному желанию.
На изображениях ниже показано различное размещение легенды.
Легенда справа
Щелкните правой клавишей мыши в легенде.

Вы увидите легенды в правой части графика.

Легенды вверху диаграммы
Изберите опцию Top в легенде, и вы увидите легенды в высшей части диаграммы.

Легенды в левой части диаграммы
Изберите опцию Left в легенде, и вы увидите легенды в левой части диаграммы.

Легенды в верхней правой части диаграммы
Перейдите к доп характеристикам, изберите параметр «Вверху справа», и вы увидите последующий итог.

Если вы используете Excel 2007 и 2010, размещение легенды будет труднодоступно, как показано на изображении выше. Изберите диаграмму и перейдите в Дизайн.
Под Дизайн, у нас есть Добавить элемент диаграммы.

Щелкните раскрывающийся перечень Добавить элемент диаграммы> Легенды> Характеристики легенды.

В приведенном выше инструменте нам необходимо поменять размещение легенды.
Пример № 3 — Легенды Excel оживленны по собственной природе
Легенды в Excel оживленны как формулы. Так как легенды впрямую соединены с сериями данных, любые конфигурации, внесенные в спектр данных, впрямую воздействую на легенды.
К примеру, поглядите таблицу и легенды.

Сейчас я изменю цвет северной зоны на красноватый и посмотрю, как это воздействует на легенды.
Цвет индикации легенд также автоматом поменялся на красноватый.
Сейчас в целях опыта я изменю север зона в Индию в ячейке Excel.

Сейчас поглядим, как именуется легенда.

Имя легенды автоматом обновляется с севера на ИНДИЯ. Эти легенды являются динамическими по собственной природе, если они впрямую именуются спектром рядов данных.
Пример # 4 — Наложение легенд в диаграмме Excel
По дефлоту легенды не будут перекрывать остальные элементы диаграммы, но если место очень ограничено, они будут перекрываться с иными элементами диаграммы. Ниже приведен пример такого же.

На изображении выше легенды перекрываются по оси X. Чтоб создать это верно, перейдите к легендам и отметьте опцию «демонстрировать легенду без перекрытия диаграммы.

Он отделит легенды от остальных частей диаграммы и покажет их по-другому.
Добавление в презентацию таблиц и диаграмм
В приложениях PowerPoint можно сделать диаграмму, нажав на клавишу Диаграмма на ленте (вкладка Вставка, группа Иллюстрации ). Потом можно поменять диаграмму либо ее форматирование при помощи соответственных инструментов. Если в этом окне избрать тип диаграммы и надавить на клавишу ОК, то сделанная диаграмма будет встроена в Office PowerPoint 2010. При всем этом, по дефлоту, запустится и PowerPoint, и Excell ( рис. 6.8).
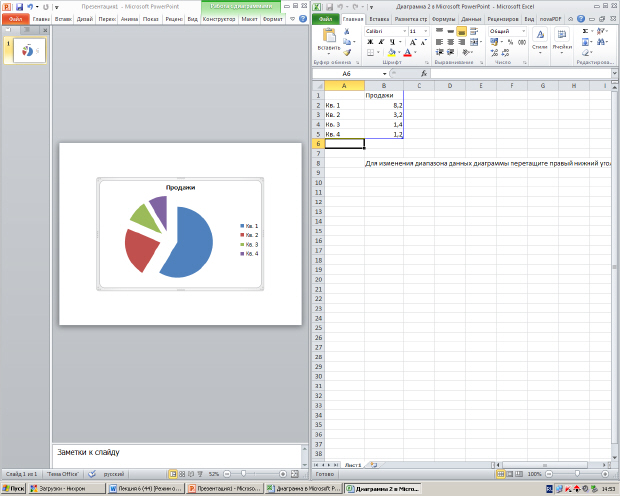
Создав диаграмму, можно заносить в нее конфигурации. К примеру, можно поменять вид осей, добавить название диаграммы, переместить либо скрыть легенду, также добавить доп элементы диаграммы.
В PowerPoint имеются последующие способности конфигурации диаграммы:
- Изменение вида осей диаграммы. Можно указать масштаб осей и поменять промежутки меж значениями либо категориями. Для удобства чтения диаграммы можно добавить на оси деления и указать величину промежутков меж ними.
Делениями именуются метки единиц измерения, пересекающие ось и похожие на деления линейки. Подписи делений идентифицируют группы, значения и ряды на диаграмме.
Подпись данных — информация на диаграмме с доп сведениями о маркере данных, представляющем одну точку данных либо значение ячейки листа.
Легенда — рамка, в которой определяются узоры либо цвета рядов либо категорий данных на диаграмме.
Таблица данных — спектр ячеек, содержащий результаты подстановки разных значений в одну либо несколько формул.
Линия тренда — графическое представление направления конфигурации ряда данных. К примеру, повышающаяся линия обозначает повышение продаж за определенное количество месяцев. Полосы тренда употребляются для анализа ошибок пророчества, что также именуется регрессионным анализом. Как пример, на рис. 6.9 показана диаграмма с данными о размерах продаж. На диаграмме проведена линия тренда с прогнозом продаж, которые можно ждать от 1-го из продавцов в последующем периоде. Для данных другого торговца показаны пределы вероятной погрешности.
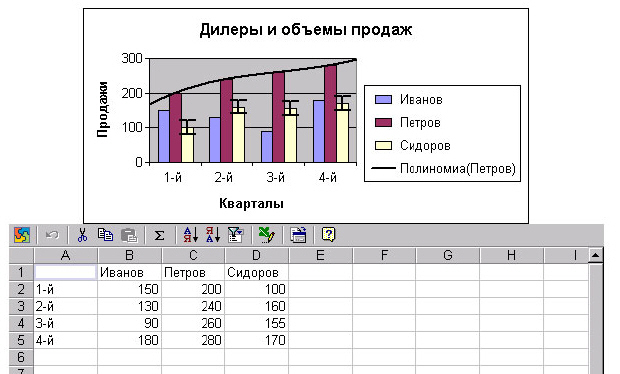
Внедрение и вставка диаграммы в презентацию
В приложении Office PowerPoint 2010 добавить диаграмму либо график в презентацию можно 2-мя методами.
- Можно ввести диаграмму в презентацию. При внедрении данных из диаграммы в PowerPoint эту информацию можно редактировать в приложении Office Excel 2010, а лист будет сохраняться в файле PowerPoint.
Внедренный объект — данные, содержащиеся в файле-источнике и вставленные в файл предназначения в виде объекта. Опосля внедрения объект становится частью файла предназначения. Конфигурации, вносимые во внедренный объект, отражаются в файле предназначения.
Форматирование частей диаграммы
Можно раздельно (независимо от остального) форматировать последующие элементы диаграммы:
- область диаграммы (область размещения диаграммы и всех ее частей),
- область построения (область, содержащая все ряды данных, имена категорий, подписи делений и наименования осей),
- ряд данных (набор связанных меж собой частей данных, отображаемых на диаграмме),
- оси (X,Y,Z),
- наименования на диаграммах,
- подписи данных с доп сведениями о маркере данных (маркер -одна точка данных либо значение ячейки листа),
- легенду.
Щелкните элемент диаграммы, который необходимо форматировать — покажется группа Работа с диаграммами с вкладками Конструктор, Макет и Формат ( рис. 6.10).
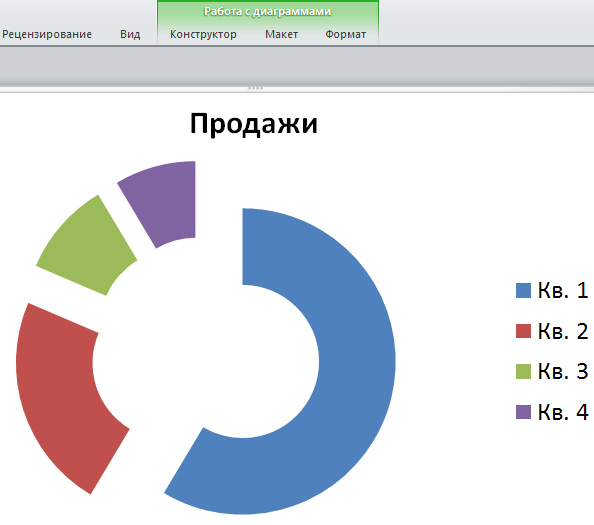
На вкладке Формат в группе Текущий фрагмент изберите элемент диаграммы, который необходимо форматировать ( рис. 6.11).

На вкладке Формат сделайте одно из последующих действий:
- Чтоб форматировать выделенный элемент диаграммы, в группе Текущий фрагмент нажмите клавишу Формат выделенного фрагмента, а потом изберите нужные характеристики форматирования. Так, в качестве примера на рис. 6.12. показано изменение характеристик легенды.

Изменение типа имеющейся диаграммы
Для большинства плоских диаграмм можно поменять тип всей диаграммы, придав ей совсем иной вид, либо избрать иной тип диаграммы для хоть какого одиночного ряда данных, превратив диаграмму в смешанную диаграмму.
Чтоб поменять тип всей диаграммы, щелкните область диаграммы (либо область построения диаграммы) с целью вывести на экран инструменты для работы с диаграммой. Отобразятся инструменты для работы с диаграммой, содержащие вкладки Конструктор, Макет и Формат. А именно, чтоб поменять тип диаграммы для одиночного ряда данных, изберите ряд данных. На вкладке Конструктор в группе Тип изберите команду Поменять тип диаграммы ( рис. 6.13).
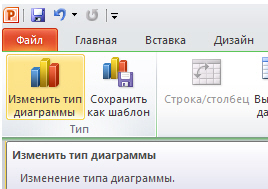
Дальше в диалоговом окне Изменение типа диаграммы изберите тип диаграммы в первом поле , а потом во 2-м поле — подходящий подтип диаграммы.
Если при разработке диаграмм нередко употребляется определенный тип диаграмм, можно установить этот тип в качестве типа диаграмм по дефлоту. Опосля выбора типа и подтипа диаграммы в диалоговом окне Изменение типа диаграммы нажмите на клавишу Создать обычной.
Инструменты для форматирования частей диаграммы при активации вкладки Макет приведены на рис. 6.14. Как лицезреем из данной иллюстрации тут у юзера имеется возможность поменять на диаграмме подписи, оси и фон.









