Поставить подпись либо печать онлайн
Стремительная {инструкция} как поставить печать в документ, если есть лишь фото печати.
Время от времени необходимо выслать скан документа с печатью, а печати рядом нет. К примеру, оставил в кабинете либо напротив запамятовал дома. В таком случае поставить печать на документ можно при помощи онлайн-сервисов и инструментов. На комп ничего ставить не надо.
Для начала нам необходимо фото печати. Можно попросить кого-либо, если есть возможность, поставить печать на незапятнанный лист и сфотографировать (отсканировать). Если таковой способности нет, наверное вы ранее высылали копии документов, возьмите печать оттуда.
Некие сервисы могут удалять фон с печати сами, но на всякий вариант дам ординарную аннотацию.
Удаляем фон с печати (подписи)
Загружаю изображение в редактор PhotoPea и использую инструмент «Выделить цветовой диапозон». Он сходу выделит белоснежный цвет, остается лишь удалить выделение и всё, печать готова. Сохранять непременно в формате PNG, чтоб сохранить прозрачность.
 Удаляем фон с фото печати.
Удаляем фон с фото печати.
Чтоб удалить фон с фото вашей подписи, необходимо сделать такие же деяния.
Вставляем печать либо подпись в документ
Далее необходимо просто вставить печать в документ. Можно создать это в Word, а можно применять онлайн-сервисы.
GroupDocs
 Онлайн-сервис для подписания документов
Онлайн-сервис для подписания документов
Мощнейший и бесплатный сервис для подписания документов. Можно сделать печать прямо в этом сервисе.
- Подписывайте документы PDF, DOCX, XLSX, PPTX, RTF, ODS, OTS, ODP, JPEG, PNG, GIF и почти все остальные форматы
- Загрузите Excel, Word, PowerPoint, Images либо PDF документы и подпишите их в собственном браузере.
- Поддерживает любые платформы, такие как Windows, MacOS, Android and iOS
- Можно сделать Barcode либо QR онлайн безвозмездно.
- Широкий набор подписей для DOCXдокументов: текстовые, цифровые, баркоды, изображения, печати, формы, метаданные и почти все остальные
SmallPDF
 Сервис для подписания документов онлайн
Сервис для подписания документов онлайн
При помощи eSign от Smallpdf вы сможете создавать подписи и инициалы, подписывать документы в электрическом виде и приглашать остальных поставить свою подпись.
Опосля загрузки документа вы сможете нарисовать новейшую подпись при помощи сенсорной панели либо мыши. Не считая того, вы сможете загрузить либо сфотографировать свою подпись либо печать при помощи камеры на собственном устройстве.
СкиньСкан.РФ (Российская Федерация — государство в Восточной Европе и Северной Азии, наша Родина)
 Поставить подпись и печать на любом документе за минутку
Поставить подпись и печать на любом документе за минутку
Без принтера, фотошопа и беготни за директором. Дает безвозмездно создать одну страничку в денек, но будьте внимательны, будет лишь одна попытка, потому сходу делайте как надо.
Sigs.me
 Онлайн-сервис для вставки подписи и печати в документ
Онлайн-сервис для вставки подписи и печати в документ
Онлайн сервис при помощи которого Вы с легкостью поставите печать либо подпись на любом документе, имея при для себя лишь телефон либо ноутбук. Довольно один раз загрузить эталоны печати и подписи.
Загружать для подписи можно документы всех форматов: WORD, EXCEL, PDF, JPG, PNG и т.п. Подписанный документ будет смотреться, как скан-копия оригинально подписанного документа.
PDF Sign
 PDF Sign — программка для вставки печати в документ
PDF Sign — программка для вставки печати в документ
Скачиваете и устанавливаете программку PDFSign, открываете в ней подходящий для вас документ, потом нажимаете клавишу добавить печать либо подпись, опосля чего же располагаете ее в подходящем месте и готово.
Adobe онлайн
 Поставить подпись либо печать в PDF документ онлайн
Поставить подпись либо печать в PDF документ онлайн
Инструмент Acrobat Fill & Sign дозволяет подписывать документы PDF в любом браузере, в том числе в Гугл Chrome. Сделайте подпись либо загрузите печать, потом добавьте ее либо свои инициалы в любом месте в файле PDF.
Сервис автоматом удаляет фон с фото печати либо подписи, что весьма комфортно.
I love PDF
 Инструмент для электрического подписания документов
Инструмент для электрического подписания документов
Инструмент для электрического подписания документов. Подписывайте свои собственные документы либо отправляйте запросы для подписания иным людям.
HiPDF
 Инструмент для вставки подписи и печати в документ
Инструмент для вставки подписи и печати в документ
Нажмите клавишу на «Избрать файл», чтоб избрать и загрузить файл PDF в сервис. Потом сделайте свою электрическую подпись, просто набрав свое имя при помощи избранного стиля рукописного ввода либо рисуя при помощи сенсорной панели либо мыши. Загрузите фотографию приготовленной печати. Потом расположите подпись в необходимое пространство на вашем документе.
Как в excel создать надпись за текстом?
Как создать создать надпись в Excel эстетического вида? Почти все до сего времени не встречались либо не подозревают, что обыденную надпись в Excel весьма просто можно создать прекрасной и уникальной. Также в Excel можно добавлять рисунки, разные фото, таблицы и много остальных штуковин в виде форм WordArt либо фигур.
Если для вас нужен не только лишь грамотный, да и прекрасный текст, вы имеете возможность придать ему хотимого колера, прибавить объёмности, создать подходящую форму. И это еще далековато не весь перечень способностей работы с текстом, которые есть в Excel.
Вставить надпись. Самое обычное решение
Для того, чтоб создать дизайнерское оформление текста, необходимо открыть «Вставку», а дальше найдите раздел«Текст». Перед вами показаться пара методов вставить надпись: 1-ый метод – «Надпись».
Опосля нажатия левой клавишей мыши на эту функцию, необходимо повторно кликнуть той же кнопкой на страничке таблицы, с которой вы работаете. Перед вами покажется Область, размеры которой вы сможете изменять раздвинув ее мышкой. Когда область сотворена перебегайте на вкладку Средства рисования — «Формат» (в Excel 2007 и выше) на верхней панели — смотрите верхнюю панель — меню. Конкретно тут вы можете отыскать огромное количество функций для работы с текстом.
Отметим, что данную форму можно наращивать (аналогично до работы с вставленными картинами). В сделанной надписи, которая покажется на мониторе, необходимо вписать подходящий текст. Дальше вы сможете приступить к импровизации. Надпись можно развернуть в всякую сторону (для этого довольно применять зеленоватый кружок в виде булавки).
В Excel есть функции, которые разрешают поменять шрифты (их размер, наружный вид, цвет и др.). Она именуется «Шрифт».
«Характеристики анимации» дозволяет настраивать индивидуальности шрифта, поменять виды текста, добавлять заливку, усиливать тени и много др. Во вкладке Стили WordART
Так же вы сможете изменять вид и размер самой фигуры, в которой содержится текст. Кликните по показавшейся области правой клавишей мыши и изберите формат фигуры.
Подробнее о этом можно прочесть в статье
Надпись в Excel в стиле WordArt, как на первой картинке
Иная кнопка закладки «Вставка» раздела Текст — «WordArt» — дозволяет добавить яркий текст.
Опосля нажатия на данную кнопку может показаться таблица, в которой вы сможете избрать, какой формат текста вы возжелаете применять.
Для этого довольно кликнуть на поле, где размещена надпись. Опосля чего же перед вами показаться надпись в избранной формате. Измените надписи, как для вас нравиться, нажав на надпись правой клавишей.
Остальные нюанся
Если текстовку необходимо наложить на изображение, следует избрать функцию «На фронтальный план». Она размещена в разделе «Упорядочить».
Для удаления текста, довольно навести курсор мыши на надпись и кликнуть на клавишу «Delete», которая размещена на клавиатуре.
Отметим, что в ячейку таблицы Excel можно вставлять и сокрытые надписи, изображения. В таком варианта они видны лишь опосля наведения на данную ячейку курсора мышки. Это хорошая функция для сотворения анкет, программ, в которых следует выбирать один из представленных характеристик.
Каким образом создать вставку в надпись текста формулы?
Для этого довольно скопировать формулу, избрать вторую ячейку и надавить на комбинацию «Ctrl+V», а опосля чего же применять специальную вставку, чтоб вставить лишь текст.
Вставка прозрачного текста. Либо водяные знаки в Excel.
Для этого употребляется инструмент — Колонтитул, все в той же вкладке Вставка — раздел Текст. В показавшемся окне добавьте Колонтилул
Вставка текста в кавычках
Для этого необходимо вставить свой «текст в кавычках», рядом с ячейкой показаться значок ранца, заглавие которого «Характеристики вставки». Опосля этого необходимо применять функцию «Мастер импорта текста». Все 😉
Поделитесь нашей статьей в ваших соцсетях:
(Visited 2 158 times, 6 visits today)

Думаю, что Вы уже знакомы с тем, как вставить набросок на рабочий лист Excel. Если Вы просто вставите набросок на лист, то он перекроет часть ячеек, и они станут труднодоступными. Это происходит поэтому, что набросок помещается на особый слой, который находится над рабочей областью листа. В этом уроке Вы узнаете, как вставить фоновый набросок на печатный лист Excel. Создать это можно вручную, при помощи Колонтитулов. Итак, ах так это делается.
- Откройте Excel и зайдите на вкладку Insert (Вставка) на Ленте.

- В разделе Text (Текст) нажмите Header & Footer (Колонтитулы).

Зависимо от размера окна Excel и разрешения монитора, группа установок Text (Текст) быть может свернута в выпадающее меню. В таком случае, поначалу нажмите клавишу Text (Текст) на Ленте, а потом в выпадающем меню изберите пункт Header & Footer (Колонтитулы).

- В правой части Ленты покажется вкладка Header & Footer Tools (Работа с колонтитулами). Чтоб вставить фоновый набросок, нажмите Picture (Набросок) в группе установок Header & Footer Elements (Элементы колонтитулов).

- Раскроется диалоговое окно Insert Pictures (Вставка картинок). Изберите размещение Вашего рисунка. В нашем случае картина была размещена на жёстком диске компа, потому мы нажали Browse (Обзор) рядом с вариантом From a file (Из файла).

- Изберите подходящий файл и нажмите Insert (Вставить).

- Пока Вы находитесь в режиме редактирования, заместо рисунка выводится надпись &. При помощи кнопок Space и Enter можно поместить надпись в необходимое пространство странички. Таковым образом, Вы сможете расположить набросок, к примеру, по центру.

- Если Вы кликните по хоть какой ячейке за пределами колонтитула, то увидите, что избранная картина осталась на заднем плане. Содержимое ячеек будет отображаться поверх рисунки, вставленной в колонтитул, но, если эта картина полноцветная, да ещё и тёмная – видно его будет достаточно плохо.

- Яркость рисунки можно приглушить. Для этого опять зайдите на вкладку Header & Footer Tools (Работа с колонтитулами). Изберите команду Format Picture (Формат рисунка) в разделе Header & Footer Elements (Элементы колонтитулов).

- В открывшемся диалоговом окне Format Picture (Формат рисунка) зайдите на вкладку Picture (Набросок) и в выпадающем перечне поля Color (Цвет) изберите Washout (Подложка). Потом нажмите ОК.

- Картина на заднем плане листа станет наименее броской.

- Буквально так же в качестве фона Вы сможете вставить какой-нибудь текст. Для этого введите текст в поле колонтитула, используя клавиши Space и Enter, расположите его в необходимое пространство на страничке и измените цвет на серый.

- Чтоб удалить фоновый набросок, просто откройте колонтитул, выделите вставленный текст либо картину и удалите их. Потом кликните на всякую ячейку за пределами колонтитула, чтоб эти конфигурации сохранились.
Как создать текст поверх рисунка в excel?
В данной для нас статье описывается, как вставить разные изображения (к примеру, печати и подписи) в создаваемые документы Word и Excel, с помощью надстройки для наполнения документов по шаблонам.
Если во всех создаваемых документах необходимы одни и те же рисунки (к примеру, оттиск печати и подпись управляющего), — то просто вначале вставьте изображения в применяемые шаблоны.
В этом случае, внедрение доп способностей программки не требуется.
Разглядим вариант, когда для каждой строчки начальной таблицы Excel,
нам требуется сформировать документы с разными картинами.
Добавим в нашу начальную таблицу 2 столбца, в которых будут указаны имена вставляемых файлов-картинок:
Направьте внимание, — столбцы с именами вставляемых картинок, ОБЯЗАТЕЛЬНО должны в заглавии содержать слово PasteImage
Т.е. столбец может называться, к примеру, PasteImage, либо PasteImage_1, либо Печать — PasteImage,
но метка PasteImage непременно обязана находиться, — по неё программка описывает, что нужно вставить конкретно картину из файла, а не текст (название файла)
Изображения с обозначенными названиями файлов ищутся в данной папке.
Путь к папке с картинами нужно указать в настройках, на вкладке «Добавочно»:

Отмеченные на снимке экрана зелёными стрелками галочки — тоже лучше включить, это нам тоже может понадобиться.
Опосля того, как вы избрали папку с картинами, и включили отображение подменю «Добавочно» на панели инструментов программки, — можно облегчить ввод имён файлов в ячейки.
Есть несколько методов ввода названии файла в ячейку:
Метод 1: скопировать название файла (в Проводнике Windows), вручную вставить в ячейку.
Метод простой, подробного описания не просит.
Метод 2: надавить комбинацию кнопок Ctrl + Shift + I, и в диалоговом окне избрать подходящий файл рисунки.
Опосля выбора файла, его имя будет автоматом вставлено в выделенную ячейку.
Можно и без жаркой клавиши обойтись, — аналогичный пункт есть в подменю «Добавочно»
Метод 3: избрать название файла из выпадающего перечня в ячейке.
Чтоб в ячейках возник перечень из всех доступных файлов, выделите спектр ячеек,
и в меню программки нажмите «Добавочно» — «Вставить перечень имён файлов картинок в виде выпадающего перечня»

В итоге, в выделенных ячейках покажется выпадающий перечень с названиями файлов:

Сейчас осталось лишь вставить коды полей (наименования столбцов, в фигурных скобках) в шаблоны Word
Код поля (в нашем случае, это и ) можно вставить (лишь для шаблонов Word) как просто снутри текста (либо отдельной строчкой),
так и в объекты типа «НАДПИСЬ» — для шаблонов формата Word и Excel (к примеру, чтоб печать, вставляемая из файла PNG с поддержкой прозрачности, была поверх текста)
Чтоб вставить печать поверх текста:
1) открываем наш шаблон Word / Excel, и на ленте жмем ВСТАВКА — НАДПИСЬ
2) размещаем вставленный объект «НАДПИСЬ» в необходимое пространство документа (к примеру, над текстом М.П.)
и задаём подходящую ширину надписи, а высоту делаем побольше (с припасом)
ВНИМАНИЕ: вставленная картина (к примеру, печать) будет автоматом масштабирована (пропорционально уменьшена) до ширины надписи
Это может понадобиться, если у вас картина в большенном разрешении (высококачественная), а вставлять в документ её нужно в уменьшенном размере
3) вставляем вовнутрь надписи код поля

4) при выделенной надписи, на ленте Excel на вкладке ФОРМАТ, включаем режим НЕТ КОНТУРА и НЕТ ЗАЛИВКИ:

Если вы все сделали верно, — заполненный документ со вставленными печатями будет смотреться приблизительно так:

Во вложении к статье:
- шаблон АКТ со вставленными надписями
- заполненный акт со вставленной печатью и подписью
- архив с тестовыми печатями и подписями в формате PNG
(которые я сделал из скачанных в вебе JPG в редакторе Corel PhotoPaint за несколько минут)
Как в Ворде наложить текст на картину
При подготовке текстовых документов, в которых употребляются поясняющие фото, возникает необходимость подписи этих самых изображений. Удобнее всего этого создать под либо над картинкой, но это не постоянно может быть из-за ограничений по количеству знаков либо числа страничек документа. Эта статья о том, как текст наложить на картину в ворде. Необходимо отметить, что механизм данной для нас процедуры схож для версий редактора от 2007 до 2016 года.
Текстовый блок
Чтоб наложить текст на набросок с внедрением особых блоков необходимо сделать последующее:
- Добавляете фотографию в документ хоть каким известным методом.

- Перебегайте во вкладку Вставка и нажимаете на Надпись. Microsoft Office Word дает два варианта прибавления объекта: отдельной клавишей либо через меню Фигуры.

- Вставляете надпись и перемещаете на изображение. При всем этом сможете пользоваться готовыми шаблонами либо сделать собственный блок с необходимыми размерами.

- Убираете белоснежный фон, используя строчку Заливка, и контур надписи, используя клавишу Контур, в меню Формат, которое возникает при нажатии на объект. Также в данной для нас вкладке можно провести нужное редактирование Надписи с добавлением тени, размера, направления текста и порядка прорисовки.


Обтекание текстом
Чтоб написать на картинке описание можно применять функцию положения либо обтекание текстом. Отыскать их можно во вкладке Формат на Панели инструментов.

В строке Обтекание выбираете строчку За текстом и картина будет на заднем фоне, поверх которой можно писать хоть какой текст.

Совет! Чтоб сходу узреть итог внедрения опции обтекания можно пользоваться функцией Положение.
Попеременно выбирая предложенные варианты, наблюдаете за переменами и используете тот, который подступает идеальнее всего.

Чтоб сделать прекрасную подпись фото можно пользоваться инвентарем WordArt. Для этого необходимо сделать последующие деяния:
- Перебегайте в раздел Вставка и ищете одноименную клавишу.

- Выбираете из предложенных образцов понравившийся шаблон.

- Перетаскиваете получившийся текст на картину.
Рекомендация! Чтоб меньше появлялось заморочек с размещением блока, советуем объект вордарт поставить на фронтальный план, а изображение — на задний.

- Нажав на надпись, в показавшемся блоке Формат на Панели инструментов, можно применять широкий диапазон опций для редактирования блока вордарт по собственному усмотрению. Тут вы отыщите тени, размер, порядок прорисовки, положение в тексте, разные стили. Также существует возможность подкорректировать слова в надписи с помощью отдельной клавиши.
Как видите, существует довольно много методов добавить текст на картину в ворд. Такие способности редактора текста разрешают сберегать время при написании документов. При всем этом необходимость использования программ для работы с графикой, так именуемых графических редакторов, отпадает вполне.
Как вставить печать в документ, чтоб боги не уничтожили котёнка
Была у юзеров Эльбы мечта — вставлять изображения печатей и подписей в счета, акты, затратные и остальные суровые документы. Отчего бы не повеселить мечтателей, пошевелили мозгами мы. Оглядевшись по сторонам, мы сообразили, что обычно в таковых вариантах всю запятнанную работу сваливают на юзера (ну, вы понимаете: «картина обязана быть 300 на 400 пикселей, с высочайшим контрастом, неплохим разрешением и совершенно белоснежным фоном»). Но судя по опыту нашей команды, которая бывает в колл-центре, даже обычная загрузка изображения с фотоаппарата повергает юзеров в глубокую депрессию, и вызволять их приходится богопротивными методами, а-ля «вставьте картину в Ворд». Естественно, не быть может и речи о том, чтоб заставлять юзеров чистить печати в фотошопах — пусть фотографируют как могут, а Эльба выполнит за их все другое!

Если для вас любопытно выяснить, что необходимо создать с фото, снятой телефоном либо мыльницей, чтоб получить чёткую печать и подпись с прозрачным фоном — читайте далее.
Совершенно-то, мы сделали не один, а целых три метода обработки печатей и подписей. Это не от неплохой жизни — какие-то изображения лучше чистятся одним методом, какие-то — иным. Мы параллельно используем все три, опосля чего же даем юзеру избрать:
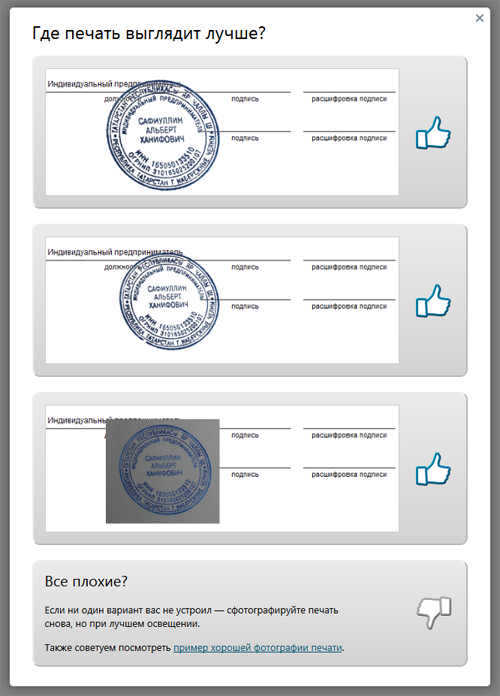
Метод 1-ый: научный подход
Всякую картину можно разглядывать как совокупа точек, любая из которых имеет определенный цвет. Исходя из этого, наша задачка смотрится весьма просто — взять лишь те точки, которые являются частью печати либо подписи.


Здесь необходимо объяснить что все-таки такое края и как мы их отыскиваем. В нашей картинке есть области однородного цвета (надписи и круги) и фактически края — это границы этих областей. В почти всех графических пакетах и библиотеках существует обычный фильтр «по Собелу», который выделяет горизонтальные и вертикальные края раздельно (при этом конкретно на сероватом изображении). Вот приятный пример выделения краев по Собелу:


А ах так края нашлись в нашем изображении:
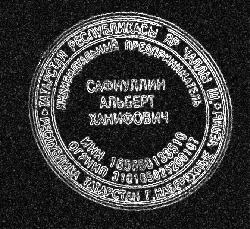
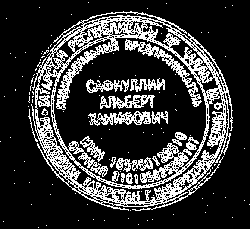

Все, что находится довольно далековато от частей изображения, мы выбросили, и это, естественно, фуррор. Но мы не убрали детали фона поблизости от печати. Так вышло, поэтому что цвет фона поблизости изображения недостаточно различался от самой рисунки (фото плохая, неравномерно освещенная и т.д.) и во время наших огрублений эти участки не были отнесены к фону. Сходу навязывается весьма обычной шаг — очень увеличим разницу меж печатью и участками фона поблизости печати. Создать это весьма просто: увеличим контрастность. Для этого прогоним изначальную фотографию через выравнивание и HistogramEqualization:

В итоге фон дальний от печати стал такового же цвета, как печать, но нам уже наплевать, мы научились это отбрасывать и работаем лишь с участками фона, близкими к картинке. Далее дело техники, никаких новейших мыслях уже не будет: в сероватый, инвертируем, огрубляем.


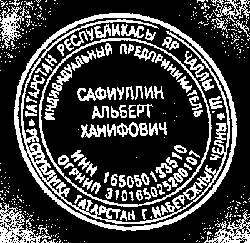
Итак, мы умеем вычищать все, не считая мусора около печати, и уже лицезрели, что получится в итоге. Лишь что мы научились отлично чистить мусор около печати, сейчас применим то, что получили к нашему первому результату:

Уже хорошо. Понятно, что нужно незначительно размыть, поднять контраст, создать фон прозрачным и т.п.
Правда, у нас нашлась неувязка с фото в большенном разрешении (гонка за мегапикселями камеры, как досадно бы это не звучало, не пощадила и хозяев телефонов) — широкие (10, а другой раз и 100 пикселей) полосы печати стали распадаться в итоге поиска краев на два отдельных штришка.
Для устранения схожих маленьких проблем можно пользоваться замыканием (closing). В нашем случае замыкание приведет к тому, что все участки фона меж парными штрихами будут замазаны, но лишь если расстояние меж штрихами не очень велико. Вот вам наглядный пример работы замыкания из документации к фильтру AForge.Closing:
Видно, что полости больше нескольких пикселов попорядку замыкание замазывать не умеет. А размер полости у нас зависит от разрешения, с которым сфотографировали печать.
Чудилось бы — ну приведем разрешение в соответствие с необходимым нам (конкретное значение глупо экспериментально установим). Но, неувязка в том, что люди полностью могут (и обожают) фотографировать печать с большими белоснежными полями.
Опосля сжатия рисунки до «рационального размера», мы на выходе получим крошечную печать в углу фото.
В итоге мы решили не заморачиваться и изгнать метод 2 раза. 1-ый раз мы уберем большой мусор (и, может быть, маленькие части печати), также поймём, где же на картинке печать. Опосля этого опять берем необычную картину, вырезаем сейчас уже известное нам пространство с печатью, масштабируем до подходящего размера и снова прогоняем метод чистки от фона.
Чудилось, цель достигнута, но когда мы начали брать примеры печатей и подписей из веба, столкнулись с новейшей неувязкой. Если для большинства печатей наш метод работал полностью приемлимо, то с подписями все обстояло существенно ужаснее: уровень контраста фото иногда был таковым, что поиск краев просто терял половину линий, а понижать планку для поиска тоже небезопасно — рискуем получить кучу «мусора» впридачу.
Метод 2-ой: Величавое Изобретение Велика
Мы решили, а для чего нам эти поиски краев и остальные навороты? В конце концов, подпись — это ж весьма обычная штука: несколько линий, нарисованных черной ручкой на светлой бумаге.
На 1-ый взор, отделить черное от светлого — невелика наука. Для начала метод под кодовым заглавием «кто не с нами — тот против нас» смотрелся весьма просто: перебираем попорядку все точки, у каких яркость выше, чем у сероватого цвета, записываем их в «фон» и уничтожаем. Все, что темнее, оставляем, ибо «ручка».
Прогнали на первой попавшейся подписи — ура, круто обрабатывает!
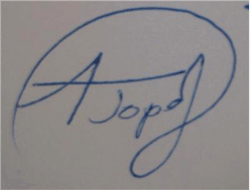
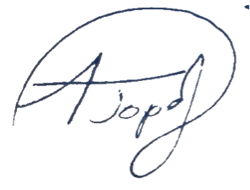
Прогнали на 2-ой — полный фэйл.

Первую идея — написать на форме загрузки «фотайте поконтрастнее, пацаны» и забить — проектировщики интерфейсов почему-либо не одобрили. Пришлось включать мозг (центральный отдел нервной системы животных, обычно расположенный в головном отделе тела и представляющий собой компактное скопление нервных клеток и их отростков). Прикинули, раз на одних фотках работает, а на остальных нет, нужно просто незначительно восстановить фотки самим. Взяли фотку, прошлись по всем точкам, выстроили простейшую гистограмму: обыденно для каждой из 256 вероятных яркостей посчитали количество точек данной для нас самой яркости. Отыскали минимальную яркость, позже наивысшую, избрали точку «кое-где в центре» и вырезали фон.



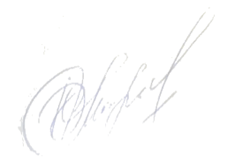
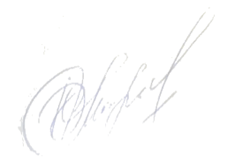
Ура, произнесли мы и начали на радостях находить примеры трэшевых подписей. Ну, чтоб отыскать как можно больше доказательств, какие мы молодцы. Жизнь, как постоянно, оказалась увлекательнее: практически на 2-ой фотке нас снова ожидал твердый фэйл! Как бы мы ни выбирали ту точку «кое-где в центре», или фон оставался в углу, или часть подписи пропадала.
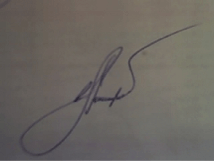
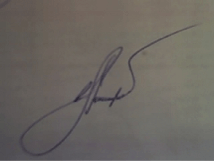
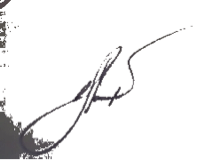
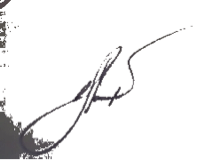
Обреченно взглянув на итог, открыли оригинал и начали мыслить.
Головоломки, в общем-то и не было, просто свет лег так, что фон на одном краю фото был темнее, чем ручка на другом (как позже оказалось — такое в настоящей жизни бывает достаточно нередко). Разумеется, что в данной для нас ситуации разыскиваемой точки просто не существует.
Сообразили, что далее крутить характеристики глупо. Стали рассуждать логически: «Вот мы смотрим на фотку и подпись непревзойденно лицезреем. Означает, контраст достаточный. По последней мере, локальный контраст».
При слове «локальный» резко ожили и решили: раз для всей рисунки недозволено выделить точку вида «ручка темнее, фон светлее», то попробуем это создать на части изображения!
Разбили на прямоугольники (экспериментально нас устроила сетка 10х10) и применили метод к каждой клеточке раздельно. Все бы ничего, но часть клеток оказалась заполнена только фоном. Здесь уже проще — раз не считая фона ничего нет, означает, локальный контраст очень низок. Означает, самая колоритная точка и самая черная точка в гистограмме совершенно рядом.
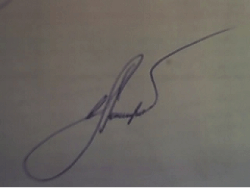
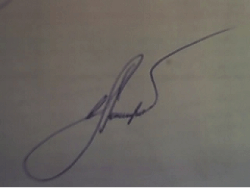
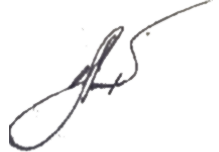
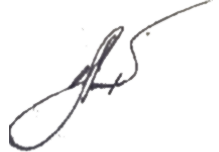
Берем отдельную ячейку, строим по ней гистограмму, смотрим левый край (минимум яркости) и правый край (максимум яркости). Потом берем дельту, которая и есть контраст. Если контраст меньше некоторой величины (как минимум, рассчитывается на базе общего контраста рисунки), то считаем всю ячейку фоном и выкидываем избыточное. Если контраст больше — определяем точку «раздела» и отрезаем все, что ярче.
Метод 3-ий, заключительный
Два варианта нам показалось не достаточно, решили добавить 3-ий — простенькую обработку «практически безупречных» фоток, в которых весь фон белоснежный (ну, либо практически белоснежный). Для этого вышыбли все пиксели светлее 95% от наибольшей яркости и обрезали поля.
В итоге, как мы уже гласили в начале, юзер выбирает один из 3-х вариантов. В случае, если ни один из вариантов не подошел (что бывает очень изредка), показываем аннотацию, как верно жать на фотоаппарате клавишу «шедевр».
Сможете испытать сами, даже если у вас нет печати, то расписываться вы наверное умеете 😉





















