Как вставить таблицу из autocad в excel
Переносим таблицу из AutoCAD в табличный микропроцессор Excel
Неважно какая программка просит к для себя осмысленного подхода, четкого осознания её сущности и предназначения. Это в первую очередь относится к таковой большенный проектировочной программке, как AutoCAD. Фактически, Автокад не предназначен для проведения каких-то серьёзных расчётов – для этого имеются уже остальные приложения, этот же Excel. Предназначение Автокада – черчение. И с сиим разработка Autodesk совладевает искрометно, причём, что в 2D, что в 3D-вариантах.

Тем не наименее, где проектирование, там не обойтись и без расчётов, табличных в первую очередь. Сейчас примем во внимание некие аспекты, чтоб незначительно сузить делему:
- AutoCAD тоже имеет некие весьма полезные инструменты вычислений – на панели инструментов «Inquiry» есть 3 команды получения специфичных геометрических параметров сделанных объектов – расстояния меж хоть какими 2-мя точками («Distance»), площади хоть какой замкнутой плоской фигуры («Area») и объёма трёхмерного объекта («Region/Mass Properties»). Не забываем о этих инструментах, чтоб напрасно не рыться в справочниках, выискивая формулы площадей и объёмов.
- Автокад имеет полный набор инструментов для сотворения и заполнения таблиц – тут и обыденные полосы (с установкой их толщины), и прямоугольники, и возможность задания относительных размеров, и система привязок. Сделанная таблица может потом быть заполнена хоть какой информацией – инструменты работы с текстами тоже в Автокаде весьма развиты. Если нужно поточнее позиционировать размещение текста по ячейкам, другими словами весьма четкие инструменты перемещения. Иными словами, если набить руку, то создание обыденных текстовых таблиц-спецификаций не составит тут никакого труда, само собой, с следующим редактированием. Иными словами, незачем из пушек палить по воробьям и лишь при одном слове «таблица» сходу вспоминать о Excel.
- Ещё одно, принципно принципиальное. Программка работает в 2-ух режимах – «Модели» и «Листа». При работе с таблицами весьма принципиально буквально представлять для себя предназначение всякого режима. «Модель» по плану разрабов и служит для зрительного проектирования, конкретно тут происходит вся основная работа по созданию чертёжных объектов. Режим «Листа» уже для подготовки разработки к переносу на бумагу, на печать. Те объекты, которые предусмотрены лишь для печати, не стоит создавать в «Модели», им пространство лишь в «Листе». В данной нам связи нужно признать нехорошим стилем внедрение Автокада, когда даже рамки создаются в «Модели». Это полное недопонимание Автокада и искажение его сущности. Таблицы – из той же оперы. Их тоже следует создавать лишь в режиме «Листа», ведь они носят вспомогательный нрав, служат справочным материалом и предусмотрены основным образом для сопровождения чертежа в его печатном варианте.
Связь с табличным микропроцессором Excel
Другое дело, что расчётов Автокада быть может совсем недостаточно, причём они могут быть довольно сложными. Вот когда и пригодится работа в Экселе – самом известном табличном микропроцессоре из пакета Microsoft Office.
Но здесь нужно осознавать, что так просто перевести таблицу из Автокада в Эксель не получится, обычная команда «скопировать» тут не работает. Для совместной работы таковых принципно различных приложений, да ещё и различных разрабов, уже делается экспорт таблицы из AutoCAD в Excel – употребляется разработка объектного связывания OLE (некие приложения именуют её ещё ActiveX).
Нужно осознавать, что не все программки и не все их версии поддерживают данную технологию связывания. Но чтоб проверить, поддерживает ли ваша пара – Автокад плюс Эксель – данную технологию, другого пути как «испытать» нет. Если какая-то из программ вне данной нам технологии, то просто придётся позаботиться о установке иной версии.
Обычно порядок работы с таблицами в Автокаде таковой:
- Те, что содержат обыденную текстовую информацию, создаются в «Листе» самого Автокада – и нечего палить из пушек по воробьям.
- Другое дело, что табличные текстовые спецификации можно еще резвее сделать даже не в Excel, а в Word. Так и необходимо поступать. Excel же не попросту для таблиц, а для расчётных таблиц.
- Таковым образом, вы сделали таблицу в Экселе и импортировали её в Автокад. Пусть хоть какими иными способами, но в Автокаде есть таблица, которую хотелось бы перенести в табличный микропроцессор. Вот мы и приходим к задачке, как таблицу из Автокада перенести в Эксель. Говоря по-другому, как экспортировать таблицу в Excel.
Работа достаточно ординарна и заключается в выполнении последующих обычных шагов:
- Выделяем таблицу в AutoCAD.
- При помощи правой клавиши вызываем её контекстное меню.
- В открывшемся окне избираем команду «Экспорт».

Экспорт таблицы Автокада в Excel

Опосля таковой операции в Excel будет переброшена вся информация, а форматирование не затрагивается, что быть может не очень комфортно.
Иной вопросец, как таблица расчётного нрава возникает в Автокаде?
Это самым разумным образом можно выполнить через Excel – там создаётся расчётная для чертёжного проекта таблица, она по мере необходимости и импортируется на «Лист» Автокада. При всем этом создается OLE-связь, которая сохраняет и всё форматирование. Сейчас изменение таблицы в Excel’e будет здесь же отражаться в Автокаде, а попытка создать изменение содержимого таблицы в самом проекте (в контекстном меню избрать «Конвертировать») будет вызывать переход в Excel.
Отсюда и вывод – такое «нагое» экспортирование таблицы из Автокада в Эксель, по большенному счёту, задачка – «без необходимости», ведь всё зависит от предыстории работы. Предыстория же заключается в импорте, который и снимает все последующие вопросцы о переброске из AutoCAD в Excel и обеспечивает связь таблиц в 2-ух рассматриваемых программках.
CadSupport
Все о BIM, CAD, ERP
Из автокада в эксель и из эксель в автокад
 В процессе разработки проектной документации переодически появляются задачки импорт и экспорта данных из эксель в автокад и назад. Для решения этих задач на текущий момент накопился достаточно различный инструментарий. При этом далековато не постоянно 1-ое и как бы явное решение — верно. Попытаемся разобраться в этом вопросце:
В процессе разработки проектной документации переодически появляются задачки импорт и экспорта данных из эксель в автокад и назад. Для решения этих задач на текущий момент накопился достаточно различный инструментарий. При этом далековато не постоянно 1-ое и как бы явное решение — верно. Попытаемся разобраться в этом вопросце:
Самый резвый и обычной метод экспорта таблиц из AutoCAD в Excel состоит из 2-ух действий:
Из автокада в эксель — экспорт
- Выделяем таблицу и жмем правую кнопку мыши, в показавшемся окне избираем «Экспорт».



- В диалоговом окне «Экспорт данных» избираем папку, куда мы желаем сохранить таблицу. Задаем таблице имя и сохраняем. Готово!


В папке, которую мы указали, создался файл Excel с таблицей. Таковым образом, мы выгрузили данные из таблицы Автокада в Эксель и можем их далее редактировать. Но если нужно, чтоб эта таблица правилась и в Автокаде, и в Экселе, то этот вариант не подступает, т.к. он не связывает эти таблицы. Не считая того, таковой экспорт данных вносит в Эксель лишь сами данные, а шрифт, границы таблицы и прочее сбивается.
Импорт в Эксель
Во вкладке «Рисование» избираем «Таблица».
В диалоговом окне «вставка таблицы» ставим галочку напротив «На базе связи с данными» и на данной нам же строке кликаем на клавишу «Вызов диалогового окна Диспетчера связей с данными».



В показавшемся диалоговом окне нужно Сделать новейшую связь с данными Excel.

Вводя имя связи с данными лучше показать сущность данных (заглавие таблицы).
Опосля что требуется указать путь к файлу с данными данными. 



Опять жмем ОК в окне «Вставка таблицы» и вставляем таблицу кликая на рабочем поле Автокада.
Добавить комментарий Отменить ответ
Этот веб-сайт употребляет Akismet для борьбы со мусором. Узнайте, как обрабатываются ваши данные объяснений.
Как вставить таблицу Excel в AutoCAD и настроить связь данных
Разумеется, что работать с таблицами удобнее в вот, а Excel оформление (основная надпись — штамп и лучше) рамка созодать в AutoCAD. Сейчас расскажу, вставить как таблицу Excel в AutoCAD, как эти связать два файла так, чтоб изменении при данных в Excel, в AutoCAD автоматом обновлялось всё. А основное, покажу опции, с которыми тормозит не AutoCAD при обновлении данных.
Чтоб была информация очень полезной и понятной, буду примере на созодать спецификации. Аналогичным образом можно связь создать для кабельного журнальчика.
Шаг 1. таблицу Заполняем в Excel
Для начала скачайте шаблонов файлы спецификации по ГОСТ и заполните таблицу в Здесь. Excel всё как обычно, но есть весьма один принципиальный момент: в первом столбике обязано. не Поз быть пустых ячеек. По другому сработает не далее.
Спецификация в Excel
Шаг 2. Умные Excel в формулы
Дальше на ленте Excel перебегаем на Формулы вкладку и жмем клавишу Диспетчер имён.
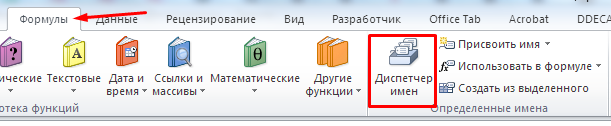
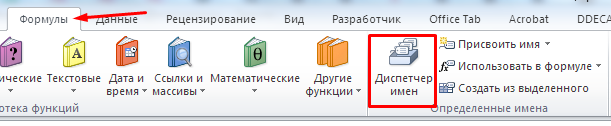
Диспетчер Клавиша имён на ленте Excel
Покажется Там. окошко уже всё настроено, просто что, проверьте ничего не сломалось. Заодно я объясню, это как работает. Если будете работать со таблицами своими, можете создать аналогично.
Header — спектр это «шапки» нашей таблицы. Там быть обязана таковая формула:
Спецификация — листа заглавие. $A$1:$D$1 — спектр данных на листе (шапка Окно).
таблицы диспетчер имён в Excel. Формула спектра для Header
Data — это спектр который, данных формируется автоматом.
Там обязана таковая быть формула:
Спецификация диспетчер имён в Excel. Формула спектра для Data
В данной нам формуле одна вложена функция в другую.
Функция СЧЁТЗ подсчитывает непустых число ячеек в спектре (в нашем случае Как «А»). столбик лишь обнаружится пустая ячейка в формула «А», то столбике считает её концом таблицы. Конкретно выше потому акцентировал внимание на том, что в обязано А не столбике быть пропусков ячеек.
Функция возвращает СМЕЩ ссылку на спектр, смещённый относительно ячейки обозначенной (спектра ячеек) на необходимое число столбцов и строк. У неё 5 аргументов:
- Ссылка — которой, от ячейка необходимо отсчитывать. Берём верхнюю ячейку левую с данными таблицы. В нашем случае ячейка это «А2» на листе «Спецификация».
- Смещ_по_строкам. Мы отсчитывать будем от ячейки А2. Потому в формуле 0.
- Смещ_по_будем. Мы столбцам отсчитывать от ячейки А2. Потому в формуле 0.
- высота — Высота в строчках результирующего спектра (т.е. нашей Сюда). таблицы вставляем формулу СЧЁТЗ, прибавляя единицу ещё. Таковым образом, у нас в конце будут спецификации ещё две пустых ячейки, т.к. посчитала СЧЁТЗ ещё и первую строку — шапку Ширина.
- таблицы — ширина в столбиках результирующего спектра (т.е. таблицы нашей). Указываем 9, т.к. в нашей спецификации фиксированная столбиков — 9 ширина.
Когда в спецификацию будут добавлены строчки новейшие, то спектр данных автоматом расширится, т.к. СЧЁТЗ функция посчитает число заполненных ячеек в столбике первом листа и автоматом расширит таблицу. излишние Когда строчки из таблицы будут удалены, данных спектр автоматом уменьшится. В итоге, для AutoCAD в передачи у нас постоянно будет таблица размера нужного.
К слову, если в каком-то другом ширина случае таблицы тоже может изменяться, то в Ширина аргумент прописываем аналогичную формулу СЧЁТЗ, указывая лишь подсчёт по первой строке: $1:$1.
Шаг 3. AutoCAD в Настройка
Открываем шаблон спецификации в AutoCAD с таблицей пустой.
3.1. Настройка связи для шапки Выделяем
таблицы ячейки шапки таблицы (нужно всю выделить строчку заголовков). Возникает панель с редактирования клавишами таблицы.
Спецификация в AutoCAD. Настройка Excel с связи. Заголовок таблицы
Жмем клавишу «ячейки Связь. » — она 2-ая справа. Возникает Выбор «окошко связи с данными».
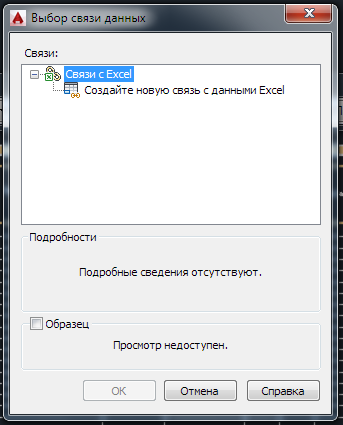
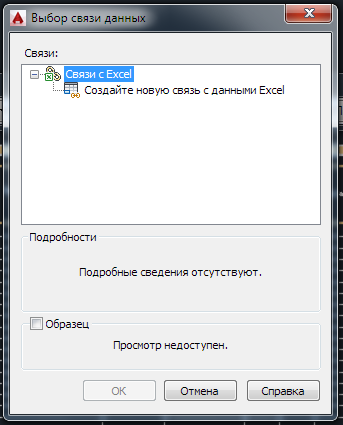
Окно сотворения AutoCAD связи и Excel
Жмем «Сделайте новейшую данными с связь Excel» и вводим заглавие новейшей Header — связи. Возникает окно опции связи с Excel данными.
Избираем наш Excel-файл cо устанавливаем. И спецификацией ниже «Относительный путь». В параметрах избираем связи из перечня подходящий лист (в нашем единственный случае лист «Спецификация»), устанавливаем переключатель в Связь «положение с именованным спектром» и избираем из перечня Header «спектр».
Настройка в AutoCAD новейшей связи с Excel в данными. Настройка спектра данных
Далее в нижнем правом углу этого окошка жмем на стрелкой со клавишу, чтоб возникли опции форматирования и некие вносим конфигурации:
- В блоке «Содержимое ячеек» переключатель устанавливаем в положение «Сохранить форматы данных, формулы вычислить в Excel».
- Флаг «Разрешить запись в файл начальный» снимаем. Так получится односторонняя конфигурации — связь вносим лишь в Excel, а в AutoCAD редактирование будет будет труднодоступно.
- В блоке «Форматирование флаг» ячеек «Внедрение форматирования Excel» отключаем, ниже переключатели должны быть неактивны.
Обязано как получиться на картинке.
Настройка в AutoCAD новейшей данными с связи в Excel. Настройка форматирования
Жмем Связь «Ок». клавишу для шапки таблицы настроена.
3.2. связи Настройка для данных таблицы
Устанавливаем первую на курсор пустую ячейку в первом столбике, под сходу «шапкой» таблицы.
Спецификация в AutoCAD. связи Настройка с Excel. Данные таблицы
Дальше аналогично действуем настройке связи для заголовка Жмем. таблицы клавишу «Связь ячейки. ». Создаём связь новейшую с именованием Data, выполняя подобные лишь, опции избираем именованный спектр Data. форматирования Опции делаем буквально такие же, как заголовка для.
Жмем Ок. Связь с данными установлена. сходу AutoCAD же загрузит данные из таблицы Excel в AutoCAD таблицу. Остаётся удалить излишние строчки, были которые в таблице шаблона. При всем этом которые, строчки обхватывает связь с Excel, удалить не Заполненная.
получится спецификация в AutoCAD опосля опции Excel с связи
Обновление 4. Шаг данных
При изменении данных в Excel таблице, сходу опосля сохранения файла, в правом в AutoCAD нижнем углу покажется извещение.
AutoCAD в Извещение о изменении данных в связанной таблице Для
Excel импорта обновлённых данных из таблицы AutoCAD в Excel просто нажмите на голубую ссылку в AutoCAD. извещении импортирует и перезапишет изменённые данные в таблице связанной.
Форум для экологов


Еще есть один хитрецкий и всепригодный метод переносить координаты из а-када в эксель либо напротив. С макросом IZACoords для источников выбросов он наверняка уже не животрепещущ, но подойдет если нужно снять большенный массив вершин какой-либо изолинии либо если нет способности установить этот макрос.
Спойлер
Re: Как перенести координаты из AutoCad в Excel
Сообщение Che Guevara » 13 сен 2014, 18:05
Re: Как перенести координаты из AutoCad в Excel
Сообщение Yasva » 13 сен 2014, 19:59
Re: Как перенести координаты из AutoCad в Excel
Сообщение masm0 » 14 сен 2014, 06:43
- Версия для печати
Ответственность
Форум «Форум для экологов» является общедоступным для всех зарегистрированных юзеров и производит свою деятельность с соблюдением работающего законодательства РФ (Российская Федерация — государство в Восточной Европе и Северной Азии, наша Родина).
Администрация форума не производит контроль и не может отвечать за размещаемую юзерами на форуме «Форум для экологов» информацию.
Совместно с тем, Администрация форума резко негативно относится к нарушению прав автора на местности «Форум для экологов».
Потому, если Вы являетесь владельцем исключительных имущественных прав, включая:
— исключительное право на проигрывание;
— исключительное право на распространение;
— исключительное право на общественный показ;
— исключительное право на доведение до всеобщего сведения
и Ваши права тем либо другим образом нарушаются с внедрением данного форума, мы просим немедленно докладывать нам по электрической почте.
Ваше сообщение в неотклонимом порядке будет рассмотрено. Для вас поступит сообщение о результатах проведенных действий, относительно предполагаемого нарушения исключительных прав.
При получении Вашего сообщения с корректно и очень много заполненными данными жалоба будет рассмотрена в срок, не превосходящий 5 (5) рабочих дней.
Наш email: eco@integral.ru
ВНИМАНИЕ! Мы не осуществляем контроль за действиями юзеров, которые могут повторно располагать ссылки на информацию, являющуюся объектом Вашего исключительного права.
Неважно какая информация на форуме располагается юзером без помощи других, без какого-нибудь контроля с чьей-либо стороны, что соответствует принятой мировой практике размещения инфы в сети веб.
Но мы в любом случае разглядим все Ваши корректно сформулированные запросы относительно ссылок на информацию, нарушающую Ваши права.
Запросы на удаление НЕПОСРЕДСТВЕННО инфы со посторониих ресурсов, нарушающей права, будут возвращены отправителю.









