Как вставить таблицу Excel в Word
Как вставить таблицу Excel в Word с сохранением дизайна и формул.
Невзирая на то, что в программке Word есть собственный интегрированный редактор таблиц, он мало уступает по функциональности Excel. Потому весьма нередко расчеты и табличная аналитика проводится конкретно в программке Excel, а позже уже результаты вставляются в «вордовский» документ.
Разглядим два метода перенесения (вставки) таблиц из программки Excel в программку Word.
1-ый метод самый обычной и резвый, но не самый действенный.

- Выделить область таблицы Excel, которую следует перенести в W
- Скопировать область в буфер обмена.
- Открыть лист Word и поставить курсор в необходимое пространство.
- Вставить таблицу из буфера через контекстное меню кликом правой клавиши мыши либо нажатием ctrl + v.
Таковая вставка из «Экселя» в «Ворд» дозволяет перенести таблицу с сохранением форматирования, но не переносит формулы. Содержимое ячеек вставляется, как текстовая величина.
2-ой метод наиболее полезен и эффективен.
Перенос таблицы из Excel в Word происходит последующим образом:
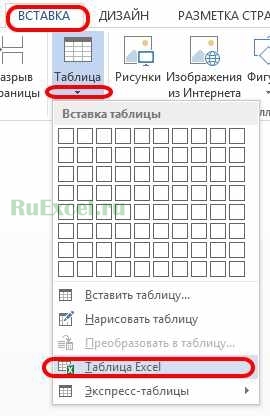
- В «вордовском» документе следует войти в меню «Вставка».
- Дальше, у Word версий 2013 и выше, под клавишей таблица избрать пункт «Таблица Excel».
У наиболее ранешних версий следует выполнить последующую последовательность действий:
Вкладка «Вставка» => «Объект…» => «Создание» => «Лист Microsoft Office Excel» => Надавить «Ок» либо «Enter»
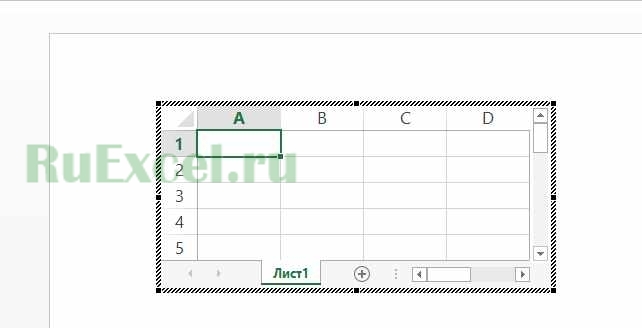
- На листе в программке Word покажется поле «экселевского» документа и панель резвого доступа преобразится.
- Сейчас можно скопировать таблицу из программки Excel и вставить ее в Word аналогично первому способу.
При таковой вставке таблицы формулы и расчеты сохраняются. Форматирование тоже остается постоянным.
Вставка Excel файла в документ Word
Текстовый редактор Word поддерживает добавление в него не только лишь таблиц, да и целых файлов Excel. Сам функционал Word предполагает возможность прибавления подобного файла посредствам ссылок. Также вы сможете просто скопировать и вставить его содержимое в документ.

Как вставить Excel-таблицу в документ Word
Рассматриваемые методы подразумевают как вставку самого файла в документ, так и просто перенос его содержимого. Маленькую таблицу, к примеру, будет проще скопировать из Excel. Но, если идет речь о большенный книжке с несколькими таблицами, то здесь разумнее будет добавить конкретно файл.
Дальше мы разглядим более пользующиеся популярностью варианты вставки документа Excel либо его содержимого в документ Word.
Вариант 1: Рядовая вставка документа
В этом варианте вы, на самом деле, просто вставляете ссылку на документ Excel с таблицами и листами. Далее он будет раскрываться в виде отдельного окна с содержимым определенной книги. Выполнить такую вставку можно последующим образом:
- Откройте папку с файлом Excel, который для вас требуется вставить в документ.
- Выделите его его и скопируйте, используя сочетание кнопок Ctrl+C либо контекстное меню.
- Сейчас откройте документ Word, в который требуется вставить Excel-файл.
- Вставьте книжку в подходящей части документа, воспользовавшись сочетанием кнопок Ctrl+V либо контекстным меню.
- Также можно пользоваться функцией специальной вставки. Она дозволяет лучше настроить добавляемый документ. Для этого нажмите по кнопочке “Вставить”, что размещена в верхней панели инструментов во вкладке “Основная”.
- Из выпавшего контекстного меню изберите пункт “Особая вставка”.

- Непременно установите маркер на пт “Вставить”, если по дефлоту он не установлен;
- В области “Как” обязано быть выбрано значение “File”;
- Поставьте галочку у пт “В виде значка”;
- По мере необходимости вы сможете поменять обычный значок обозначения файла Excel. К слову, в окошке конфигурации наружного вида файла вы сможете поменять к тому же подпись к нему.
Таковым образом вы добавили сам файл в документ. Для корректного отображения сейчас не надо, чтоб Excel-таблица была на собственном древнем месте, потому что ее копия вшита в сам документ Word. Для пуска файла Excel для вас будет нужно надавить по иконке его файла в документе Word.
Вариант 2: Вставить со связкой
Этот вариант предполагает установление связи меж документом Word и таблицей Excel. Его удобство в том, что конфигурации, вносимые в таблицу, автоматом будут отображаться и в файле, который прикреплен к документу Word. Но, если перенести файл-исходник, то его копия в документе Word может не делать корректно отображаться.
Вставка таблицы Excel в Word со связкой делается по последующей аннотации:
- По аналогии с предшествующей аннотацией скопируйте файл Excel в “Проводнике” либо другом файловом менеджере, который вы используете.
- В документе Word воспользуйтесь клавишей “Вставить”, которая находится во вкладке “Основная”.
- Из контекстного меню изберите пункт “Особая вставка”.
- В окошке опции вставки установите маркер у пт “Связать”. Также в поле “Как” непременно проверьте, чтоб было выбрано значение “File”.
- Добавочно вы сможете поменять значок файла и подпись к нему.
- Вставьте файл в документ, нажав клавишу “Ок”.
- Потому что вставленная таблица Excel связана со своим исходником, то конфигурации в ней тоже будут отображаться в документе Word. Но это будет происходить не в режиме настоящего времени. Чтоб узреть обновления кликните по вставленному файлу правой клавишей мыши и изберите там пункт “Обновить связь”.
- Подтвердите обновление данных.
Вариант 3: Вставить как объект
Если вставить в документ Word файл Excel в качестве независящего объекта, то можно будет избежать заморочек с открытием. Таковые могут возникать, если, к примеру, начальный файл был удален либо перемещен. Чтоб избежать схожих заморочек, добавьте книжку к документу в качестве отдельного объекта.
- Откройте документ Word, в который требуется добавить книжку Excel. Переключитесь во вкладку “Вставка”.
- В верхней панели нажмите клавишу “Объект” и изберите из контекстного меню одноименный пункт.
- Раскроется окошко “Вставка объекта”. Там переключитесь во вкладку “Создание из файла”.
- В поле “Название файла” необходимо прописать размещение начального файла на компе. Чтоб не созодать этого вручную, воспользуйтесь клавишей “Обзор”.
- Через открывшейся интегрированный “Проводник” Windows изберите файл, который для вас требуется добавить в документ. Выделите его и нажмите клавишу “Вставить”.
- Сейчас настройте саму вставку файла. Если желаете сохранить связь с изначальным файлом (возможность догружать обновления из исходника), то установите галочку у пт “Связь с файлом”. В этом случае, если исходник будет удален либо перемещен, то обновить данные во вставленном файле не получится.
- Также вы сможете поменять значок и подпись к нему, если считаете необходимым.
- Нажмите клавишу “Ок”, чтоб подтвердить вставку в документ.
- Если вы ранее установили связь с файлом-исходником, то можете обновлять данные во вставленном в документе файле. Для этого кликните правой клавишей мыши по иконке вставленного Excel-файла и изберите там из контекстного меню пункт “Обновить связь”.
Также направьте внимание, что вы сможете сами редактировать содержимое вставленного Excel файла.
Вариант 4: Вставка в качестве ссылки
Этот вариант подойдет в том случае, если для вас требуется вставить таблицу Excel, которая загружена кое-где в пасмурном хранилище. Также данный вариант можно употреблять в том случае, если вы не желаете, чтоб в документе была иконка Excel-файла, которая по дефлоту создается в прошлых вариантах. Ссылаться можно как на документе в вебе, так и на диске компа.
- Выделите часть текста в документе, которая будет применена в качестве базы для ссылки. Кликните по этому выделению правой клавишей мыши и изберите из контекстного меню вариант “Ссылка”. Можно также просто пользоваться сочетанием кнопок Ctrl+K.
- Раскроется окошко опции вставки ссылки в документ. В блоке “Связать с” по дефлоту избран вариант “файлом, веб-страницей”. Если он не избран, то изберите его.
- Сейчас во интегрированном файловом менеджере найдете таблицу Excel, с которой требуется установить связь. Если подходящая таблица находится не на компе, а, к примеру, в пасмурном хранилище, то в поле “Адресок” прикрепите на нее ссылку.
- Направьте внимание, что вы сможете задать подсказку, которая будет всплывать при наведении на ссылку. Для этого нажмите клавишу “Подсказка”, что размещена напротив поля “Текст”. В открывшемся окошке пропишите текст для подсказки.
- Также вы сможете избрать рамку для обрамления всплывающей подсказки. Для этого нажмите по кнопочке “Выбор рамки” и укажите шаблон рамки.
- Нажмите “Ок” для внедрения опций и вставки ссылки.
Недочет у этого варианта таковой же как у первых 2-ух — при удалении либо изменении пути до начального файла ссылка станет неактивна. Зато обновления происходят в режиме настоящего времени их не требуется вызывать через контекстное меню.
Мы разглядели 4 главных варианта вставки в документ Word файла с таблицами Excel. Используйте из их тот, что более пригодный для ваших задач.
Как вставить таблицу Excel в документ Word
Текстовый редактор Microsoft Word, непременно, самый удачный посреди подобных программ. Но если возникает необходимость включить в документ таблицу, сходу же вспоминается Excel – таблицы там созодать еще удобнее. Давайте разберемся с вами, как вставить таблицу Excel в документ Word.
С преобразованием в таблицу Word
При обыкновенном копировании происходит одновременное преобразование таблицы в формат Word. Открываем Excel, выделяем подходящую область и жмем «Копировать».
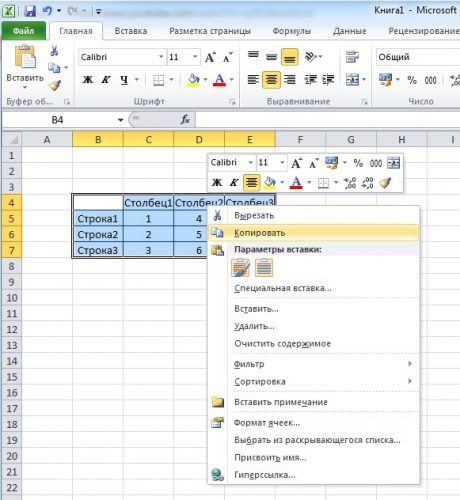
В документе Word просто жмем «Вставить» и получаем готовую таблицу.
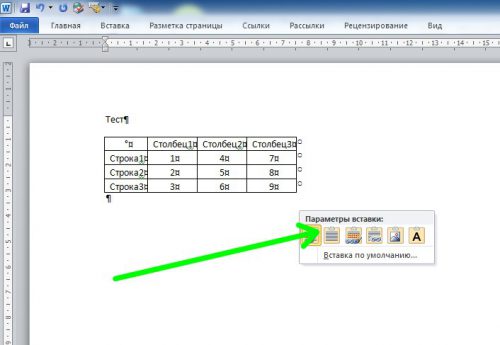
Щелкнув мышкой клавишу вставки, можно избрать нужный нам вариант таблицы c предпросмотром.
Как объект Excel
Таблицу еще можно вставить и остальным методом – при помощи функции «особая вставка». Как и в прошлом пт, копируем область в Excel, потом перебегаем в Word, где в разделе меню «Основная» кликаем иконку «Вставить» и избираем пункт «Особая вставка».
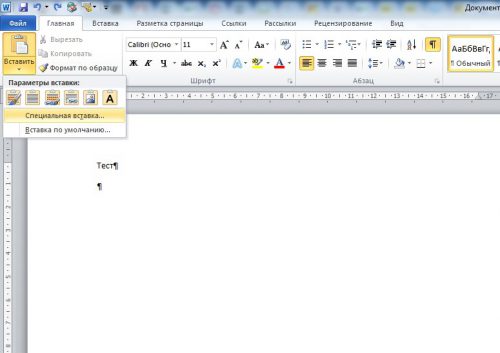
В показавшемся меню избираем объект «Лист Microsoft Excel», нажимаем «ОК».
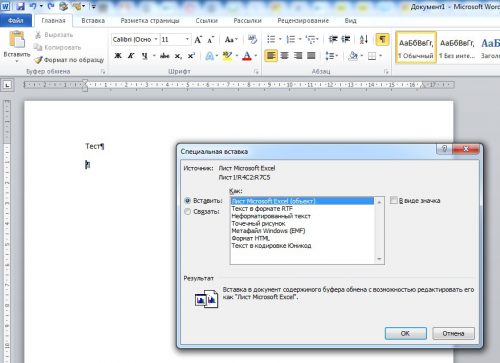
Таблица вставлена в Word. Но сейчас если ее дважды щелкнуть мышкой, она раскроется как интегрированный объект Excel, и ее сейчас можно будет редактировать как обыденную таблицу в Excel.
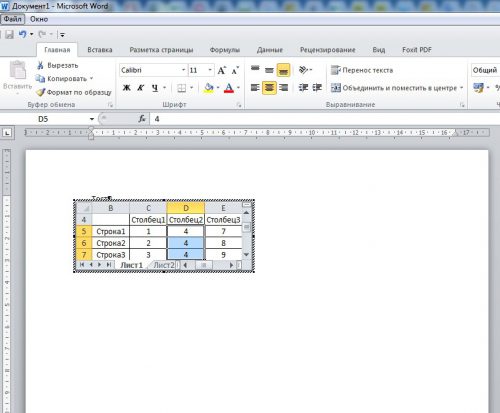
С сохранением связи с начальным *.xlsx-файлом
Есть вариант вставки таблицы таковым образом, чтоб оставалась связь с начальной таблицей. Другими словами, при изменении таблицы в Excel, она автоматом поменяется и в документе Word. Чтоб это создать, опять копируем нашу таблицу в Excel и, как в прошлом пт, избираем в меню Word пункт «Особая вставка».
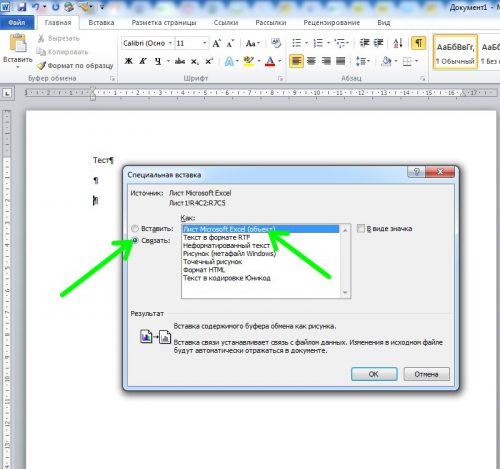
Переключаемся на клавишу «Связать» и опять избираем «Лист Microsoft Excel», нажимаем «ОК».
Сейчас мы можем изменять данные конкретно в Excel, и конфигурации будут автоматом отображаться в Word. Двойной клик мышкой по таблице автоматом запустит Excel с открытой в нем связанной таблицей.
В контекстном меню вставленной таблицы сейчас добавился новейший пункт «Обновить связь». Щелкнув его, мы обновим таблицу до крайней ее сохраненной версии в связанном *.xlsx файле на диске.
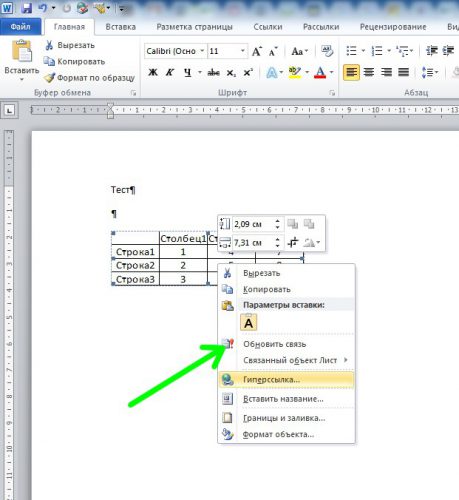 Помните – при удалении либо переименовании начального *.xlsx-файла связь пропадает, и данные в Word будут отображаться неправильно.
Помните – при удалении либо переименовании начального *.xlsx-файла связь пропадает, и данные в Word будут отображаться неправильно.
Заместо послесловия
Рассмотренные нами методы стали доступны, начиная с Word и Excel версий 2007 и выше (юзеры устаревшего офисного пакета 2003 не имеют обрисованных способностей по интеграции электрических таблиц). Любой из методов имеет свои плюсы и минусы – выбирать для вас, какой вариант окажется применимым.









