Создание таблицы в PowerPoint

Далековато не любая презентация способна обойтись без таблицы. В особенности, если это информационная демонстрация, которая указывает различную статистику либо характеристики в тех либо других отраслях. PowerPoint поддерживает несколько методов сотворения этих частей.
Метод 1: Встраивание в область текста
Самый обычной формат сотворения таблицы в новеньком слайде.
- Необходимо сделать новейший слайд композицией «Ctrl»+«M».
- В области для основного текста по дефлоту отобразятся 6 иконок для вставок разных частей. Первым стандартно идет как раз вставка таблицы.

Способ довольно обычной и всепригодный. Иная неувязка, что опосля манипуляций с областью для текста иконки могут пропасть и больше не возвратиться. Также недозволено не сказать о том, что схожий подход удаляет область для текста, и придется создавать ее иными методами.

Метод 2: Приятное создание
Есть облегченный метод сотворения таблиц, подразумевающий, что юзер будет созодать маленькие таблички с наибольшим размером 10 на 8.
-
Для этого необходимо перейти во вкладку «Вставка» в шапке программки. Тут слева размещается клавиша «Таблица». При нажатии на нее раскроется особое меню с вероятными методами сотворения.


Вариант очень обычной и неплохой, но подступает лишь для сотворения маленьких табличных массивов.
Метод 3: Традиционный способ
Традиционный метод, переходящий из одной версии PowerPoint в другую в протяжении почти всех лет.
-
Все там же во вкладке «Вставка» необходимо избрать «Таблица». Тут нужно надавить на вариант «Вставить таблицу».

Лучший вариант, если необходимо сделать обычную таблицу хоть какого размера. От этого не мучаются объекты самого слайда.
Метод 4: Вставка из Excel
Если имеется уже сделанная таблица в программке Microsoft Excel, то ее также можно перенести на слайд презентации.
-
Для этого будет нужно выделить подходящий элемент в Excel и скопировать. Дальше просто вставить в подходящий слайд презентации. Созодать это можно как композицией «Ctrl»+«V», так и через правую клавишу.


- «Применять стили конечного фрагмента» — 1-ая иконка слева. Она вставит таблицу, оптимизировав под PowerPoint, но сохранив общее изначальное форматирование. Грубо говоря, по виду таковая вставка будет очень близкой к начальному виду.
- «Ввести» — 3-ий слева вариант. Данный метод расположит сюда исходник, сохранив только размер ячеек и текст в их. Стиль границ и фон будут сброшены (фон будет прозрачным). В этом варианте можно будет просто перенастроить таблицу так, как необходимо. Также этот метод дозволяет избегать негативных вариантов искажений формата.

Также ничего не мешает вставлять таблицу с внедрением редактора Microsoft Excel.
Путь старенькый – вкладка «Вставка», потом «Таблица». Тут будет нужно крайний пункт – «Таблица Excel».

Опосля выбора данного варианта добавится обычная матрица Excel 2 на 2. Ее можно расширять, изменять по размеру и так дальше. Когда процессы редактирования размеров и внутреннего формата будут окончены, редактор Excel закроется и объект воспримет вид, данный форматированием стиля данной презентации. Остается только текст, размер и остальные функции. Этот метод полезен тем, кто больше привык к созданию таблиц в Excel.

Принципиально увидеть, что при крайнем методе система может выдавать ошибку, если юзер попробует сделать такую таблицу, когда открыто приложение Excel. Если такое случилось, необходимо просто закрыть программку, которая мешает, и испытать опять.
Метод 5: Создание вручную
Не постоянно возможно обойтись лишь обычными инструментами сотворения. Могут потребоваться и всеохватывающие виды таблиц. Такие можно лишь нарисовать самому.
-
Будет нужно открыть клавишу «Таблица» во вкладке «Вставка» и избрать тут вариант «Нарисовать таблицу».


Этот метод довольно сложен, так как далековато не постоянно стремительно удается начертить подходящую таблицу. Но, при подходящем уровне сноровки и опыта, ручное создание дозволяет создавать полностью любые виды и форматы.
Конструктор таблиц
Базово сокрытая вкладка шапки, которая возникает при выбирании таблицы хоть какого типа – хоть обычного, хоть ручного.
Тут можно выделить последующие принципиальные области и элементы.

- «Характеристики стилей таблиц» разрешают отмечать специальные разделы, к примеру, строчку итогов, заглавия, и так дальше. Это дозволяет назначать специфичным отделам неповторимый зрительный стиль.
- «Стили таблиц» имеют два раздела. 1-ый дает выбор из нескольких базисных заложенных дизайнов для этих частей. Выбор тут довольно большенный, изредка когда приходится изобретать что-то новое.
- 2-ая часть – область ручного форматирования, позволяющая без помощи других настраивать доп наружные эффекты, также цветовую заливку ячейкам.
- «Стили WordArt» разрешают добавлять особые надписи в формате изображений с неповторимым дизайном и наружным видом. В проф таблицах практически не употребляется.
- «Нарисовать границы» — отдельный редактор, позволяющий вручную добавлять новейшие ячейки, расширять границы и так дальше.
Макет
Все перечисленное выше предоставляет широкий функционал для опции наружного вида. А что касается непосредственно содержания, то тут необходимо перебегать в соседнюю вкладку – «Макет».
-
1-ые три области можно условно соединить совместно, потому что они в целом предусмотрены для расширения размеров компонента, сотворения новейших строк, столбцов и так дальше. Тут же можно работать с ячейками и таблицами в целом.


Как результат, используя все эти функции, юзер способен сделать таблицу полностью хоть какой степени трудности для самых различных целей.
Советы по работе
- Стоит знать, что не рекомендуется использовать анимации к таблицам в PowerPoint. Это может искажать их, также просто смотреться не весьма прекрасно. Исключение можно создать только для случаев внедрения обычных эффектов входа, выхода либо выделения.
- Также не рекомендуется созодать массивные таблицы с большущим количеством данных. Само собой, не считая тех случаев, когда это нужно. Необходимо держать в голове, что в большинстве собственном презентация не является носителем инфы, а только призвана показывать что-то поверх речи выступающего.
- Как и в остальных вариантах, тут также используются главные правила по оформлению. Не обязано быть «радуги» в оформлении – цвета различных ячеек, строк и столбцов должны непревзойденно сочетаться меж собой, не резать глаза. Идеальнее всего применять данные стили дизайна.
Подводя итоги, стоит сказать, что в Microsoft Office постоянно найдется полнейший арсенал разных функций для чего же угодно. Это касается таблиц в PowerPoint. Хоть в большинстве случаев и довольно обычных разновидностей с регулировкой ширины строк и столбцов, часто приходится прибегать и к созданию сложных объектов. И тут это можно создать без излишних заморочек.
Мы рады, что смогли посодействовать Для вас в решении задачи.
Кроме данной статьи, на веб-сайте еще 12330 инструкций.
Добавьте веб-сайт Lumpics.ru в закладки (CTRL+D) и мы буквально еще пригодимся для вас.
Отблагодарите создателя, поделитесь статьей в соц сетях.
Опишите, что у вас не вышло. Наши спецы постараются ответить очень стремительно.
Как работать с таблицами в PowerPoint?

Таблицы в PowerPoint – мощнейший инструмент для визуализации данных. При помощи таблиц, представленных на слайдах презентации, можно оригинально представлять данные и созодать нужные акценты.
Для чего же необходимы таблицы в презентации?
Таблица – удачный метод представления инфы. Таблица помогает структурировать информацию. А структурированная, систематизированная информация дозволят узреть динамику. К примеру, рост либо падение характеристик.
Пример всем известной таблицы — Повторяющаяся система хим частей (таблица Менделеева).
Таблицы употребляют для анализа и отчетов, для представления характеристик. Таблицы употребляют в всех отраслях деятельности. А демонстрация табличных данных – принципиальная составляющая почти всех презентаций. Потому в PowerPoint есть развитые инструменты для работы с таблицами.
Как сделать (добавить) таблицу в PowerPoint?
Разглядим процесс сотворения таблиц на примере PowerPoint 2016. Общий принцип сотворения таблиц в остальных версиях поверпоинт таковой же.
1. На вкладке Вставка кликаем по команде Таблица.
2. При помощи сетки избираем количество ячеек, подходящих для нашей таблицы (в нашем примере размер таблицы 5х5):
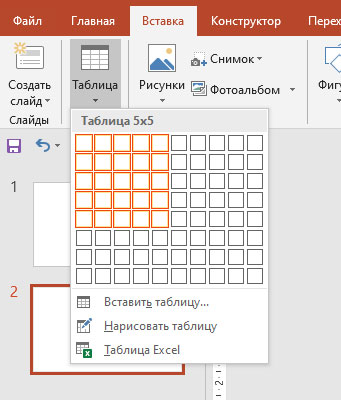
В итоге выбора ячеек получаем таблицу на текущем слайде:
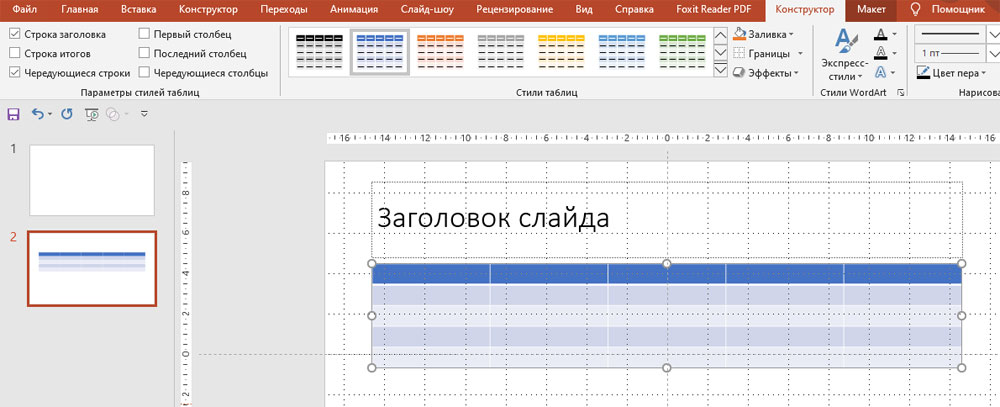
3. Кликаем в хоть какой ячейке, чтоб ввести данные:

Существует очередной метод сотворения таблиц в PowerPoint.
1. На заполнителе слайда кликаем по значку Вставить таблицу:
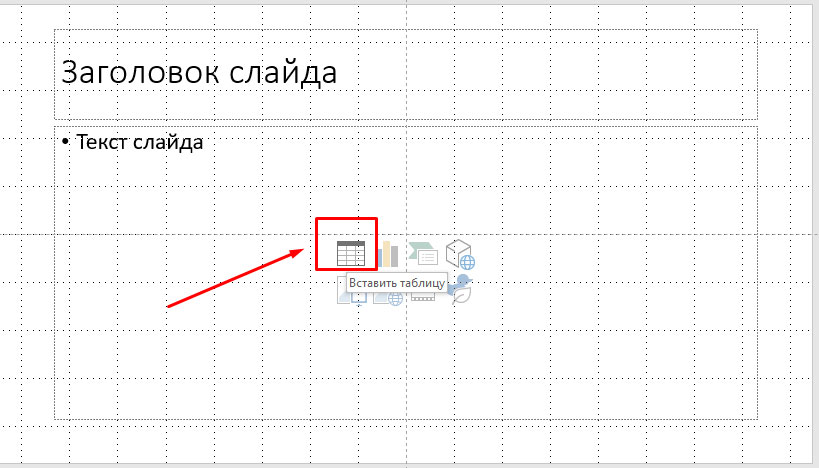
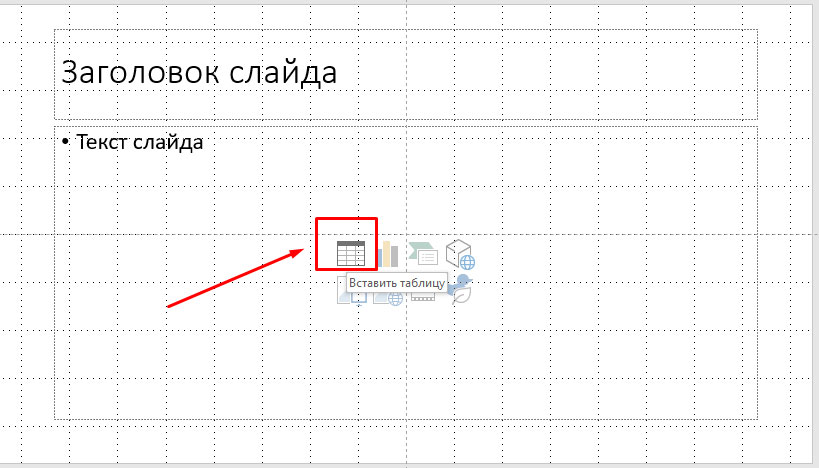
2. В окне Вставка таблицы избираем количество столбцов и строк:
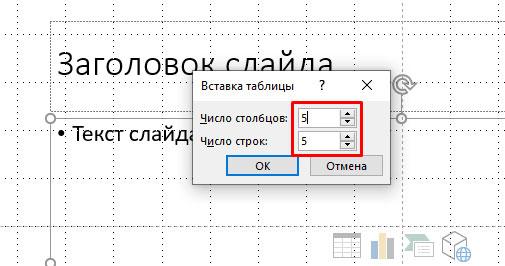
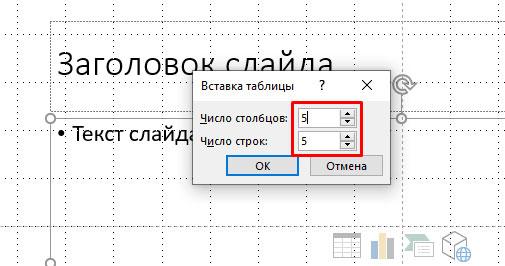
Опосля клика Ок получаем таблицу:



Как переместить таблицу на слайде презентации PowerPoint?
Чтоб переместить таблицу необходимо «захватить» ее за один из краев левой клавишей мыши и переместить в необходимое пространство.
1. Наводим указатель мыши на один из краев таблицы и увидев четыре стрелки, направленные в различные стороны, кликаем на левую клавишу мыши. Таковым образом мы «захватили» таблицу:
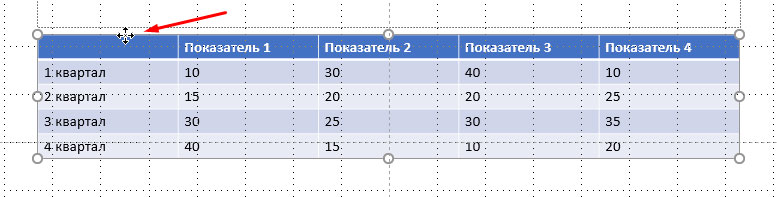
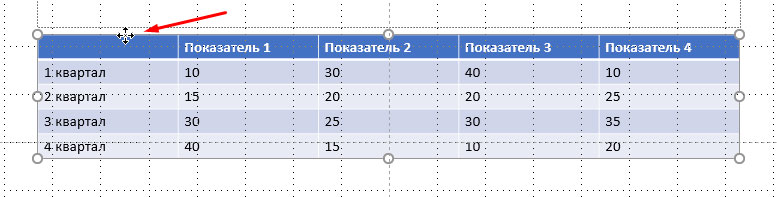
2. Перемещаем таблицу в необходимое пространство на слайде и отпускаем левую клавишу мыши. Таблица остается в избранном месте.
Как поменять размер таблицы в PowerPoint?
Поменять размер таблицы – это означает уменьшить либо прирастить ширину либо высоту таблицы.
Для конфигурации размеров таблицы необходимо выделить ее (кликнуть по ней левой клавишей мыши), а потом потянуть за один из показавшихся узлов в подходящем направлении. При помощи перетаскивания узлов изменяем ширину, высоту либо сразу ширину и высоту (при перетаскивании на искосок).
Для примера уменьшим ширину таблицы.
1. Кликаем по таблице, чтоб возникли узлы. Потом наводим указатель мыши слева для возникновения двунаправленных стрелок:
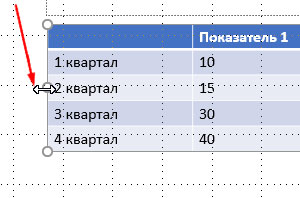
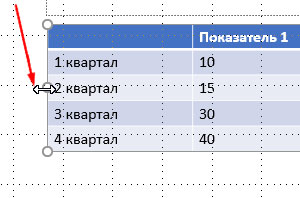
2. Опосля возникновения стрелок жмем левую клавишу мыши и перетаскиваем на право. В подходящем месте отпускаем. Таковым образом мы уменьшили ширину таблицы:
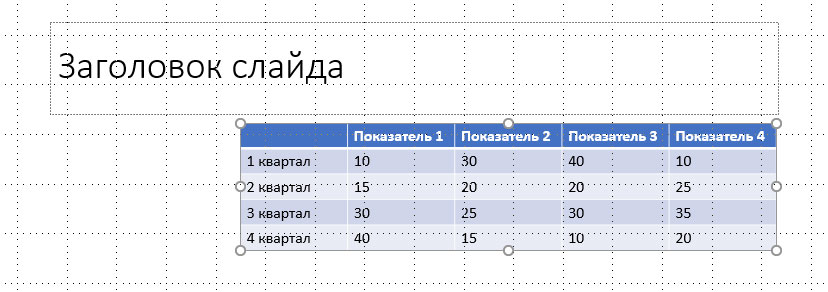
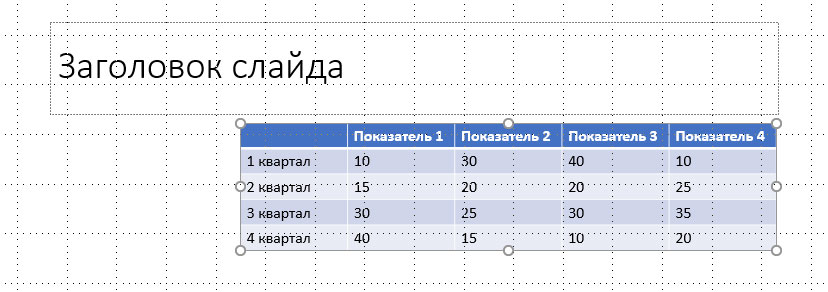
Как добавить строчку либо столбец в таблицу PowerPoint?
1. Кликаем по ячейке, рядом с которой необходимо добавить строчку либо столбец. К примеру, по ячейке 2 квартал:
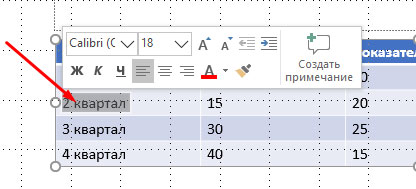
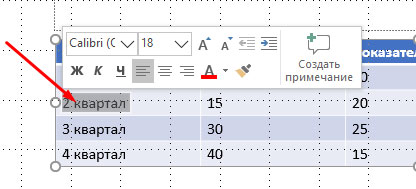
2. Во вкладке Макет, группе Строчки и столбцы избираем необходимое действие. К примеру, Вставить снизу:
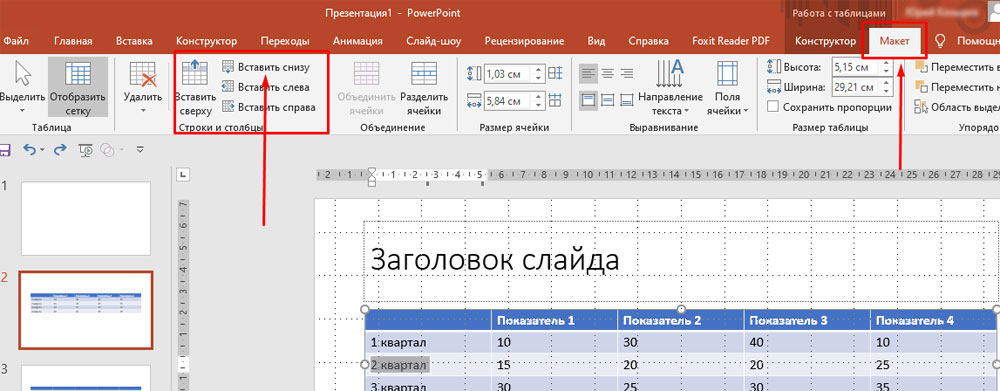
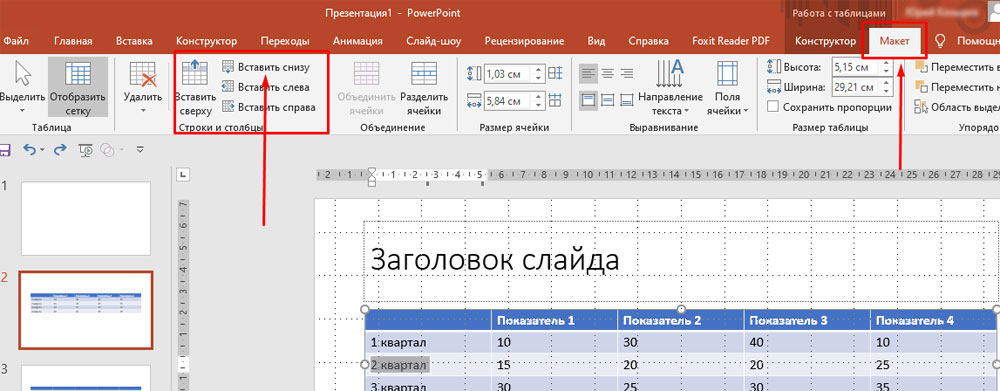
3. Получаем новейшую строчку:
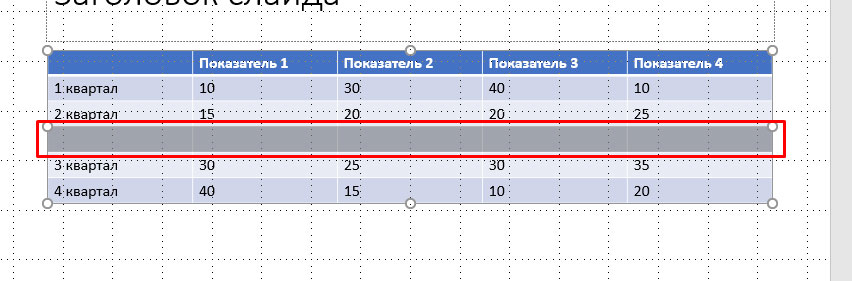
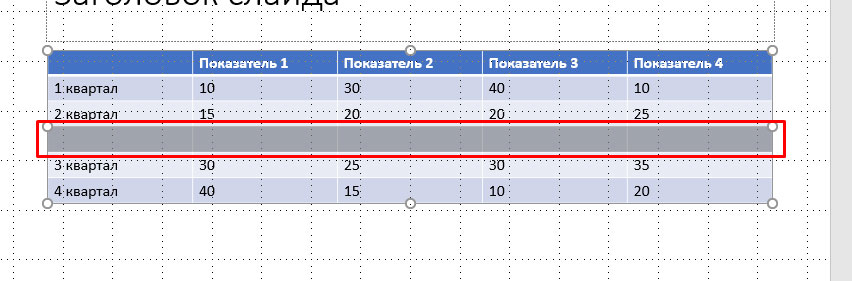
Буквально также вставляется строчка сверху, также столбцы слева и справа. Просто кликаем по подходящему действию.
Как удалить строчку либо столбец в таблице PowerPoint?
- Избираем строчку либо столбец, который необходимо удалить. Выберем пустую строчку, сделанную в прошлом примере.
- На вкладке Макет кликаем команду Удалить, а потом в выпадающем меню избираем пункт Удалить строчки:
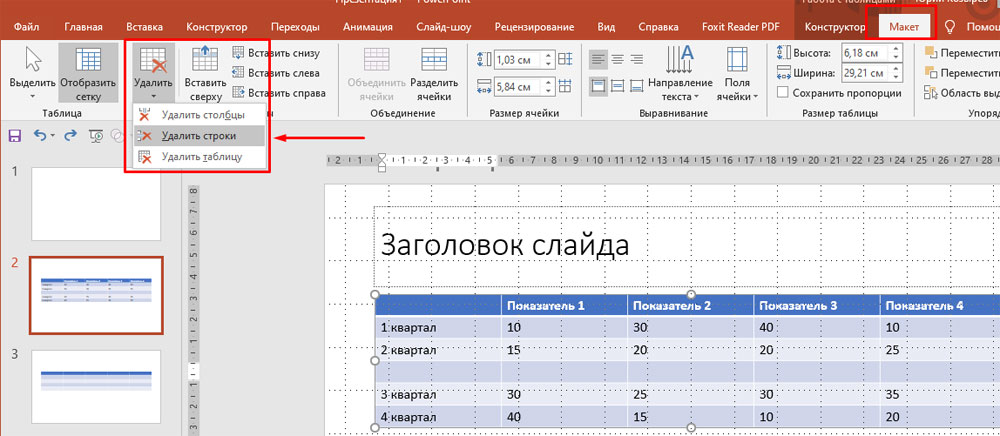
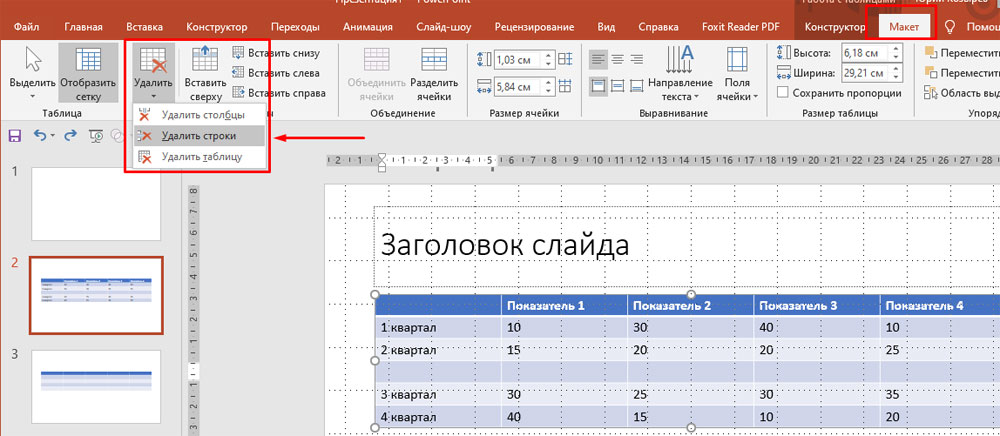
Добавление либо удаление ячеек таблицы при помощи контекстного меню
Существует очередной метод прибавления и удаления строк и столбцов таблицы — при помощи контекстного меню.
- Ставим указатель мыши в ячейке, рядом с которой необходимо добавить/удалить строчку либо столбец.
- Кликаем правую клавишу мыши.
- В показавшемся меню избираем необходимое действие (вставить либо удалить):
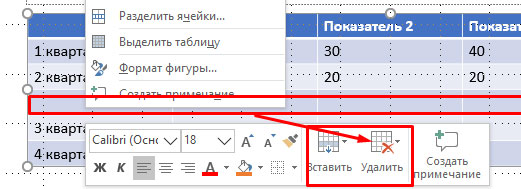
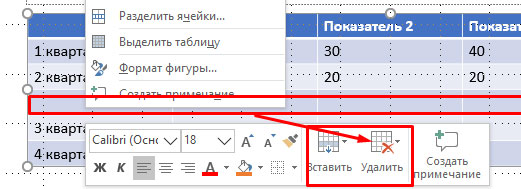
Работа с таблицей PowerPoint с внедрением инструментов вкладки Макет
При клике по таблице открываются доп вкладки: Конструктор и Макет.
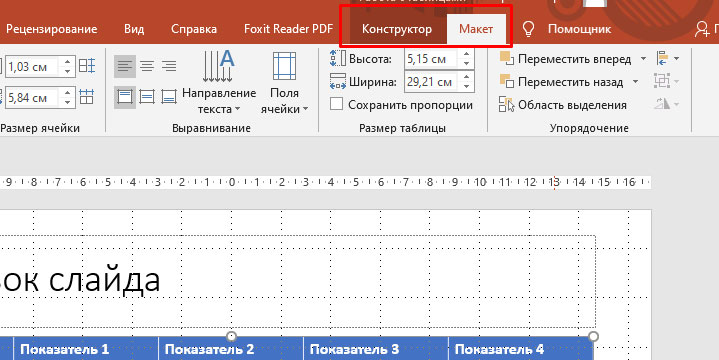
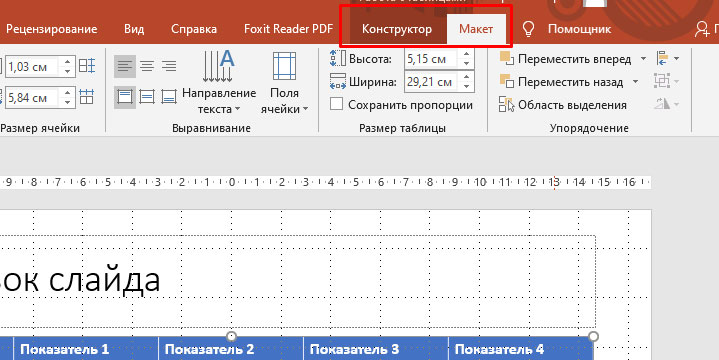
Разглядим, чем полезна вкладка Макет.


Таблица ( 1 ) – инструменты для выделения всей таблицы либо отдельных строк либо столбцов, в которых находится курсор. Также тут врубается либо отключается отображение сетки снутри таблицы.
Строчки и столбцы ( 2 ) – инструменты для вставки и удаления столбцов и строк (разглядели выше).
Объединение ( 3 ) – инструмент для работы с необычными таблицами. Можно часть столбцов либо строк соединить либо, напротив, поделить. К примеру, так (соединили несколько ячеек верхней строчки в одну):
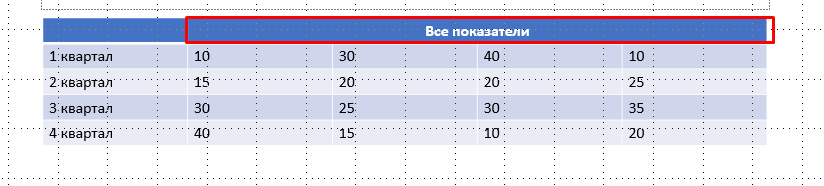
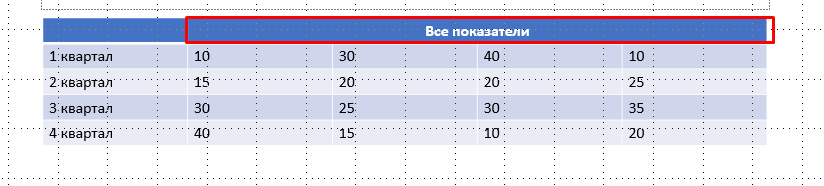
Размер ячейки ( 4 ) – инструмент для задания высоты и ширины ячеек, также строк и столбцов.
Сглаживание ( 5 ) – инструменты для работы с текстом снутри таблицы: выбор вертикального либо горизонтального направления текста в ячейке, сглаживание по левому, правому краю либо по центру, сглаживание по верху, по низу либо по центу. Также работа с отступами полей снутри ячейки.
Размер таблицы ( 6 ) – инструменты для задания ширины и высоты всей таблицы.
Упорядочение ( 7 ) – инструменты для работы с таблицей, как с объектом посреди остальных объектов. К примеру, у нас есть прямоугольник и таблица. При помощи инструмента Переместить вперед перемещаем таблицу на фронтальный план, прямоугольник остается на заднем плане:
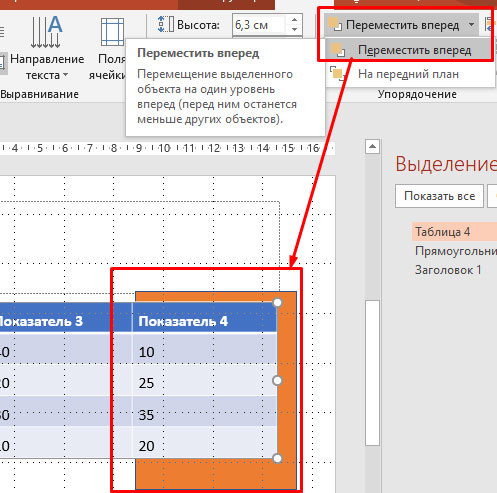
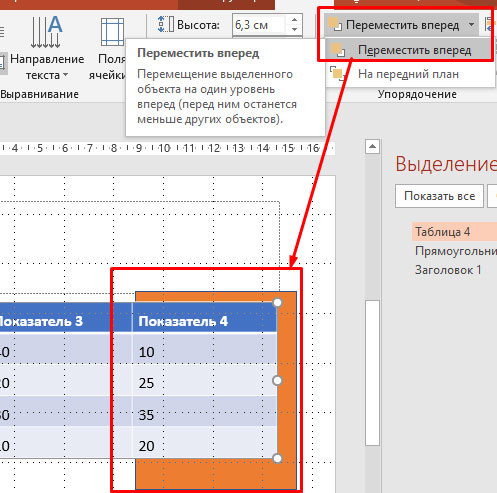
Настройка таблицы PowerPoint с внедрением инструментов вкладки Конструктор


Характеристики стилей таблиц ( 1 ) – инструмент дозволяет изменять стили таблицы за счет конфигурации параметров отдельных столбцов и строк. Для внедрения стилей выделяется таблица и врубаются, или отключаются чекбоксы с подходящими параметрами.
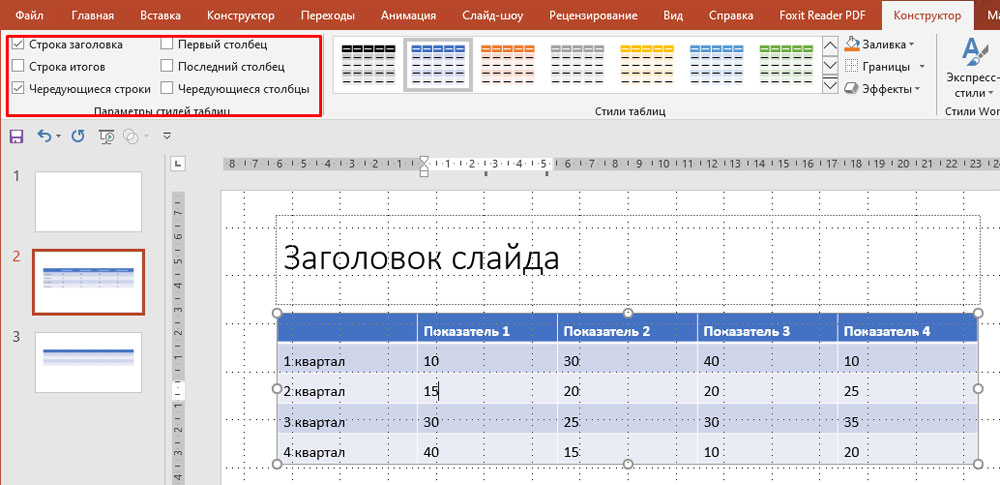
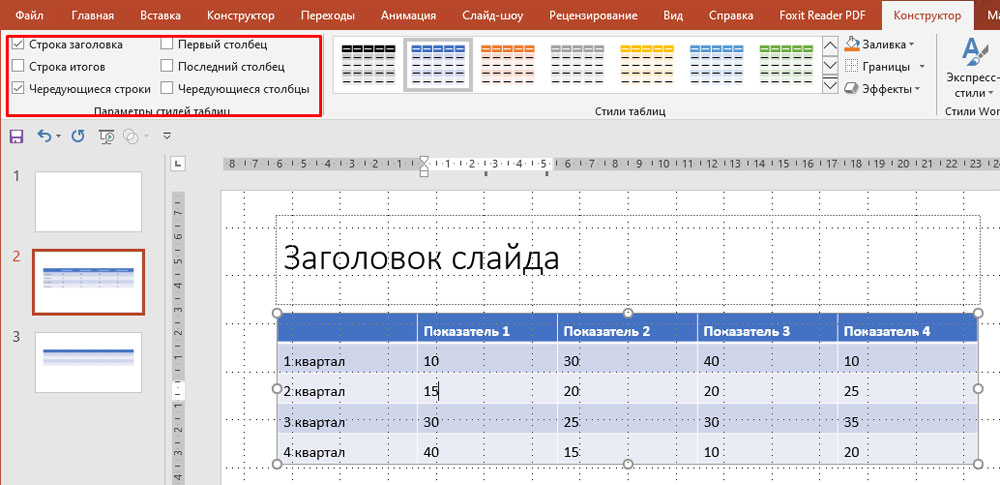
Стили таблиц ( 2 ) – инструмент для выбора стиля таблицы.
Чтоб поменять стиль кликаем по таблице и избираем подходящий стиль из выпадающего перечня:
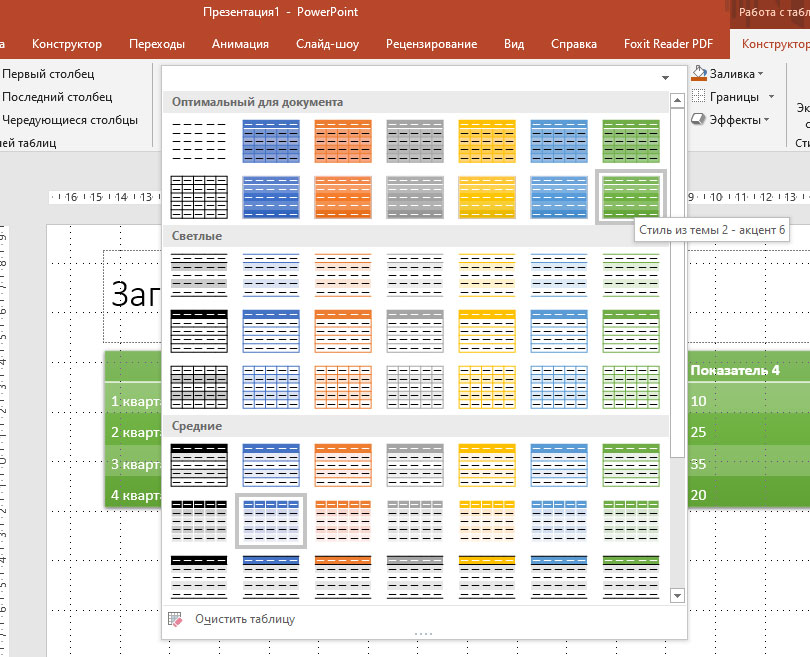
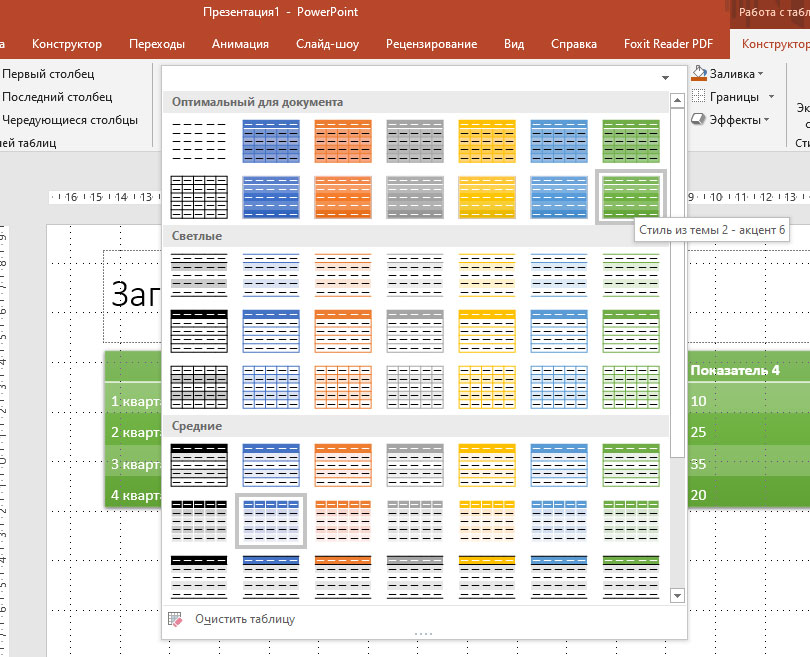
В согласовании с избранным стилем будет оформлена вся таблица.
Также в данной группе инструментов можно:
- избрать заливку для всей таблицы либо для отдельной ячейки:
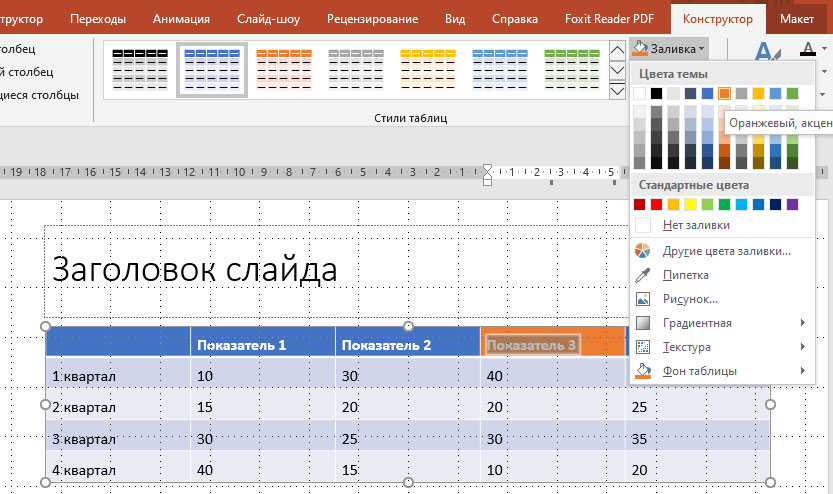
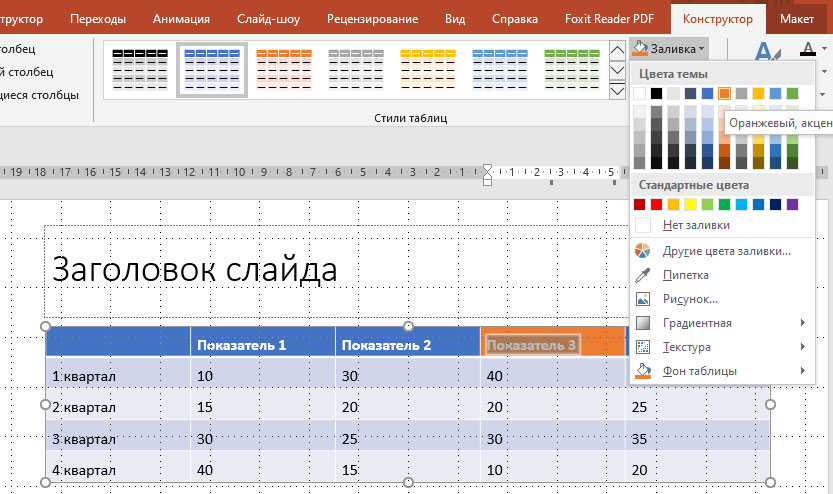
- добавить либо убрать границы для разных частей таблицы:
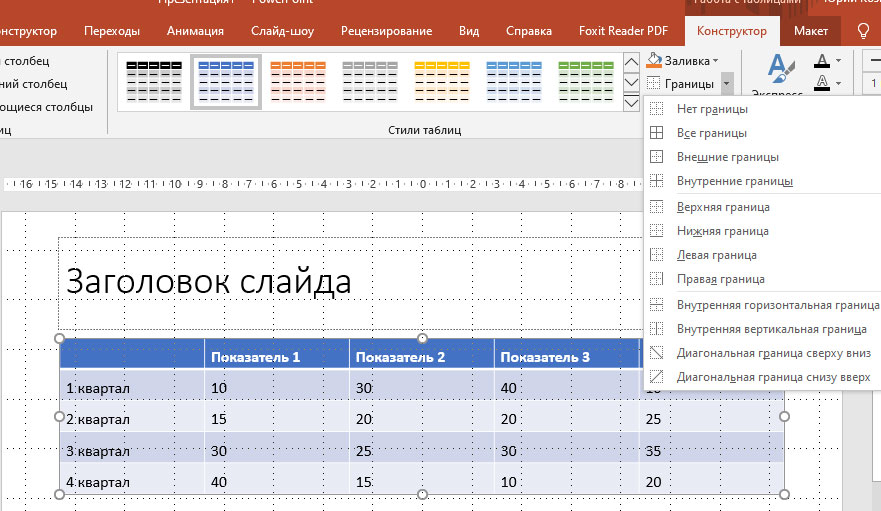
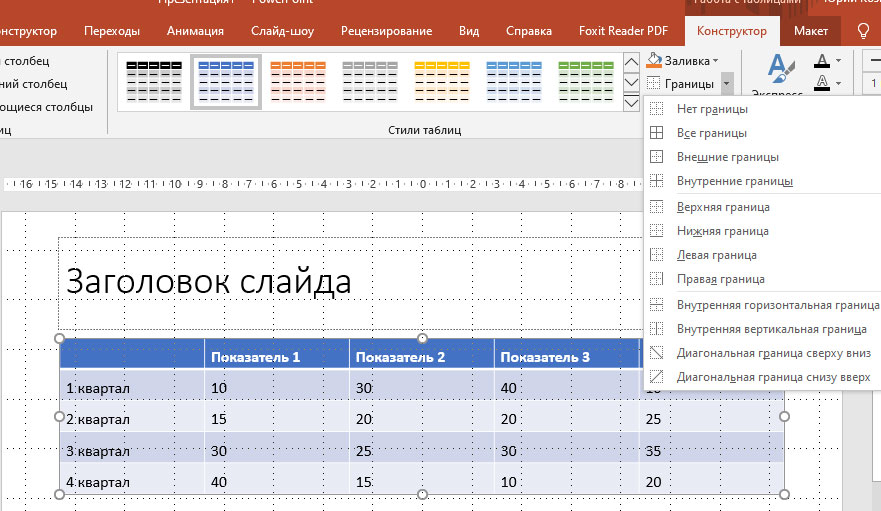
- добавить эффекты к таблице, к примеру, тень:
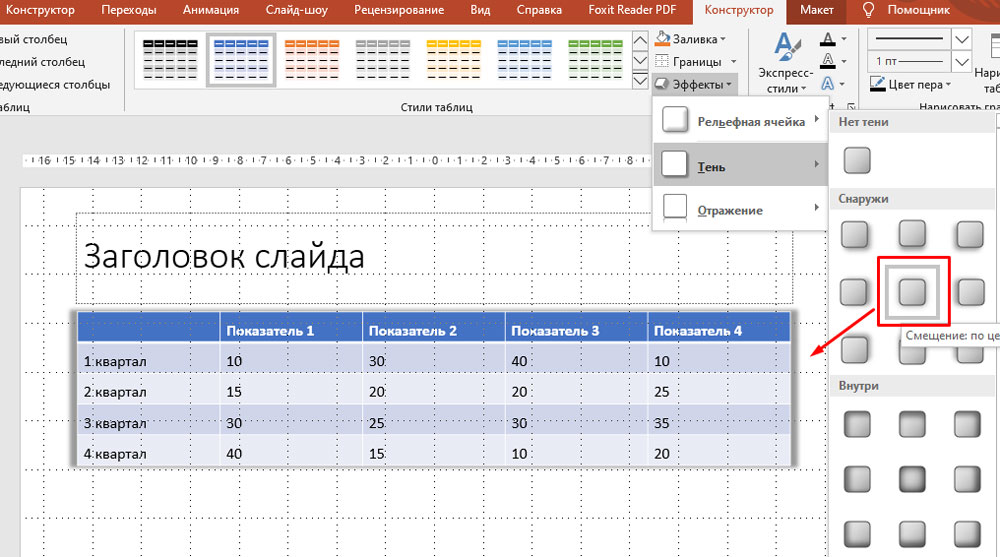
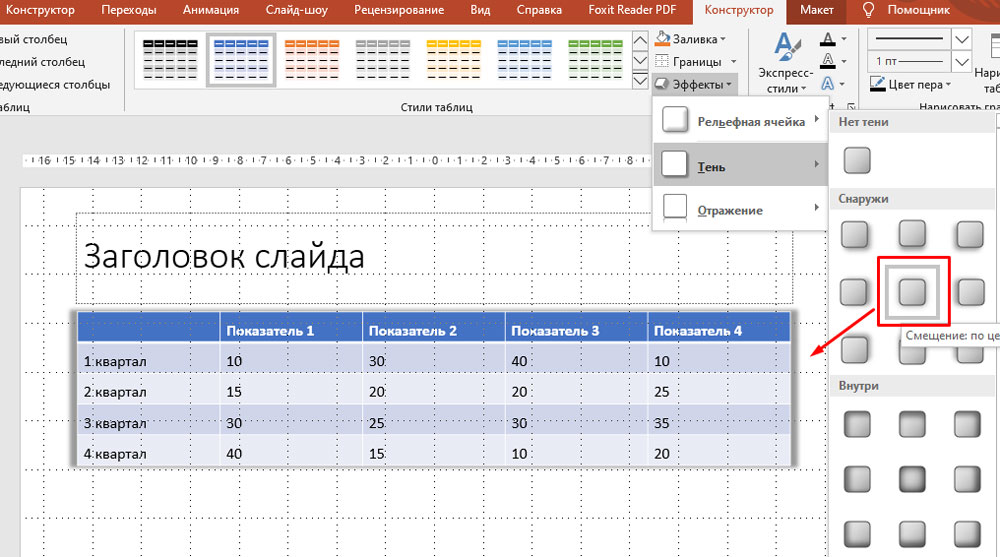
Стили WordArt ( 3) – инструмент для внедрения эффектов WordArt к данным в таблице. К примеру, тень свечение, отражение:
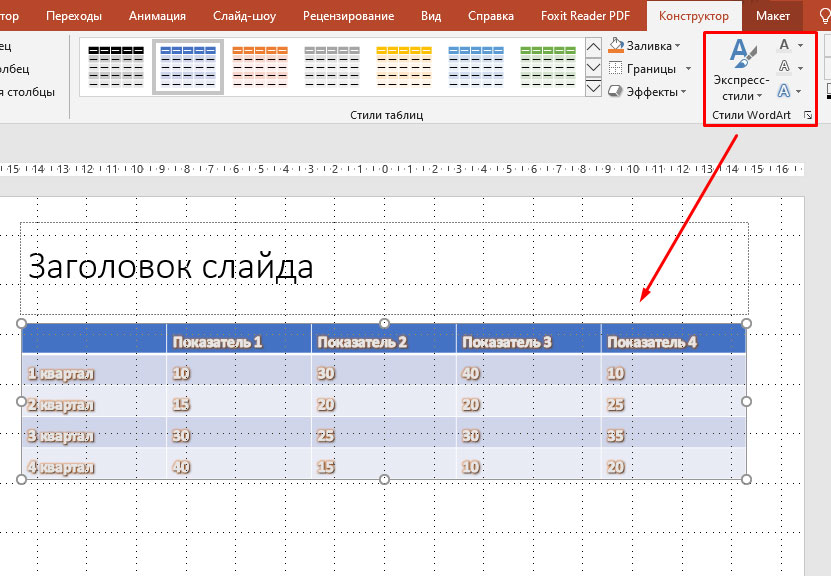
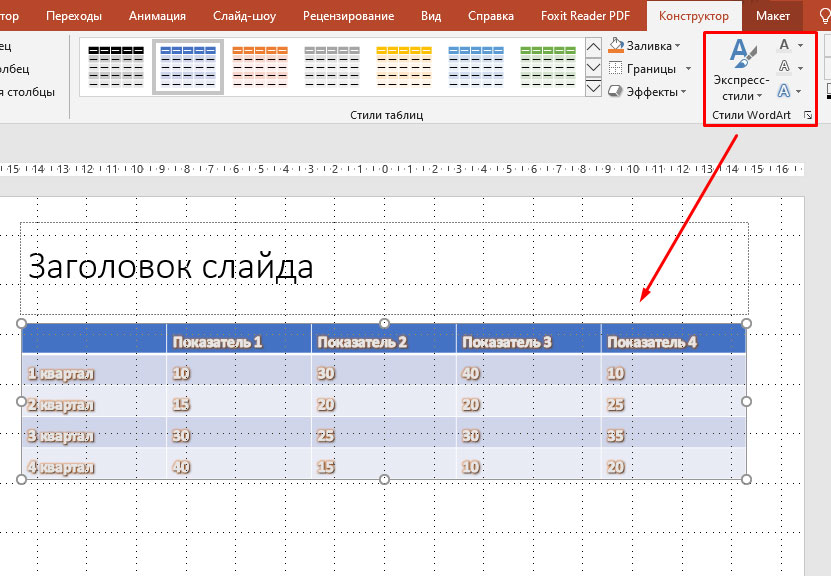
Нарисовать границы ( 4 ) – инструмент для ручной прорисовки и удаления границ таблицы. При помощи данного инструмента таблицу можно конвертировать до подходящей конфигурации стерев излишние полосы и дорисовав недостающие. При всем этом для рисования таблицы можно выбирать толщину и цвет пера.
Выводы
Мы разглядели все способности PowerPoint при работе с таблицами и данными снутри таблиц. Мы узрели, как много вариантов существует для сотворения наглядности и для акцентирования внимания при работе с таблицами в презентациях.
Как вставить таблицу в excel в powerpoint
Время от времени для вас может потребоваться экспортировать диаграмму либо все диаграммы из Excel в PowerPoint для неких целей. В данной статье рассказывается о том, как этого достигнуть.
Экспорт отдельной диаграммы либо всех диаграмм из листа Excel в PowerPoint с кодом VBA
Умопомрачительный! Внедрение действенных вкладок в Excel, таковых как Chrome, Firefox и Safari!
Сберегайте 50% собственного времени и сокращайте тыщи щелчков мышью любой денек!
В этом разделе будут представлены коды VBA для экспорта одной диаграммы либо всех диаграмм из книжки в PowerPoint. Пожалуйста, сделайте последующее.
1. нажмите иной + F11 , чтоб открыть Microsoft Visual Basic для приложений окно.
2. в Microsoft Visual Basic для приложений окна, нажмите Инструменты > дело как показано ниже.


3. в Ссылки — VBAProject диалоговом окне прокрутите вниз, чтоб отыскать и проверить Библиотека объектов Microsoft PowerPoint вариант, а потом щелкните OK клавиша. Смотрите снимок экрана:


4. Потом нажмите Вставить > Модуль.
5. Если вы желаете экспортировать одну диаграмму в PowerPoint, изберите диаграмму на листе, а потом вернитесь к Microsoft Visual Basic для приложений окна, скопируйте и вставьте приведенный ниже код VBA в окно модуля.
Код VBA: экспорт отдельной диаграммы из листа Excel в PowerPoint
Если вы желаете экспортировать все диаграммы из книжки, скопируйте и вставьте приведенный ниже код VBA в окно модуля.
Код VBA: экспорт всех диаграмм из листов Excel в PowerPoint
6. нажмите F5 либо нажмите клавишу «Выполнить», чтоб запустить код. Потом раскроется новейший PowerPoint с избранной диаграммой либо всеми импортированными диаграммами. И вы получите Kutools for Excel диалоговое окно, как показано на снимке экрана ниже, нажмите OK клавишу.
Как добавить строчку в Powerpoint


Далековато не любая презентация способна обойтись без таблицы. В особенности, если это информационная демонстрация, которая указывает различную статистику либо характеристики в тех либо других отраслях. PowerPoint поддерживает несколько методов сотворения этих частей.
Читайте также: Как вставить таблицу из MS Word в презентацию
Метод 1: Встраивание в область текста
Самый обычной формат сотворения таблицы в новеньком слайде.
- Необходимо сделать новейший слайд композицией «Ctrl»+«M«.
- В области для основного текста по дефлоту отобразятся 6 иконок для вставок разных частей. Первым стандартно идет как раз вставка таблицы.





Способ довольно обычной и всепригодный. Иная неувязка, что опосля манипуляций с областью для текста иконки могут пропасть и больше не возвратиться. Также недозволено не сказать о том, что схожий подход удаляет область для текста, и придется создавать ее иными методами.


Метод 2: Приятное создание
Есть облегченный метод сотворения таблиц, подразумевающий, что юзер будет созодать маленькие таблички с наибольшим размером 10 на 8.
-
Для этого необходимо перейти во вкладку «Вставка» в шапке программки. Тут слева размещается клавиша «Таблица». При нажатии на нее раскроется особое меню с вероятными методами сотворения.




Вариант очень обычной и неплохой, но подступает лишь для сотворения маленьких табличных массивов.
Метод 3: Традиционный способ
Традиционный метод, переходящий из одной версии PowerPoint в другую в протяжении почти всех лет.
-
Все там же во вкладке «Вставка» необходимо избрать «Таблица». Тут нужно надавить на вариант «Вставить таблицу».





Лучший вариант, если необходимо сделать обычную таблицу хоть какого размера. От этого не мучаются объекты самого слайда.
Метод 4: Вставка из Excel
Если имеется уже сделанная таблица в программке Microsoft Excel, то ее также можно перенести на слайд презентации.
-
Для этого будет нужно выделить подходящий элемент в Excel и скопировать. Дальше просто вставить в подходящий слайд презентации. Созодать это можно как композицией «Ctrl»+«V«, так и через правую клавишу.




- «Применять стили конечного фрагмента» — 1-ая иконка слева. Она вставит таблицу, оптимизировав под PowerPoint, но сохранив общее изначальное форматирование. Грубо говоря, по виду таковая вставка будет очень близкой к начальному виду.
- «Ввести» — 3-ий слева вариант. Данный метод расположит сюда исходник, сохранив только размер ячеек и текст в их. Стиль границ и фон будут сброшены (фон будет прозрачным). В этом варианте можно будет просто перенастроить таблицу так, как необходимо. Также этот метод дозволяет избегать негативных вариантов искажений формата.


Также ничего не мешает вставлять таблицу с внедрением редактора Microsoft Excel.
Путь старенькый — вкладка «Вставка», потом «Таблица». Тут будет нужно крайний пункт — «Таблица Excel».


Опосля выбора данного варианта добавится обычная матрица Excel 2 на 2. Ее можно расширять, изменять по размеру и так дальше. Когда процессы редактирования размеров и внутреннего формата будут окончены, редактор Excel закроется и объект воспримет вид, данный форматированием стиля данной презентации. Остается только текст, размер и остальные функции. Этот метод полезен тем, кто больше привык к созданию таблиц в Excel.


Принципиально увидеть, что при крайнем методе система может выдавать ошибку, если юзер попробует сделать такую таблицу, когда открыто приложение Excel. Если такое случилось, необходимо просто закрыть программку, которая мешает, и испытать опять.
Метод 5: Создание вручную
Не постоянно возможно обойтись лишь обычными инструментами сотворения. Могут потребоваться и всеохватывающие виды таблиц. Такие можно лишь нарисовать самому.
-
Будет нужно открыть клавишу «Таблица» во вкладке «Вставка» и избрать тут вариант «Нарисовать таблицу».




Этот метод довольно сложен, так как далековато не постоянно стремительно удается начертить подходящую таблицу. Но, при подходящем уровне сноровки и опыта, ручное создание дозволяет создавать полностью любые виды и форматы.
Конструктор таблиц
Базово сокрытая вкладка шапки, которая возникает при выбирании таблицы хоть какого типа — хоть обычного, хоть ручного.
Тут можно выделить последующие принципиальные области и элементы.


- «Характеристики стилей таблиц» разрешают отмечать специальные разделы, к примеру, строчку итогов, заглавия, и так дальше. Это дозволяет назначать специфичным отделам неповторимый зрительный стиль.
- «Стили таблиц» имеют два раздела. 1-ый дает выбор из нескольких базисных заложенных дизайнов для этих частей. Выбор тут довольно большенный, изредка когда приходится изобретать что-то новое.
- 2-ая часть — область ручного форматирования, позволяющая без помощи других настраивать доп наружные эффекты, также цветовую заливку ячейкам.
- «Стили WordArt» разрешают добавлять особые надписи в формате изображений с неповторимым дизайном и наружным видом. В проф таблицах практически не употребляется.
- «Нарисовать границы» — отдельный редактор, позволяющий вручную добавлять новейшие ячейки, расширять границы и так дальше.
Макет
Все перечисленное выше предоставляет широкий функционал для опции наружного вида. А что касается непосредственно содержания, то тут необходимо перебегать в соседнюю вкладку — «Макет».
-
1-ые три области можно условно соединить совместно, потому что они в целом предусмотрены для расширения размеров компонента, сотворения новейших строк, столбцов и так дальше. Тут же можно работать с ячейками и таблицами в целом.






Как результат, используя все эти функции, юзер способен сделать таблицу полностью хоть какой степени трудности для самых различных целей.
Советы по работе
- Стоит знать, что не рекомендуется использовать анимации к таблицам в PowerPoint. Это может искажать их, также просто смотреться не весьма прекрасно. Исключение можно создать только для случаев внедрения обычных эффектов входа, выхода либо выделения.
- Также не рекомендуется созодать массивные таблицы с большущим количеством данных. Само собой, не считая тех случаев, когда это нужно. Необходимо держать в голове, что в большинстве собственном презентация не является носителем инфы, а только призвана показывать что-то поверх речи выступающего.
- Как и в остальных вариантах, тут также используются главные правила по оформлению. Не обязано быть «радуги» в оформлении — цвета различных ячеек, строк и столбцов должны непревзойденно сочетаться меж собой, не резать глаза. Идеальнее всего применять данные стили дизайна.
Подводя итоги, стоит сказать, что в Microsoft Office постоянно найдется полнейший арсенал разных функций для чего же угодно. Это касается таблиц в PowerPoint. Хоть в большинстве случаев и довольно обычных разновидностей с регулировкой ширины строк и столбцов, часто приходится прибегать и к созданию сложных объектов. И тут это можно создать без излишних заморочек.









