Формат xlsx чем открыть в excel 2003
Microsoft Excel – самая пользующаяся популярностью и нужная программка в мире, которая установлена на ПК (Персональный компьютер — компьютер, предназначенный для эксплуатации одним пользователем) фактически всех юзеров. Непринципиально кто вы, бухгалтер, экономист, политик, статистик, психолог, социолог либо обычный учитель – при помощи Excel можно не только лишь вычислять данные, подводить месячные и годичные итоги, да и строить графики, диаграммы и остальные полезные зрительные элементы.
Но юзеры Кабинет 2003 и наиболее ранешних версий, получив файл xlsx, нередко задаются вопросцем: какой это формат и чем открыть xlsx?
Файлы с обозначением xlsx – это электрические таблицы, графики, математические функции и формулы, которые сделаны в программке MicrosoftExcel 2007-2013 с помощью эталона OpenXML. Чтоб открыть таковой файл нужно сделать ряд легких операций.
Как открыть xlsx в excel 2003
1-ый вариант чем открыть xlsx либо как открыть xlsx в excel 2003. Если у вас установлен Microsoft Excel 2003 и формат xlsx не читается, загружаем с веба Пакет Сопоставимости. На веб-сайте Microsoft в разделе «Поддержка» есть нужный софт для чтения новейших форматов (ссылка на раздел http://support.microsoft.com/kb/924074/ru). Загрузив и установив расширения для Кабинет 2003, вы можете просматривать информацию не только лишь с Excel 2007-2013, да и Word, Publisher, PowerPoint.

Открыть xlsx используя Гугл Docs
2-ой вариант подступает для тех, у кого не выходит загрузить Пакет Сопоставимости Microsoft либо он не имеет на это административных прав (рабочий комп). В таком случае для вас нужно сделать акк на сервисе гугл.ru и открыть xlsx онлайн. Дальше загружаем файл формата xlsx в Гугл Docs. Открываем его с окне браузера и пересохраняем в формат Excel 2003.
Заходим на веб-сайт https://docs.гугл.com/document/u/0/ и создаем новейший документ. Дальше открываем документ для этого заходим в Файл и Открыть.

Дальше перебегаем на вкладку Загрузка и загружаем нужный файл.

Все сейчас может работать с файлом позже не забудьте сохранить его на комп.
Преобразовать xlsx в doc онлайн
3-ий вариант открыть xlsx онлайн, используя онлайн-конвертер. В сети Веб есть много веб-сайтов, на которых можно переконвертировать файл 1-го формата в иной. При всем этом для вас не надо региться и создавать акк. Довольно открыть страничку в браузере, указать файл и пространство его хранения, надавить старт, а по окончании преобразования надавить «Сохранить как..». Файл готов всего через пару секунд.
К примеру можно употреблять превосходный сервис online-convert.com. И так заходим на веб-сайт и отыскиваем пункт Конвертер Документов. Избираем из перечня подходящий формат и кликаем Начать.

Дальше нужно избрать подходящий файл и надавить Конвертировать фай.

Опосля того как процесс конвертации файла завершится он сам скачается для вас на комп.
Помните, что когда вы сохраняете и пересылаете документы наиболее новейших версий MicrosoftOffice юзерам, версию программ которых не понимаете, лучше сохранять файлы всераспространенных форматов 97-2003 годов. Так, вы сэкономите время и сохраните нервишки не только лишь адресату, да и для себя.
Открытие файла XLSX

XLSX является форматом файлов, созданным для работы с электрическими таблицами. В истинное время он один из самых всераспространенных форматов данной направленности. Потому достаточно нередко юзеры сталкиваются с необходимостью открыть файл с обозначенным расширением. Давайте разберемся, при помощи какого софта это можно создать и как конкретно.
Открываем XLSX
Файл с расширением XLSX представляет собой вид zip-архива, содержащего электрическую таблицу. Он заходит в серию открытых форматов Office Open XML. Данный формат является главным для программки Эксель, начиная с версии Excel 2007. Во внутреннем интерфейсе обозначенного приложения он так и представляется – «Книжка Excel». Закономерно, что Эксель может открывать и работать с файлами XLSX. С ними также может работать ряд остальных табличных микропроцессоров. Давайте разглядим, как открыть XLSX в разных программках.
Метод 1: Microsoft Excel
Открыть формат в программке Эксель, начиная с версии Microsoft Excel 2007, достаточно просто и интуитивно понятно.
-
Запускаем приложение и перебегаем по эмблеме Microsoft Office в Excel 2007, а в наиболее поздних версиях перемещаемся во вкладку «Файл».




Если же вы используете версию программки до Excel 2007, то по дефлоту данное приложение не откроет книжки с расширением XLSX. Это соединено с тем, что обозначенные версии были выпущены ранее, чем возник данный формат. Но обладатели Excel 2003 и наиболее ранешних программ все-же сумеют открывать книжки XLSX, если установят патч, который специально предназначен для выполнения обозначенной операции. Опосля этого можно будет запускать документы нареченного формата обычным методом через пункт меню «Файл».
Метод 2: Apache OpenOffice Calc
Не считая того, документы XLSX можно открыть при помощи программки Apache OpenOffice Calc, которая является бесплатным аналогом Excel. В отличие от Эксель, у Calc формат XLSX не является главным, но, тем не наименее, с его открытием программка совладевает удачно, хотя и не умеет сохранять книжки в данном расширении.
-
Запускаем пакет программ OpenOffice. В открывшемся окне избираем наименование «Электрическая таблица».





Есть и другой вариант открытия.
-
Опосля пуска стартового окна OpenOffice нажимаем на клавишу «Открыть…» или применяем сочетание кнопок Ctrl+O.


Метод 3: LibreOffice Calc
Ещё одним бесплатным аналогом Эксель является LibreOffice Calc. У данной программки также XLSX не является главным форматом, но в отличие от OpenOffice, она может не только лишь открывать и редактировать файлы в обозначенном формате, да и сохранять их с данным расширением.
-
Запускаем пакет LibreOffice и в блоке «Сделать» избираем пункт «Таблицу Calc».





Не считая того, есть ещё один вариант запустить документ XLSX прямо через интерфейс головного окна пакета LibreOffice без подготовительного перехода в Calc.
-
Опосля пуска стартового окна LibreOffice перебегаем по пт «Открыть файл», который является первым в горизонтальном меню, или нажимаем сочетание кнопок Ctrl+O.


Метод 4: File Viewer Plus
Программка File Viewer Plus специально сотворена для просмотра файлов разных форматов. Но документы с расширением XLSX она дозволяет не только лишь просматривать, но также редактировать и сохранять. Правда, не стоит обольщаться, потому что способности по редактированию у данного приложения все-же существенно урезаны в сопоставлении с прошлыми программками. Потому лучше её употреблять лишь для просмотра. Также следует сказать, что бесплатный срок использования File Viewer ограничен 10 деньками.
-
Запускаем File Viewer и щелкаем по кнопочке «File» в горизонтальном меню. В открывшемся перечне избираем вариант «Open…».



Существует наиболее обычный и резвый метод пуска файла в данном приложении. Необходимо выделить наименование файла в Проводнике Windows, зажать левую клавишу мыши и просто перетащить его в окно приложения File Viewer. Файл будет здесь же открыт.

Посреди всех вариантов пуска файлов с расширением XLSX более хорошим является открытие его в программке Microsoft Excel. Это обосновано тем, что данное приложение является «родным» для обозначенного типа файлов. Но если по какой-нибудь причине у вас на компе не установлен пакет Microsoft Office, то можно пользоваться бесплатными аналогами: OpenOffice либо LibreOffice. В функциональности они практически не проигрывают. В последнем случае, на помощь придет программка File Viewer Plus, но её лучше употреблять лишь для просмотра, а не редактирования.
Мы рады, что смогли посодействовать Для вас в решении задачи.
Кроме данной нам статьи, на веб-сайте еще 12327 инструкций.
Добавьте веб-сайт Lumpics.ru в закладки (CTRL+D) и мы буквально еще пригодимся для вас.
Отблагодарите создателя, поделитесь статьей в соц сетях.
Опишите, что у вас не вышло. Наши спецы постараются ответить очень стремительно.
Как открыть файл xlsx?
 Приветствую, друзья! Сейчас поделюсь с вами секретом, как открыть файл xlsx, но для начала давайте ознакомимся, что же это все-таки за формат файла. Итак, файл xlsx – это обычный документ табличного редактора Excel, но в версии не 2003 года, а 2007. Он стал подменой обычному для почти всех юзеров формату xls. Буквально так же, как файл docx пришел на замену doc версии 2003 года. Все конфигурации соединены с выходом новейшего офисного пакета Microsoft Office 2007.
Приветствую, друзья! Сейчас поделюсь с вами секретом, как открыть файл xlsx, но для начала давайте ознакомимся, что же это все-таки за формат файла. Итак, файл xlsx – это обычный документ табличного редактора Excel, но в версии не 2003 года, а 2007. Он стал подменой обычному для почти всех юзеров формату xls. Буквально так же, как файл docx пришел на замену doc версии 2003 года. Все конфигурации соединены с выходом новейшего офисного пакета Microsoft Office 2007.
Думаю, что предназначение электрических таблиц Excel всем понятно. Они употребляются для просчетов, определения динамики, расчета формул и т.д. В то время, как Word употребляется в качестве набора и редактуры текстов. Такие конфигурации расширений принесли много неудобств юзерам. Ведь те, у кого была установлена версия Excel 2003, не имели доступа к документам формата xlsx.

А представьте, если это принципиальный документ по работе, требующий незамедлительного выполнения. В общем, аспектов огромное количество. И естественно компании Microsoft было прибыльно, чтоб юзеры устанавливали новейшую платную версию Microsoft Office, потому не уделили подабающего внимания данной нам дилемме. Но сейчас я постараюсь посодействовать для вас в этом вопросце.
Если на вашем ПК (Персональный компьютер — компьютер, предназначенный для эксплуатации одним пользователем) рабочая версия Office 2003 либо XP, тогда, чтоб открыть файл xlsx, для вас пригодится скачать Конвертер xlsx файлов. К слову говоря, он непревзойденно подойдет для файлов docx и pptx. Перед пуском конвертера необходимо закрыть все открытые программки. А сейчас можно запускать конвертер. Для его удачной работы необходимо принять лицензионное соглашение и поставить галочку в соответственном поле. Потом нажмите на клавишу « Принять ».
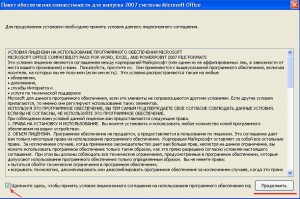
Пройдет пару минут и опосля окончания установки нажмите «ОК». Если установке будут мешать незакрытые программки, установщик предупредит о этом всплывающим окном.
Как открыть файл xlsx?
Программка конвертера поможет в решении вопросца как открыть файл xlsx. Как лишь конвертер был удачно установлен на ваш ПК (Персональный компьютер — компьютер, предназначенный для эксплуатации одним пользователем), для вас будет доступен хоть какой из данных форматов:
- xlsx,
- docx
- и pptx.
Если появились задачи с конвертером, могу предложить один из других вариантов решения данной нам задачи. Просто свяжитесь с человеком, который отправил для вас файл в труднодоступном формате и попросите его пересохранить файл в формате xls и выслать его повторно.
Как это создать?
В документе Excel 2007 найдите огромную клавишу вверху слева « Кабинет », а в открывшемся меню изберите « Сохранить как » и подпункт « Книжка Excel 97-2003 ».
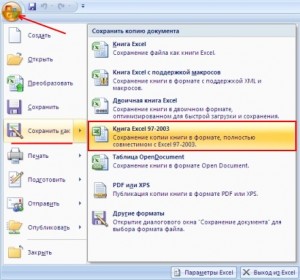
А далее все как обычно: введите заглавие документа и адресок, куда он сохранится. В окончании, нажмите « Сохранить ».
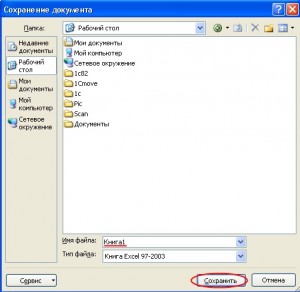
Чтоб в новейшей версии Office 2007 файл постоянно имел расширение xls пройдите по такому пути:
- -« Кабинет »
- — « Характеристики Excel »
- — переключите на пункт « Сохранение ».
В показавшемся окне справа в области « Сохранение книжек » необходимо установить: «Сохранять файлы в формате « Книжка Excel 97-2003 ». В окончании нажмите « ОК ». Сейчас все файла версии Excel 2007 будут автоматом сохранятся в формате xls. По опыту могу сказать, что это никак не отразится на обыкновенной работе программки.
На заметку желаю для вас кое-что предложить, если вы желаете получать мои статьи к для себя на почту — то введите собственный email в конце статьи и я буду отправлять каждую новейшую запись на почту. Направьте внимание, что в таком случае вы прочитаете ее самыми первыми.
Сейчас вы понимаете, как открыть файл xlsx, надеюсь, все ваши задачи по этому поводу остались в прошедшем! Как постоянно жду ваших объяснений и готов на их ответить. Не откажусь от благодарностей если вы нажмете на соц кнопки. Всем здоровья и добра!
С Ув. Евгений Крыжановский
Запись размещена 17.10.2014 создателем Евгений Крыжановский в рубрике Фишки. Отблагодари меня, поделись ссылкой с друзьями в соц сетях:
Как открыть файл xlsx? : 6 объяснений
- Мария Тернова18.10.2014 в 13:29
На работе у меня стоит 2007-й кабинет. Приходится часто помогать сотрудникам — пересохранять файлы. А вот на домашний комп я, пожалуй, установлю этот конвертер, чтоб не страдать.
- V0va VV18.10.2014 в 15:04
Да буквально приходил чел ,ему 350 руб дал за переброску….
А я чтоб не страдать постоянно сохраняю в древнем формате — даже у меня то один стоит кабинет, то иной.
Конвертер не доступен
Здрасти, Евгений,
присылайте пожалуйста в качестве рассылки Ваши статьи
мне это любопытно
Открываем файл XLSX
XLSX – это современный формат для работы с электрическими таблицами, который употребляется в качестве основного формата в MS Office Excel. Также он поддерживается и почти всеми иными табличными редакторам из остальных пакетов. Почти все юзеры сталкивались с необходимостью открыть и отредактировать данный файл, потому что он является одним из самых распространённых в собственной группы.

Ниже разглядим программки, при помощи которых вы сможете открыть данный формат электрических таблиц.
Как открыть таблицу XLSX
По сути файл формата XLSX можно в неком роде отнести к архивам, потому что он представляет из себя таблицу, собранную в zip-архив особенного вида. Кроме Excel данный формат поддерживают Open Office, LibreOffice и похожи программках. Нередко может обозначаться как «Книжка Excel».
Дальше тщательно разглядим, как можно стремительно открыть XLSX-файл в различных программках.
Вариант 1: MS Office Excel
Открытие данного формата в программке Excel, начиная с 2007 года весьма просто реализовано и интуитивно понятно хоть какому юзеру, даже который с компом на «вы». Процесс открытия файла смотрится так:
-
Запустите Excel. В высшей части экрана нажмите на клавишу «Файл». Если вы пользуетесь версией 2010 либо 2007 годов, то необходимо будет надавить на логотип MS Office того периода.


Если у вас на комп установлен Excel 2007 и наиболее позднего года, то открытие XLSX файлов будет автоматом делается с его помощью. Для вас необходимо будет лишь дважды кликнуть по подходящему файлу.
Обладатели Excel ранешних версий, к примеру, 2003 года могут открывать файлы XLSX, но лишь если в их системе установлен особый патч. В неприятном случае будет сообщение о ошибке. Также патчи не гарантируют корректного открытия этого формата в старенькых версиях Excel, другими словами файл запускается в «режиме сопоставимости», что означает, что почти все функции при редактировании таблицы будут недосягаемы. Плюс, сама таблица может криво отображаться.
Вариант 2: OpenOffice Calc
Эта программка является бесплатным аналогом Excel и заходит в таковой же бесплатный офисный пакет OpenOffice. Невзирая на то, что данная программка употребляет в качестве основного файла не XLSX, а остальные, она всё-такие может его корректно открыть. Не много того, таковой файл можно будет редактировать в Calc и сохранить в XLSX либо другом поддерживаемом формате. Правда, могут быть некие ограничения.
Открытие файлов в Calc происходит по последующей аннотации:
- Запустите офисный пакет OpenOffice. Посреди представленных наименований изберите «Электрическая таблица».
- Потом нажмите на клавишу «Файл» в верхнем горизонтальном меню. Из контекстного меню изберите пункт «Открыть» либо воспользуйтесь сочетанием кнопок Ctrl+O.
- Укажите подходящий файл в «Проводнике» и опять нажмите «Открыть».
Имеется и кандидатура данному способу:
-
Когда запустится приветственное окошко интерфейса OpenOffice, нажимайте на клавишу «Открыть». Она размещена незначительно ниже, под перечнем вероятных типов документов.

Вариант 3: LibreOffice Calc
Этот вариант является ещё одним бесплатным аналогом Excel. Почти во всем похож на пакет OpenOffice, потому что употребляет такие же программки, но с некими своими модификациями. К примеру, в этом варианте лучше работает сохранение XLSX-файлов как в «родном» формате, так и в посторониих.
Разглядим, как воспользоваться сиим решением для открытия файлов с расширением XLSX:
- Сделайте пуск офисного пакета LibreOffice. В окне приветствия программки направьте внимание на блок «Сделать», что размещен в левой части. Нажмите на «Таблицу Calc».
- Запустится интерфейс табличного редактора Calc. В верхнем меню нажимайте на «Файл».
- Из выпадающего меню выбирайте пункт «Открыть». Также можно просто пользоваться сочетанием кнопок Ctrl+O.
- Будет запущен «Проводник» Windows, в котором для вас будет нужно отыскать и избрать файл формата XLSX. Опосля его выделения воспользуйтесь клавишей «Открыть».
Как и с предшествующим вариантом, тут предусмотрен другой метод открытия подходящих для вас файлов:
-
В стартовом окошке воспользуйтесь клавишей «Открыть файл». Она размещена в правой части интерфейса. Тут также действует сочетание кнопок Ctrl+O.

Вариант 4: File Viewer Plus
Данная программка была разработана специально для просмотра и обработки файлов самых различных форматов. Она поддерживает огромное количество типов файлов, значительную часть из которых можно не только лишь просматривать, да и редактировать. Правда, не надо ложить на это приложение очень огромных надежд – способности редактирования довольно умеренные. Идеальнее всего для редактирования открывать файлы в специализированных программках. В этом случае – это табличные микропроцессоры.
Сам File Viewer Plus наслаждение не бесплатное, но у вас будет 10 дней, чтоб безвозмездно испытать все главные функции данного решения. Открытие файлов в этом решении происходит по последующей аннотации:
- Запустите саму программку. Для открытия файлов в горизонтальном меню сверху воспользуйтесь клавишей «File». Обязано показаться контекстное меню, где для вас необходимо избрать «Open». В качестве кандидатуры можно употреблять сочетание кнопок Ctrl+O.
- В окошке выбора открываемого файла укажите его размещение на компе и подтвердите при помощи клавиши «Открыть».
Также файл можно открыть, если просто перетащить его из папки в рабочую область программки. Для этого изберите в «Проводнике» подходящий файл и с зажатой левой клавишей мыши перетащите его в рабочую область.
Из всех вариантов мы советуем выбирать программку MS Excel. Она заходит в офисный пакет приложений от Майкрософт. Дело в том, что это решение является базисным и «родным» для данного формата файлов. Работа с XLSX там будет наиболее продуктивна. Можно употреблять и бесплатные аналоги – Libre и Open Office. По функционалу они не очень проигрывают Excel. Крайний вариант подступает быстрее лишь для просмотра содержимого документа, а не для конкретного редактирования.









