Cоветы и управления по Гугл Таблицам
Как установить область печати в Гугл Таблицах
Настройка области печати дозволяет для вас найти раздел в вашей электрической таблице, который будет включен в распечатку .
Бывают случаи, когда для вас необходимо распечатать отчеты, и это просто создать, нажав пару кнопок на клавиатуре. Но, если вы не понимаете, как настроить некие характеристики, вы сможете распечатать больше, чем необходимо. Разумеется, что это пустая растрата ресурсов, но вы сможете предупредить это, настроив область печати.
В данной нам статье я покажу для вас четыре способа опции области печати в Гугл Таблицах.
Настоящий пример опции области печати
Давайте разглядим эту ситуацию. Вы ведете электрическую таблицу, содержащую всю личную информацию о сотрудниках вашей компании.
 Сейчас управление желает, чтоб вы извлекли и распечатали главные данные, включая лишь идентификационный номер, имя и адресок служащих.
Сейчас управление желает, чтоб вы извлекли и распечатали главные данные, включая лишь идентификационный номер, имя и адресок служащих.
Есть огромное количество методов создать это. Вы могли помыслить о том, чтоб скопировать 1-ые четыре столбца, вставить их на новейший лист и потом распечатать новейший лист. Хотя это делает свою работу, по сути это неэффективный способ.
Наилучший метод достигнуть этого в Гугл Таблицах — задать область печати. Это освободит вас от необходимости открывать иной рабочий лист и работать с ним.
Сейчас побеседуем о том, как настроить область печати.
Установка текущего листа либо книжки в качестве области печати
В почти всех вариантах для вас может потребоваться установить лишь один лист либо всю книжку в качестве области печати. В этом случае для вас не надо ничего созодать, не считая обычной опции перед печатью. А сейчас перейдем к делу.
- Поначалу откройте электрическую таблицу, которую необходимо распечатать, либо используйте таблицу, приведенную выше, если вы просто желаете попрактиковаться.

- Представим, вы желаете распечатать определенный лист, сделайте его активным, щелкнув его имя в нижней части интерфейса.
- Потом нажмите клавишу « Печать» на панели инструментов, чтоб открыть окно «Характеристики печати».

- В правой части окна «Характеристики печати» нажмите клавишу раскрывающегося перечня « Печать» , чтоб просмотреть доп характеристики.

- В перечне изберите вариант, который для вас подступает:
- Текущий лист — изберите этот вариант, если вы желаете распечатать лишь активный лист в собственной книжке.
- Книжка — изберите этот вариант, чтоб распечатать всю книжку.
Установка спектра ячеек в качестве области печати
Хорошей индивидуальностью Гугл Таблиц будет то, что они разрешают сходу распечатать выделенную группу ячеек. Если у вас большенный набор данных, и для вас необходимо извлечь и распечатать маленькую его часть, разглядите этот способ.
Ах так это создать.
- В уже открытой электрической таблице выделите группу ячеек, которую вы желаете распечатать. В нашем случае ниже избран спектр ячеек A1: E11 .

- Последующее, что нам необходимо создать, это открыть окно опций печати. Вы сможете создать это, нажав клавишу « Печать» на панели инструментов. Не считая того , вы сможете надавить кнопок на клавиатуре Ctrl + P .
- На этом шаге вы уже сможете настроить область печати. Щелкните раскрывающуюся клавишу « Печать» и изберите параметр « Избранные ячейки» .
 Перед печатью вы увидите подготовительный просмотр данных.
Перед печатью вы увидите подготовительный просмотр данных.
Настройка разрывов страничек
Регулировка разрывов страничек также дозволяет задать область печати. Не считая того, он дозволяет для вас надзирать, как содержимое делится меж страничками перед печатью.
К примеру, на листе, содержащем 100 записей, вы сможете настроить разрывы страничек, чтоб включить 20 записей на страничку. Поступая так, вы получите равное распределение записей меж каждой страничкой.
Ах так это делается.
- Откройте электрическую таблицу и нажмите Ctrl + P, чтоб открыть окно опций печати.
- В правой части окна опций печати найдите и щелкните ссылку УСТАНОВИТЬ ПОЛЬЗОВАТЕЛЬСКИЕ ПЕРЕРЫВЫ СТРАНИЦ . Опосля щелчка ваш экран должен смотреться так.

- На листе вы сможете узреть прерывающиеся голубые полосы. Используйте эти строчки, чтоб поделить весь рабочий лист на странички. Перетащите полосы в то пространство, где вы желаете расположить разрывы страничек. В приведенном ниже примере разрыв странички размещен под 25-й строчкой.
 Непременно отрегулируйте все разрывы страничек, чтоб ваши странички выглядели аккуратненько.
Непременно отрегулируйте все разрывы страничек, чтоб ваши странички выглядели аккуратненько. - Опосля опции разрывов страничек нажмите клавишу ПОДТВЕРДИТЬ ПЕРЕРЫВЫ , чтоб сохранить конфигурации. В конце концов, вы сможете распечатать свою электрическую таблицу.
Настройка макета странички
Вы также сможете настроить макет странички, чтоб настроить область печати. Окно опций печати дает доп опции для заслуги данной нам цели. Тут вы сможете установить размер, масштаб и поля вашей странички.
Последующие шаги посодействуют для вас настроить макет.
- Во-1-х, для вас необходимо показать окно опций печати. Сделайте это, нажав Ctrl + P на клавиатуре.
- Макет странички можно настроить при помощи опций в правой части интерфейса. Нажмите клавишу раскрывающегося перечня Размер бумаги и изберите размер, соответственный фактическому размеру бумаги, на которой вы будете печатать данные.
 При изменении размера вы заметите в подготовительном просмотре, что область печати также поменяется.
При изменении размера вы заметите в подготовительном просмотре, что область печати также поменяется. - Вы также сможете поменять масштаб области печати, чтоб она соответствовала ширине и / либо высоте странички. Просто нажмите клавишу раскрывающегося перечня « Масштаб» и изберите хотимый вариант.

- Задумайтесь о изменении полей, если для вас также необходимо отрегулировать пустые места по краям странички. Для этого нажмите клавишу раскрывающегося перечня « Поля» и изберите предпочитаемый тип полей.

- Когда вы закончите настройку макета, нажмите « Дальше» , чтоб начать печать.
Вот и все, когда дело доходит до опции области печати в Гугл Таблицах. Вы лишь что исследовали четыре способа, и сейчас для вас не надо волноваться о исправлении макета данных перед печатью.
Узнайте больше о Гугл Таблицах, ознакомившись с нашими руководствами по разным формулам Гугл Таблиц.

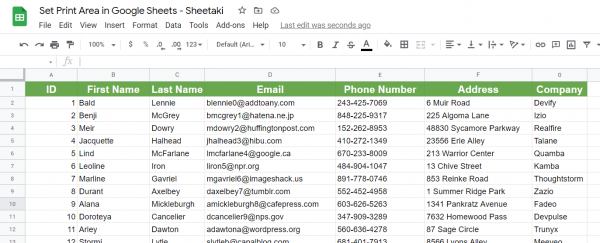



 Перед печатью вы увидите подготовительный просмотр данных.
Перед печатью вы увидите подготовительный просмотр данных.
 Непременно отрегулируйте все разрывы страничек, чтоб ваши странички выглядели аккуратненько.
Непременно отрегулируйте все разрывы страничек, чтоб ваши странички выглядели аккуратненько. При изменении размера вы заметите в подготовительном просмотре, что область печати также поменяется.
При изменении размера вы заметите в подготовительном просмотре, что область печати также поменяется.









