Как запаролить файлы Excel
Как запаролить файлы Excel?
Если вы много работаете в Excel и желаете обезопасить свои документы, то стоит помыслить о защите файлов паролем.
Независимо от того, желаете ли вы ограничить доступ ко всему документу либо просто запретить определенным юзерам заносить конфигурации в файл, для опции пароля требуется всего одна либо две минутки. Если ваша таблица попадает в чужие руки, итог быть может очень плачевным, потому стоит издержать время, чтоб избежать ненадобных заморочек в дальнейшем.
Как защитить пароль от файла Excel?
Excel упрощает шифрование электрической таблицы методом блокировки ее при помощи пароля. Это всего только три обычных шага:
- Перейдите в меню Файл > Сведения > Защита книжки > Зашифровать при помощи пароля.
- Введите хотимый пароль и нажмите ОК .
- Подтвердите пароль.
Но, зависимо от того, что вы пытаетесь защитить, способ, который вы используете, может незначительно поменяться.
Шифрование документа Excel
Более всераспространенным способом обеспечения защиты в электрической таблице Excel является шифрование. Это значит, что каждый раз, когда кто-то открывает файл, он должен ввести пароль.
Откройте документ и изберите Файл > Сведения > Защитить книжку.
В выпадающем меню изберите Зашифровать при помощи пароля, потом введите требуемый пароль в последующем диалоговом окне.
Опосля нажатия ОК в последующем окне для вас необходимо будет повторно ввести пароль.
При последующем открытии документа для вас будет предложено ввести пароль для продолжения работы.
Разрешить доступ лишь для чтения
Настройка базисного шифрования достаточно ординарна, но практически Excel дает разные варианты, когда дело доходит до защиты паролем. К примеру, можно чтоб кто-нибудь мог открыть документ, но для его редактирование будет не доступно. Такую систему весьма просто воплотить.
Нажмите Файл > Сохранить как > Обзор > Сервис.
В выпадающем меню изберите Общие характеристики.
Тут, вы увидели, есть два различных поля: Пароль для открытия и Пароль для конфигурации. Вы сможете бросить крайний пустым, если желаете ограничить права на редактирование, не ограничивая доступ к самому документу.
В последующий раз, когда вы откроете документ, вы должны получить незначительно другую подсказку с паролем, как вы сможете созидать выше.
Защита рабочего листа
Если ваш документ содержит наиболее 1-го листа, вы сможете ограничить права на редактирование одним либо несколькими листами, но не всей книжки.
Перейдите на вкладку Рецензирование и нажмите Защитить лист.
Тут вы можете ввести хотимый пароль для текущего листа.
Тем не наименее, вы заметите, что есть также серия меток, которые дозволят всем юзерам получить доступ к определенным функциям. Это быть может комфортно, если вы желаете отдать им возможность сортировать столбцы, но не создавать никаких значимых конфигураций.
Добавление пароля при помощи VBA
Крайний метод: ваша электрическая таблица употребляет макросы VBA, и вы желаете разрешить кому-либо редактировать сам документ, но при всем этом для вас нужно добавить доп защиту к написанному коду. Ах так это создать.
Вкладка Разраб > Макросы.
Сделайте новейший макрос. Вы сможете избрать хоть какое имя.
В данной статье употребляется последующий код:
Но на практике вы просто используете хоть какой макрос, который необходимо защитить. В редакторе Visual Basic перейдите в Tools > VBAProject Properties.
Во вкладке Protection вы сможете поставить флаг, который дозволит для вас заблокировать проект для просмотра Lock project for viewing. Есть также поля, где вы сможете добавить защиту паролем для доступа к свойствам проекта.
Необходимо отметить, что, хотя таковая защита быть может полезна, она имеет свои ограничения.
Оградите себя
Когда дело доходит до принципиальной таблицы, лучше обезопасить себя, нежели позже сожалеть.
В почти всех вариантах на рабочих местах употребляют общий доступ к документу Excel для выполнения разных задач. Тут могут быть ненужные последствия, если не те юзеры получали файл.
Да, для ввода пароля будет нужно некое время, но это того стоит. Издержите время, чтоб помыслить, вправду ли для вас необходимо защитить весь документ либо лишь определенные листы, чтоб избежать грустных последствий.
Пошаговое управление (с изображениями) по шифрованию и восстановлению Excel 2007/2013/2010/2016/2019
Шифрование файла Excel — неплохой метод защитить остальных от открытия либо конфигурации. На данной страничке показаны подробные шаги по созданию шифрования Excel и его восстановлению опосля того, как вы запамятовали пароль.

Шифровать и восстанавливать Excel
Excel — нужный ассистент для работы с данными. Когда вы имеете дело с некими секретными финансовыми либо иными секретными данными, вы сможете увидеть, что, по-видимому, опасно помещать принципиальные данные в Excel без какого-нибудь шифрования.
Это подступает к делу сейчас: зашифровать файл Excel.
В последующем описании вы попадете в пошаговое управление, чтоб выяснить, как установить пароль в файл Excel 2007, 2010, 2013, 2016 и 2019, включая рабочий лист и книжку, также установить лишь красноватый цвет и поменять доступ. и восстановите файл Excel.
Примечание: Microsoft утверждает, что не постоянно неопасно распространять защищенные паролем файлы, содержащие секретную информацию, к примеру номера кредитных карт.
Часть 1.
Как добавить и удалить шифрование Excel (не раскрывается весь файл)
Это более всераспространенный и рекомендуемый способ блокировки файла Excel.
Вы узнаете, как добавить пароль ко всему файлу Excel, чтоб остальные не могли его открыть.
Относится к: Excel 2016, Excel 2013, Excel 2010, Excel 2007 и Excel 2016 для Mac
Шаг 1 Добавить пароль
Щелкните Файл> Информация> Защитить книжку> Зашифровать паролем. Введите пароль и нажмите ОК.
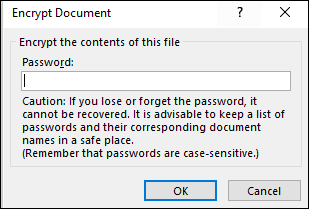
Шаг 2 Открыть с паролем
Когда вы / иной юзер пробует открыть файл, возникает последующий экран:
Шаг 3 Удалить пароль Excel
Откройте файл Excel, для которого будет нужно текущий пароль, перейдите в Файл> Защитить документ> Зашифровать паролем. Удалите пароль и нажмите ОК.
Часть 2.
Как зашифровать Excel (лишь чтение либо изменение)
Вы сможете установить пароль в 2-ух типах. Один для открытия файла лишь для чтения, а иной для конфигурации.
Доступ лишь для чтения не воспрещает кому-либо заносить конфигурации в файл, но предутверждает сохранение этих конфигураций, если они не переименуют файл и не сохранят его как нечто хорошее от оригинала.
Юзерам, которым нужно иметь возможность изменять файл, для вас придется вместе употреблять как открытые, так и модифицированные пароли.
Относится к: Excel 2016, Excel 2013, Excel 2010, Excel 2007 и Excel 2016 для Mac
Шаг 1 В файле Excel нажмите Файл> Сохранить как> Изберите размещение. В диалоговом окне «Сохранить как» перейдите в папку, которую вы желаете употреблять, потом нажмите «Инструменты», а потом нажмите «Общие характеристики».
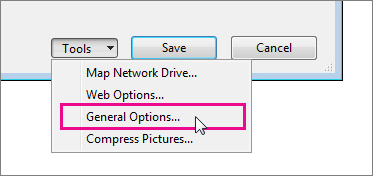
Шаг 2 Тут вы сможете указать один либо оба пароля: один для открытия файла, иной для конфигурации файла, зависимо от ваших требований.
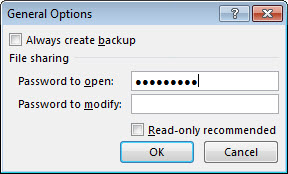
Шаг 3 Просто удалите пароль, который вы установили в поле Общие характеристики. Удалите пароль и нажмите ОК.
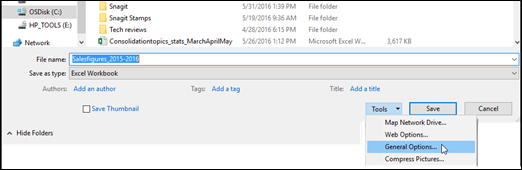
Часть 3.
Как защитить лист Excel и книжку (Контроль доступа к листу)
Чтоб остальные юзеры не могли просматривать сокрытые листы, добавлять, перемещать, удалять либо скрывать листы и переименовывать листы, вы сможете защитить структуру собственной книжки Excel при помощи пароля.
Относится к: Excel 2016, Excel 2013, Excel 2010, Excel 2007, Excel 2016 для Mac и Excel для Mac 2011
Шаг 1 Щелкните Обзор> Защитить книжку либо Защитить рабочий лист.
Изберите параметр Windows (Excel 2007, Excel 2010, Excel для Mac 2011 и Excel 2016 для Mac).
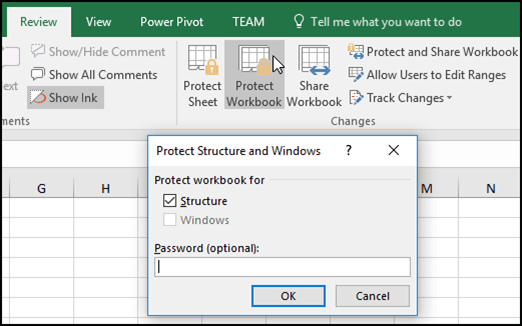
Шаг 2 Введите пароль и нажмите «ОК».
Если вы желаете зашифровать рабочий лист, вы сможете избрать элементы, установив флаг «Разрешить юзерам этого листа».
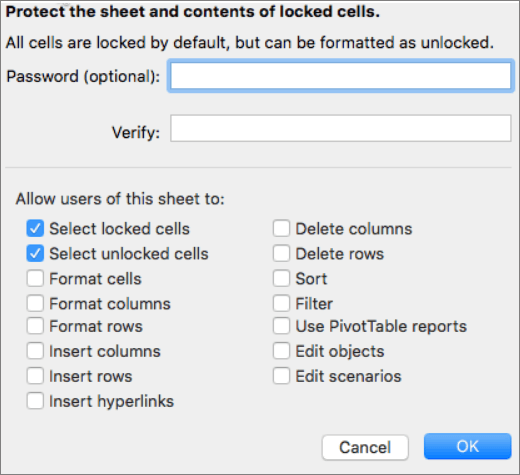
Шаг 3 Чтоб удалить пароль, нажмите Снять защиту с листа либо Защитить книжку и введите пароль.
Часть 4.
Как вернуть удаленный либо потерянный зашифрованный файл Excel (включая дешифрование)
«Я случаем удалил собственный защищенный паролем файл Excel. Сейчас я не могу отыскать его в корзине. Есть ли метод его вернуть? К слову, я установил пароль forfot».
Да.
Вы сможете вернуть удаленный либо потерянный зашифрованный файл Excel. Поначалу удалите пароль файла.
Как вернуть зашифрованный файл Excel?
Для восстановления файлов Excel, для вас необходимо проф восстановление данных в Excel, Data Recovery. Это отлично поможет исследовать и отыскать ваш потерянный файл Excel в Windows 10/8/7.
- Он восстанавливает Excel от повреждения, не отвечает, сбой, не работает, и т. Д.
- Поддержка восстановления Excel в 2003, 2007, 2010, 2013, 2016 и 2019.
- Кроме Excel, поддерживаются остальные документы, такие как Word, RTF, TXT и т. Д.
- Мультимедийные файлы, такие как фото, изображения, видео, аудио файлы доступны для восстановления.
- Вы сможете выполнить восстановление Excel в Windows 10 / 8.1 / 8/7 / Vista / XP (SP2 либо наиболее поздней версии).
- Восстановление Excel на компе, флешке, съемном носителе, карте памяти и т. Д. Выполнено на сто процентов.
Просто безвозмездно загрузите, установите и запустите эту программку на собственном компе.
Шаг 1 Запустите его на собственном компе, изберите «Документ», изберите положение потерянного либо удаленного файла Excel и нажмите «Исследовать».

Шаг 2 Data Recovery выполнит резвое сканирование, чтоб отыскать удаленные файлы Excel. Щелкните Документ> XLS либо XLSX, чтоб просмотреть файлы Excel.
Шаг 3 Отметьте файлы Excel и нажмите «Вернуть», чтоб начать извлечение потерянных файлов Excel на ваш комп.

Опосля того, как вы отыщите потерянный зашифрованный файл Excel, вы сможете начать удалять пароль.
Как убрать шифрование в Excel через код VBA?
Шаг 1 Откройте файл Excel, нажмите Alt + F11, чтоб открыть окно VBA, щелкните лист, который нужно разблокировать, в перечне меню слева, а потом нажмите «Вставить» и изберите «Модуль».
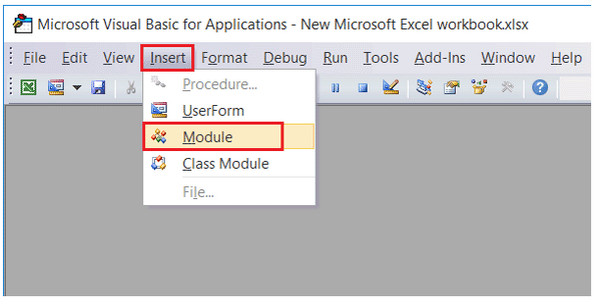
Шаг 2 Откройте окно «Общие» и введите код VBA.
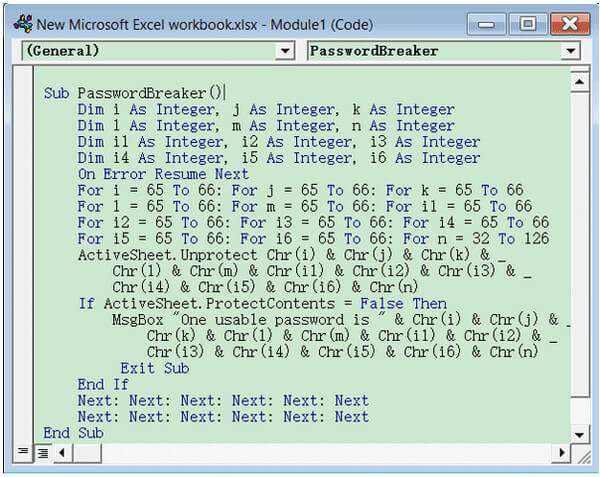
Dim i как целое число, j как целое число, k как целое число
Dim l как целое число, m как целое число, n как целое число
Dim i1 как целое число, i2 как целое число, i3 как целое число
Dim i4 как целое число, i5 как целое число, i6 как целое число
On Error Resume Next
Для i = 65 до 66: для j = 65 до 66: для k = 65 до 66
Для l = 65 до 66: для m = 65 до 66: для i1 = 65 до 66
Для i2 = 65 до 66: для i3 = 65 до 66: для i4 = 65 до 66
Для i5 = 65 до 66: для i6 = 65 до 66: для n = 32 до 126
ActiveSheet.Unprotect Chr (i) & Chr (j) & Chr (k) & _
Chr (l) и Chr (m) и Chr (i1) и Chr (i2) и Chr (i3) & _
Chr (i4) и Chr (i5) и Chr (i6) и Chr (n)
Если ActiveSheet.ProtectContents = False, тогда
MsgBox «Один подходящий пароль:» & Chr (i) & Chr (j) & _
Chr (k) и Chr (l) и Chr (m) и Chr (i1) и Chr (i2) & _
Chr (i3) и Chr (i4) и Chr (i5) и Chr (i6) и Chr (n)
Exit Sub
End If
Последующая: Последующая: Последующая: Последующая: Последующая: Последующая
Последующая: Последующая: Последующая: Последующая: Последующая: Последующая
End Sub
Шаг 3 Нажмите клавишу «Выполнить» либо кнопку F5, чтоб запустить его. Потом нажмите OK, когда покажется маленькое окно, и закройте окно VBA, вы отыщите собственный пароль Excel.
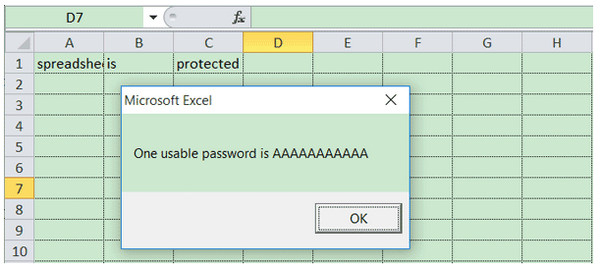
Потом вы сможете отыскать зашифрованный пароль для Excel.
Заключение
Эта страничка посвящена шифрованию и восстановлению файлов Excel. Защита ваших данных в файле Excel быть может так обычной, как вы сможете следовать в этом руководстве.
Сейчас ваша очередь зашифровать файл Excel и просто вернуть его без помощи других.
Не стесняйтесь оставлять свои комменты ниже, если у вас есть какие-либо вопросцы.
Что вы думаете о этом посте.
Рейтинг: 4.8 / 5 (на базе голосов 123)

11 января 2021 года 10:30 / Обновлено Аманда Браун в File Recovery
Желаете знать, как сжать файлы PDF? В данной статье рассказывается, как уменьшить размер PDF при помощи наилучшего PDF-компрессора.
Просто преобразовать PDF в Word: Конвертер PDF в Word может преобразовать файлы PDF в редактируемый файл Word и буквально сохранять начальный язык.
Что такое документы и данные на iPhone? Как очистить / удалить документы и данные на iPhone и высвободить пространство на iPhone? Прочтите эту статью и найдите ответ.
Как закодировать файл excel. Установка пароля на документ Microsoft Office. Поставить пароль на файл Excel.
Почти все ставят пароли на те либо другие документы. Если файл длительное время не употреблялся, то секретное слово быть может позабыто. Вспомянуть его не постоянно удается, но все таки есть методы, благодаря которым получится открыть документ.
Разглядим, как можно снять пароль в файле Excel.
Снимаем пароль в файле Excel с помощью скрипта
Открыть запароленный документ можно с внедрением бесплатного VBA скрипта Excel Password Remover . Опосля скачки программки ее необходимо запустить. Утилита сходу же встроится в Excel, который выведет на экран сообщение о запуске макроса. Можно смело его запускать, опосля чего же следует открыть собственный запароленный файл и в меню Excel избрать пункт «Straxx».
Возьмите под собственный контроль свои документы
На вкладке «Информация» нажмите «Защитить документ», чтоб просмотреть все имеющиеся ограничения. Вы сможете отметить его как окончательный; Введите пароль; Ограничить редактирование; Либо, в конце концов, добавьте цифровую подпись, которая подтверждает авторство файла. Если вы вводите пароль, помните его для следующего использования.
Если вы беспокоитесь о защите собственных умственных активов, используйте функции ограничения прав на редактирование и цифровую подпись, так как они указывают буквально, что вы написали, и любые конфигурации, которые вы сделали позднее. Если дело не в том, чтоб дозволить остальным читать то, что вы написали, используйте пароль и удостоверьтесь, что документ недоступен неавторизованными лицами. Любой сделанный файл может иметь иной пароль, который нужно употреблять для его открытия — даже в качестве создателя файла вы не сможете получить к нему доступ без композиции, потому не теряйте использованный пароль!
Принципиально то, что скрипт не решает попыток взломать пароль Excel методом подбора случайных фраз, он отключает вызов защиты в документе изнутри, что намного проще. Процедура в целом занимает около 2 минут.
Убираем пароль с документа Excel вручную
Можно убрать пароль в файле Excel и вручную.
- Для этого будет нужно открыть документ, зайти во вкладку «Файл», избрать пункт «Сведения», а потом в отрывшемся перечне заголовок «Разрешения».
- В новеньком окне нажмите «Зашифровать паролем», опосля чего же раскроется окно, в каком будет отображен введенный ранее пароль. Его необходимо удалить его и надавить на клавишу ОК.
- Закройте документ. Приложение спросит вас о необходимости сохранения конфигураций, вы должны надавить на клавишу «Да».
- Запустите документ снова, и вы увидите, что Excel не востребует введения пароля.
Как взломать пароль в Excel: обычной метод
При работе с документами, таблицами время от времени возникает необходимость в установлении защиты файла, чтоб излишние глаза не имели способности ознакомиться с содержимым. Надобность в установке пароля на файл может появиться, даже если у вас не хранится там никакая секретная информация , просто вы не желаете, чтоб кто-нибудь без вашего разрешения открывал либо изменял содержимое файла. В данной статье детально разглядим, как снять либо установить пароль на файл Excel, также коснёмся неких остальных вопросцев, касающихся данной темы. Давайте разбираться. Поехали!
- Откройте рабочий лист, который вы желаете снять с рабочей книжки и листа.
- Перейдите на вкладку «Разраб».
- Нажмите клавишу «Макросы».
- Изберите «Макрос». «Удалить все».
Первым шагом будет переход на вкладку файла электрической таблицы, которую вы желаете защитить, как на изображении. Опосля выбора «Защитить рабочую книжку» покажется перечень характеристик, потом просто изберите «Шифровать с паролем», как показано на изображении.
Пароли разрешают защитить содержимое ваших файлов
Существует два метода установки пароля в Экселе. Сам процесс не представляет из себя ничего сложного. Опосля того как вы открыли саму программку, перейдите во вкладку «Файл», изберите в перечне пункт «Сведения». В открывшемся меню нажмите «Защитить книжку» и в выплывающем списке укажите «Зашифровать паролем». Опосля этого, всё, что необходимо — это ввести сам ключ. Вы сможете поставить код, который будет запрашиваться при открытии файла. Если вы пользуетесь старенькой версией Microsoft Excel, к примеру, 2003, то для вас нужно будет пользоваться иными вкладками: поначалу перейдите в «Сервис», потом изберите раздел «Характеристики» и в показавшемся окне зайдите на вкладку «Сохранность». Дальше всё производится аналогичным образом.
Введите желательный пароль и нажмите «ОК», потом опять покажется экран, чтоб вы подтвердили введенный пароль. Введите пароль снова и подтвердите, ваш листок уже защищен паролем. Это значит, что у кого нет пароля защиты, он не сумеет открыть документ и, как следует, не будет иметь доступа к вашему контенту.
Процедура опции пароля защиты книжки весьма ординарна. Просто сделайте последующие деяния. Функция, которую мы будем употреблять, — «Шифровать с паролем». Элемент «Защитить рабочую книжку» будет отмечен желтоватым фоном, указывая, что книжка защищена паролем.

Сейчас разглядим 2-ой подход. Он, быстрее, даже резвее и легче, чем 1-ый. Когда вы сохраняете документ («Сохранить как»), нажмите на клавишу «Сервис» и в показавшемся перечне изберите пункт «Общие характеристики». Далее вводите собственный пароль и подтверждаете его, набрав код ещё раз. Преимущество этого метода в том, что он не только лишь резвее, да и даёт возможность установить пароль на изменение файла . Другими словами, если вы желаете, чтоб документ был доступен для просмотра, но никто не сумел внести конфигурации в его содержимое, воспользуйтесь таковой функцией.
Окончив редактирование рабочего листа, сохраните его и закройте. Чтоб проверить сохранность рабочего листа, откройте документ снова. Для вас будет предложено ввести ранее настроенный пароль доступа. Без этого пароля вы не можете открыть документ. Документ защищен паролем от несанкционированного доступа.
Удаление защиты паролей рабочего листа
Пароль будет удален, и документ будет опять доступен всем.
Защита отдельных листов
Чтоб снять парольную защиту документа Microsoft Excel, сделайте те же деяния, что и для её установки, лишь сотрите знаки из поля для ввода ключа.
В этом случае, если пароль был утерян, а данные, находящиеся в документе, весьма важны, вы сможете вернуть пароль. Подходы к восстановлению различаются зависимо от установленного типа защиты при разработке файла. Выделяют: ординарную, сложную с секретом и идеально сложную. Вариант решения задачки всего один — взломать. Создать это не весьма трудно, всё будет зависеть лишь от мощности вашего компа и типа защиты. Детальнее побеседуем про любой вариант ниже.
Он дозволяет сохранять файлы с паролями и кодами, избранными юзерами. Но, следуя нескольким шагам, вы сможете сломать позабытый пароль. Вот несколько советов по доступу к зашифрованным файлам. Перед распаковкой пароля принципиально выяснить, как сделать зашифрованный документ. Для этого сделайте последующие деяния.
Откройте документ, на который вы желаете поместить пароль. Перейдите в раздел «Приготовить», а потом «Шифровать документ». Введите пароль, который вы желаете употреблять два раза. Сейчас поглядим, как сбросить, сломать либо удалить пароль. Он имеет две версии: платные либо бесплатные.
Для восстановления пароля при слабенькой защите можно употреблять особые программки, предназначенные специально для этих целей. Они все идиентично отлично делают свои функции, потому навряд ли из их можно выделить какую-то одну.
Если необходимо открыть документ с надёжной защитой с секретом, то более реально это создать для версии документа Excel 1997–2003. Почему конкретно так? Да поэтому что при таком варианте защиты данные файла шифруются, сам пароль при всем этом играет не весьма огромную роль, потому нужно находить ключ шифрования . В старенькых версиях программки употребляется ключ относительно малой длины, что значительно упрощает задачку открытия документа. К огорчению, единственный путь решения трудности — очевидный перебор ключей. Для этого для вас придётся пользоваться специальной программкой, которая именуется «Accent Office Password Recovery». Открыв её, найдите и активируйте пункт «Поиск ключа». Уже через несколько минут вы можете получить доступ к закрытому файлу.
К огорчению, бесплатная версия не дает права на полное определение паролей, всего несколько знаков. Откройте программку и нажмите «Вернуть пароль файла». Опосля выбора документа нажмите «Запустить мастер». Изберите из вариантов: слово, наиболее 1-го слова из словаря, один либо несколько словарей слова в сочетании с цифрами либо знаками, аналогичное слово с английским, остальные либо ничего не понимаете о пароле.
Изберите, на каком языке должен быть пароль, и сколько знаков может иметь пароль. Положите «да» либо «нет» на пароль, чтоб иметь некое слово, схожее британскому. Если у вас есть доборная информация, расположите в последующее окно. Потом программка сканирует, чтоб попробовать угадать ваш пароль и будет открывать код в согласовании с вашей версией программки.

В случае с идеально надёжной защитой подход таковой же. Разница только в том, что уровень и сложность шифрования тут еще выше, как следует, придётся пользоваться массивным компом и запастись терпением. Есть утилиты, дозволяющие подключить к процессу перебора видеоплату вашего ПК (Персональный компьютер — компьютер, предназначенный для эксплуатации одним пользователем), чтоб прирастить скорость перебора ключей.
Сделайте те же деяния, что и при настройке пароля. Введите новейший пароль два раза. Откройте файл, который зашифрован. Перейдите в раздел «Подготовка» и «Шифровать документ». Заместо того, чтоб писать пароль, удалите пароль. Сейчас вы понимаете главные моменты для сотворения либо внесения всех нужных конфигураций в документы, для которых требуется пароль.
Поточнее, это дозволяет переопределить новейший пароль, не зная старенького. Предупреждение. Информация и программка, приведенные в данной статье, не должны употребляться для доступа к коду защищенного файла, обладателем которого вы не являетесь, и в этом случае вы будете объявлены вне закона.
В общем, подытоживая всё вышеупомянутое можно прийти к выводу, что установить пароль на файл Excel не составляет труда, необходимо лишь его не терять, чтоб не столкнуться с неуввязками восстановления этого самого пароля. Пишите в комментах посодействовала ли для вас эта статья и задавайте все интересующие вопросцы по рассмотренной теме.
Смена шифровки в Excel
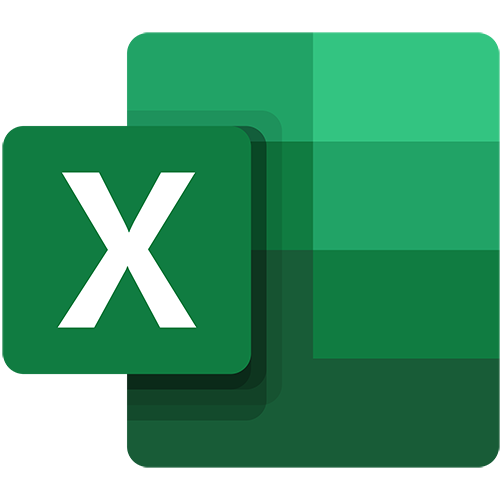
Трудности подобного рода соединены с неверным распознанием шифровки. Шифровка файла — это набор правил, с помощью которого части двоичного кода показываются на наших экранах в виде чисел, букв и остальных знаков. За всю историю развития компьютерной техники было сотворено огромное количество таковых шифровок, созданных для различных целей и языков. И если программка употребляет неподходящий набор правил, она покажет данные некорректно.
На данный момент есть общий эталон, узнаваемый как UTF (Юникод), объединивший внутри себя все знаки всех языков. Почаще всего программки употребляют UTF-8. Но оболочка Windows, для экономии ресурсов, употребляет по способности региональные шифровки (ANSI). Это принципиально, поэтому что и Excel работает конкретно с региональной шифровкой вашего компа. Потому если испытать открыть файл с принятым эталоном UTF-8, Excel указывает непонятные знаки. Очевидно, неувязка возникает и с иными эталонами.
Обычно Excel корректно открывает файлы, закодированные эталоном ANSI, да и с ними могут появиться трудности.
Вариант 1: Пользующийся популярностью эталон шифровки
Почаще всего посторонние программки и сервисы употребляют UTF-8, пореже остальные варианты Юникода. Могут встречаться и остальные эталоны, которые поддерживает Excel. Для открытия этих данных нужно употреблять особые инструменты программки.
-
Сначала выясняем шифровку нашего файла. Открываем текстовую таблицу с помощью программки «Блокнот» либо Notepad++ и в нижнем правом углу мы увидим его шифровку.
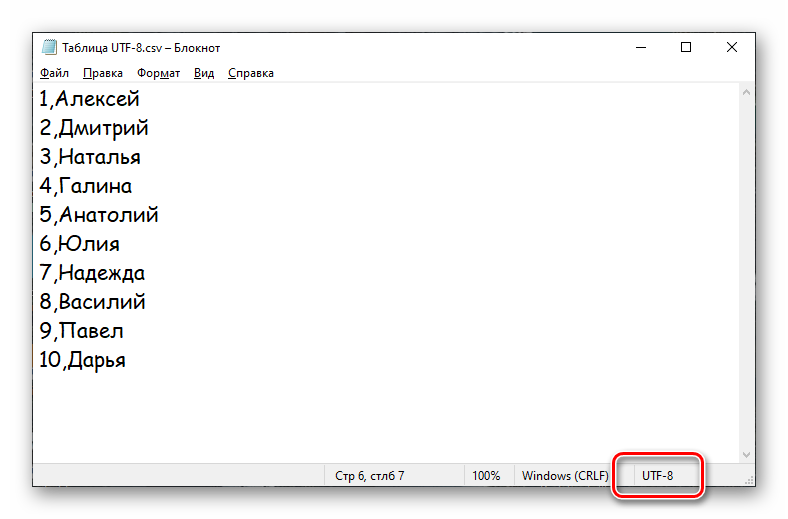
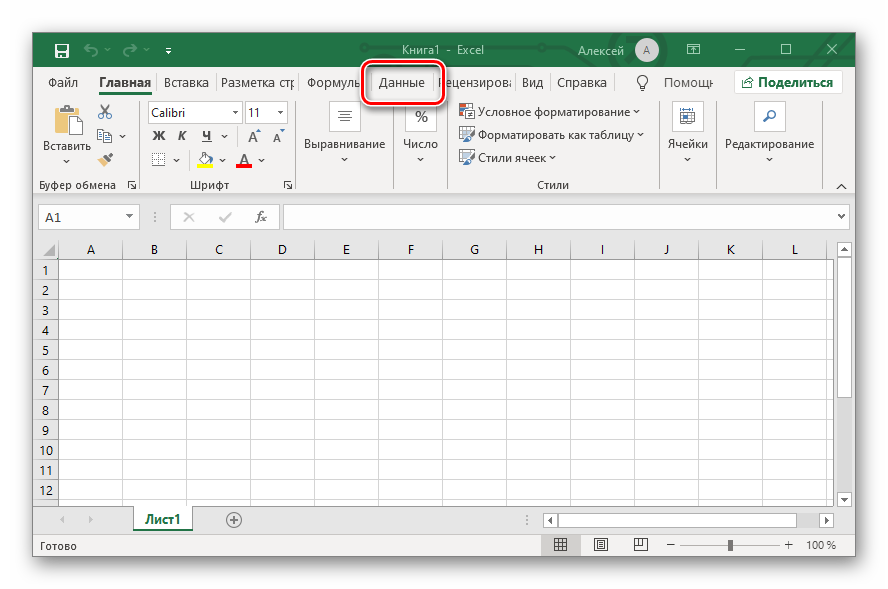
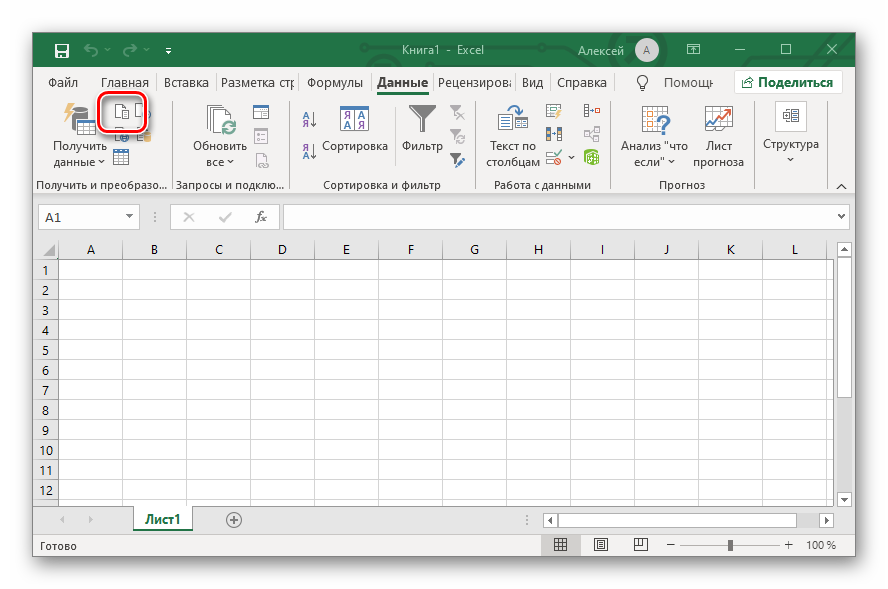
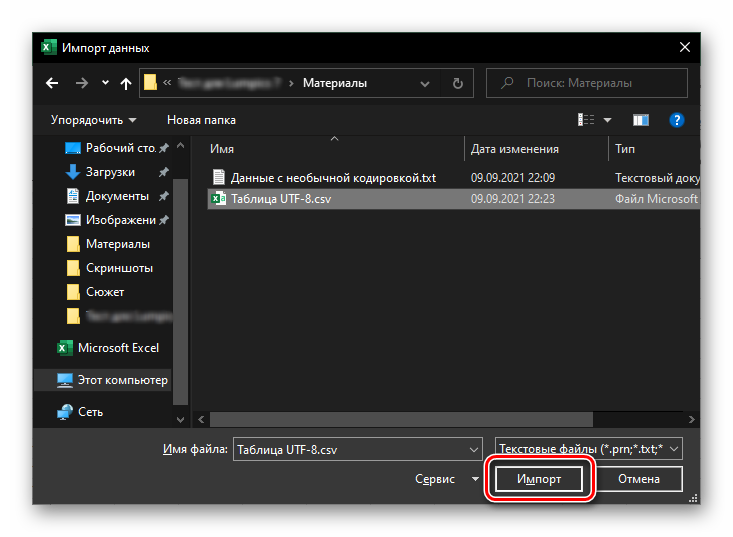
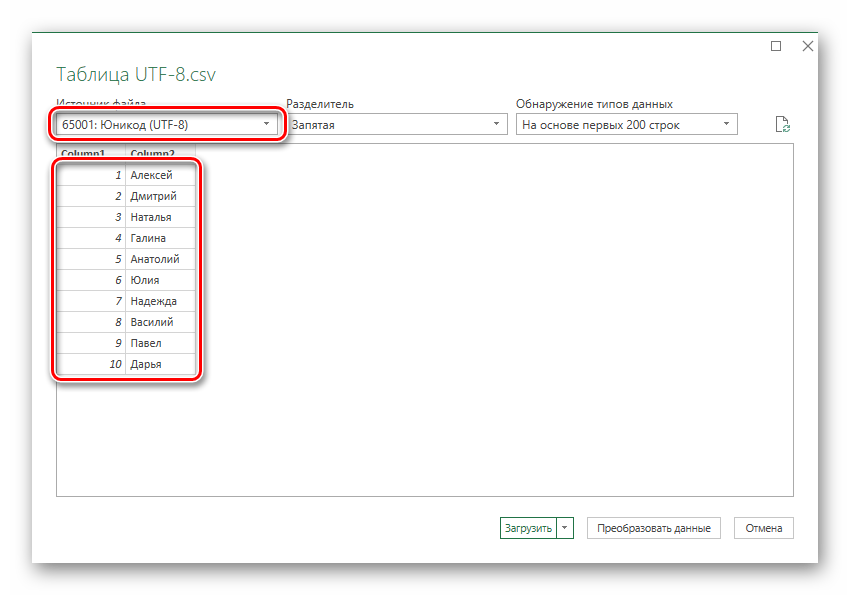
Этот инструмент также дозволяет настроить разделители. При обыкновенном открытии файла Excel считает разделителем лишь точку с запятой. При использовании остальных символов он расположит все данные строчки в одну ячейку.
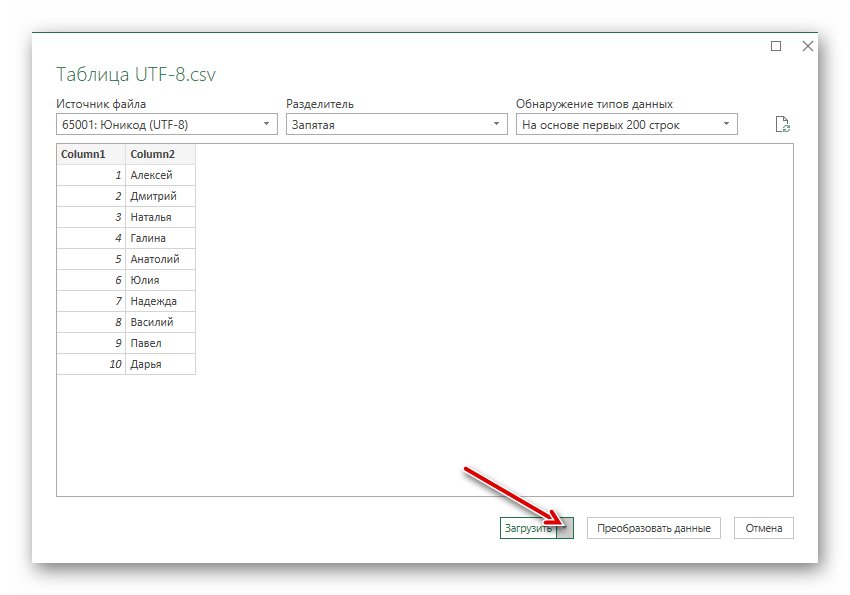
Вариант 2: Редчайший эталон шифровки
Excel способен читать не все файлы. Время от времени приходится иметь дело со старенькыми программками либо с данными из остальных операционных систем. В этих вариантах загрузить данные можно, но придётся поменять шифровку самого файла. Это можно создать с помощью бесплатной программки Notepad++.
-
Поначалу делаем запасную копию файла, потому что некорректные деяния с шифровкой могут повлечь необратимую утрату данных. Потом открываем файл программкой Notepad++. Он корректно показывает самые различные шифровки.
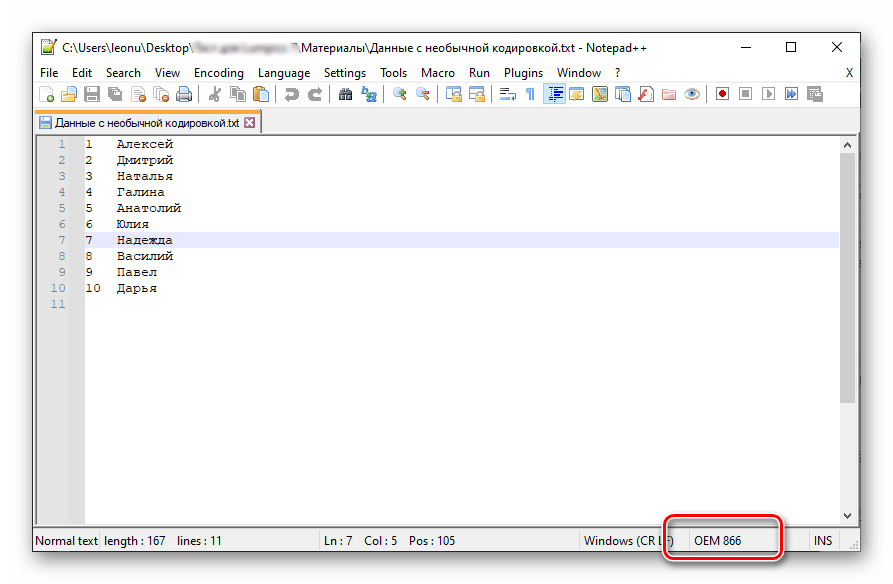
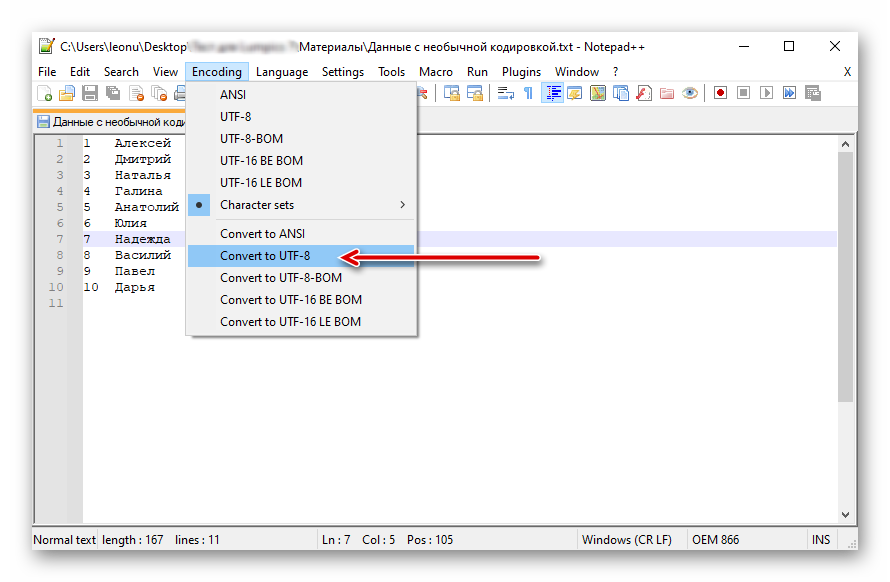
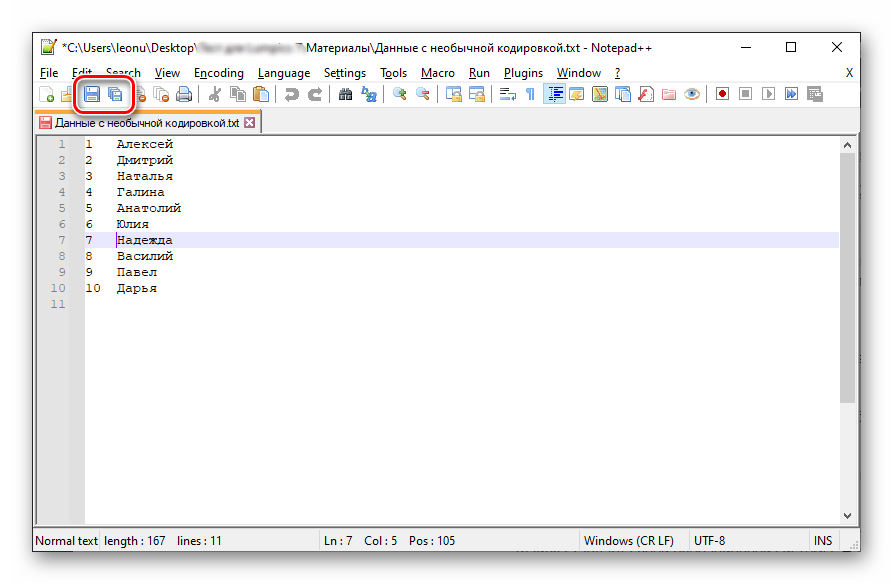
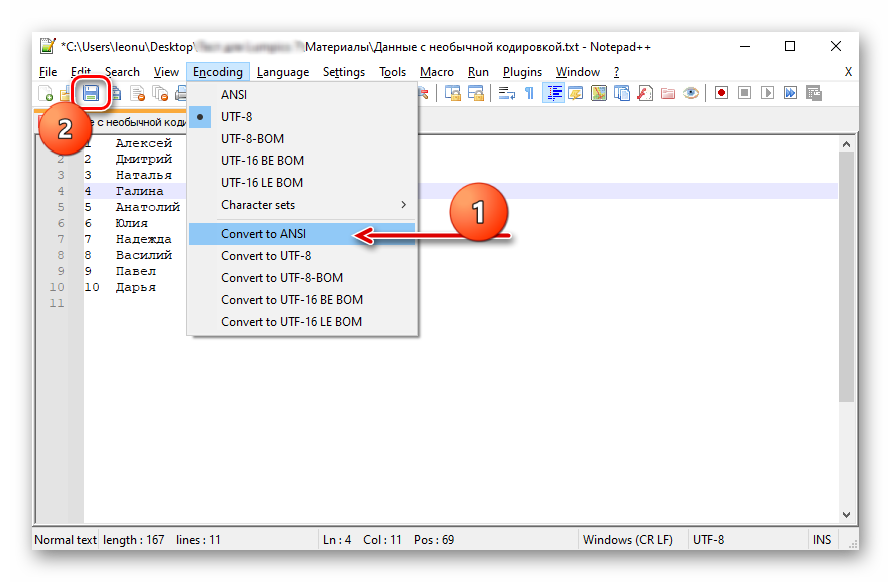
Экспорт данных из Excel в старенькые программки
Время от времени возникает необходимость выгрузить данные так, чтоб они корректно показывались в старенькых программках, не поддерживающих новейшие эталоны. К огорчению, через Excel недозволено впрямую надзирать эталон шифровки. Но можно сохранить файл, настроив его на сопоставимость со старенькыми системами.
В вебе нередко вводят в заблуждение инструкциями, в каких шифровку сохраняемых файлов типо меняют с помощью меню «Характеристики Интернет-документа». Эта функция создана для остальных действий и не связана с вашим файлом.


















