Как закрепить область в Excel. Закрепление области в Эксель и открепление
В Microsoft Office Excel нередко создаются таблицы с огромным количеством инфы, которую проблематично уместить на одном рабочем листе. Из-за этого происшествия юзеру тяжело сверять данные, находящиеся в различных концах документа, а на пролистывание таблицы, поиск подходящих сведений уходит много времени. Во избежание таковой задачи принципиальные области в Excel постоянно можно закрепить, зафиксировать в видимой части документа, чтоб юзер мог стремительно отыскать интересующую его информацию. В данной статье будут рассмотрены способы закрепления и открепления областей в Эксель.
Как закреплять области
Существует несколько всераспространенных методов выполнения поставленной задачки, любой из которых животрепещущ для определенной версии программки. Порядок действий в разных версиях Microsoft Excel будет некординально различаться. В общем виде процесс закрепления нужных областей в рассматриваемой программке разделяется на последующие шаги:
- Выделить первую ячейку в табличке. Эта ячейка обязана находиться под областью, которую необходимо закрепить в видимой части экрана. При этом данные, находящиеся сверху и левее от выделенного элемента, зафиксируются программкой.
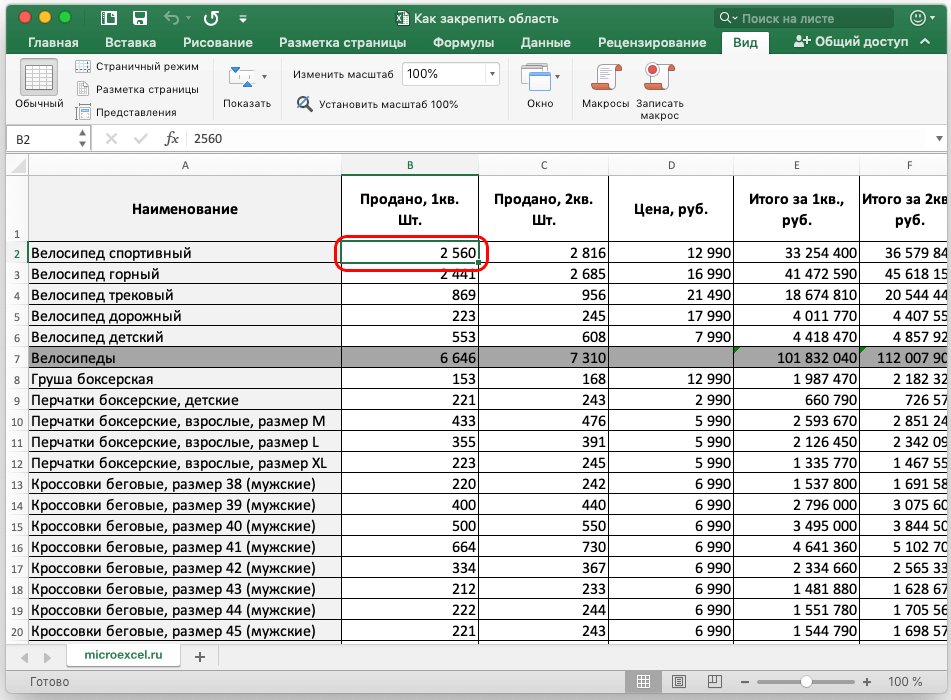 Выделение ячейки, находящейся ниже и правее области закрепления. Такое выделение допустимо, когда юзеру необходимо закрепить шапку таблицы
Выделение ячейки, находящейся ниже и правее области закрепления. Такое выделение допустимо, когда юзеру необходимо закрепить шапку таблицы
- Опосля воплощения предшествующей манипуляции будет нужно переключиться на вкладку «Вид». Она находится в графе характеристик сверху интерфейса Excel.
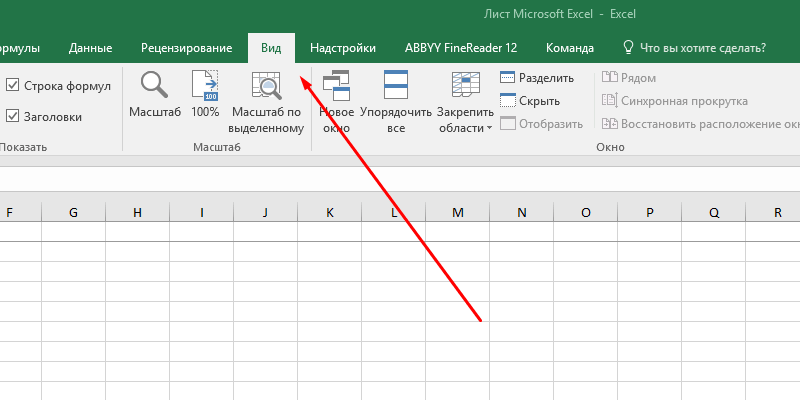 Размещение вкладки «Вид» в Microsoft Excel 2016. В остальных версиях программного обеспечения данный раздел находится в том же месте
Размещение вкладки «Вид» в Microsoft Excel 2016. В остальных версиях программного обеспечения данный раздел находится в том же месте
- Дальше в открывшейся строке значений нужно кликнуть ЛКМ по кнопочке «Окно» один раз.
- Отобразится несколько инструментов, посреди которых нужно щелкнуть по значку «Закрепить области». На широких мониторах с высочайшим разрешением монитора в разделе «Вид» сходу же показываются варианты закрепления частей. Т.е. жать на клавишу «Окно» не придется.
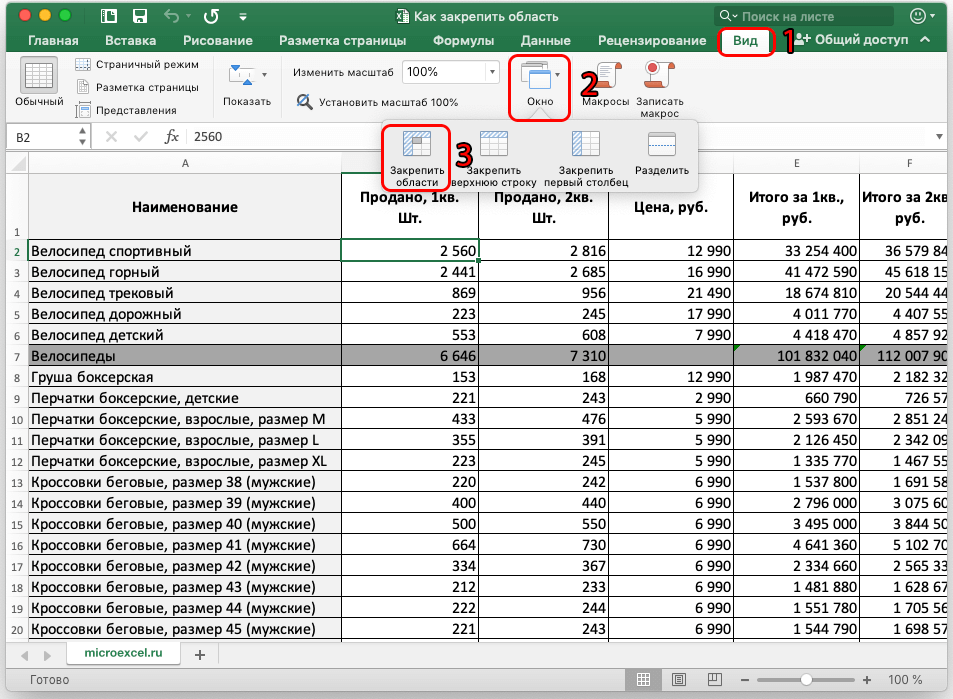 Метод действий по закреплению областей в Экселе на одном изображении. Обычная и понятная {инструкция}, не требующая доп манипуляций
Метод действий по закреплению областей в Экселе на одном изображении. Обычная и понятная {инструкция}, не требующая доп манипуляций
- Удостовериться, что выделенная ранее область закрепилась на рабочем листе. Сейчас все, что находилось сверху и слева от ячейки, будет отображаться в таблице по мере ее пролистывания вниз, не пропадет из виду.
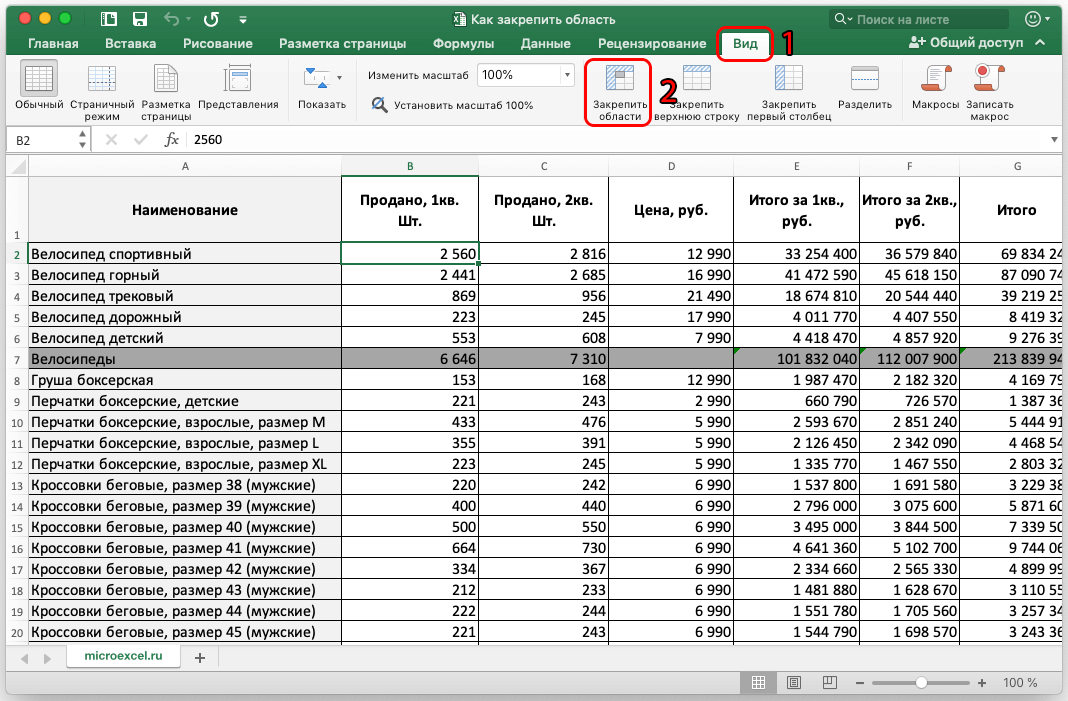 Нажатие на клавишу «Закрепить области» сходу опосля перехода во вкладку «Вид», минуя подраздел «Окно»
Нажатие на клавишу «Закрепить области» сходу опосля перехода во вкладку «Вид», минуя подраздел «Окно»
- Юзер также может закрепить все ячейки, находящиеся выше выделенной строки. Для этого ему будет нужно выделить подходящую ячейку в середине таблицы, а потом аналогичным образом перейти во вкладку «Вид», где кликнуть по кнопочке «Закрепить области». Данный способ закрепления более животрепещущ, когда человеку необходимо зафиксировать шапку табличного массива на любом рабочем листе.
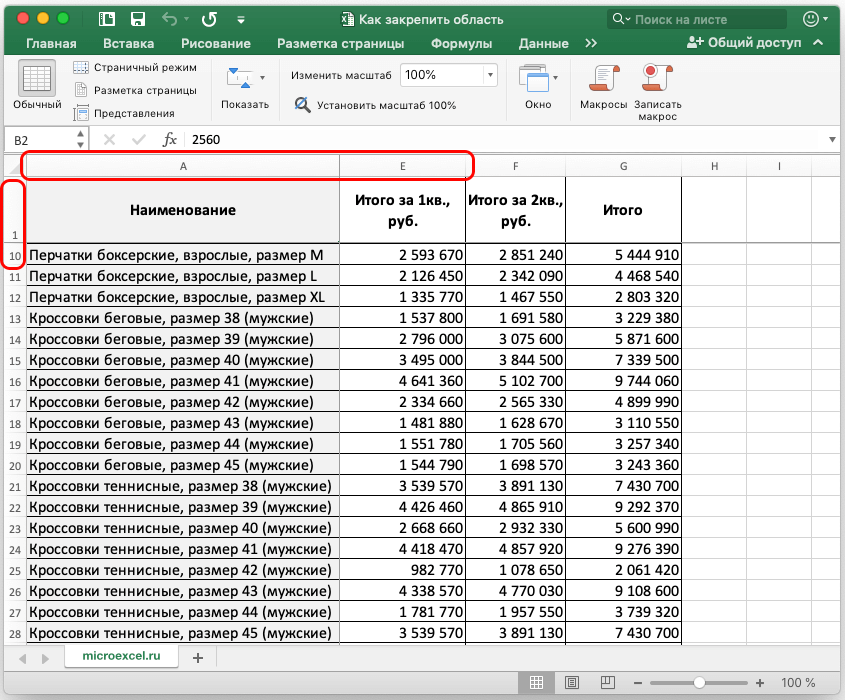 Наружный вид закрепленной области в Excel. Подходящая область зафиксирована и не теряется с рабочего листа по мере прокручивания документа
Наружный вид закрепленной области в Excel. Подходящая область зафиксирована и не теряется с рабочего листа по мере прокручивания документа
Направьте внимание! Чтоб закрепить информацию, которая размещается с левой стороны от выделенной ячейки, пригодится выделить верхний элемент столбца, находящегося справа от подходящей области, а потом сделать подобные деяния.
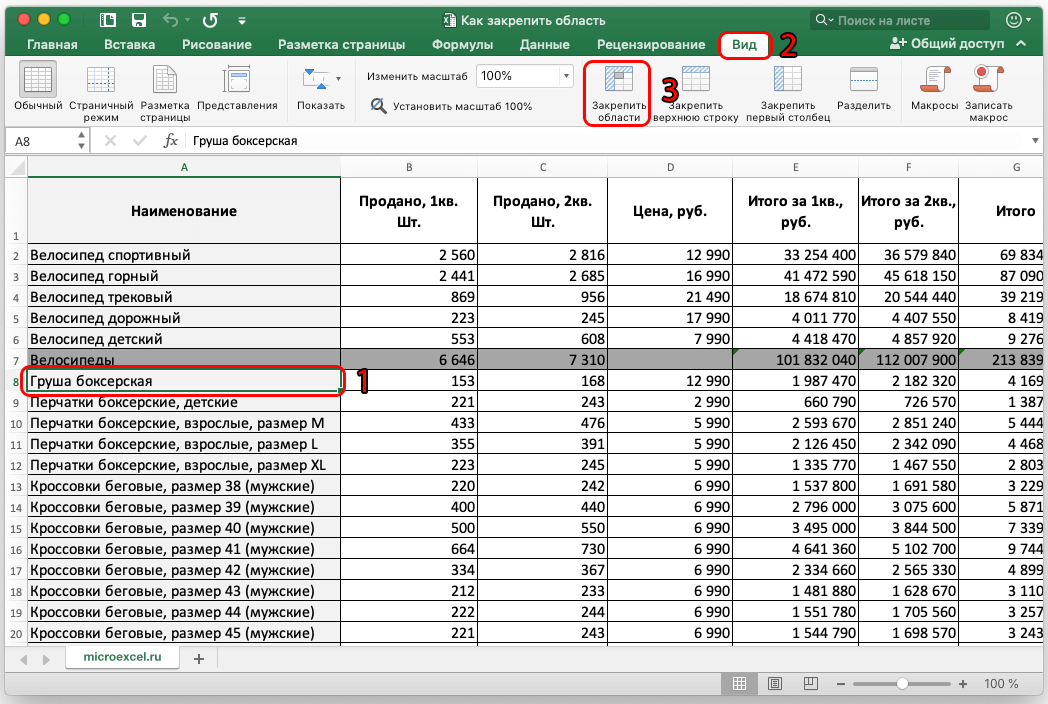 Деяния по закреплению ячеек, находящихся выше какой-нибудь строки в табличном массиве. В строке обязана выделяться самая 1-ая ячейка
Деяния по закреплению ячеек, находящихся выше какой-нибудь строки в табличном массиве. В строке обязана выделяться самая 1-ая ячейка
Как производится открепление областей
Неопытные юзеры Microsoft Office Excel не знают, как открепить зафиксированные ранее области. Тут все просто, основное — соблюдать некие советы:
- Открыть документ Excel. Опосля возникновения рабочего поля в табличке не надо выделять какие-либо ячейки.
- Перейти во вкладку «Вид» в ленте характеристик сверху окна программки.
- Сейчас нужно кликнуть по кнопочке «Окно», чтоб открыть подраздел с закреплением частей.
- ЛКМ щелкнуть по надписи «Снять закрепление областей».
- Проверить итог методом пролистывания таблицы вниз. Фиксация выделенных ранее ячеек обязана отмениться.
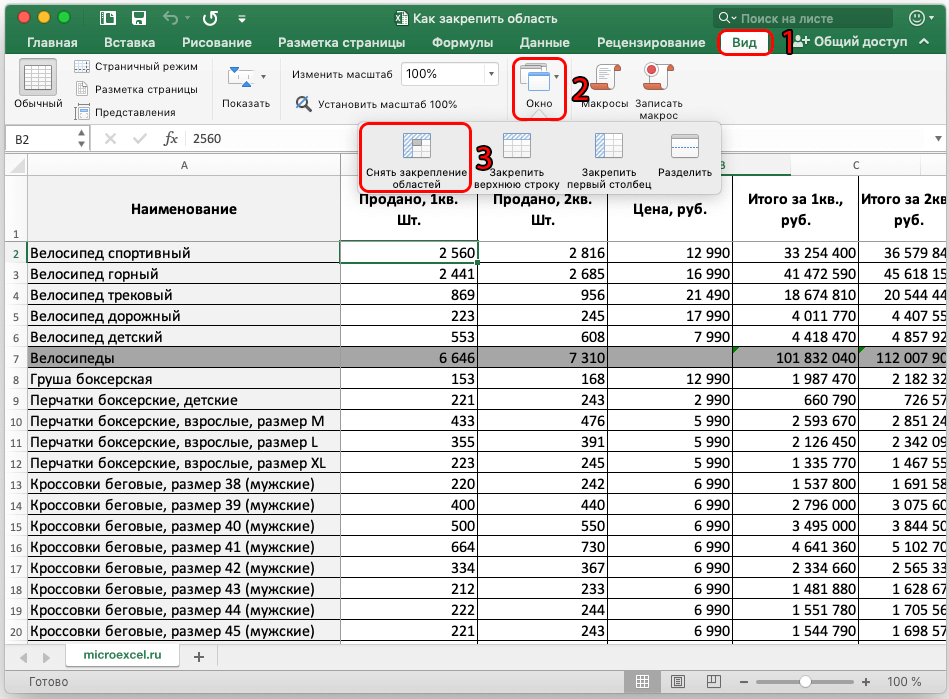 Процесс открепления областей в Microsoft Office Excel
Процесс открепления областей в Microsoft Office Excel
Доборная информация! Открепление областей в Эксель производится буквально в оборотной последовательности, сравнимо с их закреплением.
Как закрепить область из столбцов
Время от времени в Excel требуется зафиксировать не строчки, а столбцы. Чтоб совладать с поставленной задачей стремительно, можно пользоваться последующим методом:
- Обусловиться со столбцами, которые необходимо закрепить, выяснить их номера, которые прописываются сверху массива в виде букв A, B, C, D и т.д.
- Выделить левой кнопкой манипулятора столбец, который идет последующим за избранным спектром. Например, если нужно зафиксировать столбики А и В, то выделять требуется столбец С.
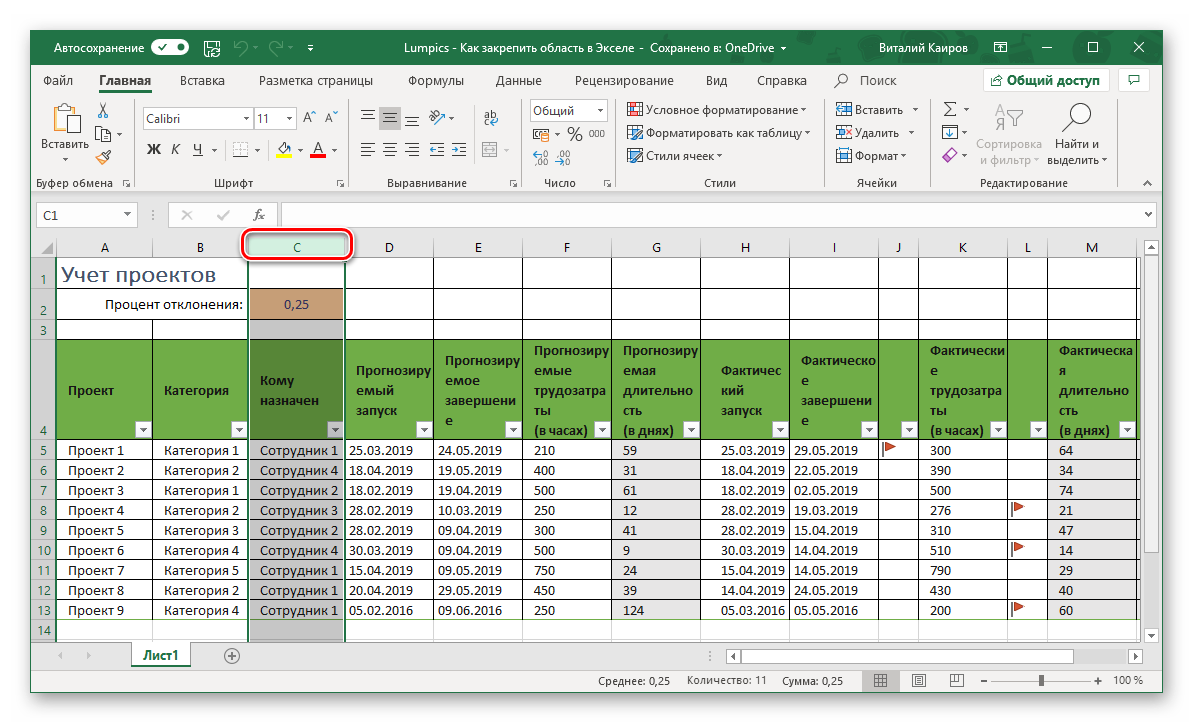 Выделение столбца для закрепления прошлых
Выделение столбца для закрепления прошлых
- Дальше нужно аналогичным образом перейти во вкладку «Вид» и щелкнуть по кнопочке «Закрепить области», чтоб зафиксировать подходящий спектр столбцов на любом рабочем листе.
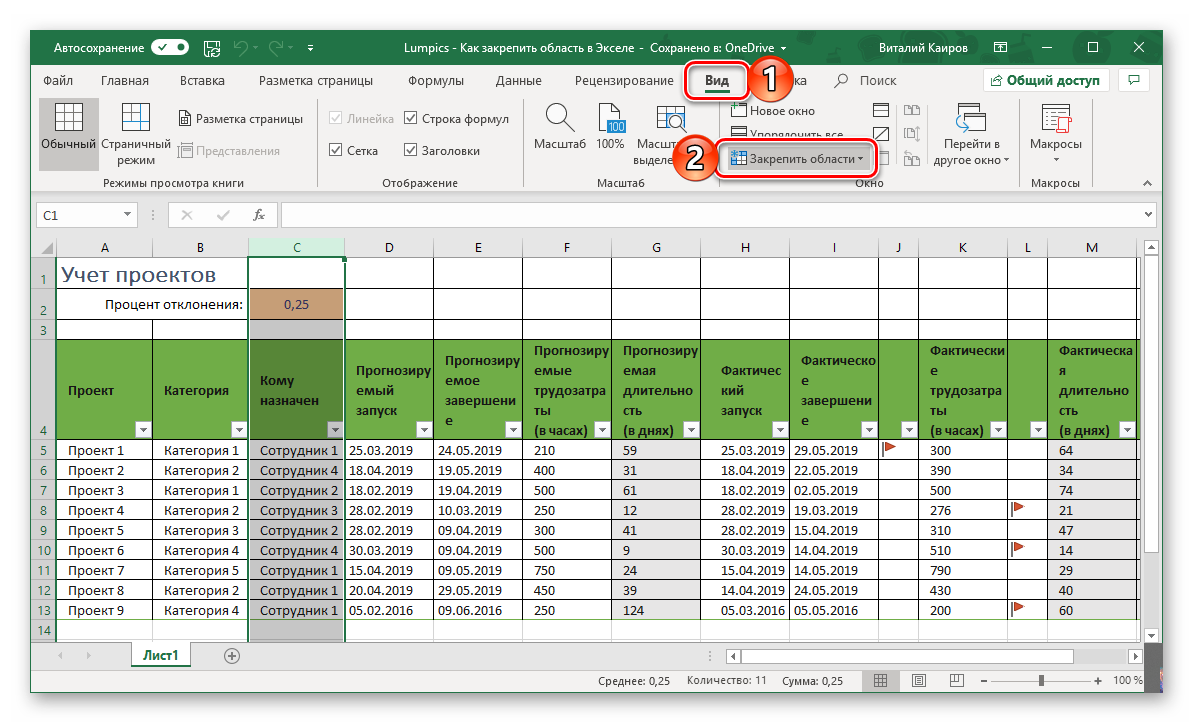 Путь к закреплению подходящих столбиков табличного массива. Представленный метод животрепещущ для хоть какой версии Microsoft Office Excel
Путь к закреплению подходящих столбиков табличного массива. Представленный метод животрепещущ для хоть какой версии Microsoft Office Excel
- В окне контекстного типа пригодится избрать 1-ый вариант фиксации строк и столбцов таблиц.
- Проверить итог. На финишном шаге необходимо пролистнуть документ вниз и удостовериться, что обозначенная область не теряется с рабочего листа, т.е. закреплена на нем.
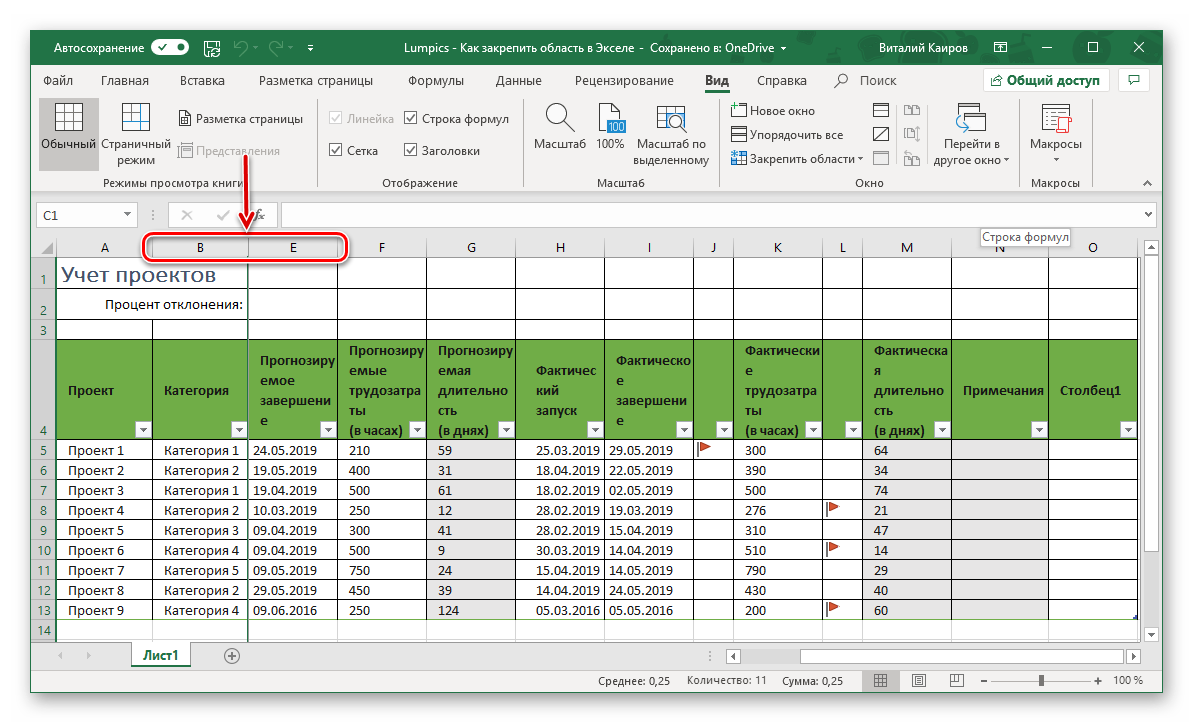 Финишный итог закрепления столбцов, который должен получиться, если все деяния были выполнены верно
Финишный итог закрепления столбцов, который должен получиться, если все деяния были выполнены верно
Заключение
Инструмент для фиксации областей в программке Excel сберегает время юзеров, которые работают с огромным объемом инфы. Закрепленный элемент постоянно будет отображаться на рабочем листе по мере его пролистывания. Чтоб стремительно активировать такую функцию, нужно пристально ознакомиться с вышеизложенными сведениями.
Советы чайника
Обыкновенные советы, представляющие из себя пошаговые аннотации по оптимизации и работе в операционных системах Win7, Vista, Win XP. Описание и работа фаворитных программ. Сохранность ПК (Персональный компьютер — компьютер, предназначенный для эксплуатации одним пользователем). Советы не переполнены терминологией и доступны для повторения даже начинающему юзеру.
Приветствие
Странички
- Основная страничка
пн, 27 августа 2012 г.
Закрепленные области Excel
Работа и редактирование данных в таблицах Excel требуют некого привыкания к структуре документа. Часто таблицы трудны для восприятия, и ориентироваться в их трудно, тем наиболее, когда документ большенный. Равномерно прокручивая лист с таблицей, юзер теряет из виду заглавия столбцов находящиеся обычно в верхней строке. Ориентироваться в таблице станет легче, если пользоваться функцией закрепления области. Excel дозволяет это создать.
Откройте таблицу Excel. Как и в Microsoft Word, в ней имеется ленточный интерфейс меню, с вкладками панели инструментов, который упрощает поиск установок и функций. Для нашего варианта нам пригодится вкладка «Вид». Щелкнув по ней, раскроется набор инструментов для работы с таблицей.
Для опции ориентации в таблице пригодиться раздел с пт «Закрепить области». Раскройте его щелчком мышки. Тут имеется три варианта закрепления: области, верхней строчки, первого столбца. Под каждым вариантом имеется пояснения, потому осознать, что произойдет опосля выбора варианта легко. К примеру, если избрать вариант «Закрепить верхнюю строчку», о чем и речь идет в данном тексте, то у вас постоянно перед очами будут заглавия разделов таблицы при прокручивании листа документа.
Если же избрать «Закрепить области», то при прокрутке остается повсевременно видимой выделенная сверху часть таблицы. Когда вы примените 3-ий вариант закрепления, 1-ый столбец, то при прокрутке таблицы по горизонтали он будет повсевременно виден.
Опосля сохранения конфигураций, выбрав вкладку «Файл», и пункт «Сохранить» избранный вариант закрепления будет действовать до того времени, пока вы не снимите закрепление. Делается это в той же вкладке и в том же разделе «Закрепить области». Сейчас при нажатии на него первым будет вариант «Снять закрепление областей», опосля нажатия на него снимается закрепление.
Как закрепить шапку таблицы Excel – пошаговая {инструкция}
При помощи программки Microsoft Excel можно не только лишь выстроить и заполнить данными таблицу, да и употреблять формулы, форматировать объекты документа разными методами, задавать разные форматы чисел, использовать автоматическое форматирование. Чтоб не запутаться в большенном объеме данных на каждой страничке и создавать деяния с несколькими строчками сразу в программке есть отдельный инструмент и сейчас разглядим, как в экселе закрепить шапку таблицы.
Подготовка процесса
Шаг 1. На главной панели инструментов открываете вкладку Вид.
Шаг 2. В блоке Окно нажимаете Закрепить области.
Дальше выбираете пригодный вариант закрепления к табличному документу.
Закрепление верхней строчки
Чтоб 1-ая строчка оставалась недвижна и была постоянно видна на дисплее при прокрутке странички вниз, следует избрать функцию Закрепить верхнюю строчку.

Закрепление первого столбца
Часто принципиальная информация находится в первом столбце таблицы. Чтоб сохранить его при прокрутке на право по горизонтали жмем опцию Закрепить 1-ый столбец.

Принципиально! В программке MS Excel при нажатии второго варианта закрепления, 1-ый автоматом отменяется.
Закрепить области
Как видно из примера, в таблице шапка размещена сходу на 2-ух строчках. Также для удобства просмотра нужно бросить столбец А. Чтоб сразу зафиксировать шапку и 1-ый столбец, необходимо выделить ячейку перед которой закрепляется недвижная область. Потом жмем на клавишу Закрепить область.

Данная функция закрепляет хоть какой размер области перед выделенной ячейкой. Так нажав В3, осталось недвижным все выше и левее ее.
Снять закрепление
Чтоб убрать закреп, довольно надавить на данную функцию в меню.

Сейчас хоть какому юзеру редактора Excel будет просто совладать с данной задачей. Для удобного использования большой таблицы всякую область можно зафиксировать и создать так, чтоб она двигалась вниз, всего одним инвентарем.









