Как закрепить шапку таблицы в Excel. Фиксация верхней строки, сложной шапки
При работе с длинноватыми таблицами, не помещающимися на дисплее по вертикали и имеющими огромное количество столбцов, временами возникает потребность прокрутить экран с целью вывода на него верхней строчки с заголовками. Для удобства в программке Excel предусмотрена возможность фиксации шапки таблицы в высшей части экрана на всегда, пока открыт файл. Ниже рассмотрены варианты заслуги этого.
Нужно закрепить лишь одну верхнюю строчку
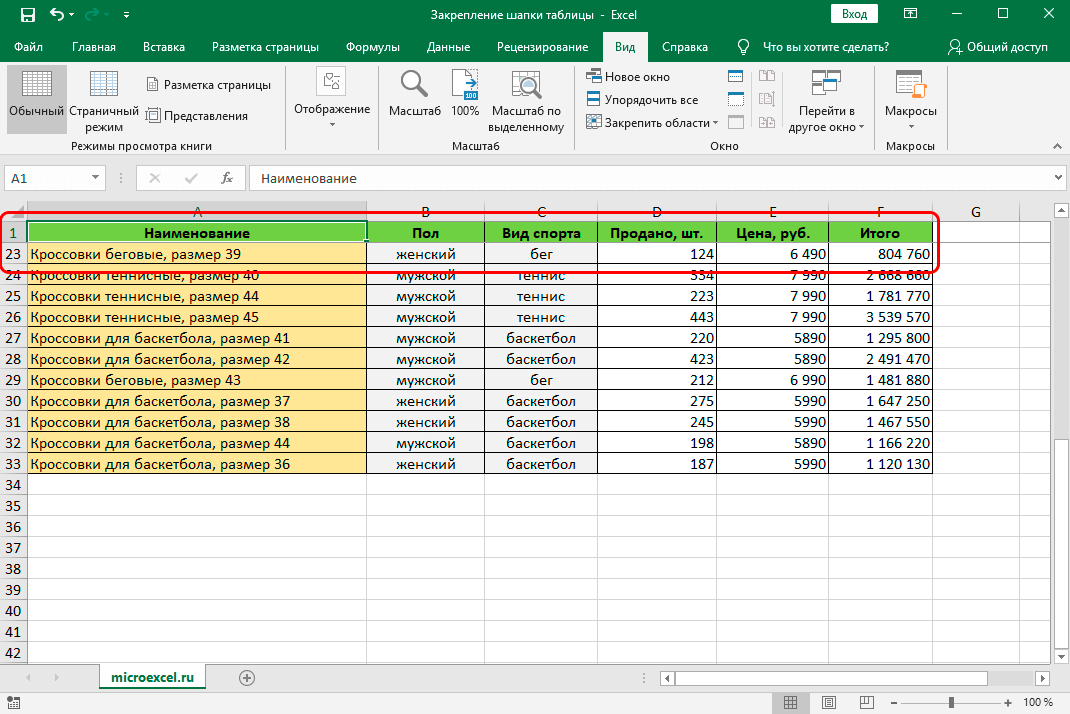
- В верхней строке ленты программки нужно перейти на вкладку «Вид».
- В разделе «Окно» (наименования разделов указаны в нижней строке ленты) отыскать пункт «Закрепить области» и надавить на треугольник в правой его части.
- В открывшемся списке избрать «Закрепить верхнюю строчку», нажав левой клавишей мыши. Результатом будет неизменное присутствие на дисплее строчки заголовков таблицы, сохраняющееся и опосля закрытия файла. Верхняя строчка закреплена
Закрепление шапки в несколько строк
Если требуется фиксация нескольких строк, то действовать следует по-другому:
- В последнем левом столбце таблицы кликнуть по ячейке первой строчки, не входящей в состав шапки. В этом случае это ячейка А3.
 Последовательность действий по закреплению нескольких строк
Последовательность действий по закреплению нескольких строк - Перейти на вкладку «Вид», щелкнуть по «Закрепить области» и в раскрывшемся списке избрать одноименный пункт «Закрепить области». В итоге в высшей части экрана будут зафиксированы все строчки, расположенные выше той, которой принадлежит выделенная ячейка.
 В таблице закреплена шапка, состоящая из 2-ух верхних строк
В таблице закреплена шапка, состоящая из 2-ух верхних строк
«Умная таблица» – очередной вариант закрепить шапку
Тот, кто знаком с «умными таблицами» Excel, может пользоваться иным полезным методом закрепления. Правда, этот вариант применим только в случае однострочной шапки.
- На вкладке ленты «Основная» выделить всю таблицу.
- В разделе «Стили» (в нижней строке ленты) надавить на пункт «Форматировать как таблицу». Раскроется окно с набором стилей таблиц. В нем необходимо кликнуть по более пригодному варианту.
 Чекбокс «Таблица с заголовками»
Чекбокс «Таблица с заголовками» - Всплывает окошко «Форматирование таблицы», в котором указаны границы будущей таблицы, также находится чекбокс «Таблица с заголовками». Следует убедиться в том, что в крайнем стоит галочка.
- Закрыть окошко нажатием на клавишу «ОК».
 «Умная таблица» с закрепленной шапкой
«Умная таблица» с закрепленной шапкой
Сделать «умную таблицу» можно еще одним методом:
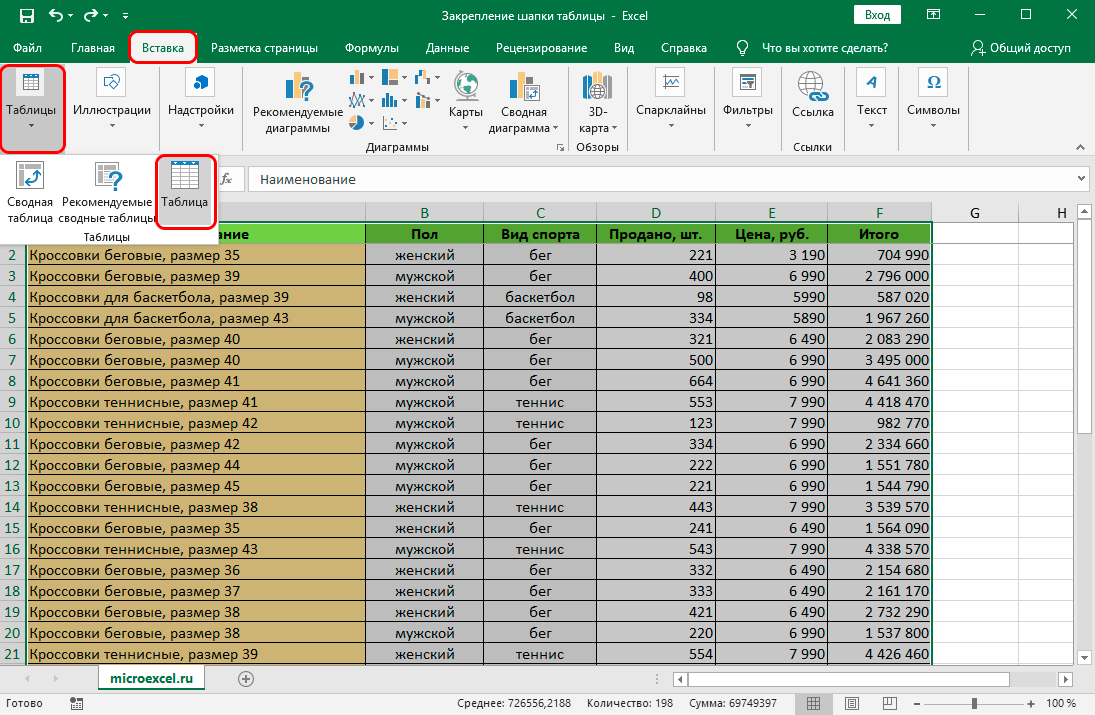
- Опосля выделения подходящей области следует перейти на вкладку ленты «Вставка» и надавить на пункт «Таблицы».
- Во всплывшем списке кликнуть на пункт «Таблица».
- Опосля возникновения окошка «Создание таблицы» с этим же содержимым, что и окно «Форматирование таблицы», необходимо сделать деяния, подобные уже изложенным выше. В итоге также покажется «умная таблица» с закрепленной вверху шапкой. 2-ой метод сотворения «умной таблицы»
Как распечатать таблицу с шапкой на каждой страничке
При распечатке таблицы, занимающей несколько страничек, полезно иметь ее шапку на каждой страничке. Это дозволяет работать с хоть какой печатной страничкой раздельно. В программке Excel таковая возможность предусмотрена и воплотить ее можно последующим образом.
- Перейти на вкладку ленты «Разметка странички» и в разделе «Характеристики странички» (в нижней строке ленты) кликнуть на окошко со стрелкой справа от надписи.
 Последовательность действий в главном окне Excel
Последовательность действий в главном окне Excel - В открывшемся окне «Характеристики странички» перейти на вкладку «Лист».
- Кликнуть на окошко «Сквозные строчки» (2-ое сверху).
- Возвратиться в таблицу и, перемещая курсор, принявший вид темной стрелки, направленной на право, по столбику с номерами строк, выделить строчку либо строчки, в которых находится шапка таблицы.
 Последовательность действий в окне «Характеристики странички»
Последовательность действий в окне «Характеристики странички» - На этом все деяния окончены, но на дисплее их итог не отображается.
 Вид таблицы опосля выбора шапки для печати ее на каждой страничке
Вид таблицы опосля выбора шапки для печати ее на каждой страничке
Принципиально! Чтоб убедиться в том, что цель достигнута, нужно перейти на вкладку ленты «Файл» и кликнуть на пункт «Печать». В открывшемся окне будет отображен вид документа в итоге его печати.
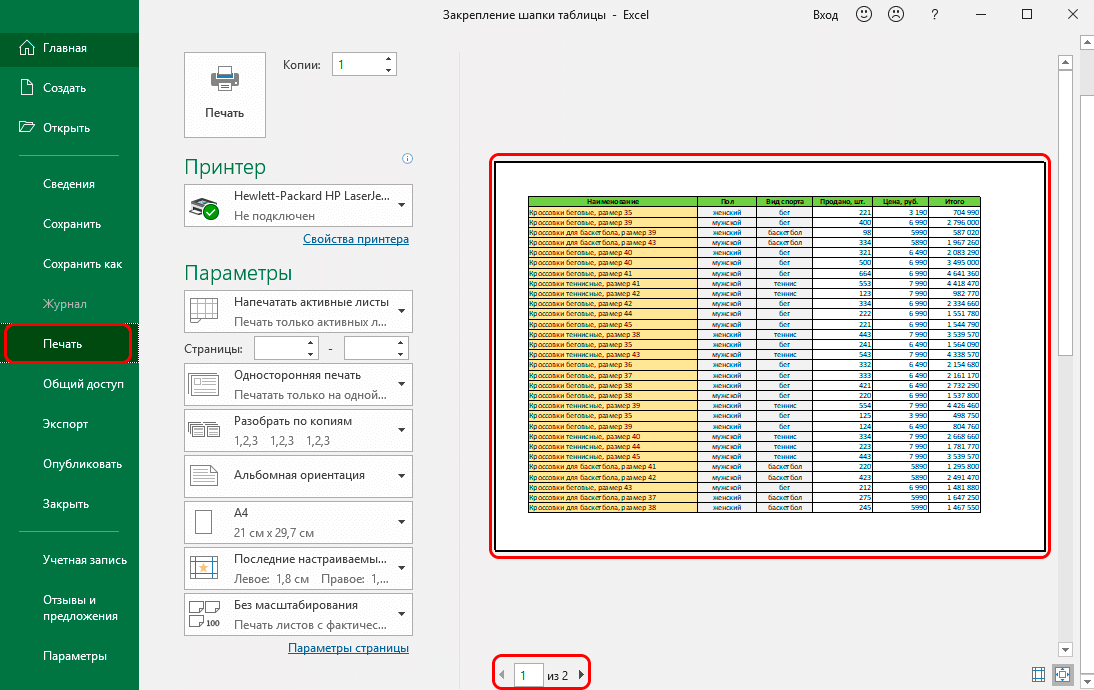
Окно просмотра вида распечатанного документа – страничка 1 с шапкой
Тут, нажимая на треугольники в нижней строке окна либо прокручивая колесико мыши, при установленном на страничке таблицы курсоре можно просмотреть все странички для проверки наличия шапки на каждой из их.
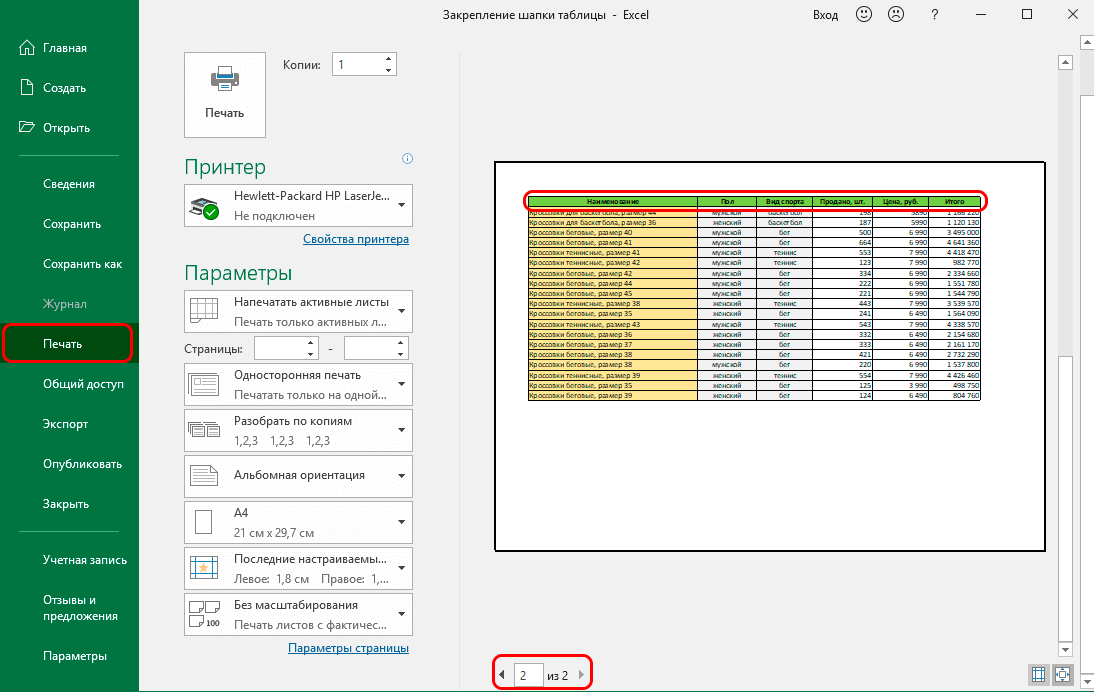
Окно подготовительного просмотра перед печатью документа – страничка 2 с шапкой
Выводы
В Excel существует два метода неизменного отображения на дисплее шапки таблицы. Один из их подразумевает внедрение закрепления области, 2-ой – перевоплощение таблицы в «умную» при помощи форматирования выделенной области вставки в нее таблицы. Оба метода дают возможность закрепления одной строчки, но лишь 1-ый дозволяет это создать с шапкой, состоящей из большего количества строк. В Эксель имеется и доп удобство – возможность распечатать документ с шапкой на каждой страничке, что, непременно, увеличивает эффективность работы с ним.
Как создать шапку таблицы в Excel

Длинноватые таблицы с огромным количеством строк весьма неудобны тем, что повсевременно приходится прокручивать лист ввысь, чтоб поглядеть, какому столбцу ячейки соответствует конкретное наименования раздела шапки. Естественно, это весьма неловко, а основное, существенно наращивает время работы с таблицами. Но, программка Microsoft Excel дает возможность закрепить шапку таблицы. Давайте разберемся, как это создать.
Закрепление верхней строки
Если шапка таблицы находится на верхней строке листа, и является обычный, другими словами состоит из одной строки, то, в таком случае, закрепить её тривиально просто. Для этого, перебегаем во вкладку «Вид», кликаем по кнопочке «Закрепить области», и избираем пункт «Закрепить верхнюю строчку».

Сейчас, при прокрутке ленты вниз, шапка таблицы постоянно будет размещаться в пределе видимого экрана на первой строке.

Закрепление сложной шапки
Но, схожий метод закрепления шапки в таблице не будет работать, если шапка непростая, другими словами состоит из 2-ух либо наиболее строчек. В этом случае, для закрепления шапки, необходимо закрепить не только лишь верхнюю строку, а область таблицы из нескольких строк.
До этого всего, выделяем первую слева ячейку, расположенную под самой шапкой таблицы.

В той же вкладке «Вид», снова нажимаем на клавишу «Закрепить области», и в открывшемся перечне, избираем пункт с таковым же наименованием.

Опосля этого, вся область листа, находящаяся выше выделенной ячейки, будет закреплена, а означает, будет закреплена и шапка таблицы.

Закрепление шапки при помощи сотворения «умной таблицы»
Часто, шапка размещена не в самом верху таблицы, а чуток ниже, потому что на первых строках размещается наименование таблицы. В этом случае, кончено, можно закрепить всю область шапки совместно с наименованием. Но, закрепленные строчки с наименованием будут занимать пространство на дисплее, другими словами сузивать видимый обзор таблицы, что не любой юзер отыщет комфортным и оптимальным.
В этом случае, подойдёт создание, так именуемой, «умной таблицы». Для того, чтоб применять данный метод, шапка таблицы обязана состоять не наиболее, чем и из одной строчки. Чтоб сделать «умную таблицу», находясь во вкладке «Основная», выделяем совместно с шапкой всю область значений, которую намереваемся включить в таблицу. Дальше, в группе инструментов «Стили» нажимаем на клавишу «Форматировать как таблицу», и в открывшемся списке стилей, избираем тот, который пришелся больше по нраву.

Дальше, раскроется диалоговое окно. В нем будет указан выделенный ранее вами спектр ячеек, который будет включен в таблицу. Если вы выделили верно, то здесь ничего поменять не надо. А вот ниже, непременно следует направить внимание, чтоб около параметра «Таблица с заголовками» стояла галочка. Если её нет, то требуется поставить её вручную, по другому корректно закрепить шапку не получится. Опосля этого, нажимаем на клавишу «OK».

Другим вариантом является создание таблицы с закрепленной шапкой во вкладке «Вставка». Для этого, необходимо перейти в обозначенную вкладку, выделить область листа, который станет «умной таблицей», и надавить на находящуюся в левой части ленты клавишу «Таблица».

При всем этом, раскроется буквально такое же диалоговое окно, как и при использовании описанного ранее метода. Деяния в этом окне необходимо произвести в точности такие же, как и в прошлом случае.

Опосля этого, при прокрутке вниз шапка таблицы будет передвигаться на панель с знаками, указывающими адресок столбцов. Таковым образом, строчка, где размещается шапка, закреплена не будет, но, тем не наименее, сама шапка постоянно будет перед очами юзера, как далековато бы он не прокручивал таблицу вниз.

Закрепление шапки на каждой страничке при печати
Бывают случаи, когда шапку необходимо закрепить на каждой страничке распечатываемого документа. Тогда, при распечатке таблицы с обилием строк не надо будет идентифицировать столбцы, заполненные данными, сличая их с наименованием в шапке, которая размещалась бы лишь на первой страничке.
Чтоб закрепить шапку на каждой страничке при печати, перебегаем во вкладку «Разметка странички». В блоке инструментов «Характеристики листа» на ленте нажимаем на значок в виде наклонной стрелочки, который размещен нижнем правом углу данного блока.

Раскрывается окно характеристик странички. Необходимо перейти во вкладку «Лист» данного окна, если вы оказались в иной вкладке. Напротив параметра «Печатать на каждой страничке сквозные строчки» необходимо ввести адресок области шапки. Можно создать чуток проще, и надавить на клавишу, расположенную справа от формы ввода данных.

Опосля этого, окно характеристик странички свернется. Для вас необходимо будет, с помощью мышки, курсором кликнуть по шапке таблицы. Потом, снова надавить на клавишу справа от введенных данных.

Переместившись назад в окно характеристик странички, нажимаем на клавишу «OK».

Как лицезреем, зрительно в редакторе Microsoft Excel ничего не поменялось. Для того, чтоб проверить, как документ будет смотреться на печати, перебегаем во вкладку «Файл». Дальше перемещаемся в раздел «Печать». В правой части окна программки Microsoft Excel размещена область для предпросмотра документа.

Прокручивая документ вниз, убеждаемся, что шапка таблицы отображается на каждой страничке, приготовленной для печати.

Как лицезреем, существует несколько методов закрепить шапку в таблице. Каким из этих методов пользоваться, зависит от структуры таблицы, и от того, для чего для вас необходимо закрепление. При использовании обычный шапки, легче всего пользоваться закреплением верхней строчки листа, если шапка многоуровневая — тогда необходимо закреплять область. Если над шапкой имеется наименование таблицы, либо остальные строчки, то в таком случае, можно отформатировать спектр ячеек, заполненных данными, как «умную таблицу». В случае, когда вы планируете пускать документ на печать, правильно будет закрепить шапку на любом листе документа, при помощи функции сквозной строчки. В любом случае, решение о использовании определенного метода закрепления принимается чисто персонально.
Как в Экселе закрепить шапку таблицы?
Решил продолжить уроки, посвящённые работе в программке Excel, и желаю поведать, как создать в Эксель, чтоб шапка таблицы не двигалась.

Желаете выяснить как размеренно зарабатывать в Вебе от 500 рублей в денек? Скачайте мою бесплатную книжку =>> «Как гарантированно зарабатывать от 500 рублей в денек»
Программка Эксель весьма комфортна в использовании, при обработке довольно огромного объёма данных.
В ней всё устроено так, что создавая таблицу, можно не только лишь заносить новейшие данные, да и редактировать уже имеющиеся.
При всем этом, автоматом изменяются расчётные характеристики, в зависимости от данных критерий.
Но, часто, оперируя огромным объёмом инфы, размещённой в таблице, требуется то и дело ворачиваться и находить определённую строчку либо столбец.
Потому, при разработке большого документа, возникает потребность исключить неизменное прокручивание таблицы в начало, к примеру, для уточнения заголовков столбцов.
Для устранения излишних действий в Excel есть возможность закрепить шапку таблицы на одном месте.
Как создать в Эксель, чтоб шапка таблицы не двигалась
Для закрепления заходим во вкладку Вид, перебегаем на панель и избираем «Закрепить области».

Если шапка нашей таблицы состоит из одной строчки, нажимаем на «Закрепить верхнюю строчку».
При всем этом под ней возникнет наиболее точная линия, ограничивающая область закрепления.
Бывает, что шапка таблицы наиболее непростая, состоящая из нескольких строк. В таком варианте нас будет заинтересовывать «Закрепить области».
Перейдя на вкладку «Вид» необходимо надавить на всякую ячейку в таблице эксель, а потом в верхней панели надавить на «Закрепить области». Раскроется контекстное меню в котором необходимо избрать «Закрепить верхнюю строчку». Опосля этого самая верхняя видимая строчка не будет исчезать при прокрутке таблицы вниз.
Как закрепить столбец в Excel
Чтоб в экселе закрепить столбец необходимо перейти на вкладку Вид.

Перейдя на вкладку «Вид» необходимо надавить на всякую ячейку в таблице эксель, а потом в верхней панели надавить на «Закрепить области». Раскроется контекстное меню в котором необходимо избрать «Закрепить 1-ый столбец». Опосля этого самый последний левый столбец не будет исчезать при прокрутке таблицы на право.
Как в экселе закрепить область
Чтоб закрепить область в Excel необходимо перейти на вкладку Вид.

Перейдя на вкладку Вид необходимо надавить на ячейку. Ячейку необходимо выбирать с таковым условием, что выделанная область будет находиться левее и выше данной нам ячейки. Нажав на ячейку необходимо надавить на «Закрепить области». Раскроется контекстное меню в котором необходимо избрать «Закрепить области». Опосля этого все строчки выше избранной ячейки не будут пропадать при прокрутке таблицы вниз и все столбцы левее избранной ячейки не будут пропадать при прокрутке таблицы на право.
Как снять закрепление областей в экселе
Закрепляются лишь видимые строчки и столбцы, а всё что выше и левее закреплённой области вы можете узреть лишь опосля раскрепления областей. Чтоб снять закрепление областей необходимо перейти на вкладку Вид.

Перейдя на эту вкладку необходимо надавить на «Закрепить области». Раскроется контекстное меню в котором необходимо избрать самый 1-ый пункт «Снять закрепление областей».

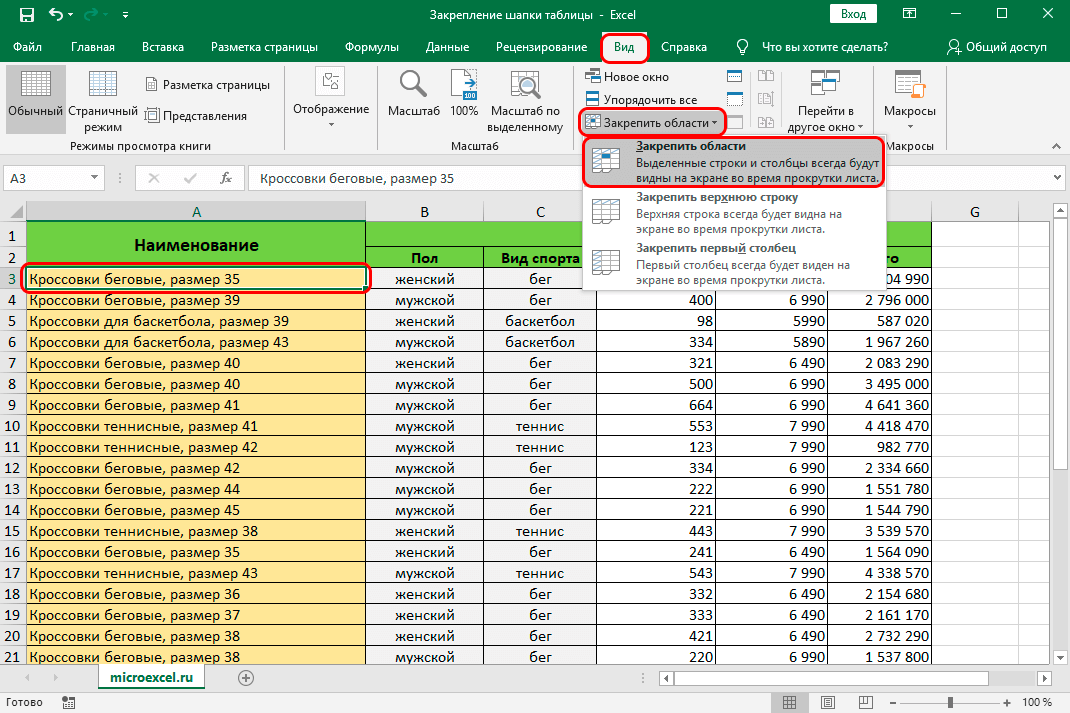 Последовательность действий по закреплению нескольких строк
Последовательность действий по закреплению нескольких строк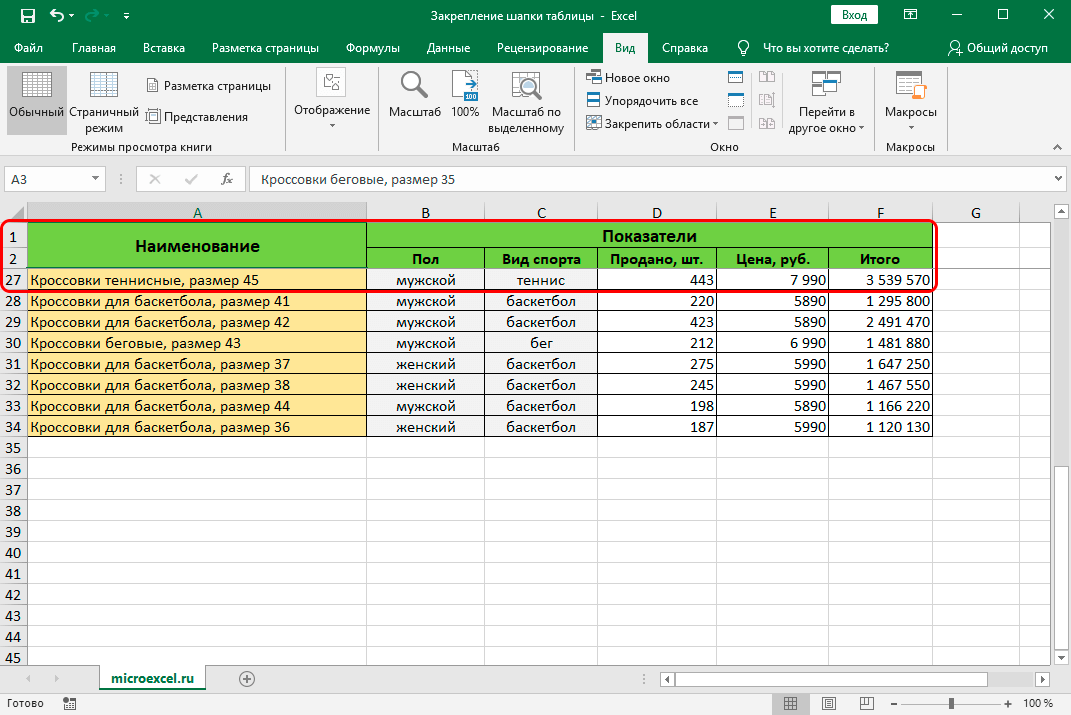 В таблице закреплена шапка, состоящая из 2-ух верхних строк
В таблице закреплена шапка, состоящая из 2-ух верхних строк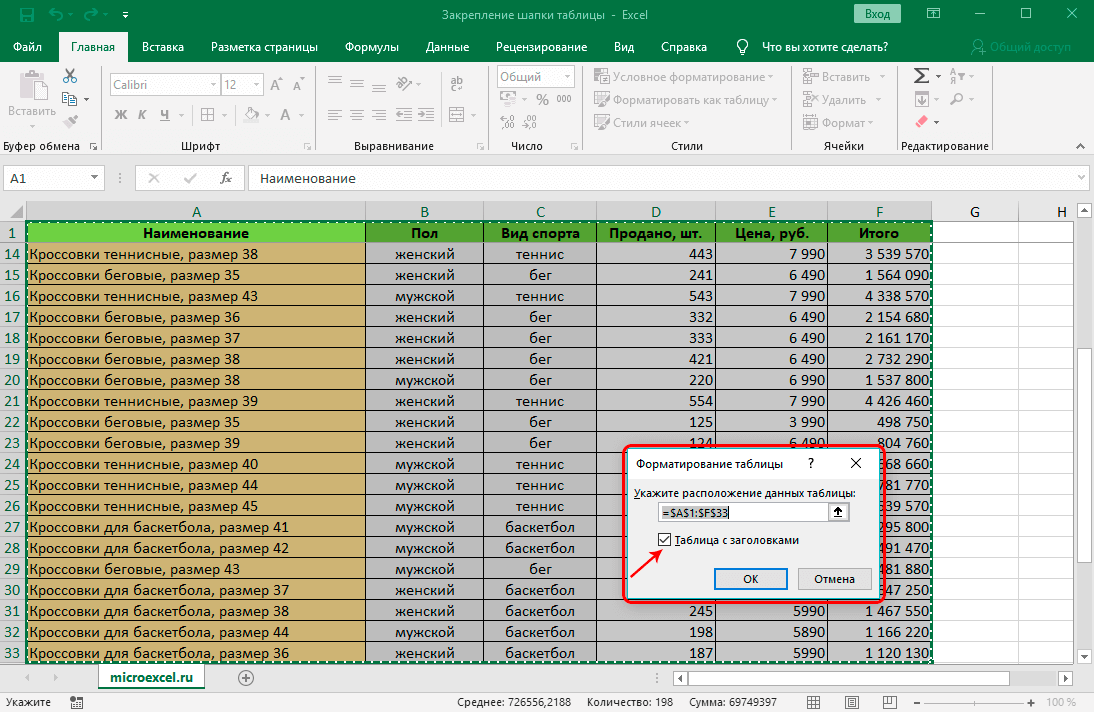 Чекбокс «Таблица с заголовками»
Чекбокс «Таблица с заголовками»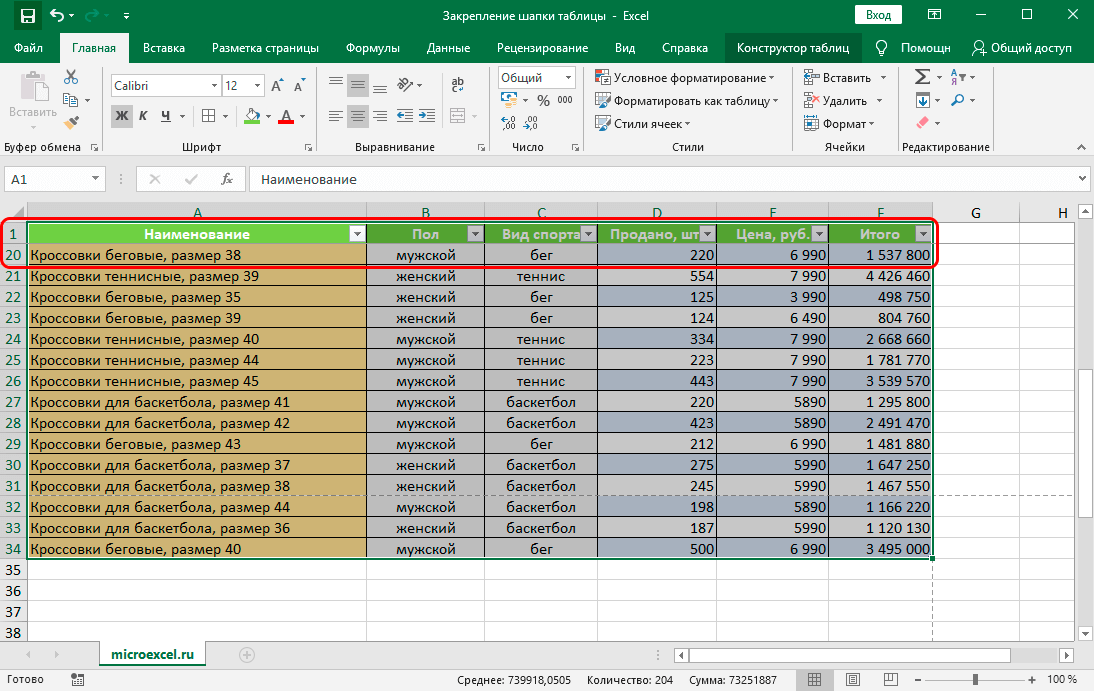 «Умная таблица» с закрепленной шапкой
«Умная таблица» с закрепленной шапкой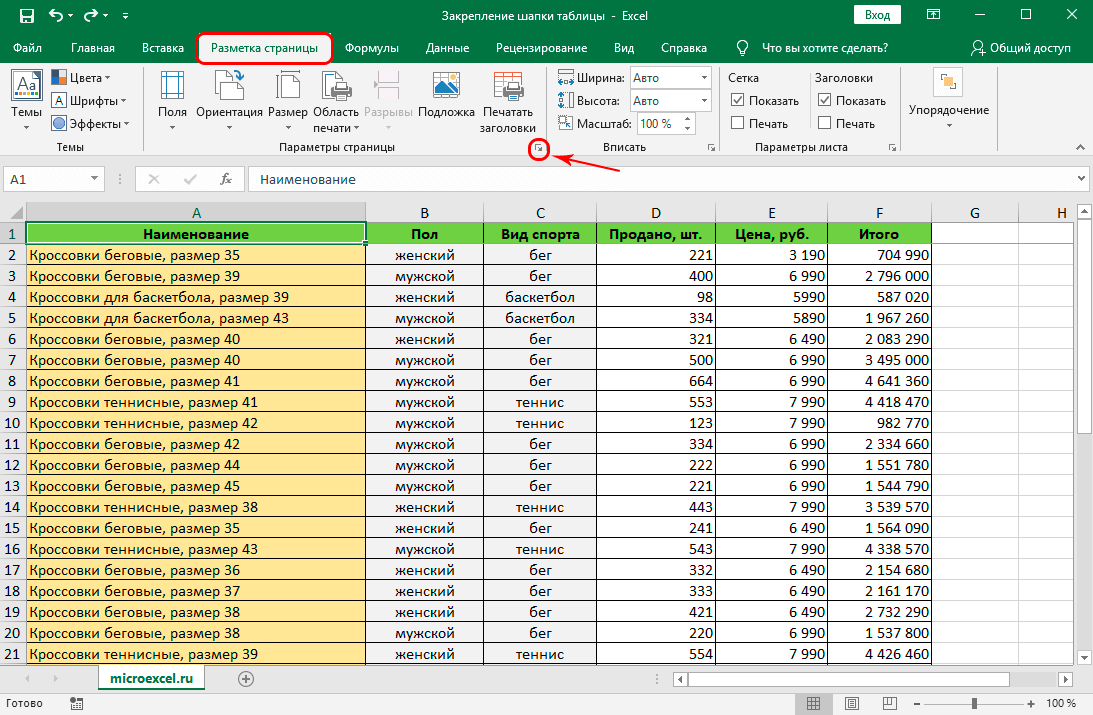 Последовательность действий в главном окне Excel
Последовательность действий в главном окне Excel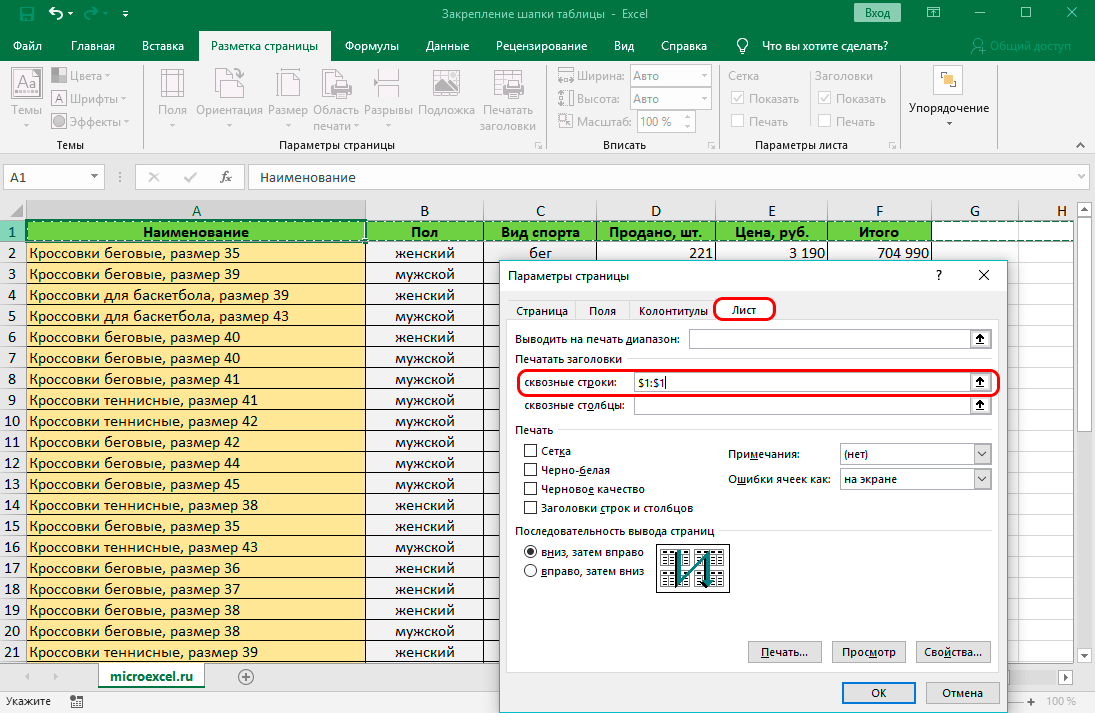 Последовательность действий в окне «Характеристики странички»
Последовательность действий в окне «Характеристики странички»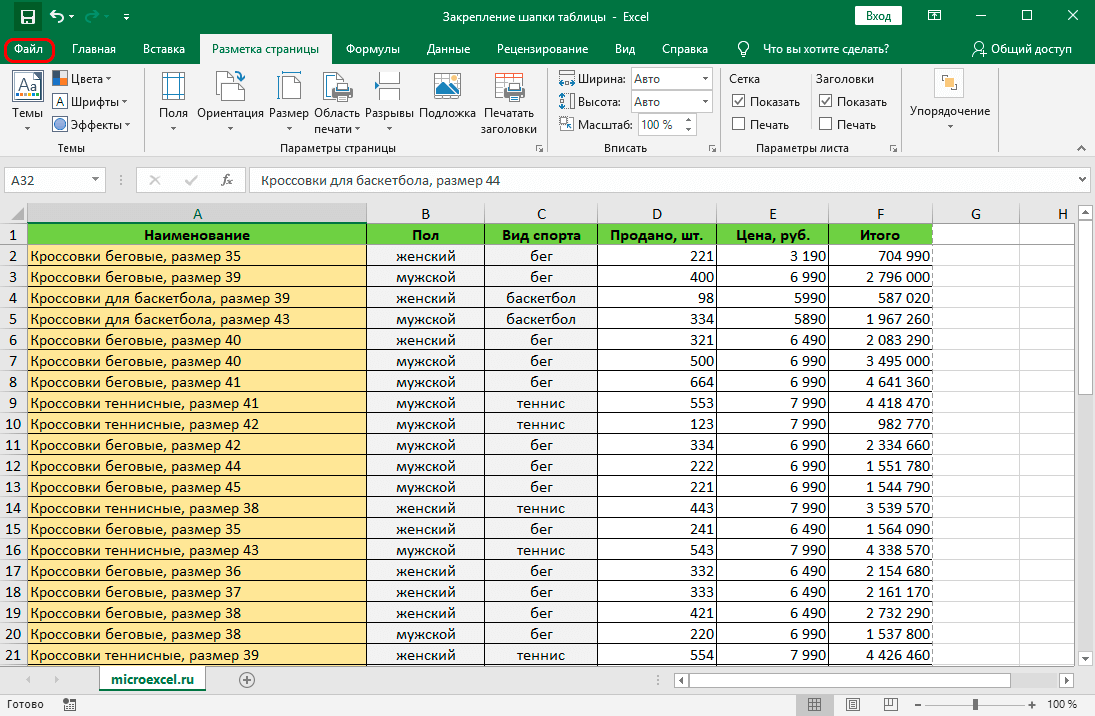 Вид таблицы опосля выбора шапки для печати ее на каждой страничке
Вид таблицы опосля выбора шапки для печати ее на каждой страничке







