Как закрепить шапку таблицы в Excel
При формировании длинноватых таблиц бывает неловко ориентироваться в содержимом столбцов, потому что приходится повсевременно прокручивать лист, чтоб поглядеть заглавие колонки. Для юзеров, работающих с большенными размерами данных в Excel, создатели программки предусмотрели комфортную опцию, которая дозволяет закрепить шапку таблицы, что в свою очередь существенно упрощает ориентацию в документе.

Закрепление шапки таблицы
При желании юзер может просто закрепить одну верхнюю строчку, чтоб она оставалась постоянной во время пролистывания документа, закрепить несколько строчек либо сформировать так именуемую «умную таблицу». Любой из методов будет тщательно рассматриваться дальше в статье.
Закрепление одной строчки
Если шапка документа состоит лишь из одной строчки, то закрепить ее можно практически за пару шажков. Для этого сделайте такие деяния:
- Откройте блок «Вид» и кликните по строке «Закрепить области».
- В отобразившемся перечне нажмите на вариант «Закрепить верхнюю строчку».
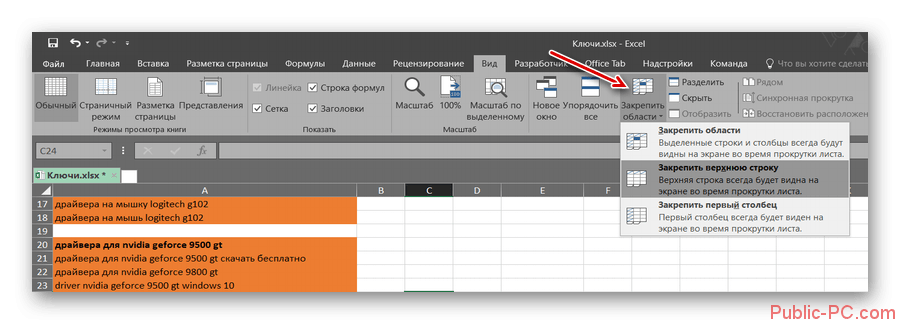
Таковым образом, пролистывая страничку, вы постоянно можете узреть шапку собственной таблицы.
Закрепление нескольких строк
Бывают и наиболее сложные документы, шапки которых состоят из нескольких строк. В таком случае будет нужно зафиксировать отдельную область. Процедура производится таковым образом:
- Выделите ячейку, которая размещена первой под шапкой таблицы.
- Перейдите в блок «Вид» и кликните по строке «Закрепить области».
- В показавшемся списке нажмите на пункт «Закрепить области».
Воспользовавшись сиим методом, вы можете закрепить все строчки, которые размещены выше выделенной ячейки.
Создание «умной таблицы»
В неких таблицах перед формированием шапки указывается доборная информация. Часто вверху документа вставляется его заглавие, логотип конторы, ФИО сотрудника и остальные данные. Вы сможете закрепить всю эту информацию в шапке вкупе с наименованиями колонок, как это описывалось во 2-м методе данной для нас статьи, либо сделать специальную «умную таблицу».
Направьте внимание, для формирования «умной таблицы» нужно, чтоб шапка документа состояла лишь с одной строчки. Закрепление шапки таблицы осуществляется таковым образом:
- Откройте раздел «Основная» и выделите все ячейки, которые нужно использовать в таблице.
- В блоке «Стили» нажмите на строчку «Форматировать как таблицу».
- В отобразившемся списке стилей изберите более желательный вариант.
- В открывшемся окошке нужно установить флаг напротив пт «Таблица с заголовками». Тут же будет указана область сформированного документа. Если вы выделили ячейки верно, то заносить конфигурации не будет нужно. Чтоб сохранить итог, нажмите на клавишу «ОК».
- Достигнуть такого же результата можно и в блоке «Вставка», выделив определенную область и нажав на строчку «Таблица». В таком случае перед вами отобразится окно сотворения таблицы, и вы можете поставить галочку напротив нужного пт.
Сейчас просматривая таблицу, верхняя строчка будет прокручиваться вкупе со всем документом. Сама шапка при всем этом не закрепляется, но все равно отображается поверх остальных ячеек.
Закрепление шапки при печати
Часто юзер сталкивается с необходимостью распечатать таблицу, зафиксировав при всем этом шапку документа на каждой страничке. Эта процедура помогает не подставлять 1-ый лист всякий раз, когда пытаешься отыскать подходящую колонку в документе.
Для того чтоб закрепить шапку для печати, сделайте такие деяния:
- Откройте раздел «Разметка странички» и в поле «Характеристики листа» кликните на небольшой значок с изображением стрелочки. Он размещен в правом нижнем углу этого блока.
- В отобразившемся окне нажмите на заголовок «Лист», опосля чего же напротив строчки «Сквозные строчки» установите область шапки. Эту функцию можно выполнить существенно проще, если надавить на клавишу, которая размещена около пт «Сквозные строчки». В таком случае от вас будет нужно вручную выделить нужную область. Для этого просто кликните на первой ячейке заголовка и в отобразившемся оповещении нажмите на единственную имеющуюся клавишу.
- Вас автоматом перебросит во вкладку «Характеристики странички». Для сохранения внесенных конфигураций, нажмите «ОК».
При всем этом зрительно таблица не поменяется. Область с заголовком остается не закрепленной, но при всем этом будет печататься на любом новеньком листе. При желании вы сможете за ранее поглядеть, как будет смотреться распечатанный документ. Для этого нужно перейти в блок «Файл» и открыть раздел «Печать».
В правой области отобразившегося окна вы сможете ознакомиться с документом. Пролистайте его странички, чтоб убедиться в закреплении шапки.
Как видите, в программке предвидено несколько методов закрепления шапки таблицы. Они все идентичны меж собой и осуществляются практически в пару шажков. При использовании неких инструментов можно закрепить лишь одну строчку, а остальные методы разрешают зафиксировать всякую произвольную область документа. Кроме этого, вы сможете создавать так именуемые «умные таблицы» и закреплять шапку на листах для печати. Выбирать один из способов нужно исходя из поставленных требований к документу и размера шапки таблицы.
Как закрепить одну либо несколько строк либо столбцов в Google таблице
Здрасти, почетаемые читатели! Больше и больше юзеров предпочитают воспользоваться онлайн таблицами от компании Гугл. Ведь достоинства явны: простота и возможность на расстоянии работать с иными юзерами онлайн.
Так как данный сервис почаще всего употребляют конкретно для сотворения таблиц, то в нынешней статье мы разглядим достаточно нередкий вопросец: как закрепить строчку либо столбец в Google таблицах. Необходимо это в первую очередь для удобства просмотра: закрепив шапку можно будет просматривать данные пролистывая их ввысь, при всем этом заглавия постоянно будут отображаться вверху. То же касается и столбцов – закрепили 1-ый и можно листать на право.
Закрепление строк
Делается все весьма просто. Чтоб в Google таблице закрепить верхнюю строчку наведите курсор мышки на нижнюю границу хоть какой ячейки, где написаны наименования столбцов (А, В. С…). Когда курсор перевоплотится в ручку, зажмите левую клавишу мыши и потяните строку вниз. Расположите сероватую жирную границу в нужное пространство – все, что будет выше – это закрепленная область.
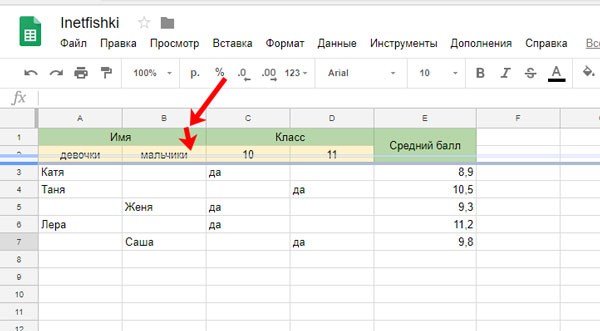
Одной верхней
Если про перетягивание границы для вас не совершенно понятно, есть и иной метод. Кликните по вкладке «Просмотр», нажмите «Закрепить» и изберите «1 строчку».
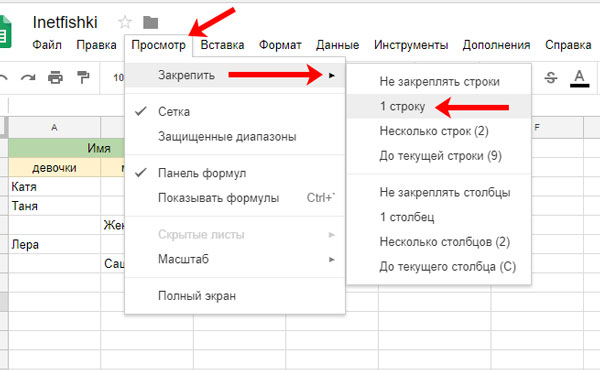
Таковым образом, получится создать это с первой строчкой в имеющейся таблице. Как видно из примера, при пролистывании странички она постоянно остается вверху.
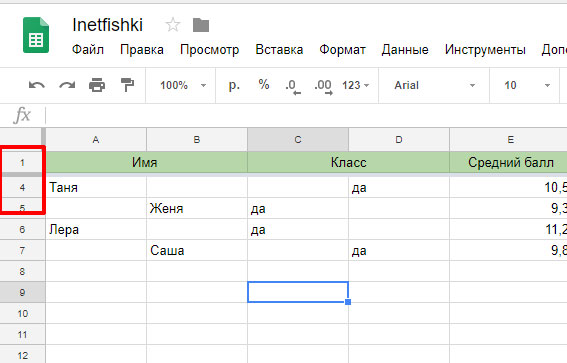
Несколько строчек
Если необходимо закрепить шапку в таблице, и она состоит из 2-ух строчек, тогда опять откройте упомянутую вкладку, лишь изберите «Несколько строк». Рядом в скобках обозначено, сколько будет зафиксировано, в примере 2.
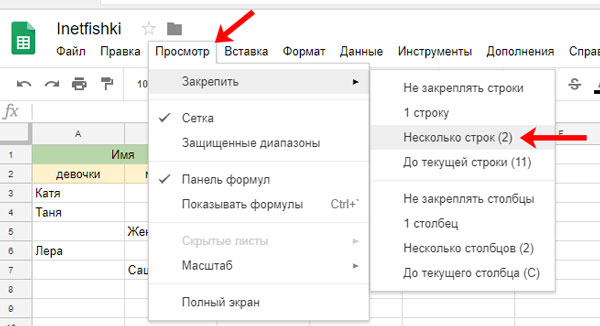
Сейчас вся наша шапка недвижна при пролистывании.
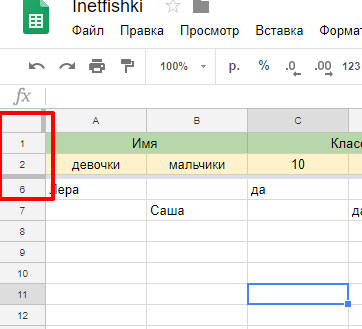
Быть может и так, что заглавия занимают три, четыре и больше строчек. В этом случае делаем последующее: поставьте курсив в всякую ячейку крайней строчки заголовка. К примеру, у меня шапка состоит из 4 строк, потому выделяю всякую ячейку, которая размещена в 4 рядке.

Далее опять перейдите на вкладку «Просмотр» и изберите «До текущей строчки». В скобках будет указан номер той, ячейку в которой мы выделили, в примере – 4.
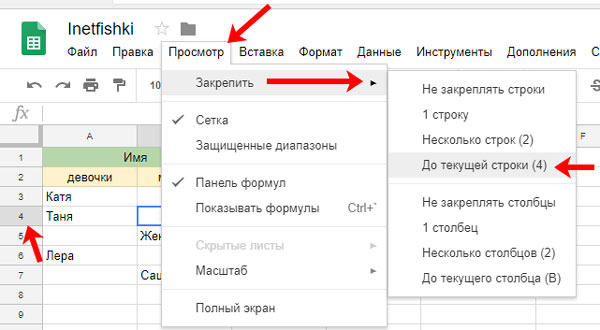
Все данные, что находятся ниже избранной ячейки можно листать, а шапка остается на месте.
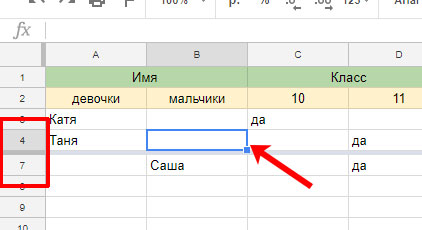
Фиксируем столбцы
Тут также можно просто перетянуть границу, расположенную в последней левой ячейке справа. Наведите курсор, и когда он воспримет вид ручки потяните на право на необходимое пространство. Все столбцы, что будут слева от перемещенной сероватой полосы при пролистывании останутся на месте.
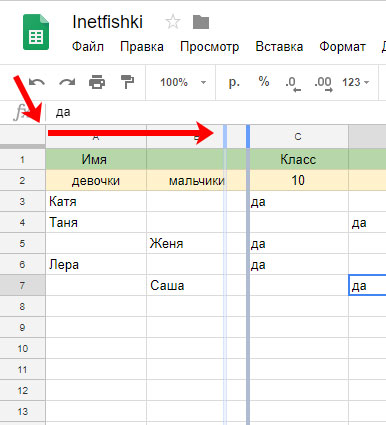
1-ый
Если будете употреблять вкладку «Просмотр», то изберите в меню «1 столбец».
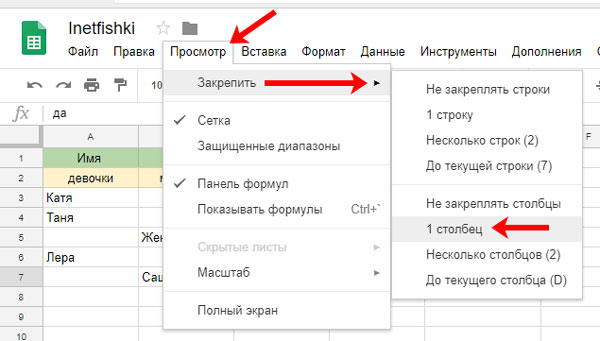
Сейчас данные в первом левом столбце постоянно будут видны.
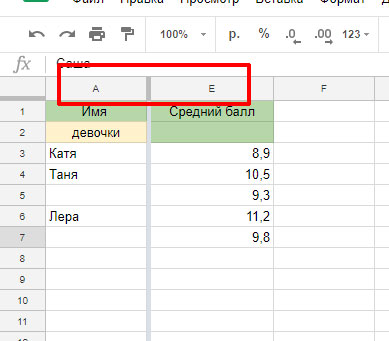
Необходимое количество
Для того, чтоб создать недвижными 2 столбика таблицы, изберите из меню «Несколько столбцов».
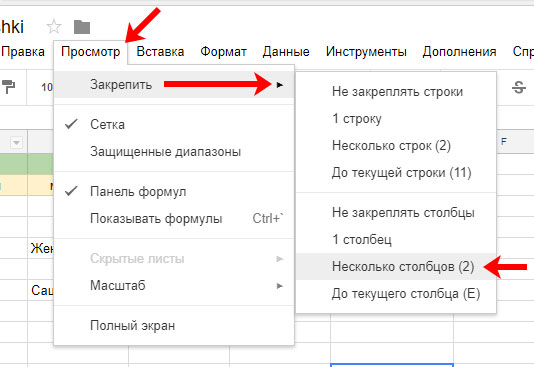
Сейчас у нас закреплены А и В.
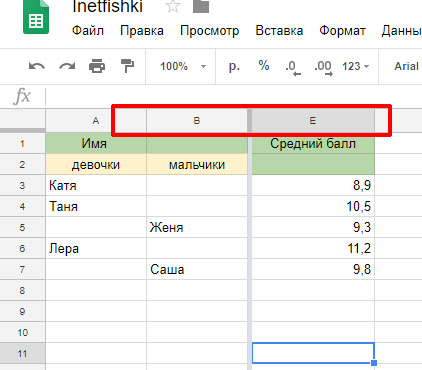
Как и в случае со строчками, можно закрепить хоть какое количество столбцов. Для этого выделите ячейку из крайнего столбика, который будет оставаться на месте.
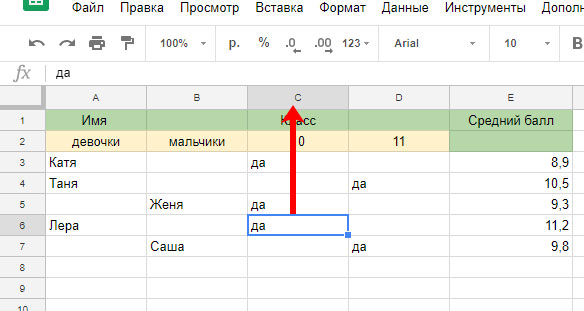
Позже открываем знакомое меню и избираем «До текущего столбца». К слову, в скобках обозначено заглавие того, ячейку в котором мы избрали.

Листайте таблицу на лево и нужные столбцы постоянно будут оставаться на месте.
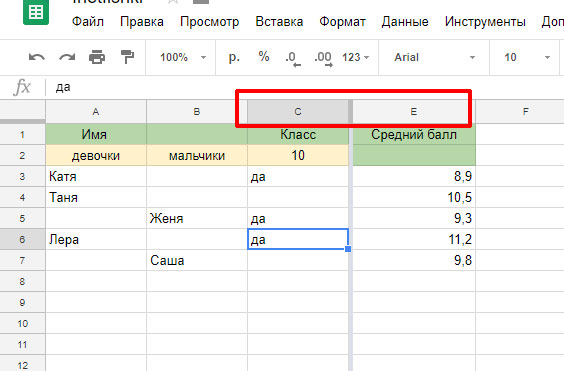
Удалить закрепленные строчки и столбцы тоже весьма просто. Довольно на вкладке «Просмотр» – «Закрепить» избрать подходящий вариант: либо «Не закреплять столбцы», либо «Не закреплять строчки».

Вот таковыми методами сможете закрепить строку одну либо несколько, либо нужную область слева в Google таблицах, чтоб наименования строчек либо шапка оставалась недвижной и было комфортно просматривать таблицу, в которую внесено огромное количество разных данных.









