Защита файлов и папок от удаления
Как защитить свои файлы и папки от удаления и копирования
Время от времени у хозяев ПК (Персональный компьютер — компьютер, предназначенный для эксплуатации одним пользователем) возникает желание защитить свои файлы от копирования и (либо) удаления. Причинами по защите от копирования являются нежелание, чтоб кто-то пользовался файлами. Во 2-м случае предпосылки понятны – никто не желает терять нужные документы, в их часто вкладывается много труда. Не считая того файл по неосторожности могут удалить детки и даже взрослые домочадцы. Ни кому не охото делиться с кем-то секретными данными либо утерять их. Отлично, что есть методы борьбы с неувязкой при помощи средств Windows и не плохих программ и утилит. О их и речь пойдет далее.
Защита файлов от копирования средствами Windows
Для защиты компа от копирования на съемные носители нужно внести некие конфигурации в реестр.
Итак необходимо создать последующее:
Надавить в левом нижнем углу «Запуск» или две клавиши Win и R;
в окошке «Открыть:» написать regedit и надавить «Ok»;
найти строчку HKEY_LOCAL_MACHINE и открыть дерево в последующей последовательности – /SYSTEM/CurrentControlSet/Control/;
в папке Control отыскать подпапку StorageDevicePolicies, если ее нет, придется сделать;
открыть параметр WriteProtect двойным кликом; в окошко «Значение:» на пространство нуля вписать единицу, надавить «Ok».

В случае собственного сотворения папки StorageDevicePolicies, параметра WriteProtect в ней нет и его придется сделать. В редакторе реестра надавить на правую клавишу мыши и в пт «Сделать» (вообщем, он единственный) избрать подпункт «Параметр DWORD», отдать имя новенькому параметру «WriteProtect» и поменять его значение на «1» по вышеуказанной схеме.
Проделав все операции, закрыть редактор и совершить перезагрузку ПК (Персональный компьютер — компьютер, предназначенный для эксплуатации одним пользователем). Машинка стала вполне защищенной от копирования на наружные носители.
Защита файлов от удаления средствами Windows
Для защиты документов от удаления придется сделать в комфортном месте папку, в которую в следующем можно скидывать файлы, утрата которых нежелательна. Производится таковой метод:
правой клавишей мыши кликнуть на папку либо файл, избрать пункт «Характеристики»;
во вкладке «Сохранность» надавить на «Добавочно»;

в показавшемся окошке во вкладке «Разрешения» надавить «Поменять разрешения…»;

во вновь показавшемся окне надавить «Добавить»;

в последующем окошке написать «Все» и кликнуть на «Ok»;

в конце концов, раскроется основное окно, в каком необходимо поставить галочки на подходящих пт. В общем случае хватит последующих пт: в столбце разрешить – «Чтение атрибутов», «Содержание папки/ чтение данных» и «Чтение доп атрибутов»; в столбце запретить – «Удаление» и «Удаление подпапок и файлов».

Позже надавить на «Ok». Во всех ранее открытых окошках также кликнуть на эту клавишу. В конце процедуры возникает окно предупреждения, в нем необходимо согласиться, нажав «Да». Сейчас папка защищена от удаления помещенных в нее файлов.
Защита файлов и папок от удаления и копирования при помощи программ
Кроме средств Windows, создано достаточное количество программ, они также помогают защитить файлы от копирования и удаления.
Kaspersky Kryptostorage
Программка Kaspersky Kryptostorage делает функцию не только лишь по защите от удаления, да и по защите от бесконтрольного доступа. Она не влияет на скорость компа, т. к. не находится повсевременно в работе.
FileProtection
Весьма неплохой утилитой по защите от случайного удаления является FileProtection. Программа вписывается в контекстное меню. Чтоб пользоваться ей, необходимо щелкнуть правой клавишей мышки на папку (чтоб защитить всю папку) либо файл и избрать пункт «Protect File». Чтоб снять ограничение – избрать пункт «Unprotect File».
Port Locker
Не плохая программка по защите от копирования на USB носители – Port Locker. Сходу опосля установки предлагается установить пароль для резвой блокировки/ разблокировки. Это дает возможность обладателю перекрыть доступ к сети, принтеру и всем присоединенным USB носителям на время его отсутствия. Программка ординарна в применении, демонстрационный период – 30 дней.
Какое средство для борьбы по защите файлов лучше, зависит в итоге от подготовленности юзера. Тот, кто разбирается в ПК (Персональный компьютер — компьютер, предназначенный для эксплуатации одним пользователем), быстрее изберет вариант использования Windows. Наименее приготовленные либо те, кто не желает «заморачиваться» установят программки.
Основным итогом станет то, что поубавится мигрени.
ЭТО МОЖЕТ БЫТЬ ИНТЕРЕСНОЕЩЕ ОТ АВТОРА
Что такое выделенный сервер и для чего он нужен
Simcenter 3D: сетки для инженерного анализа
Вечерние платьица для Новейшего года: элегантные модели
4 КОММЕНТАРИИ
- Иван 18.05.2017 At 5:10 пп
Обзор посодействовал мне настроить блокировку от случайного удаления папки с необходимыми данными. На компе несколько юзеров и не охото в один денек остаться без некоторых нужных паролей и т.п.
Если можно удалить средствами операционной системы, то не вижу необходимости в установке доп программ.
Нередко задаюсь схожим вопросцем на работе, когда на компютере что-либо исчезает. Но не сообразила: 1) Как мне копировать файлы в случае необходимости? Можно ли парой кликов на время отключить функцию запрета копирования? И распространяется ли таковой запрет копирования на перетягивание файлов в чат (по сети снутри компании)? 2) Аналогично копированию, что созодать, если мне пригодится удалить файл? Здесь писали выше, что можно удалить средствами операционной системы, что это означает? Программку Port Locker, ну и в принципе всякую другую не предлагайте, т.к. у нас на предприятии запрещено устанавливать самовольно программки, а люди в твое отсутствие могут свободно сесть на компьютер и созодать что угодно. При всем этом я в хоть какой момент тоже обязана иметь возможность стремительно что-то создать в компютере и, если нужно, скопировать на флешку. Либо кто-то иной. Но принципиальна конкретно скорость и простота включения-отключения данных функций. 3) Не будут ли деяния, обозначенные выше, противоречить тому, что на нашем предприятии запрет на внедрение посторониих программ?
- СлаваК 07.04.2021 At 2:12 пп
Чтоб не удалили Ваши данные (Word, excel) настройте периодическое их запасное копирование в известную лишь Для вас папку, эта функция есть в полных версиях Кабинета, думаю при помощи справки справитесь. Если необходимо защитить от просмотра, та самый обычной метод — архивирование подходящих файлов либо папки с паролем, что приводит к шифрованию и невозможности открытия содержимого без пароля. Лишь не делайте пароль 1,2,3,4… либо QWERTY…
Как защитить папку и файлы от удаления с компа
У всякого из нас есть файлы, которые мы желаем сохранить на всю жизнь. Это могут быть документы, музыка, фото либо что-то еще. Можно ли защитить папку от удаления? Ведь это можно создать, как преднамеренно, так и ненамеренно? Сходу скажу, что таковая защита вероятна, и даже без установки посторониих программ.
Введение

В один прекрасный момент в порыве глобальной чистки собственного компа, я ненамеренно удалила целую папку с дорогими для меня фото. Если б я сходу увидела, что натворила, то можно было бы вернуть её с помощью особых программ. Но, к огорчению, пропажа нашлась практически через год и вернуть файлы уже не представлялось вероятным. Это было для меня мощным ударом, и толчком к размышлению о защите дорогих для меня файлов.
Есть несколько методов сохранить файлы и папки от удаления и пропажи. Можно хранить их на наружных носителях (CD, DVD-дисках, флешках, картах памяти, USB-дисках), либо в пасмурных хранилищах (на диске Mail.ru, Yandex-диске, Dropbox, OneDrive, iCloud, Гугл Drive, Гугл фото и т.п.), либо настроить папку и файлы на запрет удаления. Лучше применить все методы. Сейчас мы разглядим один из их – защита папки и файлов от удаления.
Как настроить папку на запрет её удаления
В операционной системе Windows файлы и папки имеют сокрытые опции, о которых начинающие юзеры даже не догадываются. Обо всех настройках сходу не расскажешь, и для вас тяжело будет это всё сходу воспринять. Лучше получать информацию дробными дозами. Сейчас мы научимся настраивать папку на запрет по её удалению.
Пример я буду демонстрировать в операционной системе Windows 10. Но все это можно сделать и с прошлыми версиями виндовс с маленькими отличиями.
Сделаем на Десктопе папку. У меня это будет папка под заглавием «Не удалять». Вы сможете избрать уже готовую папку (не непременно на Десктопе) с хоть каким наименованием и файлами в ней.
Наводим курсор на папку и нажимаем правую клавишу мыши. Раскроется контекстное меню, в каком нужно избрать в самом низу пункт «Характеристики».
В открывшемся окне перебегаем на вкладку «Сохранность».
В новеньком окне понизу нажимаем клавишу «Добавочно».
В новеньком окне нам нужно добавить правило. Для этого мы нажимаем клавишу «Добавить».
Для того, чтоб активировать функции, нажимаем в строке «Субъект:» на ссылку «Изберите субъект».
Покажется маленькое окошко, в каком нужно надавить на клавишу «Добавочно».
Раскроется очередное окно в каком нам нажимаем клавишу «Поиск».
В нижней части окна покажется перечень, в каком на нужно выделить запись «Все», и надавить клавишу «ОК».
У нас в окошке «Выбор: «Юзер» либо «Группа» возник субъект «Все». Сейчас в этом же окошке нажимаем понизу клавишу «ОК».
Сейчас в прошлом окне для всех юзеров этого компа у нас активизировались все опции для папки «Не удалять».
В выпадающем меню «Тип» избираем пункт «Запретить».
В поле ниже «Применяется к:» указываем к чему будет применяться этот запрет. В выпадающем перечне избираем пункт «Для данной нам папки, её подпапок и файлов». В нижнем окне нажимаем ссылку «Отображение доп разрешений».
В перечне «Доп разрешения:» снимаем все установленные галочки, и ставим новейшие напротив пт «Удаление подпапок и файлов» и «Удаление», и нажимаем клавишу «ОК».
Дальше нажимаем клавишу «Применить».
Покажется окно, в каком нам, невзирая ни на что, нужно подтвердить свое желание.
Закрываем все оставшиеся окна и проверяем защиту нашей папки от удаления. Нажимаем правой клавишей мыши по папке и избираем пункт «Удалить».
Покажется окно с сообщение о том, что у вас нет разрешения на эту операцию.
Вы сможете добавлять файлы либо папки в эту папку, но перемещать либо удалять из неё ничего недозволено.
Как снять защиту от удаления для папки либо файла
Для того, чтоб отменить наше правило на запрет удаления, нужно надавить на папку правой клавишей мыши. Избрать в показавшимся перечне пункт «Характеристики».
В открывшемся окне открываем вкладку «Сохранность».
Позже щелкаем по кнопочке «Добавочно».
На вкладке «Разрешения» в перечне ниже, находим наше правило, выделяем его и ниже нажимаем клавишу «Удалить».
Сохраняем наши опции клавишей «Применить» и закрываем все окна. Сейчас папку и все её содержимое можно удалять и перемещать.
Как удалить макровирус из Word либо Excel
 Excel
Excel
Макровирус – это вредная программка, которая может заразить хоть какое программное обеспечение, написанное на макроязыке, посреди которых такие программки Microsoft Office, как Word и Excel . Макро-вирус употребляет достоинства макросов, которые запускаются в приложениях Microsoft Office. Самый обычной метод защитить себя от данной нам формы вредного ПО (то есть программное обеспечение — комплект программ для компьютеров и вычислительных устройств) – отключить макросы в программках Office.

Вредные программки на базе макросов возвратились и опять стали пользующимися популярностью. Потому компания Майкрософт выпустила новое обновление групповой политики для всех клиентов Office 2016 в сети, которое перекрывает загрузку начальных макросов из Веба в сценариях с высочайшим риском и, таковым образом, помогает админам компании предотвращать риск макросов.
Если значок файла поменялся, либо вы не сможете сохранить документ, либо в вашем перечне макросов возникают новейшие макросы, вы сможете представить, что ваши документы были заражены макровирусом.
Если вы используете не плохое защитное программное обеспечение, шансы получить макровирус малы, если лишь вы не нажмете на зараженный документ либо файл. Таковым образом, если в итоге плохого поворота событий ваш комп Windows заразится макровирусом, то, выполнив эти шаги по удалению макровируса, вы можете избавиться от вредного ПО (то есть программное обеспечение — комплект программ для компьютеров и вычислительных устройств).
Запустить антивирусное сканирование
В истинное время все пользующиеся популярностью антивирусные программки способны выявлять и удалять макровирус. Таковым образом, выполнение глубочайшего сканирования при помощи программного обеспечения сохранности непременно вполне удалит макровирус.
Ремонт кабинета
Если вы обнаружите, что установка Office не работает нормально, опосля удаления макровируса для вас может потребоваться вернуть Office.
Удалить макровирус в Word вручную
Если вы подозреваете, что ваша программка Word была заражена макро-вирусом, поначалу нажмите кнопку Shift , а потом значок, чтоб открыть файл. Это откроет файл Word в неопасном режиме, что предупредит пуск автоматических макросов и, как следует, не дозволит запустить макровирус. Сейчас следуйте инструкциям, изложенным в KB181079. Статья KB быть может устаревшей, но она покажет для вас направление работы.
Удаление макровируса в Excel
Макро-вирусы PLDT/CAR/SGV могут заражать документы Excel. Аннотации, написанные в KB176807, могут показать для вас направление работы, если для вас необходимо удалить макровирус вручную.
Это управление по удалению вредных программ содержит общие советы, которые могут посодействовать для вас удалить вирус с компа Windows.
Как снять защиту с файла, если он не удаляется
Юзеры компов повсевременно работают с разными типами файлов. Перечислять их мы, очевидно, не будем. Нас заинтересовывают не все файлы, а лишь определённые, которые можно именовать проблемными. Встречаются такие ситуации, когда объект защищён от неких операций. В моей практике попадалась информация с защитой от редактирования (текстовая), пореже объекты, которые нереально удалить. Давайте разберёмся, как снять защиту с файла в разных ситуациях.
Снятие защиты с текстовых документов
Блокировка такового типа инфы бывает последующих видов:
- Невозможность редактирования. В таком случае юзеру доступна возможность лишь чтения документа. Поменять что-либо в тексте он не может, как и сохранить текст в другом формате.
- Защита паролем. Такие тексты без установленного набора знаков открыть нереально.
В первом случае есть два решения трудности и оба они достаточно обыкновенные:
- Открыть документ, защищённый от редактирования, выделить находящийся в нём текст, скопировать и вставить в иной текстовый файл;
- Если таковой метод не устраивает, то открываем заблокированный документ в программке Microsoft Word. Дальше открываем «меню файл» , жмём «сохранить» . Потом просто кликаем разрешить сохранение и радуемся.
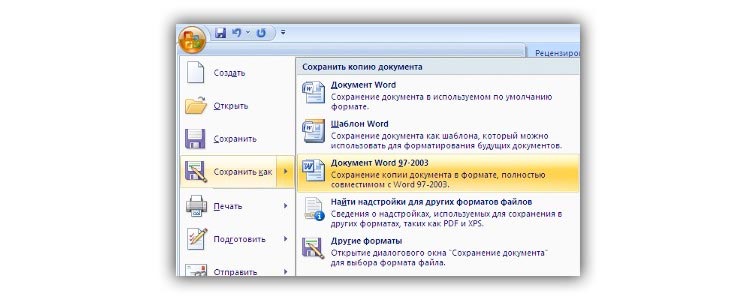
Труднее с документами, которые защищены паролем. Естественно, это бывает весьма полезным, чтоб защитить информацию от сторонних глаз. Некие юзеры сами защищают паролем тексты, но позже благополучно запамятывают установленный код. Как быть в таком случае?
Выход лишь один. Есть особые программки для снятия паролей с документов, которые поняла таковая грустная участь. Более распространённой является Office Password Recovery . Программка платная, но, на мой взор, информация дороже всех средств.
 Взлом защиты текстового файла через программку Office Password Recovery
Взлом защиты текстового файла через программку Office Password Recovery
Итак, чтоб разблокировать текст, мы избираем подходящий документ в «меню файл» , пункт «открыть» . Дальше перебегаем в меню «атака» и жмём старт. Всё, дальше остаётся лишь ожидать, пока программка подберёт пароль.
Снятие защиты от удаления объекта
Обстоятельств, по которым файл не удаляется, существует достаточно много, как и решений для их устранения. Разглядим их по порядку.
- Системная защита от удаления. Время от времени файлы защищены самой системой. Для того чтоб решить такую делему, необходимо кликнуть ПКМ по файлу, избрать пункт «характеристики». Дальше проверить стоит флаг «лишь чтение». Если да, просто снимаем его, и неувязка решена.
- Блокирование посторонними программками. Бывает такое, что одна либо несколько программ употребляют определённый файл. В связи с сиим удалить его недозволено. Для устранения таковой трудности окончите все программки, которые могут применять данный процесс, отключите антивирус.
- Если не один из перечисленных выше методов для вас не посодействовал, можно обратиться к наиболее действующему варианту. Есть маленькие программки, способные разблокировать и удалять объекты независимо от того, употребляются они операционкой либо же любым приложением. Одной из более действенных программ являетсяUnlocker. Она встраивается в контекстное меню файлового менеджера. Чтоб удалить заблокированный объект, довольно выделить его, потом через контекстное меню избрать «Unlocker» и применить к объекту действие «удалить». Через некое время на дисплее отобразится сообщение последующего содержания: «Готово, объект удалён».
- Такие ситуации встречаются изредка, но всё же. Если вы удаляете объект с SD карты, а он противится, проверьте накопитель. На ребре адаптера есть переключатель, который перекрывает все операции с картой. Переключите его в другое положение и повторите удаление.
- Время от времени юзеры пробуют удалить объект с оптического диска. Кто-то посмеётся над сиим, а некие просто не знают, что ровная запись и удаление для этих накопителей невозможны. Для этих целей есть особые программки.
Видео {инструкция}
Мы разглядели все методы снятия защиты с файлов. Сейчас вы понимаете, как действовать в таковых ситуациях.









