Как защитить паролем файл Excel при помощи пароля
Для вас нужно защитить паролем файлы Excel, чтоб сохранить ваши электрические таблицы в сохранности.
Почтовые ящики, учетные записи соц сетей и даже сами наши устройства — практически все, что принципиально, защищено каким-то паролем
Эти деньки. Если по какой-нибудь причине вы полагаетесь на электрическую таблицу Excel, стоит пошевелить мозгами о том, следует ли для вас также добавить защиту паролем.
Если вы желаете ограничить доступ ко всему документу либо просто запретить определенным людям заносить конфигурации в файл, установка пароля займет всего минутку либо две
, Если ваша таблица попадет в чужие руки, результаты могут быть трагическими, потому стоит издержать время на то, чтоб пошевелить мозгами.
Как защитить паролем файл Excel?
Excel дозволяет просто зашифровать вашу электрическую таблицу, заблокировав ее паролем. Это займет всего три обычных шага:
- Перейдите к Файл> Информация> Защитить книжку> Зашифровать паролем.
- Введите хотимый пароль и нажмите Отлично.
- Подтвердите собственный пароль.
Но, зависимо от того, что вы пытаетесь защитить, четкий способ, который вы используете, может незначительно поменяться.
Шифрование документа Excel
Более всераспространенным способом обеспечения защиты паролем в электрической таблице Excel является шифрование.
, Это значит, что каждый раз, когда кто-то открывает файл, он должен ввести пароль.
Откройте документ и перейдите к Файл> Информация> Защитить книжку.
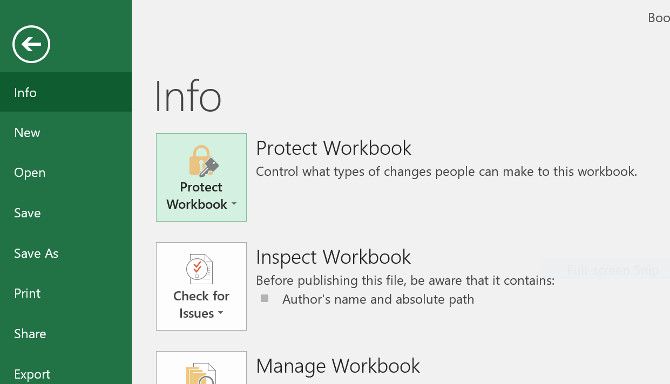
Избрать Зашифровать при помощи пароля из выпадающего меню, потом введите подходящий пароль в диалоговом окне, которое следует.
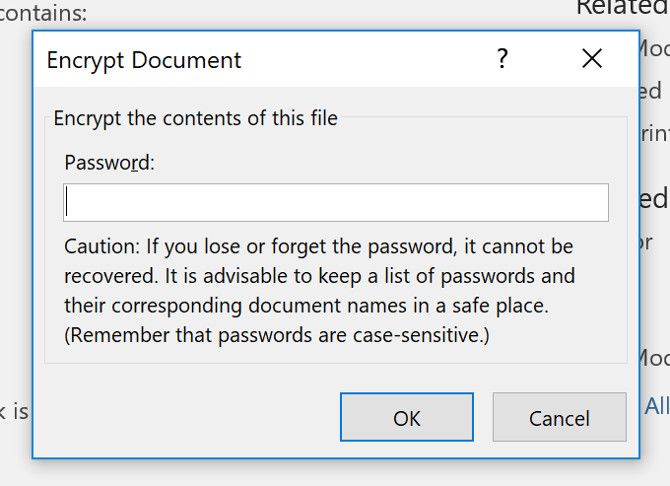
Опосля этого для вас необходимо будет повторно ввести пароль. В последующий раз, когда вы откроете документ, для вас будет предложено ввести его, чтоб продолжить.
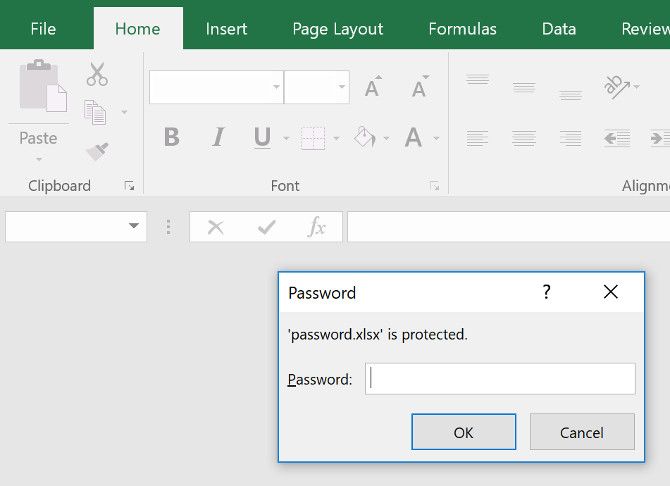
Это само собой очевидно, но удостоверьтесь, что вы не запамятовали этот пароль
! Окончание без доступа к принципиальной электрической таблице может вызвать некие суровые мигрени.
Разрешение на доступ лишь для чтения
Настроить базисное шифрование достаточно просто, но по сути Excel дает незначительно гибкости, когда дело доходит до защиты паролем. К примеру, что созодать, если вы желаете, чтоб кто-нибудь мог открыть документ, но требуют, чтоб они вводили пароль, если они желают заносить конфигурации. Таковая система весьма ординарна в реализации.
Пролистать Файл> Сохранить как> Доп характеристики.
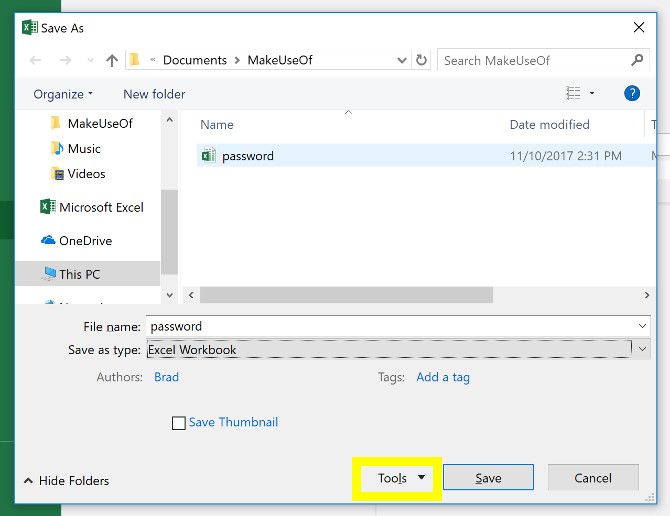
Нажмите на инструменты клавишу и изберите Общие опции из выпадающего меню.
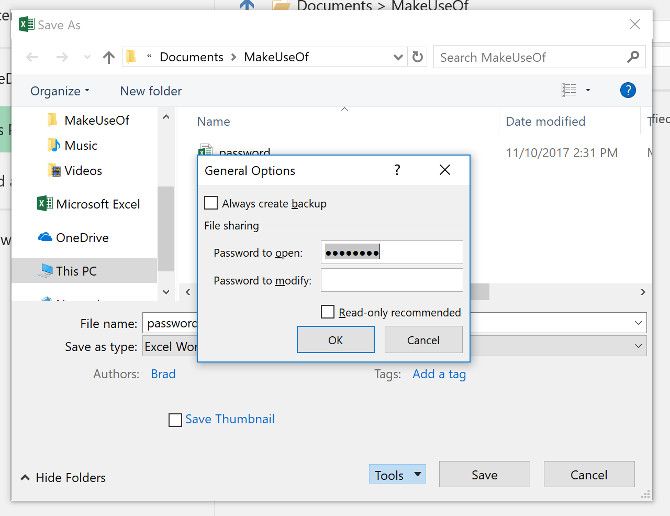
Тут вы заметите, что есть два различных поля; Пароль для открытия также Пароль для конфигурации. Вы сможете бросить крайнее пустым, если желаете ограничить права на редактирование, не ограничивая доступ к самому документу. Когда вы закончите, просто нажмите Отлично.
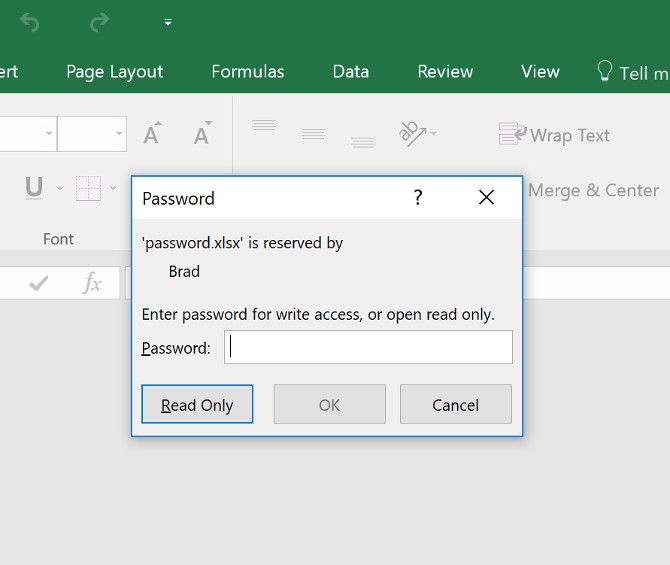
В последующий раз, когда вы откроете документ, вы должны получить незначительно иной запрос пароля, как вы сможете созидать выше.
Защита рабочего листа
Если ваш документ содержит наиболее 1-го листа
Может быть, вы возжелаете ограничить права на редактирование одним либо несколькими листами, но не иными.
Голова к Обзор вкладка и нажмите Защитить лист.
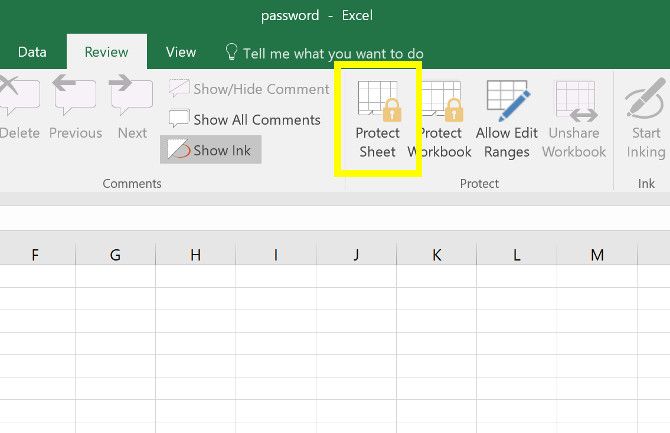
Тут вы можете ввести хотимый пароль для текущего листа.
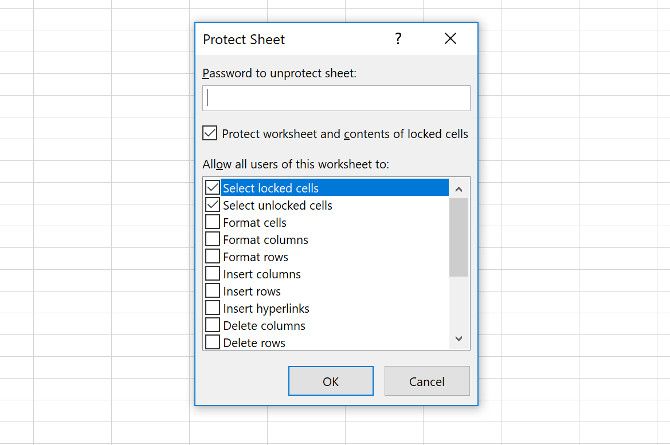
Но вы заметите, что есть также ряд флагов, которые дозволят всем юзерам получать доступ к определенным функциям. Это быть может комфортно, если вы желаете отдать им возможность сортировать столбцы, но не заносить каких-то долгих конфигураций, к примеру.
Добавление пароля при помощи VBA
Крайний сценарий: ваша электрическая таблица употребляет макросы VBA, и вы желаете, чтоб кто-нибудь мог редактировать сам документ, но добавляете доп защиту к написанному вами коду. Ах так это создать.
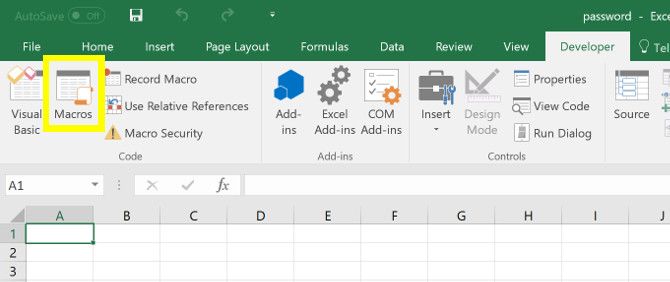
Сделайте новейший макрос. Вы сможете избрать хоть какое имя, которое желаете, я просто использую «пароль» в качестве заполнителя.
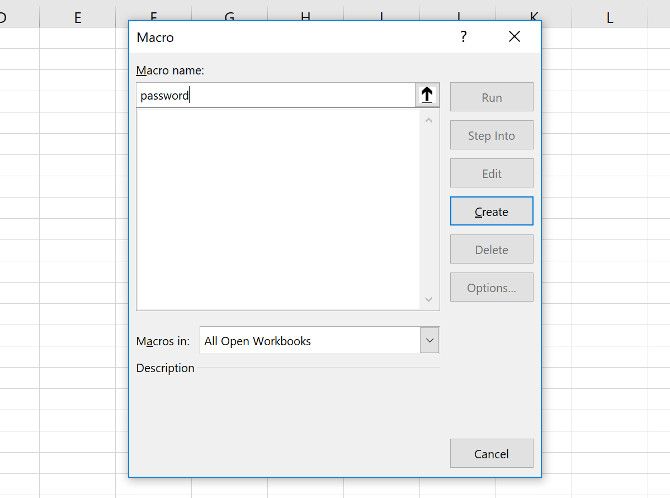
Для целей данного управления я собираюсь применять последующий код:
Но на практике вы будете применять хоть какой макрос
вы по сути пытаетесь защитить. В редакторе Visual Basic перейдите к Инструменты> Характеристики VBAProject.
На вкладке Защита вы отыщите флаг, который дозволит для вас заблокировать проект для просмотра. Есть также поля, где вы сможете добавить защиту паролем для доступа к свойствам проекта.
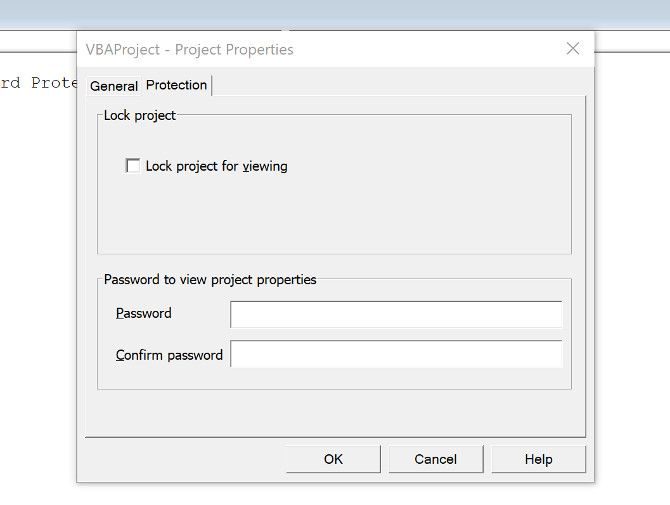
Необходимо отметить, что, хотя таковая защита быть может полезной, она имеет свои ограничения. Прочтите это управление о том, как вернуть и пароль Excel VBA
если вы желаете знать, как просто можно удалить пароль, при условии, что у вас есть пригодные инструменты для работы.
Защити себя
Когда дело доходит до принципиальной таблицы
Лучше быть в сохранности, чем позже сожалеть.
Почти все рабочие места употребляют общий документ Excel для выполнения различных задач. Будь то расписание либо интерактивная панель
, могут быть ненужные последствия, если некорректные люди получают доступ.
Да, для ввода пароля требуется несколько секунд, но оно того стоит. Издержите время, чтоб пошевелить мозгами, вправду ли для вас необходимо защитить весь документ либо лишь отдельные его части, и вы позаботитесь о том, чтоб любые неудобства были сведены к минимуму.
Не считая того, наверное будет еще наиболее неловко, если кто-то проникнет в вашу электрическую таблицу, удалит все ваши данные и перезапишет файл.
У вас есть совет по добавлению пароля в документ Excel? Либо вы ищете помощь с одним из способов, обрисованных в данной статье? В любом случае, почему бы не присоединиться к беседе в разделе объяснений ниже?
Как снять защиту с листа Excel, если вы запамятовали пароль?
Пароль снять защиту с листа Excel. Хороший денек, друзья. В позапрошлой статье мы с вами разглядывали способ, как поставить защиту на Excel. Также, мы разобрались, как схожую защиту можно удалить. Имеется в виду снятие пароля, когда вы его помните. Если же его не помните, то создать это уже труднее. Но, всё равно, защиту с Excel убрать можно. Правда, нам придётся прибегнуть к постороннему софту. Но, это мелочи.

Не считая этого, я надеюсь, что приобретенные познания вы будете использовать на своём компе и со своими документами. Не стоит забывать о уголовной ответственности, когда вы совершаете подобные деяния с документами остальных людей.
Как поставить пароль на файл Excel 2007, 2010, 2013 и 2020
Есть два метода защитить паролем файл Excel, 1-ый, при конкретном сохранении документа, и 2-ой, во время работы — опишем их оба.
1 метод — при сохранении:
1. Откройте Microsoft Excel и подходящий для вас документ (книжку) либо сделайте новейший. Перейдите по пт меню «Файл» в верхнем левом углу программки и дальше кликните по вкладке «Сохранить как».

2. Изберите размещение, куда нужно сохранить, если подходящей папки нет в перечне — нажмите на клавишу «Обзор» и выбирайте пространство уже там. В Эксель 2007 этого созодать не надо — сходу перебегайте к последующему пт.

3. Раскроется новое окошко, кликните в нем по меню с выпадающим перечнем «Сервис» и дальше по «Общие характеристики…».

4. Раскроется новое окно, в каком для вас предложат два варианта. Назначить блокировку для открытия документа и для внесения каких-то конфигураций в нем.
- Для открытия — не раскроется без ввода
- Для конфигурации — раскроется без ввода, но в режиме чтения, можно будет даже, что-то поменять, но сохранить не получится — не совершенно понятная функция, т.к. книжку все равно можно будет сохранить под остальным именованием
Изберите подходящий для вас вариант, введите собственный неповторимый пароль, нажмите на «ОК» и подтвердите его в новеньком окне. Дальше сохраните.

Опосля этого, всякий раз при открытии данной книжки XLS, будет раскрываться окошко с требованием ввести ранее данный вами пароль, т.е. никто не считая вас не сумеет поглядеть, что там и уж тем наиболее делать какие-либо редактирующие деяния.
2 метод — в программке:
В этом случае запароливание будет работать конкретно на открытие, на изменение снутри оно никак не подействует.
1. Откройте пункт меню «Файл» в верхнем меню и на первой же вкладке «Сведения» кликните по кнопочке «Защита книжки» и дальше по «Зашифровать с внедрением пароля». В Эксель 2007 — перейдите по иконке в виде «Office» — «Приготовить» — «Зашифровать документ».
2. В открывавшемся окошке назначьте пароль и нажмите на клавишу «ОК» опосля что снова проделайте это действие. Опосля того, как вы сохраните свою работу — конфигурации вступят в силу.
Опосля проделанных действий сможете быть убеждены, что ваши документы будут в сохранности и никто не считая для вас не сумеет поглядеть, что в их хранится.
2 метод — как запретить изменение снутри книжки?
1. Зайдите в раздел «РЕЦЕНЗИРОВАНИЕ» верхнего меню, там нам необходимо два пт: «Защитить лист» и «Защитить книжку».

Уже здесь сможете смело играться с опциями, а конкретно с тем, что конкретно вы бы желали заблокировать: ячейки, столбцы и т.д.
Другой метод
Можно поставить пароль и незначительно остальным методом.
Сейчас попробуем зайти в сохраненный документ и увидим как это работает в действии. Если вы ставили оба пароля, то поначалу для вас придется прорваться через защиту на открытие, а позже через защиту на редактирование (или же открыть документ лишь для чтения).
В общем видите ли, методов для защиты экселевского документа целая куча. Так что сможете выбирать хоть какой.
Ну а на этом я статью заканчиваю. Я весьма надеюсь, что данные советы для вас понадобятся в жизни. Непременно подписывайтесь на обновления моего блога, чтоб быть в курсе всего самого увлекательного. Всего для вас лучшего. Увидимся в остальных статьях. Пока-пока!
С почтением, Дмитрий Костин
Во-1-х, большая часть характеристик защиты сейчас доступно в одном месте, на вкладке File
(Файл) >
Info
(Сведения) >
Permissions
(Защита книжки), как видно на рисунке ниже:
Во-2-х, это меню представляет собой удачный центр управления защитой, где весьма доступно перечислены все активированные элементы защиты.
К огорчению, существует один серьёзный недочет, с которым я успел столкнуться: сейчас мы не можем назначить отдельные пароли для открытия и для редактирования файла (я нередко пользуюсь таковой возможностью в ежедневной работе с Excel). Естественно же, таковая возможность существует, и она доступна на вкладке Review
(Рецензирование). В неких вариантах я закрываю доступ к редактированию файла паролем, но снимаю защиту с его открытия, тем облегчаю жизнь людям, с которыми делюсь своими таблицами!
Как поставить пароль на файл Excel 2003
Да, данной версией Кабинета не много кто пользуется т.к. она издавна уже морально устарела, но все равно популярна на предприятиях, на которых еще стоят издания с Windows XP. Ну и совладевает она со своим предназначением весьма даже хорошо.
1. Откройте подходящую книжку либо сделайте новейшую. Кликните по пт «Сервис» верхнего меню и перейдите по разделу «Характеристики».

2. В открывшихся «Параметрах» перейдите по вкладке «Сохранность» и в поле «Пароль для открытия» введите его и повторите в новеньком окне доказательства. Также, его можно задать и для внесения конфигурации в уже открытой книжке.

Опосля того, как вы сохраните книжку, программка при ее открытии будет постоянно спрашивать пароль. Основное не забудьте его.
В заключение
Запароливание отменная штука, в особенности если вы работаете с секретными данными, которые нужно держать подальше от чужих глаз. Неплохого для вас денька и неопасного серфинга в сети.

Сохранность и защита данных являются одним из основных направлений развития современных информационных технологий. Актуальность данной препядствия не миниатюризируется, а лишь вырастает. В особенности принципиальна защита данных для табличных файлов, в каких часто хранится принципиальная информация коммерческого нрава. Давайте узнаем, как защитить файлы Excel с помощью пароля.



- Валерий Рвачев 28.07.2017
Спасибо огромное за статью. Написано верно, лаконически, без идиотических исковерканных словечек, которыми грешат почти все в вебе. Но я не сумел пользоваться хорошими методами, описанными в статье. Я попробовал 1-ый вариант. У меня Microsoft Office 2010. Но опосля подмены расширения .xlsx на .zip получил ответ программки: «Не удается открыть папку. Путь к сжатой ZIP-папке «С:UsersCompDesktopЛогин 25.02.2017- копия.zip» содержит недопустимые знаки, из-за которых извлечение нереально:-, » Попробовал 2-ой вариант. Но при разработке макроса может быть применять лишь для открытых книжек Excell, а открыть книжку нереально без пароля. Если пароль есть, то для чего его находить? Так что у меня ничего не вышло. а в файле Excele я хранил пароли к почти всем веб-сайтам и службам. А сейчас вдруг он закончил раскрываться с паролем, которым я его открывал сотки раз.
Данный макрос написан для снятия защиты с листа, а не с книжки в целом.
Валерий, согласна с вами тоже. А насчет хранения паролей в файле на ПК (Персональный компьютер — компьютер, предназначенный для эксплуатации одним пользователем), весьма непонятная мысль. Я лично храню их в письменном виде, от руки, отдельный блокнот-тетрадь, который в надежном месте, и лишь разве что опосля моей погибели быть может прочитан кем-то.
ОГРОМНАЯ БЛАГОДАРНОСТЬ. Все поправила ч/з макрос. Вы мне просто жизнь выручили.
Я делему решил проще. У меня защищены были листы. Я Избрал Разраб->Visual Basic и в коде нашёл пароль.
Миша, куда нажимать далее, опосля входа в этот «Visual Basic»? Всё, что соединено с «sheetProtection» не содержит никакой полезной инфы.
Супер! у меня вышло пользоваться 2-м методом для снятия защиты с листов в Excel 2020.
Не считая того, можно тот же макрос применять для удаления паролей с листов остальных в файлах, не записывая всякий раз этот макрос в новеньком файле, а просто сохранить его один раз в каком-либо из файлов и позже открыть поначалу файл с макросом, а потом тот файл, в каком нужно удалить пароль, и Excel предложит запустить макрос из открытого файла с макросом. Надеюсь понятно растолковал
Как снять защиту с PDF-файла онлайн-сервисом либо программкой

Юзеры, нередко пользующиеся книжками, методичками либо учебными пособиями в формате PDF, время от времени сталкиваются с противной неувязкой. При попытке редактировать, распечатать файл, даже просто скопировать фразу из книжки, они не могут этого создать. Дело в том, что создатель либо издательство нередко перекрывает эти функции, а поэтому полезно знать, как снять защиту с PDF-файла онлайн либо оффлайн-средствами.
Предпосылки блокировки
В век полной доступности инфы и, как следствие, развития незаконного копирования чужих достижений, некие творцы контента, писатели и учёные стараются защитить свой умственный труд. Есть посреди их, естественно, люди, которые исповедуют принцип всеобщей доступности и открытости данных, но таковых меньшинство. И человек, который считает, что авторство какого-нибудь труда важнее, чем его практическая ценность пробует хоть каким методом предупредить либо усложнить его незаконное тиражирование.
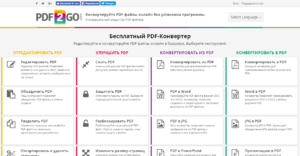
Не считая нежелания отдавать все лавры остальным людям, существует и наиболее прозаичная причина — секретность. Не все документы предусмотрены для глаз обычного гражданина. Некие из их содержат информацию, критичную для обеспечения сохранности страны, некие — личную переписку и секретные сведения о человеке. Независимо от собственного формата, подобные вещи защищаются надёжным ключом шифрования и, обычно, в общий доступ не попадают.
3-я причина — желание сохранить труд в первозданном состоянии. Весьма нередко случается так, что, к примеру, страничка в Википедии либо принципиальный научный доклад учёного подвергаются бесчеловечному редактированию людьми, не имеющими достаточной компетенции в вопросцах. А поэтому, статьи сетевых энциклопедий защищаются от редактирования, а труды учёных, выложенные в открытый доступ, представлены лишь для чтения.
Таковым образом, обстоятельств обеспокоенности сохранностью инфы есть три:
- Противоборство краже умственного труда.
- Секретность инфы.
- Защита от цензуры и редактирования.
Видов же защиты PDF-файлов существует два:
- От открытия. Как правило, таковым образом защищается или скрытая информация, или методические материалы 1-го учебного заведения от использования студентами другого. Во 2-м случае обычно студентам выдаётся всепригодный пароль, которым документ можно разблокировать.
- От копирования и печати — так тоже могут поступать некие педагоги, которым необходимо, чтоб их подопечные излагали мысли в собственных работах своими словами, а не обычным копированием из учебника. Не считая того, защита от печати дозволяет уберечь документ от незаконного тиражирования и распространения.
Методы снятия защиты
Зависимо от варианта, может потребоваться внедрение специфичного программного обеспечения, массивного микропроцессора компа и некой суммы для покупки лицензии. В остальных же, наиболее лёгких вариантах, возможно обойтись обычным способом. Всего вариантов два:
- Снять защиту с ПДФ файла онлайн-сервисом.
- Подбор пароля через программку, которая работает при помощи вшитого в неё словаря, брутфорса (в переводе — грубая сила, обычный перебор фаворитных парольных фраз) и эвристических способов подбора.
Онлайн-сервисы годятся как раз для того, чтоб снять защиту от копирования либо печати. Наиболее серьёзные программки, обычно, дают функционал, который не ограничивается обычный разблокировкой либо снятием пароля. Они могут соединять несколько файлов в один, создавать оборотную операцию и установить защиту на файл.
Пользующиеся популярностью веб-сайты
Есть несколько самых посещаемых ресурсов для того, чтоб снять защиту с PDF онлайн. Они разрешают фактически одномоментно убрать все ограничения на внедрение файла. Взломом это считать недозволено, потому что сервисы работают по принципу редактирования так именуемых permissions — разрешений, данных в редакторе при разработке документа.
Самых узнаваемых веб-сайтов есть несколько:
- thepdf.com — дозволяет не только лишь убрать ограничения с документа, да и выполнить конвертацию в и из PDF-формата, также убрать легкий пароль поочередным перебором фаворитных композиций. В перечне поддерживаемых для конвертации форматов не только лишь документы Word и Excel, да и такие, как презентации PowerPoint и даже картинки. В крайнем случае можно преобразовать и конвертировать в многостраничный документ даже несколько сотен изображений.
- Прошлый pdfunlock.com, на данный момент находится по адресу sodapdf.com. Отличительной чертой является не только лишь способность разблокировки, да и возможность загрузки файлов с нескольких пасмурных ресурсов — таковых как Dropbox и Гугл Drive. Имеет собственное отдельное приложение, которое можно установить на ПК (Персональный компьютер — компьютер, предназначенный для эксплуатации одним пользователем) и воспользоваться без веба. Предоставляет весь набор обычный услуг — можно раскодировать, поделить и соединить, сжать, преобразовать, установить подпись и защиту, редактировать и за ранее просмотреть документ. Предоставляет услуги по распознаванию текстов.
- ilovepdf.com — посреди остального имеет полезную функцию автоматического нумерования страничек документа. Её можно настроить по собственному вкусу — избрать исходную страничку и номер, с которого будет стартовать отсчёт. Это бывает полезно для тех, кто занимается самиздатом.
Принцип всех схожих веб-сайтов фактически схож. Для работы с документом, необходимо надавить на клавишу «Открыть» либо «Open» и загрузить подходящий файл на сервер. Опосля того как процесс, избранный юзером заканчивается, происходит автоматическое скачка разблокированного документа с изменённым заглавием. Почаще всего это поле «unlocked». Если анлок не удался, юзер получает соответственное сообщение о том, что взломать защиту нереально.
Сервисы с платной подпиской
В отличие от рассмотренных ранее, эти сервисы не являются стопроцентно бесплатными. Без оплаты имеют весьма ограниченный функционал и инструментарий. Посреди платных функций:
- Отключение показа рекламы на веб-сайте.
- Предоставление услуг по 256-битному шифрованию документов с предоставлением как мастер-ключа, так и пользовательского для расшифровки.
- Отсутствие лимита на количество документов для единовременной обработки.
- Увеличенный размер файла, который можно загрузить на сервер.
- Одновременное внедрение нескольких инструментов для работы над одним документом.
Как видно, большая часть функций, достающихся юзеру за средства, не употребляется обыкновенными людьми в ежедневной работе. Исключением является разве что ограничение по размеру файла.
Несколько примеров таковых сервисов:
- smallpdf.com — имеет десктоп-приложение, дозволяет шифровать и подписывать файлы электрической подписью.
- pdfio.co — не содержит инвентаря по электрическому подписыванию, но предоставляет услугу по просмотру прошлых собственных документов. Ссылки на их остаются в кабинете юзера, что дозволяет просмотреть историю работы с обслуживанием.
Программки для работы с PDF-файлами
Перед тем как издержать средства на лицензию одной из таковых программ, стоит ознакомиться с несколькими их чертами. К примеру, поддержка эталонов шифрования, таблиц и словарей, способности снятия паролей юзера и обладателя. Крайняя функция понадобится в этом случае, если необходимо получить особенные разрешения, связанные с авторством документа.
Более отлично зарекомендовали себя такие программные продукты:
- Advanced PDF Password Recovery.
- PDF Decrypter Pro.
- PDF Unlocker.
- VeryPDF PDF Password Remover.
- PDF Encrypt.

Средняя стоимость лицензии для 1-го юзера у всех программ приблизительно схожа, а поэтому при приобретении стоит уделять свое внимание на набор нужных инструкций и системные требования. Дело в том, что некие из средств требуют значимых по мощности аппаратных девайсов, позволяющих уменьшить время на подбор парольных фраз либо пользовательских ключей.
Так, Advanced PDF Password Recovery имеет неплохую оптимизацию под современные микропроцессоры и дозволяет утилизировать до 40 потоков для подбора паролей сразу. Это означает, что даже самые высокопроизводительные микропроцессоры семейств Hasswell-E, Broadwell-E, Skylake-X и KabyLake-X сумеют совладать с задачками очень стремительно. Аннотации типа AVX, AVX2 и AVX-512, поддерживаемые большинством современных микропроцессоров, ещё наиболее нормально управляются с подбором способом поочередного перебора по словарю и эвристике.
Решение заморочек с печатью
Невзирая на то что саму защиту от печати снять можно достаточно просто, есть ряд заморочек, которые не зависят от неё. К примеру, особо изобретательные заступники документов нередко употребляют способ преобразования PDF-документа в растровое изображение заместо строчек текста. Вкупе с данной процедурой увеличивается размер самого файла и напрочь убивается возможность нормально его масштабировать без утраты свойства.
Частичный выход из данной ситуации — внедрение виртуального принтера, выводящего на печать документ и преобразовывающего его по своим методам в PDF-формат. Таковым образом можно преобразовать один массивный файл в стопроцентно схожий ему, лишь размером гораздо меньше.
Одним из самых фаворитных вариантов постоянно был Bullzip PDF Printer. Он дает огромные способности по виртуальной печати и обилием доп функций:
- Управление качеством выводимого изображения — раздельной способностью, количеством точек на дюйм и т. д.
- Возможность пакетного преобразования, в том числе и нескольких файлов в один.
- Подготовительная подготовка к печати в книжном варианте на устройствах, не владеющих возможностью двухсторонней печати.
Не считая того, он помогает распечатать защищённый PDF-файл как как будто он не имеет защиты. При всем этом не требуется загрузки на онлайн-сервисы либо использования особых программ. В процессе печати на виртуальный принтер утилита всё делает без помощи других.









