Сохранность данных. Часть 1 «Шифрование данных на компе»
Желаю начать маленький цикл статей, посвященных компьютерной сохранности. Пока что я не буду говорить о том, как поставить пароль на папку либо файл, а расскажу о шифровании данных, чтоб люди снаружи не смогли добраться до их. Естественно, обойти можно всякую защиту, но не все ведь это в состоянии сделать. В данном материале я разберу парочку методов с внедрением постороннего программного обеспечения. Наверное почти все из этого для вас будет знакомо. Ну что, поехали!
Как зашифровать файл либо папку на компе?
Внедрение архиватора WinRAR и 7-Zip
Шифровать данные при помощи архиватор просто. Для вас не надо будет всякий раз шифровать файлы раздельно, всё может храниться в одном архиве. Если данные для вас важны, но пользуетесь вы ими нечасто, вы сможете запаковать их в архив и поставить пароль.
На примере архиватора 7-Zip покажу, как это создать. Избираем файл либо несколько файлов и жмем правой клавишей мыши по одному из их. Дальше направляем мышку на пункт 7-Zip и в показавшемся подменю избираем «Добавить к архиву».
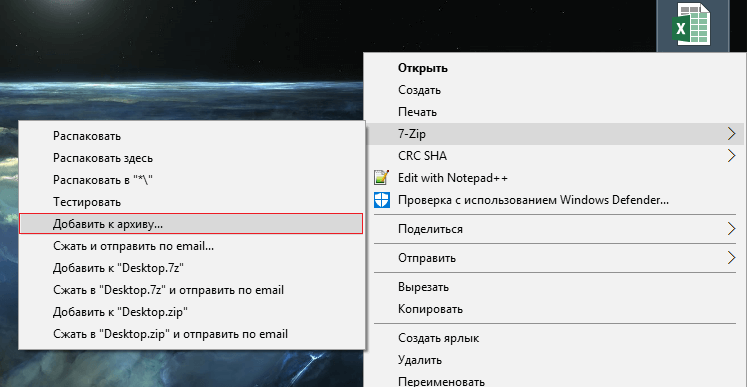
Дальше вы настраиваете опции, как для вас нужно. Основным разделом в этом окне является «Шифрование». Вводим дважды пароль, лучше непростой и избираем тип шифрования. Опосля чего же жмем ОК. При открытии архива будет предложено ввести пароль.
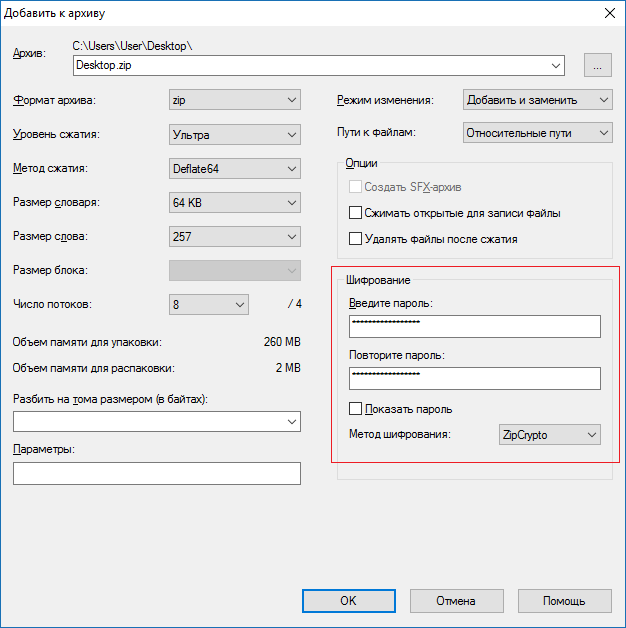
TrueCrypt
Существует огромное количество ПО (то есть программное обеспечение — комплект программ для компьютеров и вычислительных устройств) для шифрования. Схожая им является TrueCrypt. Изюминка в том, что она шифрует не только лишь отдельные файлы, да и целые разделы, или USB-флешки.
Не стоит волноваться, что при открытии зашифрованного диска файлы будут для вас доступны не сходу, поэтому что случается так, что файлы расшифровываются равномерно, да к тому же медлительно. В этом случае информация будет доступна для вас сходу опосля ввода ключа.
Заметим, что основным фактором в шифровании данной программкой является конкретно пароль, который обязан иметь не наименее 20 символов.
Наиболее много разбирать внедрение программки я буду в данной для нас статье.
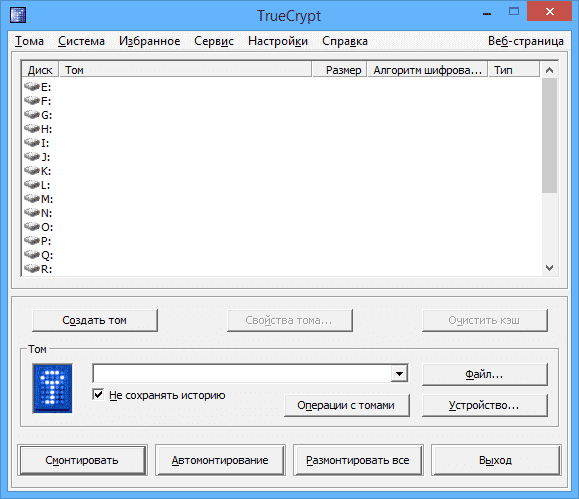
AxCrypt
Схожая утилита, которая может шифровать любые данные. Процедура происходит в пару кликов, поэтому можно защитить и файлы, с которыми юзер работает раз в день.
Еще у AxCrypt есть версия Portable, которую сможете скинуть на флешку и применять на любом компе.
 Работать с программкой достаточно просто. Опосля установки вы увидите в контекстном меню (при нажатии на файл правой клавишей мыши) добавление пт AxCrypt, и чтоб зашифровать данные довольно надавить на пункт «Encrypt». Опосля этого для вас необходимо дважды ввести пароль.
Работать с программкой достаточно просто. Опосля установки вы увидите в контекстном меню (при нажатии на файл правой клавишей мыши) добавление пт AxCrypt, и чтоб зашифровать данные довольно надавить на пункт «Encrypt». Опосля этого для вас необходимо дважды ввести пароль.
Еще вы сможете при помощи данной утилиты удалить файлы, вернуть их уже будет нереально. Чтоб такое создать изберите пункт «Shred and Delete». Время от времени такое действие тоже быть может принципиально.
Защита файлов под видом другого типа данных
Если для вас недостаточно типов шифрования, представленных выше, я расскажу о том, как можно упрятать файл таковым образом, что для стороннего человека он не будет даже существовать. Иными словами, мы спрячем файл в иной файл. Для проведения подобно операции можно применять утилиту S-Tools. Смысл состоит в том, что вы берете хоть какой файл, к примеру, картину либо музыкальный файл, который будет контейнером. Берем файл, который необходимо будет упрятать. При помощи программки перемещаем файл в контейнер, вводим пароль и сохраняем итог. Таковым образом, файл у нас будет под видом рисунки либо хоть какого другого типа файла. Хоть какой человек, открывший его даже не усвоит, что в нём что-то спрятано.
Расшифровать файл можно при помощи той же программки S-Tools. Наиболее тщательно о этом я писал тут.
Есть подобные программки для сокрытия файлов, к примеру, Steganos Security Suite, WinMend Folder Hidden, Easy file locker и остальные. По способности напишу о всех.
Вот я и окончил первую часть о шифровании файлов. Естественно, я не обрисовал определенные деяния, которые необходимо провести в любом из представленных способов, но сделаю я это в отдельных статьях. Тут я пока что перечислил какие методы шифрования есть. Ожидайте последующие части.
Работу большинства программ из данной для нас статьи я уже обрисовал в отдельных статьях, ссылки указал.
Как зашифровать документ, лежащий на Гугл Диске
Почти все из нас употребляют Документы Гугл для ежедневной работы с документами. При помощи Гугл Docs вы сможете просто делиться своими документами, сотрудничать и получать к ним доступ на любом компе. Самое приятное, что для вас не надо устанавливать постороннее программное обеспечение. Невзирая на все удобства, принципиально защитить ваши документы, и один из наилучших методов создать это – зашифровать Документы Гугл.
Как зашифровать Гугл Документы
В данной для нас статье мы поведаем для вас о нескольких методах, которыми вы сможете зашифровать документ, лежащий на Гугл Диске . При всем этом Гугл вначале не дает функцию шифрования для документов. Нам не остается ничего другого, не считая как применять обходные пути и посторонние расширения.
- Unshare Documents
- Зашифруйте Гугл Документы с Boxcrypt
- Шифрование документов в автономном режиме/перед загрузкой
- Зашифруйте файлы Гугл Doc при помощи VeraCrypt.
1] Неопасные документы при помощи Unsharing

Документы Гугл могут просматривать/редактировать лишь те, кто имеет к ним доступ. Наиболее того, функции обмена в Гугл Doc дозволят для вас надзирать даже самый небольшой нюанс. Также стоит упомянуть, что для вас необходимо сохранить свою учетную запись Gmail в сохранности. Мы перечислили некие из наилучших методов защитить вашу учетную запись Gmail от злоумышленников.
Я также желал бы предложить для вас поделиться файлами опосля использования. Чтоб отменить совместное внедрение файлов Гугл Doc, сделайте деяния, описанные ниже,
- Откройте Гугл Doc
- Нажмите на голубую клавишу «Поделиться» в правом верхнем углу.
- Нажмите на символ X против всякого человека, с которым вы желаете отменить публикацию документа
- Изберите Поделиться и сохранить.
2] Зашифруйте Гугл Документы с Boxcryptor

Boxcryptor – это обычной метод зашифровать ваши документы Гугл. Он работает методом синхронизации с вашим возлюбленным пасмурным обслуживанием и синхронизируется с программками, которые уже установлены на вашем компе. Базисная бесплатная версия Boxcryptor достаточна для обыденных юзеров. Бесплатный уровень дает 1-го пасмурного провайдера, два устройства, услуги общества и возможность обмениваться зашифрованными файлами с людьми, которые не употребляют Boxcryptor.
Не считая того, вы также сможете избрать доп PIN-код либо пароль для отправленных файлов и отправлять огромное количество ссылок. Что касается сохранности, Boxcryptor употребляет ключи AES, и в целях сохранности одни и те же ключи никогда не употребляются повторно. Создатели говорят, что им нужно сохранить некие данные в облаке и обеспечить их сохранность на сервере Boxcryptor. Все сказано и изготовлено; Я все еще опасаюсь предоставить доступ к собственному пасмурному накопителю постороннему поставщику программного обеспечения. Загрузите Boxcryptor с домашней странички.
3] Защита паролем документов в автономном режиме/перед загрузкой
Это один из наилучших методов противодействия отсутствию функции шифрования в Документе Гугл. Зашифруйте Гугл Документы при помощи Microsoft Office.
Для шифрования откройте Файл> Защитить документ> Зашифровать паролем. Удостоверьтесь, что вы помните пароль, потому что позднее его нереально вернуть. Как лишь вы закончите с шифрованием, загрузите файл на Гугл Drive.
4] Шифрование файлов Гугл Doc при помощи VeraCrypt

VeraCrypt – это инструмент, который дозволяет для вас шифровать любые файлы. Процесс на сто процентов в автономном режиме, и для вас нужно загрузить и установить VeraCrypt для такого же. Он поддерживает огромное количество алгоритмов шифрования, таковых как AES, Twofish и Serpent.
Все, что для вас необходимо создать, это сделать новейшую папку с зашифрованными файлами на Гугл Диске и синхронизировать ее с вашим ПК (Персональный компьютер — компьютер, предназначенный для эксплуатации одним пользователем). Вновь сделанный диск будет смотреться как наружный твердый диск. Сейчас вы сможете перетащить все ваши файлы, и они будут автоматом зашифрованы. Направьте внимание, что для вас будет нужно установить VeraCrypt для расшифровки файлов.
Как зашифровать файл эксель
Данное управление обрисовывает порядок загрузки файлов на Портал подготовки сведений для ФИС ФРДО.
Благодаря установленному на веб-сайт сертификату сохранности, устанавливается защищенное соединение, с помощью которого можно неопасно передавать данные. О установленном защищенном соединении говорит зеленоватый замочек, который возникает в строке адреса:

1. Вход в систему
Вход в систему осуществляется при помощи логина и пароля, который был прислан системой ФРДО (Школа) по электрической почте при регистрации. Обращаем внимание, что данный портал не является ФИС ФРДО, это подраздел веб-сайта Управления образования и те же логин и пароль употребляются для упрощения процесса авторизации.
2. Подписание файлов
Для загрузки в ФИС ФРДО файлы с шаблонами аттестатов должны быть подписаны электронно-цифровой подписью (ЭЦП).
Для этого нужно скачать и установить последующие программки:
Драйвер Рутокен для всех операционных систем — дозволит компу «узреть» устройство «Рутокен».
Скачать Драйверы Рутокен для Windows
ViPNET CSP — криптопровайдер, который сумеет прочесть рутокен и установить ЭЦП на комп.
Скачать ViPNet CSP 4.2
Ссылка на страничку загрузки программки. Для скачки изберите первую ссылку на полнофункциональную версию ViPNet CSP 4.2. Укажите ФИО и адресок электрический почты. Не него придет ссылка для загрузки.
ViPNet CryptoFile — программка для подписывания файлов.
Скачать ViPNet CryptoFile
Данные программки бесплатны и свободно распространяются на веб-сайте разраба. Тут они расположены для удобства скачки.
Установите рутокен в USB-разъем компа.
Запустите программку ViPNet CSP. В открывшемся окне, в таблице Контейнеры ключей обязана покажется строчка с информацией о рутокене. Два раза щелкните по строке. Раскроется окно сертификата. Нажмите клавишу «Установить» и потом пройдите установку нажимая «Дальше». В конце покажется сообщение «Импорт удачно завершен!». ViPNet CSP можно закрыть.
Установите программку ViPNet CryptoFile. Опосля установки в основном меню изберите Файл — Опции и нажмите клавишу Поменять, раскроется окно со перечнем установленных сертификатов. Изберите сертификат вашей школы. Потом ОК и Файл — Выход.
Найдите ваш файл, который нужно подписать, нажмите на нем правой клавишей мыши и изберите «ViPNet CryptoFile -> Подписать».

В той же папке сформируется файл с таковым же заглавием и добавленным расширением «.sig» (т.е. signed «подписанный»).
2. Загрузка файлов.
Для загрузки файлов с данными аттестатов зайдите в меню веб-сайта Загрузка данных.
Для загрузки файла щелкните клавишу «Обзор». Потом изберите загружаемый файл. Он должен быть в формате Excel 2007 и иметь расширение xlsx. Само заглавие файла быть может хоть каким, но лучше придерживать последующего формата:
НазваниеШколы_Год.xlsx
shkola99_2000.xlsx
Подписанный файл будет различаться лишь добавленным окончанием .sig.
Для загрузки нажмите клавишу «Выслать файл». При успешной загрузке понизу покажется надпись «Файл удачно загружен». Опосля этого можно загрузить последующий файл и все другие по одному.
Рекомендуется загружать файлы парами: и подписанный и неподписанный. В этом случае можно будет поглядеть неподписанный файл и по мере необходимости найти вероятную делему. Подписанный файл просмотреть уже недозволено.
Опосля загрузки на веб-сайт файлы будут загружаться в ФИС ФРДО, а итог загрузки будет ориентирован на электрическую почту.
Загруженные файлы не будут храниться на сервере, они будут удаляться сходу же опосля загрузки в ФИС ФРДО. Потому опосля исправления ошибок новейшие файлы необходимо будет снова загрузить таковым же образом.









