Графические объекты в Excel
Для того, чтоб добавить в Excel изображение, нужно на вкладке Вставка надавить клавишу Иллюстрация.

Вставка изображений в Excel
В показавшемся окне вы сможете избрать один из предложенных вариантов:
- вставить набросок, лежащий у вас на компе;
- отыскать и вставить изображение в из веба;
- вставить одну из фигур;
- вставить SmartArt;
- создать скриншот и вставить его.
Для юзеров Office 365 доступен поиск стоковых изображений.
Значки
Добавление значков происходит, как и добавление рисунков, при помощи вкладки Вставка:
![]()
При нажатии на клавишу Значки раскроется окошко выбора значков, которое содержит огромное количество пиктограмм, разбитых на разные группы:

Значки
Трехмерные модели
В офисном пакете Microsoft доступны для использования 3D-модели.
Они разрешают добавить в документ не попросту картину, а целый трехмерный объект и разглядеть его со всех сторон.

Трехмерная модель в Office
Для прибавления 3D-модели нужно перейти на вкладку Вид — Трехмерные модели — Из веба. На последующем шаге для вас будет предложено избрать одну из имеющихся трехмерных моделей, разбитых на группы, либо выполнить поиск в вебе.
В офисном пакете Microsoft доступны для использования 3D-модели.
Они разрешают добавить в документ не попросту картину, а целый трехмерный объект и разглядеть его со всех сторон.



Трехмерная модель в Office
Для прибавления 3D-модели нужно перейти на вкладку Вид — Трехмерные модели — Из веба. На последующем шаге для вас будет предложено избрать одну из имеющихся трехмерных моделей, разбитых на группы, либо выполнить поиск в вебе.
Опосля прибавления Трехмерной модели на картинке покажется значок, потянув за который в различные стороны вы можете вращать избранную модель.
Рисование
У юзеров крайних версий Excel, работающих с планшетов, телефонов, также ноутбуков с тачпадом на ленте возникла вкладка Рисование.
При помощи инструментов, расположенных на вкладке Рисование, можно созодать записи и картинки прямо поверх текстов, таблиц и презентаций.
Набор инструментов вкладки Рисование незначительно различается зависимо от приложения:


Достаточно комфортно, что при помощи инструментов рисования можно записать текст от руки, а потом распознать его и перевоплотить в печатный. Соответственный инструмент покажется слева от написанного вручную текста:


Те, у кого вкладка Рисование не возникла автоматом тоже в состоянии сделать ее доступной. Для этого нужно перейти в меню Файл — Характеристики, избрать раздел Настроить ленту и поставить галочку Рисование в правой части окна:


Расписание ближайших групп:
Читайте также:
Одновременная работа с несколькими книжками в Excel
Создатель: Sreda31 · Published 19.10.2016 · Last modified 12.10.2021
Работа с картинами в Word и Excel для начинающих
На компьютерных курсах для начинающих я не один раз замечал, что при исследовании Microsoft Word у юзеров появляются трудности при работе с документами, содержащими изображения. Если при печати текста, в главном, никаких заморочек не возникает, то с нетекстовыми объектами, в том числе и картинами, трудности есть практически постоянно.
В данной учебной статье по курсу Microsoft Office я расскажу для вас некие общие сведения, касающиеся работы с изображениями в документе. Данная информация будет полезна не только лишь тем, кто изучает Word либо Excel, да и при работе в хоть какой иной программке, содержащей подобные объекты.
Дело всё в том, что общие механизмы работы с объектами такового рода фактически не изменяются при переходе от одной программки к иной, потому их следует просто уяснить. Давайте поглядим, чем работа с картинами в Word и Excel различается от работы с обыденным текстом.
Также рекомендую похожую статью, касающуюся опции диаграмм Excel. Механизмы работы весьма похожи, так что сходу сможете проверить что вы сообразили из текущей статьи.
Как работать с изображениями в Word
Вставить картину в документ Word весьма просто — довольно скопировать файл рисунки в Проводнике Windows либо в хоть какой иной программке. Опосля копирования файла следует перейти в документ Word, установить текстовый курсор на пространство предполагаемой вставки рисунки и надавить Ctrl + V.
Так как картина является единым объектом, то для работы с вставленным в документ изображением следует это изображение выделить. Выделение делается обычным методом, другими словами щелчком мышки на картинке. При всем этом у выделенного объекта возникают маркеры по бокам, как показано на рисунке ниже.


[нажмите на картинку для увеличения]
Справка: как сохранять фото с веб-сайтов
Маркеры и рисунки 2-ух видов. Одни размещены по бокам изображения и предусмотрены для конфигурации его размера. Изменение размера делается так же, как и изменение размеров окон программ в Windows — растяжением и сжатием рисунки путём перетаскивания маркеров. При изменении размера изображения соотношение сторон рисунки сохраняется и она не искажается.


[нажмите на картинку для увеличения]
Справка: как сохранять фото с веб-сайтов
Также у рисунки есть ещё один маркер, созданный для вращения изображения вокруг оси. Это маркер в виде зелёной точки в высшей части рисунки. При наведении на него мышки курсор воспринимает вид изогнутой по кругу стрелки. Итог вращения рисунки показан на рисунке ниже.
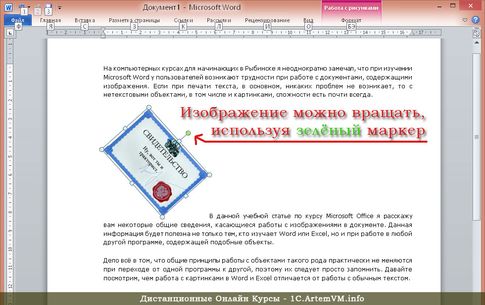
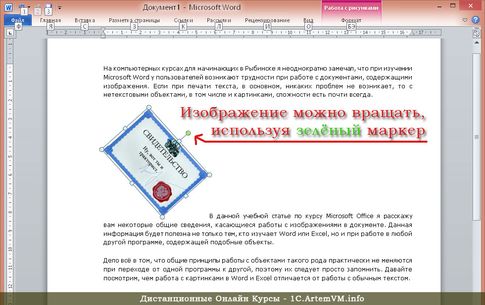
[нажмите на картинку для увеличения]
Справка: как сохранять фото с веб-сайтов
Чтоб поменять метод обтекания изображения текстом, следует вызвать контекстное меню для рисунки и избрать в нём пункт Обтекание текстом, а в нём — требуемый метод обтекания.




[нажмите на картинку для увеличения]
Справка: как сохранять фото с веб-сайтов
Чтоб переместить картину из одной части документа в другую, необходимо просто перетащить её мышкой. Тут вероятны некие различия зависимо от избранного метода обтекания рисунки текстом. Если при наведении мышки на картину возникает курсор в виде четырехнаправленной стрелки, а сама картина просто {перемещается} совместно с мышкой, то это более понятный большинству юзеров вариант, не нуждающийся в комментах.
В другом случае при попытке перетащить картину она не {перемещается} до того времени, пока вы не отпустите мышку. В этом случае до момента отпускания мышки рядом с курсором возникает чуть приметная вертикальная черта. В этом случае следует переместить курсор так, чтоб эта черта встала на необходимое для вас пространство текста, опосля что мышку можно отпустить.
Разумеется, что в крайнем случае перемещение рисунки в границах документа производится аналогично операции «Вырезать — Вставить». Такую же картину с возникновением у курсора мышки вертикальной черты можно следить при перетаскивании выделенного текста.
Для опции иных параметров изображения необходимо вызвать для него контекстное меню и избрать в нём пункт Формат рисунка. . Совершенно, данный принцип опции применим не только лишь к картинам, да и к хоть каким нетекстовым объектам Microsoft Office (к примеру, к объектам WordArt) — в контекстном меню объекта будет пункт, начинающийся со слова Формат . .
Для удаления рисунки применимы те же принципы, что и при работе с файлами в проводнике Windows. Чтоб удалить изображение, необходимо выделить его щелчком и надавить Delete на клавиатуре. Аналогично можно создать копию рисунки.
Следует уяснить, что копирование рисунки в самом документе приводит к созданию копии, имеющей те же самые характеристики, что и оригинал. Я имею ввиду не оригинал файла, а конкретно картину, вставленную в документ. Так что если для вас необходимо вставить несколько схожих изображений в один документ (либо несколько), то поначалу вставьте одну картину и настройте её характеристики, а лишь позже копируйте. Так вы сэкономите много времени на оформлении.


[нажмите на картинку для увеличения]
Справка: как сохранять фото с веб-сайтов
Также для опции параметров рисунки можно пользоваться верхним меню программки. Не забудьте перед эти выделить картину — на компьютерных курсах в Рыбинске я такое замечал весьма нередко.
Также следует упомянуть ещё одну важную изюминка документов, содержащих рисунки. При добавлении в документ изображений, его размер может очень возрастать. При всем этом то, что вы уменьшаете видимый размер рисунки в самом документе, совсем не уменьшает её размер в б. Идеальнее всего заблаговременно придать картинам подходящий размер в любом пригодном графическом редакторе, и лишь позже вставлять изображение в документ.
Как работать с картинами в Excel
Работать с картинами в Excel практически так же, как в Word. Но в Excel любые рисунки находятся над ячейками, закрывая собой их содержимое. Таковым образом, в Excel нет понятия «Обтекание рисунки текстом» и хоть какое изображение можно перемещать как угодно по рабочему листу.


[нажмите на картинку для увеличения]
Справка: как сохранять фото с веб-сайтов
Недочет состоит в том, что необходимо без помощи других располагать картину поверх сделанной таблицы, не надеясь на автоматическое сглаживание, как это происходит в Word при выбирании неких методов обтекания рисунки текстом.
Подведём итоги
Общие механизмы работы с картинами схожи для Word и Excel, также могут быть просто применимы в остальных программках, позволяющим вставлять изображения в документ.
Как добавить и распечатать фоновые изображения Excel
Вы сможете употреблять изображение в качестве фона либо сплошного цвета либо рисунка. Существует три главных метода создать это в Excel: внедрение макета странички, настройка прозрачности изображения и вставка объекта.
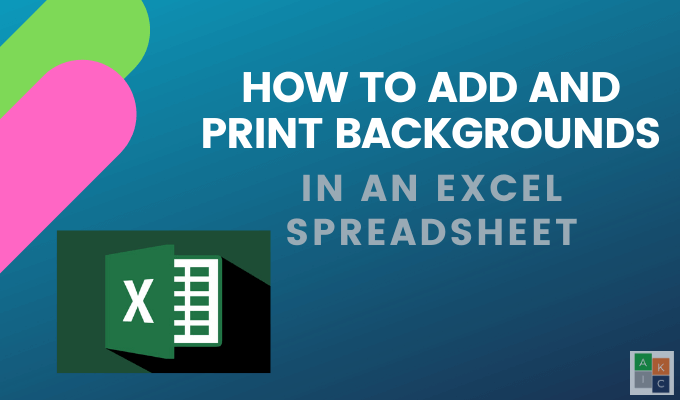
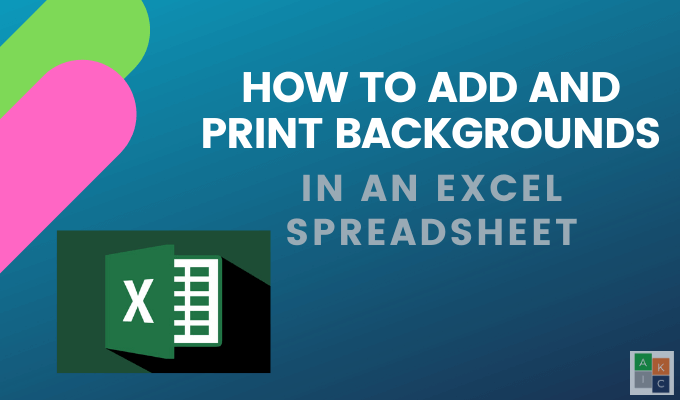
Добавление фонового изображения Excel в Excel с внедрением макета странички
- Откройте ленту макета странички, нажав на Макет странички,
- Заглянуть под Настройка странички раздел для Фон,
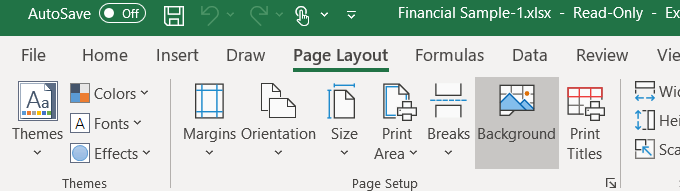
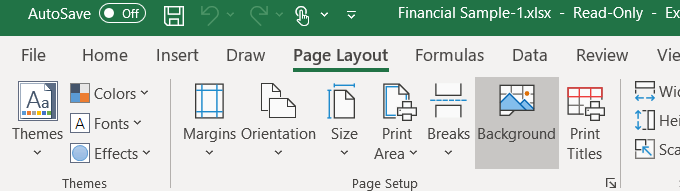
- Нажмите на Фон и узреть три варианта — из файла, Bing Image Search и OneDrive-Personal.
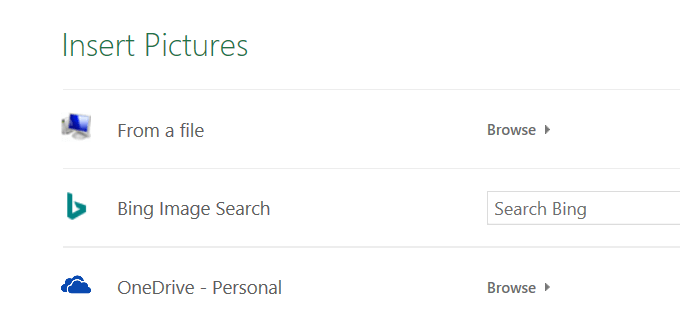
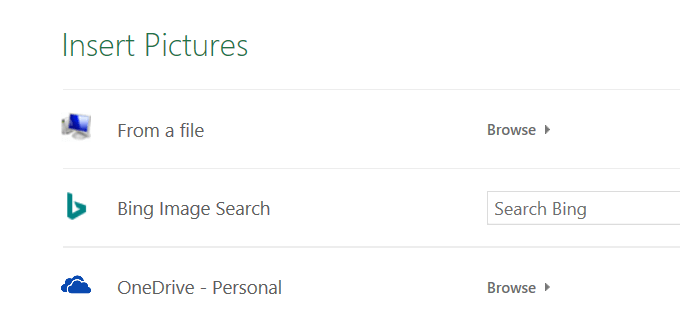
- Давайте начнем с выбора первого варианта Из файла и изберите изображение с вашего компа.
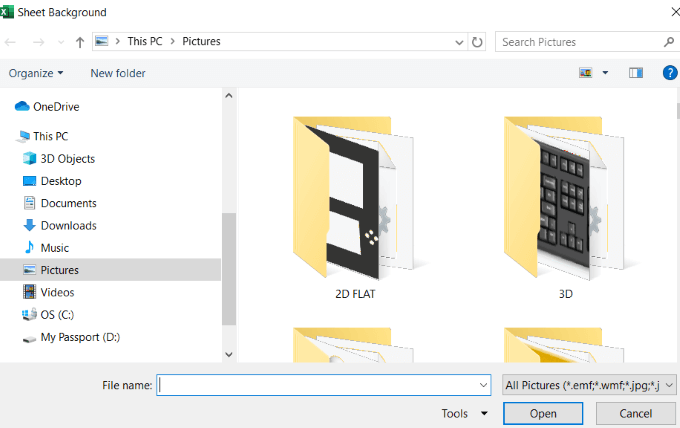
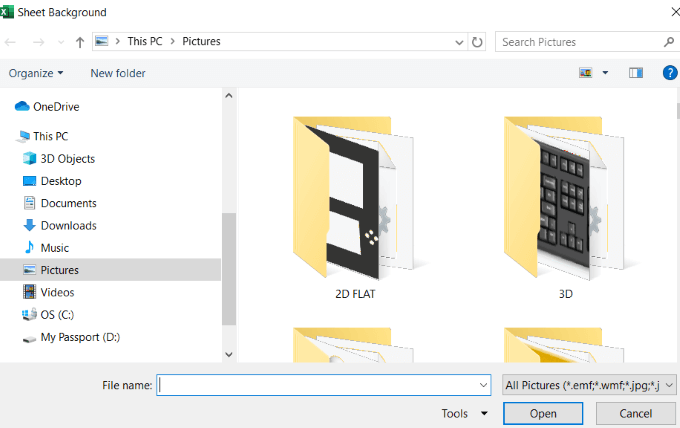
- Изберите изображение и потом нажмите Вставить, Поглядите фон, избранный за вашими данными на снимке экрана ниже.


Когда вы прокручиваете страничку вниз либо перемещаетесь из стороны в сторону, изображение повторяется опять и опять в фоновом режиме.
Будьте аккуратны с фоновым изображением Excel, которое вы решите употреблять. Как вы сможете созидать на изображении выше, данные укрыты в почти всех областях, поэтому что область на изображении черная, как и текст.
У вас есть несколько вариантов. Вы сможете поменять цвет текста и выделить его жирным шрифтом.


Имейте в виду, что ваши данные находятся в центре вашей электрической таблицы. Если фоновое изображение Excel затрудняет чтение, вы ослабляете воздействие вашей инфы.
Это недочет использования фоновых изображений. Вы не желаете, чтоб фон мешал вашим данным.
Иным недочетом будет то, что данные уменьшаются при уменьшении масштаба таблицы, в то время как размер изображения остается относительно постоянным.
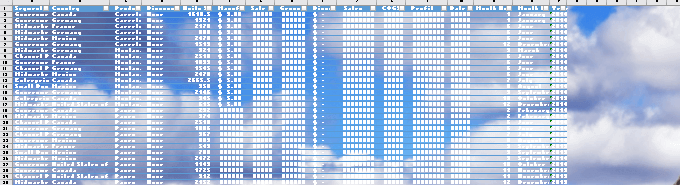
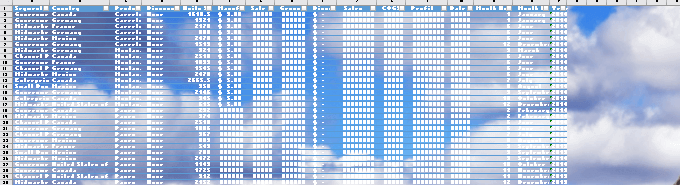
При увеличении текста текст возрастает, а изображение остается относительно размеренным.


Фоновое изображение Excel не следует данным, оставаясь пропорциональным им. Давайте сейчас воспользуемся вторым вариантом, чтоб добавить фон.
Поначалу удалите старенькый, перейдя в Макет странички > Удалить фон,
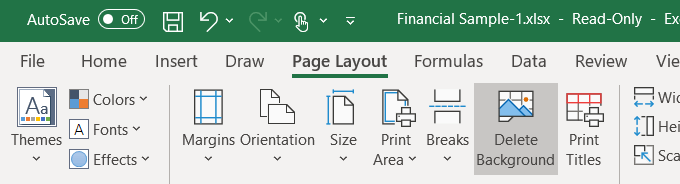
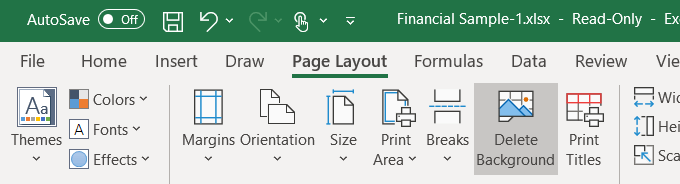
2-ой вариант — вставить картину из Поиск изображений Bing, Нередко это наилучший вариант, поэтому что у вас может не быть наилучшего изображения на вашем компе.
Потому что эта таблица о денежной инфы в различных странах, давайте находить изображения о карты,
По дефлоту при поиске показываются лишь результаты Creative Commons рисунки. Это изображения, которые были загружены в Веб для совместного использования.
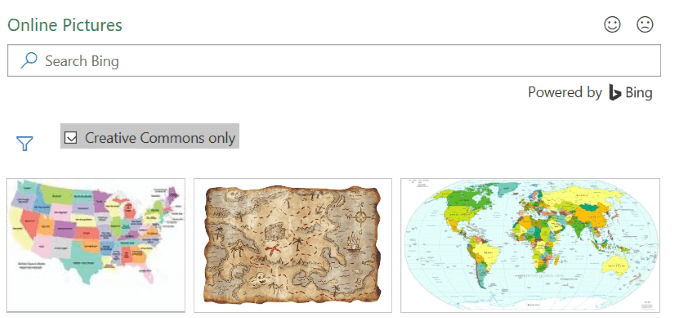
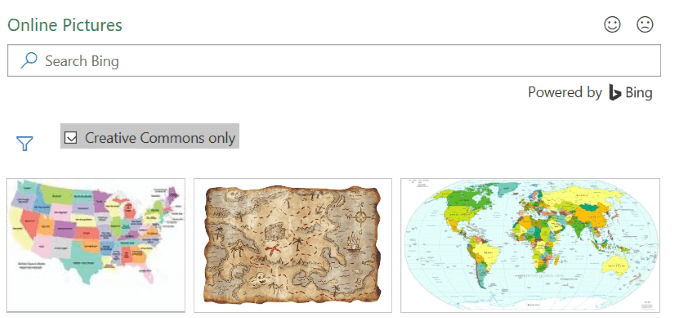
Нажмите на значок фильтра, чтоб узреть лишь изображение Размеры, Типы, Макеты, также Цвета и изберите те, которые вы предпочитаете.
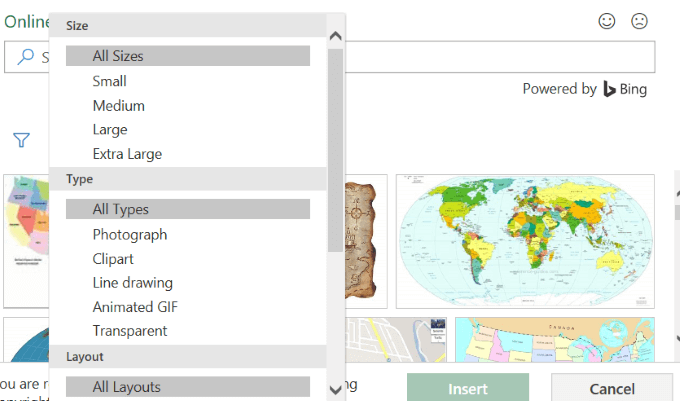
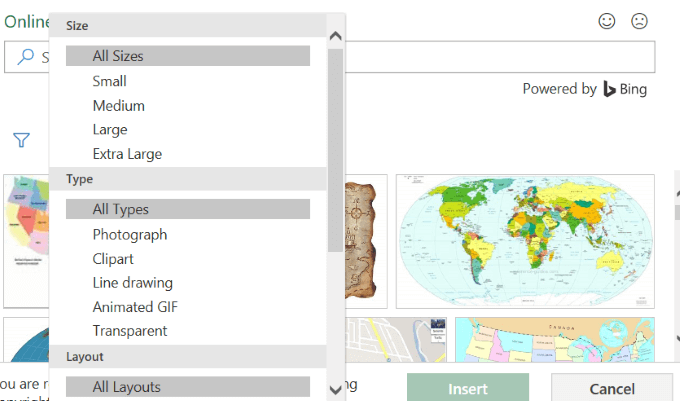
Смотрите на снимок экрана ниже с изображением фона карты. Я выделил темный текст, чтоб он выделялся больше.
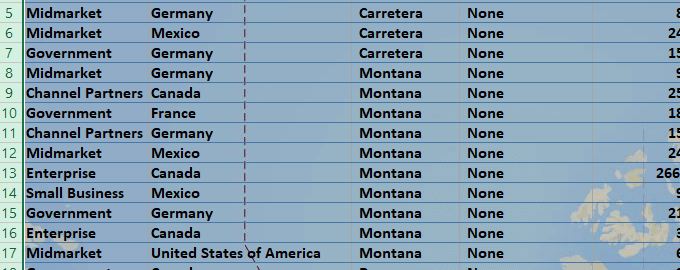
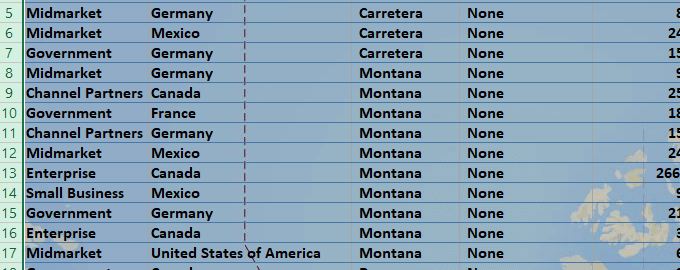
Фон быть может зрительно симпатичным, но вы должны быть аккуратны, чтоб он не сделал ваш текст нечитаемым.
При вставке фонового изображения Excel с внедрением этого способа изображение не отображается при печати.
Потому он полезен лишь тогда, когда вы показываете свою электрическую таблицу остальным в презентации и желаете привлечь их внимание.
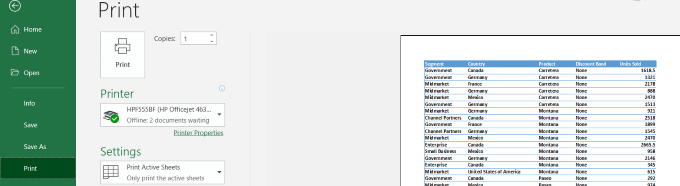
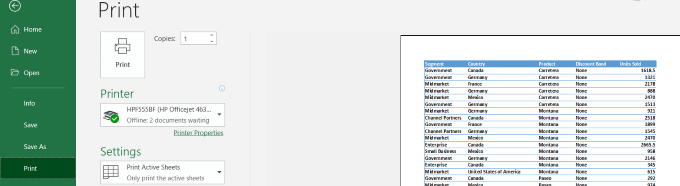
Вставьте изображение и настройте его прозрачность
Удостоверьтесь, что вы находитесь на Дом вкладка и перейдите к Вставить > Рисунки.
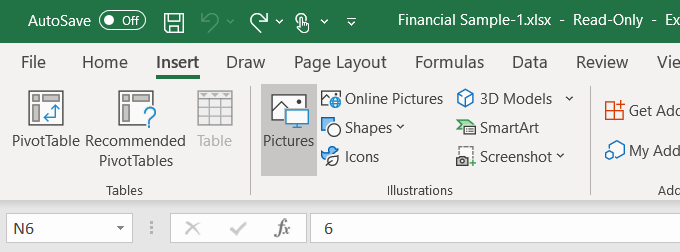
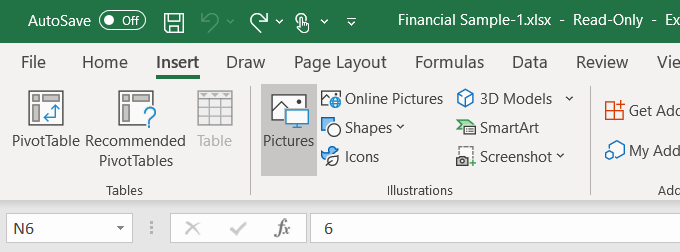
Изберите изображение на собственном компе и нажмите Вставить, Направьте внимание, что изображение не является фоновым изображением. Он плавает поверх данных электрической таблицы.


Вы сможете перемещать изображение по электрической таблице и изменять его размер, наведя курсор на один из кругов по бокам и перетащив его.
Преимущество вставки фонового изображения Excel заместо прибавления фона заключается в том, что вы сможете настроить прозрачность. Если ваша таблица весьма длинноватая, этот способ может оказаться не самым комфортным.
Начните с нажатия на изображение в верхнем левом углу таблицы. Потом перетащите изображение, чтоб оно обхватило все данные.


Отрегулируйте прозрачность, нажав на изображение. Потом нажмите на Формат изображения вкладка> прозрачность > Характеристики прозрачности изображения,
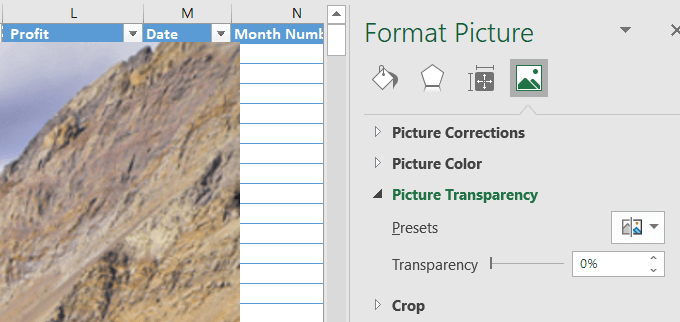
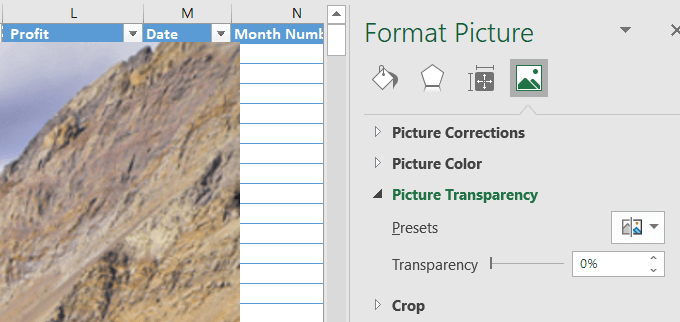
Добавьте прозрачность к изображению, чтоб оно находилось на заднем плане, а данные находились за данными. Переместите переключатель на прозрачность Функция на право до того времени, пока данные не станут понятны и просто читаются.
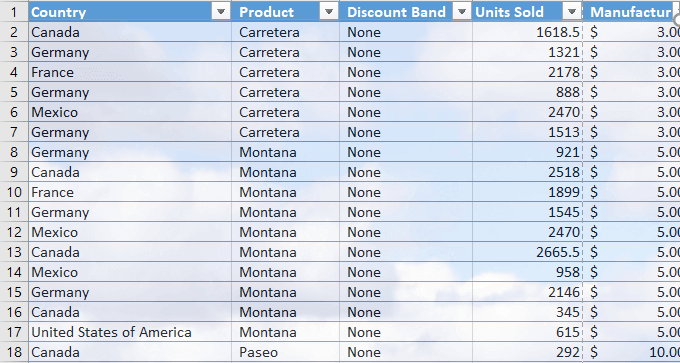
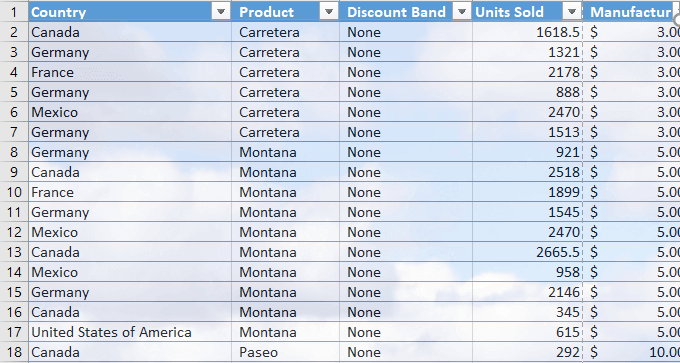
Этот способ употребляет вставленное изображение, которое ведет себя как фоновое изображение и будет отображаться при печати.


Вставить объект в Excel
Если ваша таблица весьма длинноватая, предшествующий способ быть может массивным. Вставка объекта быть может наилучшим вариантом.
- Начните с нажатия Вставить из меню ленты.
- Потом нажмите Формы, Раскроется раскрывающееся меню рядом с фигурами.
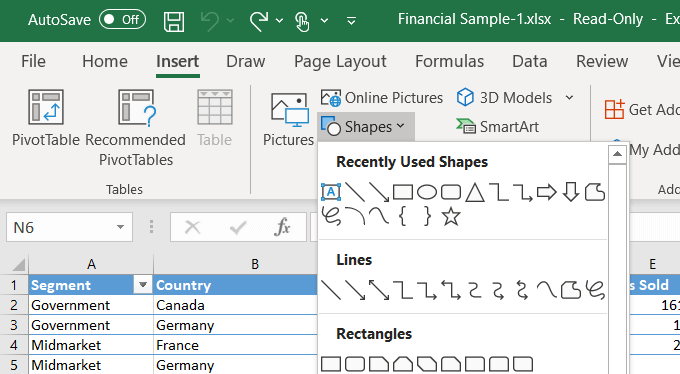
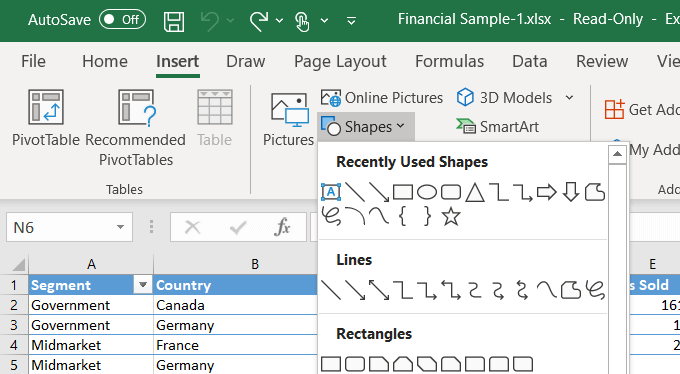
- Изберите форму, нажав на нее. Мы будем употреблять прямоугольную форму. При помощи мыши перетащите форму на электрическую таблицу, чтоб сделать ее.
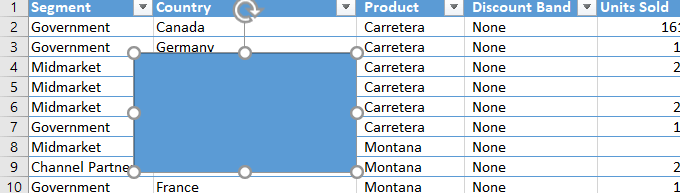
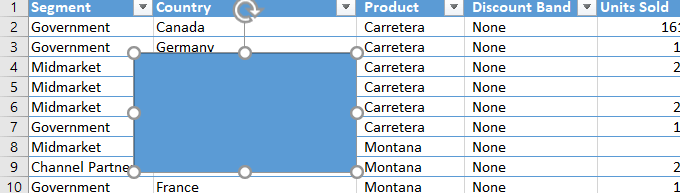
- Потом измените размер, перетаскивая круглые клавиши вокруг фигуры, пока она не закроет все ваши данные. Щелкните правой клавишей мыши на фигуре и изберите Формат Форма,
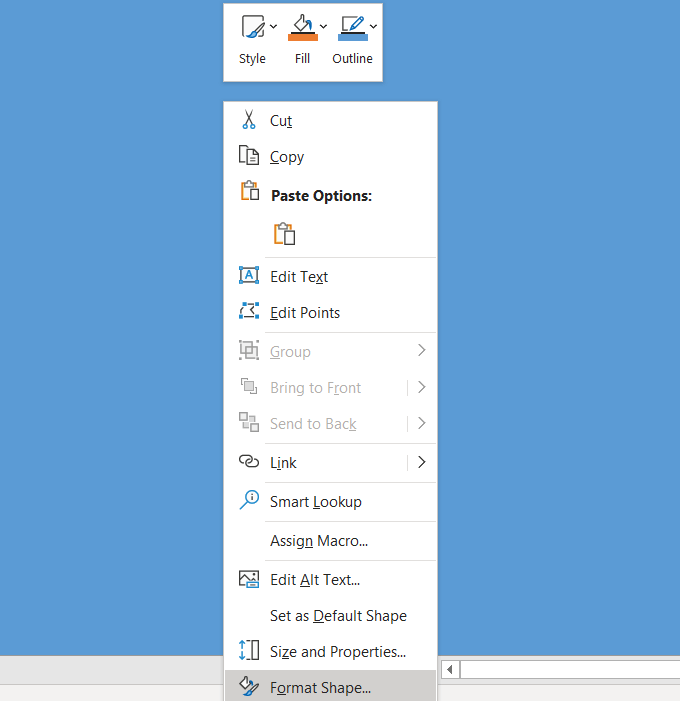
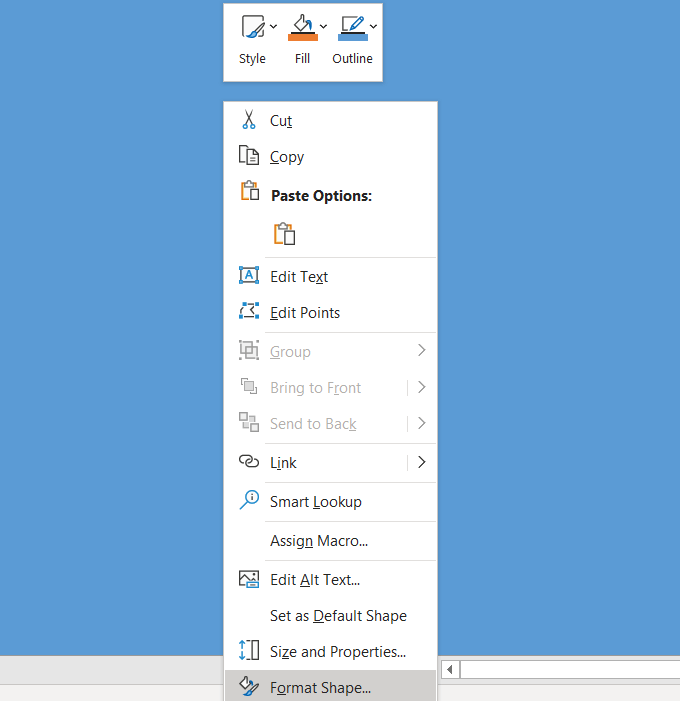
- щелчок Заливка из меню>Картинка либо текстура заливки >Вставить (под Источник изображения). Вставьте изображение из файла, онлайн-изображений либо значков.
- Давайте выберем Текстура заполнить. Под Формат Форма, Избрать Картинка либо текстура заливки, Потом нажмите раскрывающееся меню рядом с Текстура и изберите один для использования.


- Текстура заполнит форму и покроет ваши данные. Используйте ползунок рядом с прозрачность установить процент, который дозволяет вашим данным за текстуру демонстрировать. На снимке экрана ниже мы употребляли прозрачность 75%.


При использовании этого способа фон будет отображаться при печати.
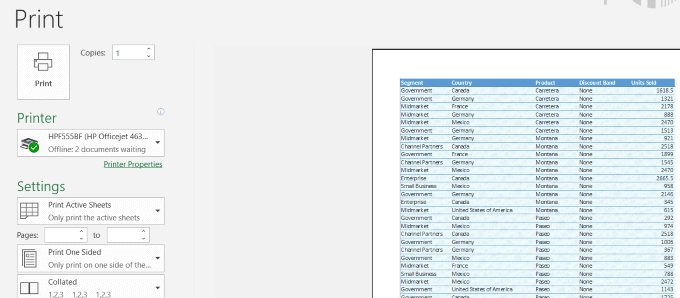
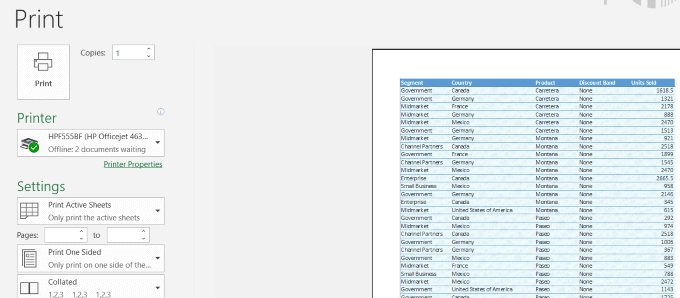
При добавлении фона в электрическую таблицу Excel имейте в виду, что весьма принципиально иметь возможность верно читать ваши данные.
Регулировка прозрачности фона и изменение цвета либо стиля шрифта может сделать лучше удобочитаемость ваших данных, добавляя в вашу электрическую таблицу незначительно шума.
Были ли у вас задачи с добавлением фонового изображения Excel — либо, может быть, у вас есть совет, как добавить остальные фоновые функции? Присоединяйтесь к разговору и дайте нам знать в комментах ниже.
Как распечатать картину на нескольких листах А4?


Печать рисунки на нескольких листах А4 дозволяет создать постер, маркетинговый плакат, огромную географическую карту либо даже настольную игру с помощью обыденного домашнего либо офисного принтера. Набросок можно распечатать даже без установки доп программ – довольно драйвера устройства и обычного ПО (то есть программное обеспечение — комплект программ для компьютеров и вычислительных устройств), входящего в состав операционных систем Windows.
Подготовка к печати
Сначала необходимо подобрать пригодный набросок. У рисунки обязано быть довольно огромное разрешение, чтоб при печати на нескольких листах изображение сохранило четкость. Чем крупнее будет плакат, тем выше обязано быть разрешение.
Последующий шаг – выбор устройства. Для печати постеров в той либо другой мере подступают все принтеры, но одни модели оказываются существенно удобнее остальных. Приведем пример. Часто требуется распечатать огромную картину на нескольких А4 и скооперировать листы встык. Для этого нужна печать без полей, но таковая функция есть не у всех принтеров. Если подходящей функции у устройства нет, опосля печати придется обрезать поля. Это не постоянно комфортно, ну и размер плаката в итоге миниатюризируется.
Есть ли таковая функция у вашего принтера и как ее включить, можно выяснить из аннотации. Всепригодного варианта опций не существует. В одних вариантах довольно поставить галочку «Печать без полей», в остальных необходимо передвинуть ползунок, увеличив размер изображения на листе и пр. Индивидуальности опции зависят от производителя и от модели устройства.


Также у неких принтеров есть функция «Полосы обрезки на полях». Если активировать ее, при печати устройство разметит каждую страничку и укажет часть листа, которую необходимо обрезать, и границы циклических фрагментов. Таковая разметка комфортна, если вы планируете не соединять листы встык, а накладывать друг на друга внахлест и склеивать.
Как напечатать постер на принтере
Почти всегда все нужные опции можно задать в меню устройства. Метод обычной:
- Открыть набросок и надавить «Печать» либо Ctrl+P.
- Избрать «Характеристики», а в открывшемся окне – вкладку «Страничка».
- В разделе «Макет странички» избрать из перечня «Печать постера», надавить «Задать».
- Избрать лучший вариант разбивки: к примеру, 3х3 либо 4х4.
Таковая настройка дозволяет распечатать большенный набросок на нескольких А4 без использования особых программ. Но, к огорчению, этот вариант подступает не многим: в меню неких принтеров не предусмотрена возможность печати постера. В таковых вариантах без доп программного обеспечения не обойтись.
Печать постера через Paint
Paint заходит в состав всех операционных систем Windows и не просит доборной установки. При помощи данной программки можно напечатать картину на нескольких листах А4, не меняя характеристики принтера.
- Откройте картину в Paint.
- Изберите в меню «Файл», потом «Печать» и «Характеристики странички».
- В открывшемся окне задайте подходящую ориентацию – книжную либо альбомную. Потом изберите пункт «Уместить» и укажите количество страничек по горизонтали и вертикали. К примеру, если для вас нужен постер из 9 листов А4, изберите значение 3х3.


Чтоб убедиться, что программка верно разбила картину на части для печати, используйте подготовительный просмотр. Если ошибок нет, можно приступать к изготовлению постера.
При помощи Paint можно напечатать плакат на нескольких листах А4 практически за 5 минут. Это не плохое решение задачки, если нет времени разбираться в настройках принтера.
Печать через Excel
Распечатать набросок на нескольких листах А4 можно даже при помощи электрических таблиц.
Откройте незапятнанный документ Excel, перейдите на вкладку «Вставка» и нажмите на клавишу «Набросок». Потом изберите изображение, которое вы желаете распечатать.


Перейдите на вкладку «Вид» и нажмите «Разметка странички», а потом растягивайте набросок, выводя его за маркеры. Изображение при всем этом можно растягивать по вертикали и горизонтали, меняя пропорции. Чтоб для вас удобнее было работать с рисунком, уменьшите масштаб. Это можно создать, передвигая ползунок в правом нижнем углу программки.


Растяните изображение на необходимое количество страничек по горизонтали и вертикали и отправляйте на печать.
Направьте внимание: во вкладке «Файл» – «Печать» можно избрать книжную либо альбомную ориентацию, также задать размер полей.


Таковым образом, при помощи Excel можно распечатать изображение на нескольких листах А4, выбрав пригодные опции. Подготовительный просмотр поможет для вас убедиться, что все характеристики были заданы верно.
Доп варианты
Есть также различные онлайн-сервисы и программки для печати огромных изображений на А4. В их число входят Poster Printer, Posteriza, Rasterbator. У каждой программки есть свои достоинства: к примеру, Poster Printer дозволяет указывать при печати поля клейки и обрезки, а Posteriza дает возможность добавить фоновое изображение, текст, рамку. Стоит изучить эти индивидуальности, чтоб избрать пригодный сервис.
Некие программки, при помощи которых можно распечатать огромное изображение на листах А4, не имеют бесплатной версии. Конкретно потому их почаще всего употребляют люди, которым приходится часто созодать плакаты, большие чертежи либо карты. Для однократного использования лучше предпочесть бесплатный сервис либо один из методов, обрисованных выше.









