Сочетания клавиш для вставки маркеров в Windows и Mac »WebNots
Пули — это обычной метод выразить свое мировоззрение по пт. Есть много различных методов вставить маркеры в документы Windows и Mac. В данной статье давайте разглядим все вероятные методы вставки маркеров в Word, Excel, PowerPoint, Outlook, также в Pages, Keynote и Numbers.
Типы пуль
Вы сможете применять различные стили маркеров для различных целей:
- Знаки — обычно, для неупорядоченного перечня употребляются знаки маркера.
- Числа — используйте числа для упорядоченного перечня со счетчиками.
- Буковкы — аналог упорядоченного перечня, с знаками заместо цифр
- Пользовательские изображения — мелкие изображения перед предложениями, верно выровненные
- Иконки шрифтов — обычно употребляются в веб-документах для демонстрации
Видите ли, вышеперечисленные пункты полезны, чтоб упростить размещение нашего контента.
Вставка маркеров в документы Windows
Следуйте одной из последующих инструкций, чтоб вставить маркеры в документы на базе Windows.
# 1 — Вставить из группы абзацев
Самый обычной и всераспространенный метод — вставить маркер из меню «Основная» в группу «Абзац». Вы сможете избрать неупорядоченный, нумерованный либо многоуровневый маркированный перечень.
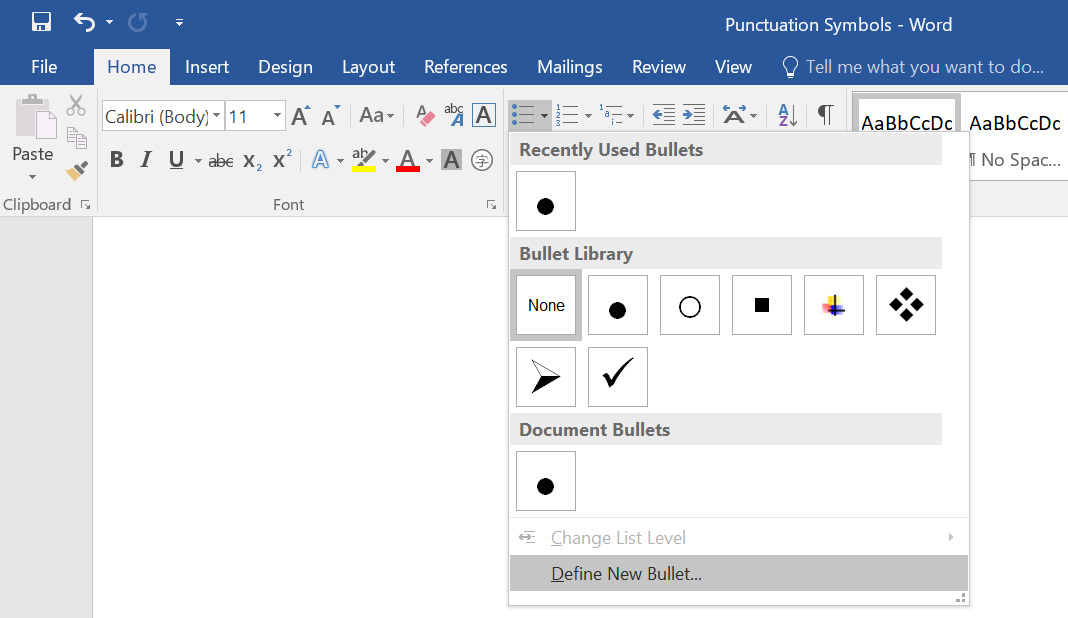
Вставить маркеры в Word
Если для вас не нравятся имеющиеся характеристики маркеров, щелкните небольшую стрелку в перечне маркеров / нумерации / многоуровневого перечня. Изберите «Найти новейший…». Вариант. Вы сможете избрать знак, изображение либо шрифт в качестве маркера.
- Нажмите клавишу «Знак», чтоб возникло всплывающее окно со обилием особых знаков. Измените «Шрифт» на «Обмотки» и найдите себе наиболее прекрасные знаки маркеров.
- Допустим, вы желаете применять знак треф, применяемый в масти карт, в качестве маркера. Изберите из перечня знак «Клубы».
- Щелкните ОК, чтоб применить конфигурации.
- Вы увидите, что в раскрывающемся перечне маркеров покажется знак клубов.
- Изберите знак клубов из маркера и начните применять его в собственном документе.
Примечание: Используйте вкладку для сотворения маркированных маркеров с отступом. Word создаст новейший знак маркера для всякого отступа, чтоб показать его по-разному.
# 2 — Характеристики автоформатов
В документах Word и PowerPoint есть функция автозамены для автоматической вставки маркеров. К примеру, тогда введите 1. и нажмите пробел, чтоб сделать нумерованный маркированный перечень. Как и в нумерованном перечне, вы также сможете применять остальные знаки, такие как дефис либо буковкы, для вставки маркеров. К примеру, введите дефис и нажмите пробел, чтоб сделать маркеры с дефисом. Вы увидите характеристики автозамены, когда введете вот так.
Изберите «Управление параметрами автоформата», чтоб поменять опции, если вы не желаете, чтоб Word, Outlook либо PowerPoint делали маркеры автоматом.
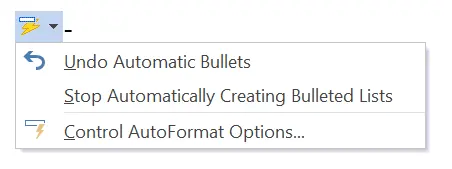
Характеристики автоформатов
# 3 — Сочетания клавиш с другим кодом
Вышеупомянутые два способа — верный метод вставить пули. Поэтому что он автоматом делает маркеры для каждой новейшей строчки. Но, если вы желаете вручную сделать маркеры для нескольких строк, вы сможете применять для данной цели ярлычки альтернативного кода. Ниже приведены некие ярлычки для маркеров, которые вы сможете применять для набора маркеров.
- Используйте кнопку alt и клавиши десятичных чисел на цифровой клавиатуре.
- Или введите шестнадцатеричный код, а потом клавиши alt и x в документах Word.
# 4 — Вставьте маркеры в лист Microsoft Excel
Маркеры предусмотрены для текстовых документов, а не для программ обработки чисел, таковых как Excel. Но, если вы желаете добавить маркеры в ячейку листа Excel, самый обычной вариант — ввести текст в Word и скопировать содержимое.
- В Excel два раза щелкните ячейку и пропустите маркированный перечень.
- Вы также сможете вручную применять знаки, такие как звездочка *, и добавлять маркеры.
- Нажмите «Alt + Enter» снутри ячейки, чтоб сделать новейшую строчку.
- Помните, что недозволено применять дефисы в качестве маркеров, так как Excel покажет ошибку формулы, когда вы начнете ячейку с дефиса.
Вставка маркеров в документы Mac
# 1 — Вставить из меню
В документы Mac при помощи Pages либо Keynote вы сможете вставлять маркеры из боковой панели форматирования. Выделите текст либо изображение и изберите тип для вставки.

Избрать маркированный перечень на страничках
# 2 — Предназначение сочетаний клавиш для маркеров на страничках
Когда вы выбираете тип маркера, щелкните небольшую стрелку в конце. Изберите вариант «Ярлычек» и нажмите многофункциональную кнопку для маркера.
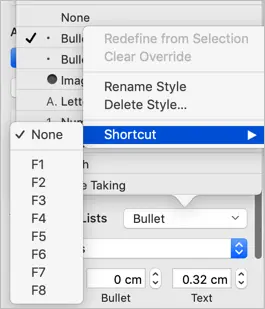
Назначить ярлычек для маркеров на страничках Mac
Опосля опции ярлычка нажмите клавиши Fn + F1 — F8, чтоб вставить соответственный знак маркера.
# 3 — Внедрение дефисов
Как и в документах Windows, вы также сможете ввести дефис для вставки маркеров на Pages и Keynote. Но разница в Mac заключается в том, что для вас необходимо ввести содержимое и надавить кнопку ввода, чтоб сделать маркированный перечень.
# 4 — Жаркие клавиши Option либо Alt-кода
Используйте сочетания клавиш alt либо option code, чтоб вставить знаки маркера в Mac. Удерживая кнопку выбора, введите шестнадцатеричный код в приведенной выше таблице, чтоб получить знаки маркера. Чтоб применять это, вы должны включить способ ввода Unicode Hex в качестве ввода с клавиатуры. К примеру, Option + 25CF создаст темный кружок, к примеру ●.









