Как восстановить невозвратно удаленные документы Excel
Мы поведаем о трёх методах восстановления удаленных файлов excel, о том, как же вернуть удаленные файлы excel с ПК (Персональный компьютер — компьютер, предназначенный для эксплуатации одним пользователем) и как восстановить навечно удаленные документы excel. Программка EaseUS Data Recovery обеспечивает обычное и действенное восстановление файлов Excel для юзеров Windows и Mac. Лучшие решения по восстановлению удаленных файлов excel вы найдёте тут.
Обзор восстановления удаленных файлов Excel
Microsoft Office Excel, приложение для работы с электрическими таблицами, распространяемое Microsoft для Windows и macOS. Работа с расчетами, графическими инструментами, таблицами, языком программирования VBA(Visual Basic for Applications) и иными инструментами. От Microsoft Office Excel 2007 для Windows, 2008 для Mac, Office Excel 2009/2010 и прямо до Office Excel 2016, Microsoft вправду сделал огромную работу в обновлении собственных офисных инструментов.
При удалении файлов excel с компа и чистки их из корзины, данные пропадут с вашего компа. Но содержимое документа excel не будет уничтожено в этот же момент. Windows либо Mac ОС отмечает файлы excel и удаляет их из базы данных файловой системы, при всем этом возникает возможность обнаружения данных. Потому у вас все есть еще шанс восстановить файлы excel. Итак, как восстановить удаленные файлы Excel?
Как восстановить удаленные файлы Excel?
По сути, когда вы удаляете файл, Windows либо Mac будет помечать место, занимаемое файлом, как доступное место для хранения новейшей инфы. Потому, если для вас необходимо восстановить удаленные файлы excel, не стоит сохранять новейшие данные там, где вы хранили потерянные файлы, делается это, для предотвращения перезаписи удаленных файлов excel.
Если вы юзер Mac, и утратили файлы Excel из-за неожиданного сбоя либо закрытия без сохранения, следуйте и поглядите, как восстановить несохраненные файлы excel на Mac.
Быстрее всего, вы все еще сможете восстановить удаленные документы excel из автоматом сохраненных файлов Office либо запасных копий. Если же это не поможет, вы также сможете пользоваться программным обеспечением для восстановления удаленных файлов excel. Следуйте управлению для восстановления потерянных документов excel с ПК (Персональный компьютер — компьютер, предназначенный для эксплуатации одним пользователем) и верните свои файлы прямо на данный момент.
Метод 1. Восстановление удаленных файлов Excel методом восстановления предшествующей версии
Этот способ весьма полезен для юзеров, чтоб восстановить файлы excel либо документы в разделах, а не на десктопе. Как это создать?
Откройте «Этот комп» > найдите папку, которую вы употребляли для хранения удаленных документов > щелкните правой клавишей мыши по папке и изберите «Восстановить прошлые версии» > изберите нужные версии и нажмите «Восстановить».
Примечание: этот способ работает лишь при разработке запасных копий при помощи программки архивации данных. Если данная функция не активна, то это может не сработать.
Метод 2. Восстановить файлы Excel из корзины
Если вы сделали файлы Excel на десктопе, а потом случаем удалили его, то просто восстановите файл из корзины:
Откройте «Корзину» > найдите и щелкните правой клавишей мыши по удаленному Excel > изберите «Восстановить».
Если же вы очистили Корзину в Windows 10/8/7 и др., для вас придется применить способ один либо пользоваться проф программным обеспечением для восстановления файлов.
Метод 3. Восстановление удаленных файлов Excel при помощи программного обеспечения
Этот способ употребляется для восстановления невозвратно удаленных файлов excel без запасных копий. EaseUS Data Recovery Wizard — это массивное программное обеспечение для восстановления документов, даже если вы очистили корзину в Windows 10/8/7 и др. Если вы используете Mac, вы также сможете загрузить программное обеспечение для восстановления данных Mac-версий.
EaseUS Мастер Восстановления Данных также может восстановить и остальные документы Microsoft Office, такие Word. Сделайте последующие деяния, чтоб восстановить файлы Excel либо остальные документы:
Шаг 1. Укажите размещение
Запустите программное обеспечение для восстановления данных EaseUS, потом укажите пространство, где вы утратили ваши файлы. Изберите диск X: либо, может быть, определенную папку на десктопе либо кое-где еще, а потом нажмите клавишу «Исследовать».

Шаг 2. Сканирование
Во время сканирования вы увидите данные, отображаемые во вкладке «Удаленные файлы». Это часть того, что программка отыскала и отобразила.

Шаг 3. Подготовительный просмотр и восстановление
Чтоб стремительно отыскать файлы Excel в результатах сканирования, нажмите на клавишу «Фильтр» в верхней области и изберите «Документы». Либо введите .xls либо .xlsx в поле поиска. Изберите нужные файлы и нажмите клавишу «Восстановить».

Крайние статьи — Также в программке EaseUS
Безвозмездно скачайте программку EaseUS Мастер Восстановления Данных. Восстановите п…
Твердый диск либо раздел в один момент перебежали в файловую систему RAW и не могут предо…
Если вы утратили файлы при вирусной атаке, вы сможете испытать два вероятных с…
Пропадут ли данные опосля форматирования USB-накопителя? Форматирование действите…
Поправить ошибки в документе Excel и сохранить несохраненные файлы Excel
Сообщение о ошибке «Документ не сохранен» может показаться при попытке сохранить файл Excel. Желаете знать, каковы предпосылки задачи? Как поправить ошибку и как восстановить несохраненные файлы Excel? Вот ответы.
Крайнее обновление: апрель, 4th, 2019, Ian McEwan
«Документ не сохранен» либо «Документ не вполне сохранен». Ошибка
Бывало ли для вас когда-нибудь, что вы работали над документом Excel в течение нескольких часов, а потом возникает сообщение о ошибке «Документ не сохранен», «Документ не вполне сохранен». Либо «Документ не сохранен. Неважно какая ранее сохраненная копия была удалена », когда вы пытаетесь ее сохранить. И независимо от того, что вы делаете, текущий сеанс Excel просто не может сохранить документ.
Весьма грустно терять файл, над которым вы издержали много тяжеленной работы в течение нескольких часов.

Что происходит?
Причина, по которой при сохранении Excel возникает всплывающее окно «Документ не сохранен», состоит в том, что процесс сохранения в Microsoft Excel прерывается.
Процесс сохранения в Microsoft Excel 123: Всякий раз, когда вы работаете с освеженным файлом Excel (предшествующая версия была сохранена), Microsoft Excel будет хранить файл в той же папке, что и начальный файл со случайным временным именованием. При сохранении файла Excel временный файл будет переименован с начальным именованием файла и сразу поменяет начальный файл.
Прерывание этого процесса приведет к ошибке «Документ не сохранен» и к тому, что один либо несколько временных файлов Excel будут в папке предназначения, куда вы пытаетесь сохранить.
Процесс сохранения в Excel прерывается из-за:
- Недочет места для водителя.
- Сбой подключения к сети при сохранении на сетевой диск.
- Конфликт (наиболее острый способ разрешения противоречий в интересах, целях, взглядах, возникающий в процессе социального взаимодействия) антивирусного программного обеспечения.
- Путь к файлу больше, чем знаки 218 из-за длины названии файла.
- Нажмите ESC
- Программный / аппаратный сбой
- Неувязка СМИ (Средства массовой информации, масс-медиа — периодические печатные издания, радио-, теле- и видеопрограммы)
Исправьте Excel «Документ не сохранен», «Документ не вполне сохранен». Либо «Документ не сохранен. Неважно какая ранее сохраненная копия была удалена »Ошибка
Относится к: Excel 2016 Excel 2013 Excel 2010 , Microsoft Office Excel 2007 , Microsoft Office Excel 2003 Excel 2019 , Excel для Office 365
Вот несколько вероятных методов устранения проблем, которые посодействуют для вас решить делему.
Способ 1: сохранение книжки с новеньким именованием файла.
Нажмите Сохранить как на Файл меню и сохраните книжку с новеньким именованием файла.
Способ 2. Сохраните файл в формате * .htm либо * .html либо в другом формате Excel.
Нажмите Сохранить как на Файл и изберите формат файла, хороший от текущего. Чтоб это работало, вы сможете избрать * .htm, * .html, * .xlsx либо * .xlsm.
Способ 3: сохраните файл Excel в новеньком месте, к примеру на локальном диске, OneDrive либо переносном диске.
Способ 4: сохранить файл Excel в неопасном режиме.
Нажмите (Окна 7 / Окна 10 ) научиться перезагружать Windows в неопасном режиме.
Способ 5: попытайтесь переместить уникальные листы в новейшую книжку.
- Нажмите Shift + F11 добавить новейшую рабочую таблицу в рабочую книжку.
- Нажмите Shift избрать все листы, не считая новейшего.
- Щелкните правой клавишей мыши избранные листы и нажмите Двигаемся or Копировать.
- Изберите (Новенькая книжка) в Бронировать Перечень и нажмите OK.
Примечание. Все способы, упомянутые выше, предусмотрены для того, чтоб посодействовать для вас получить подходящую для использования предшествующую версию файла. Но все крайние конфигурации, набор функций и форматирование книжки Excel не сохранены.
Как восстановить несохраненный файл Excel?
Невзирая на то, что файл Excel вышел из строя либо вы по ошибке закрыли Excel, не сохранив документ, все таки есть несколько вероятных методов поправить эту делему и восстановить Документ Excel не сохранен.
Aiseesoft Data Recovery
Хотя существует много методов восстановить несохраненный файл Excel, Aiseesoft Data Recovery самый надежный из их. Это работает всякий раз. Остальные способы также требуют неких критерий, которым вы должны были следовать, до этого чем утратили собственный файл Excel, но Aiseesoft Data Recovery различается. Он возвращает для вас несохраненный файл Excel, невзирая ни на что. Наличие рядом программного обеспечения Aiseesoft Data Recovery — самый неопасный вариант при работе с файлом Excel, чтоб вы никогда не утратили файл Excel, если Excel перестает работать нежданно.
Это программное обеспечение поможет для вас восстановить несохраненный Excel опосля сбоя, повреждения, неработоспособности и т. Д. Оно поддерживает восстановление Excel в выпусках Excel 2016, 2013, 2010, 2007 и 2003. При помощи Aiseesoft Data Recovery вы сможете восстановить не только лишь документ Excel, да и Word, TXT, RTF и т. Д.
- Скачайте Aiseesoft Data Recovery, установите и запустите его на собственном ПК (Персональный компьютер — компьютер, предназначенный для эксплуатации одним пользователем). (Примечание. Вы сможете безвозмездно загрузить его и получить бесплатную пробную версию 30-days) Win СкачатьMac СкачатьWin Скачать
- На главной страничке изберите параметр «Документ» в разделе «Какой тип файла вы желаете восстановить?» раздел и изберите пространство на твердом диске, где вы желаете восстановить документ, а потом нажмите «Исследовать».
- Опосля окончания сканирования покажется новейший интерфейс, в каком для вас необходимо будет избрать опцию «Документ», которая откроет перечень папок с удаленными документами, которые вы сможете восстановить. Изберите папки «XLS» и «XLSX», так как они содержат все удаленные документы Excel.
- Изберите файл документа Excel, который вы желаете восстановить, и нажмите «Восстановить», чтоб сохранить этот файл на собственном ПК (Персональный компьютер — компьютер, предназначенный для эксплуатации одним пользователем).
Excel AutoRecover
Это интегрированная функция Excel. Он сохраняет ваши успехи в документе опосля определенного периода времени. Но вы должны убедиться, что он работает в настройках Excel.
- Чтоб получить доступ к функции автовосстановления Excel, перейдите на вкладку «Файл», изберите «Характеристики», потом «Сохранить», и это опции автоматического восстановления Excel.
- Настройте характеристики в согласовании с вашими потребностями. Но удостоверьтесь, что период времени у вас маленький, чтоб вы получили как можно наиболее свежайшую версию несохраненного документа.
Сейчас, когда вы убеждены, что Excel AutoRecover работает. Вот как вы сможете восстановить несохраненный файл Excel, который вы утратили, поэтому что ваш Excel завис либо нежданно не стал работать.
- Опять откройте Excel и перейдите в «Файл».
- Изберите «Открыть», а потом «Крайние книжки».
- Тут вы увидите перечень не так давно сохраненных книжек. Прокрутите вниз до конца, найдите «Восстановить несохраненные книжки» и щелкните по нему.
- Покажется диалоговое окно со перечнем несохраненных файлов Excel. Найдите подходящий файл и откройте его.
- Сейчас ваш файл раскроется в Excel, и Excel попросит вас сохранить его. Нажмите «Сохранить как» и сохраните файл в хотимом месте.
Восстановить несохраненный документ Excel из OneDrive
Если вы используете OneDrive для сохранения документов Excel, вы сможете восстановить наиболее старенькую версию файла Excel из OneDrive. Это весьма полезно, когда вы работаете с документом Excel, но осознает, что вы сделали ошибку час вспять. В таком случае вы сможете восстановить наиболее старенькую версию документа Excel из OneDrive. Просто следуйте инструкциям ниже, чтоб сохранить копию подходящей версии файла Excel на вашем ПК (Персональный компьютер — компьютер, предназначенный для эксплуатации одним пользователем).
- Играться http://onedrive.live.com/и войдите в свою учетную запись.
- Откройте папку, в какой вы сохранили файл, чтоб открыть характеристики запасного копирования.
- Сейчас щелкните файл правой клавишей мыши, и вы увидите перечень характеристик. Изберите «История версий», и файл раскроется в новейшей вкладке.
- Сейчас вы отыщите все сохраненные версии вашего документа Excel. Нажмите на версию, которую вы желаете восстановить и загрузить на собственный комп.
Таковым же образом вы сможете восстановить прошлые версии документов Word, Powerpoint, PDF и т. Д.
Восстановить несохраненный документ Excel из временного файла
Этот способ также работает со интегрированной функцией Excel. Всякий раз, когда вы сохраняете файл в Excel, он также делает временный файл в том месте, которое вы указали в диалоговом окне «Сохранить как». Сейчас, если ваш Excel перестает работать на полпути и аварийно запирается, вы сможете восстановить файл Excel при помощи этого временного файла.
Как восстановить несохраненные документы Word либо Excel
При работе с офисными документами самые пользующиеся популярностью инструменты находятся в Office, такие как Word, Excel и PowerPoint. Во время работы приложение могло быть закрыто в неких вариантах без сохранения работы. Также может случиться, что в некий момент нам пригодится получить какой-нибудь документ. По данной для нас причине сейчас мы увидим, как мы можем восстановить документы из этих программ, как те, которые не были сохранены, так и восстановить их прошлые версии.
К счастью, инструменты Office могут восстанавливать прошлые версии наших документов. Буквально так же у их также есть возможность восстановить файлы, которые мы утратили, не сохраняя их ранее, потому, до этого чем кинуть руки на голову, нам необходимо будет выполнить всего несколько обычных шагов, чтоб решить их.
Значимость автосохранения в Microsoft 365
Одним из более принципиальных особенностей Microsoft 365 является Автосохранение раздел, доступный как в Excel, Word, так и в PowerPoint. Эта функция отвечает за автоматическое сохранение нашего рабочего документа, что происходит весьма нередко, пока мы его используем. Таковым образом, нам не надо волноваться о закрытии файла по ошибке либо о перезапуске операционной системы без сохранения нашей работы.
Автосохранение есть включен по дефлоту в Microsoft 365, пока файл хранится в Один диск, где он будет сохраняться по мере внесения конфигураций в рабочий документ. Это также полезно для совместной работы, поэтому что конкретно эти документы открываются из OneDrive.
Восстановить документы в Word
Word дозволяет нам восстанавливать прошлые версии файла, с которым мы работаем. Буквально так же это также дозволит нам восстановить документ, который мы ранее не сохраняли.
Просмотр прошлых версий документа
1-ое, что мы собираемся создать, это поглядеть прошлые версии документа, для чего же нам необходимо получить доступ к «Истории версий». Для этого у нас есть два пути. Мы можем щелкнуть название файла в высшей части Word. Потом мы избираем «История версий» либо жмем клавишу «Файл» на верхней панели, избираем «Информация» и, в конце концов, «История версий». В обоих вариантах мы должны активировать автосохранение Microsoft 365.
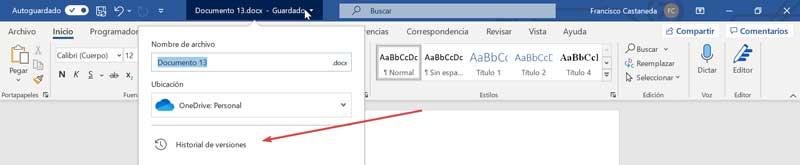
Дальше с правой стороны раскроется панель «История версий». В нем мы можем узреть самую последнюю версию нашего документа вверху, отсортированную по дате для наилучшей организации. Мы можем узреть всякую версию документа, щелкнув Открыть версию, имея возможность подтвердить, что это вправду была предшествующая версия, проверив тег «Предшествующая версия» в документе.
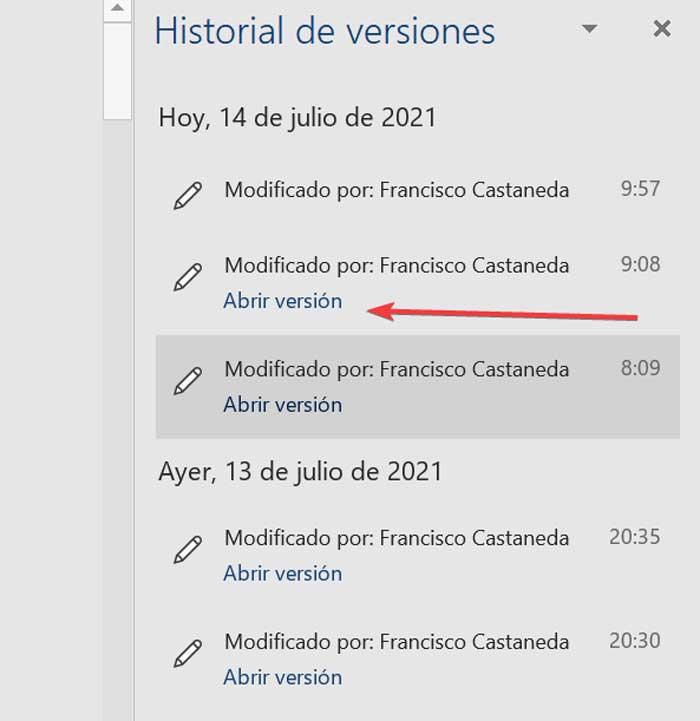
При нажатии на документ раскроется версия лишь для чтения с предшествующей версией документа. Если мы поглядим чуток ниже ленты, мы увидим клавишу с надписью «Восстановить». Если мы щелкнем по нему, у нас опять будет включена предшествующая версия, чтоб иметь возможность заносить в нее конфигурации, также сохранять либо создавать файл без помощи других. Мы также можем употреблять клавишу «Сопоставить», чтоб сопоставить различия с иными версиями и узреть различия.
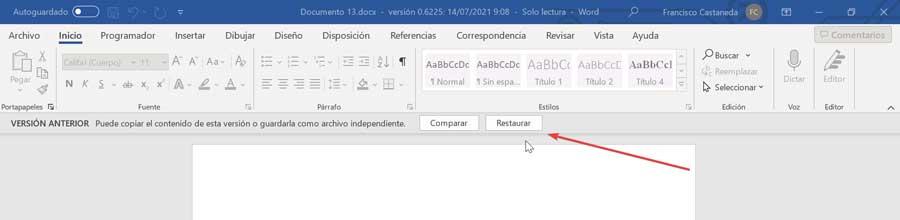
Получить закрытый документ без сохранения
В случае, если мы желаем восстановить документ, который мы закрыли без сохранения, мы должны открыть Word и щелкнуть раздел «Файл» в верхнем левом углу. Потом нажмите клавишу «Открыть», и в правом нижнем углу покажется клавиша «Восстановить документы без сохранения».
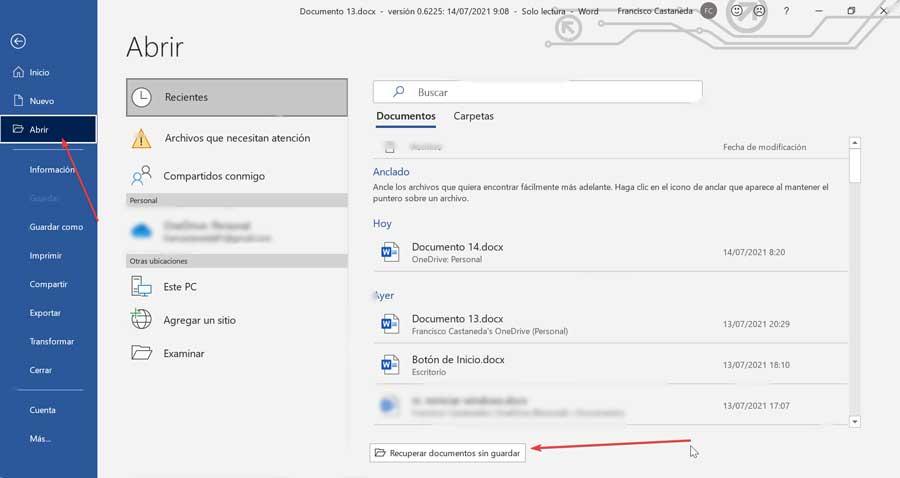
Щелкните файл, который мы желаем восстановить, и щелкните «Открыть». Это откроет Windows File Explorer окно, которое покажет нам сокрытую папку. В нем вы отыщите документы, даже если мы их ранее не сохраняли. Потому нам необходимо лишь щелкнуть по той, которую мы желаем восстановить.
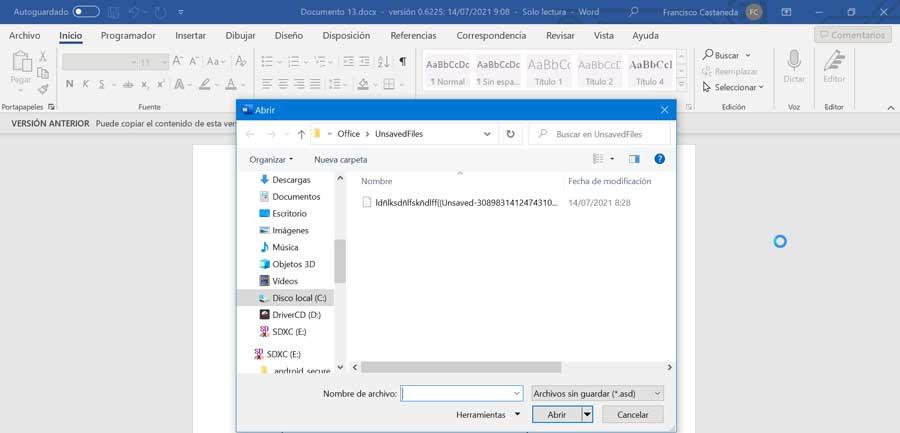
Восстановить презентации PowerPoint
Если мы работаем с презентацией PowerPoint, мы можем получить хоть какой предшествующий сеанс, когда нам это необходимо. Также можно будет открыть и получить презентацию, которую мы ранее не сохраняли.
Восстановить предшествующую версию документа
Чтоб восстановить сеанс PowerPoint с активированным автосохранением Microsoft 365, нам необходимо будет получить доступ к «Журнальчику версий». Для этого мы жмем на вкладку «Файл», а в левом столбце жмем «Информация» и, в конце концов, «История версий». Мы также можем впрямую избрать название файла в высшей части справа. В обоих вариантах справа покажется «История версий».
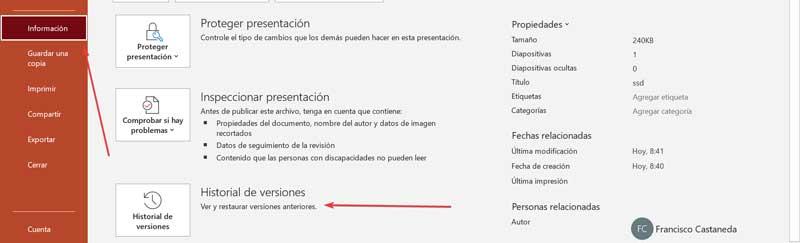
В этом разделе мы увидим, как Microsoft систематизирует прошлые версии документа по дате и времени. Если мы желаем загрузить предшествующую версию, мы должны надавить клавишу «Открыть версию», которую мы находим под той версией, которую желаем открыть.
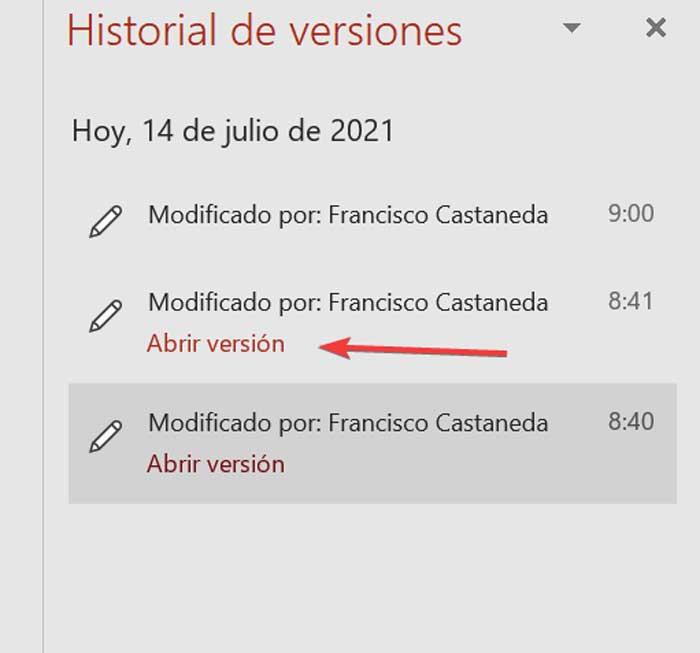
Потом покажется файл, доступный лишь для чтения, в каком будет показана предшествующая версия обозначенной презентации. Чуток ниже ленточного меню мы увидим клавишу «Восстановить», чтоб возвратиться к предшествующей версии. Мы можем скопировать содержимое данной для нас версии либо сохранить ее как отдельный файл.

Восстанавливает презентацию, которую мы закрыли без сохранения
В случае, если мы по ошибке закрыли файл, не сохранив его за ранее, мы также можем восстановить его. Для этого нажмите клавишу «Файл», расположенную в верхнем левом углу. Позднее жмем Open. В правом нижнем углу мы увидим, как мы находим клавишу с надписью «Восстановить несохраненные презентации».
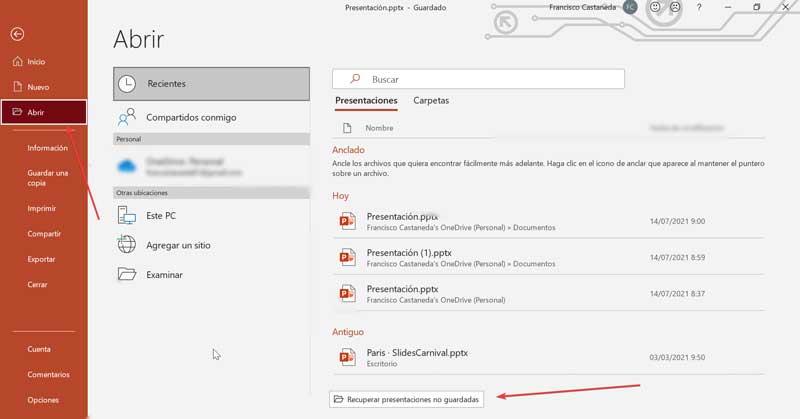
При всем этом покажется окно с проводником Windows, в каком отображается сокрытая папка. В нем находятся документы, которые мы ранее не сохраняли, потому нужно будет щелкнуть лишь тот, который мы желаем восстановить.
Восстановить электрические таблицы в Excel
Когда мы создаем электрические таблицы, может быть, что в некий момент нам пригодится возвратить предшествующий сеанс нашего документа, что дозволяет нам создать инструмент Microsoft. Также может быть, что в случае, если мы закрыли документ без сохранения, мы сможем его восстановить.
Восстановить предшествующую таблицу
Чтоб иметь возможность возвратиться к предшествующей версии документа Excel, нужно, чтоб у нас была возможность автосохранения в Microsoft 365. Мы можем возвратиться к предшествующей версии документа, которую мы используем «Журнальчик версий». Это то, что мы можем создать 2-мя различными методами. С одной стороны, мы можем щелкнуть название файла вверху и избрать «История версий». Аналогичным образом, мы также можем щелкнуть «Файл и информация», чтоб щелкнуть «История версий».
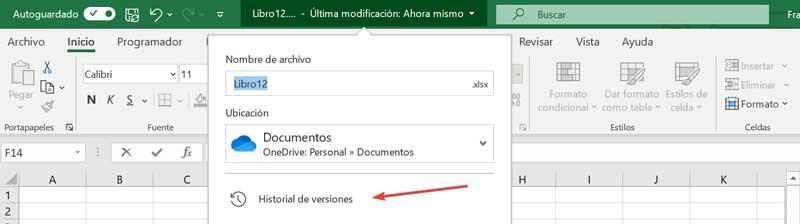
В обоих вариантах эта история покажется в правом столбце. Тут мы можем узреть, как файлы организованы по дате и времени, чтоб нам было легче отыскать их. Сейчас нам просто необходимо надавить клавишу «Открыть версию», которая находится под каждой версией.
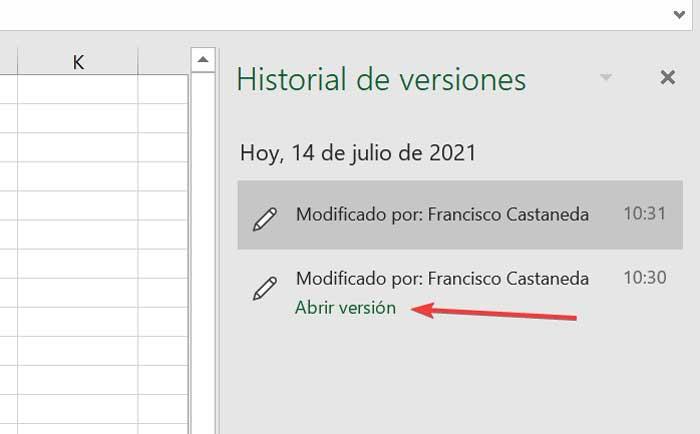
Опосля того, как мы щелкнем, покажется файл, доступный лишь для чтения, там, где будет отображаться содержимое обозначенного документа. Под ленточным меню мы находим клавишу с надписью «Восстановить», при нажатии которой мы не сможем перейти к предшествующей версии. Опосля включения мы можем скопировать содержимое данной для нас версии либо сохранить его как отдельный файл.

Восстановить электрическую таблицу без сохранения
Excel также дозволит нам восстановить документ, который мы закрыли, без сохранения. Для этого мы должны надавить клавишу «Файл», а потом «Открыть». Тут мы увидим, как понизу мы находим клавишу «Восстановить несохраненные презентации», на которую мы жмем.
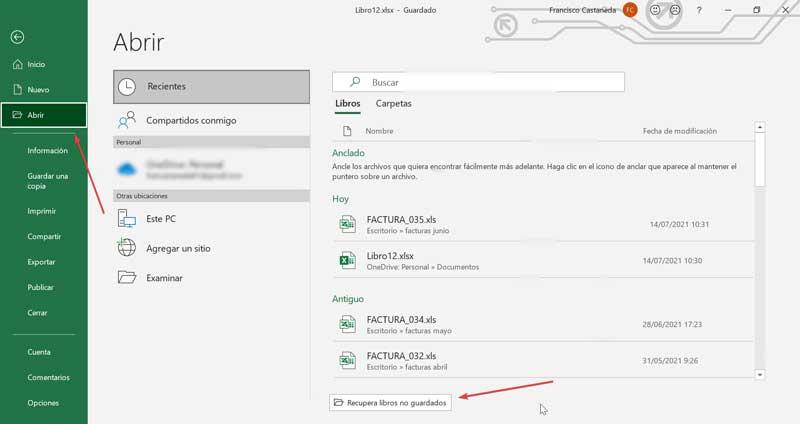
Потом возникает окно с проводником Windows, показывающее нам сокрытую папку. В нем мы найдем все таблицы Excel, которые мы сделали, но не сохранили ранее. По данной для нас причине для их восстановления нужно будет лишь щелкнуть хотимый вариант.









