Как избавиться от сообщения о «Ошибке при разрешении общего доступа к подключению к вебу (null)»
Как избавиться от сообщения о «Ошибке при разрешении общего доступа к подключению к вебу (null)»

Время от времени при попытке настроить общий доступ к точке W-Fi, сделанной на ПК (Персональный компьютер — компьютер, предназначенный для эксплуатации одним пользователем), юзеры получают сообщение от системы о ошибке с кодом null. Что же это все-таки за сбой и как быть в данной ситуации.
Почему юзеры сталкиваются с данной ошибкой
Ноутбук может работать в качестве роутера, другими словами раздавать веб остальным устройствам, находящимся рядом. К примеру, ПК (Персональный компьютер — компьютер, предназначенный для эксплуатации одним пользователем) подключён к вебу при помощи обыденного провода: Wi-Fi в этом случае нет. При всем этом у человека есть ещё и остальные девайсы (планшет, телефон и т. д.), которые также лучше подключить к сети. Решение трудности быть может в виде покупки роутера или же сотворения виртуального Wi-Fi на компе, которое будет употребляться в качестве маршрутизатора, раздающего сигнал.
Но настроить точку доступа на компе недостаточно: остальные устройства сумеют к ней подключиться, но при всем этом веба у их не будет. В окне «Характеристики» сделанного подключения необходимо для этого разрешить общий доступ к сети.

Во вкладке «Доступ» юзер может активировать общий доступ к сделанной им точке Wi-Fi
При попытке это создать некие юзеры сталкиваются с ошибкой под кодом null. Почему система не даёт разрешить остальным гаджетом воспользоваться данным подключением к вебу?

При попытке включить общий доступ на дисплее может покажется сообщение о ошибке с кодом null
Основная причина — отключённый «Брандмауэр Заступника Windows». В данной ОС недозволено отдать доступ к вебу, если обычная программка для защиты устройства была изъята из служб. При всем этом непринципиально, какая у вас версия: «семёрка», «10-ка» либо XP.
Как поправить ошибку
Выход из ситуации достаточно обычный — необходимо опять запустить «Брандмауэр Заступника Windows», который был по каким-то причинам отключён. Может быть, это сделал сам юзер ранее либо же произошёл некий сбой в системе, потому что по дефлоту служба заступника постоянно работает. Опосля включения клиент Windows сумеет разрешить доступ и начать раздавать веб со собственного ПК (Персональный компьютер — компьютер, предназначенный для эксплуатации одним пользователем).
Активация «Брандмауэра Windows»
Запустить эту встроенную утилиту можно 2-мя методами: в «Службах» и на «Панели управления». Они оба ординарны в освоении, потому управится с задачей даже новичок.
Через «Службы»
В системном окне «Службы» хоть какой юзер ПК (Персональный компьютер — компьютер, предназначенный для эксплуатации одним пользователем) может включить ту либо иную службу, также настроить её автоматический пуск вкупе с ОС. У «Заступника Windows» есть своя служба. Как её отыскать в списке и включить, разглядим в аннотации:
-
Стремительно открыть окно «Службы» поможет обычный сервис «Выполнить». Зажимаем на клавиатуре две клавиши: Win + R. В показавшемся небольшом окошке вставляем код services.msc. Вы сможете его также просто напечатать. Будьте внимательны, чтоб не создать ошибку в слове. Здесь же жмём на ОК.

В строке «Открыть» печатаем либо вставляем заблаговременно скопированный код services.msc

В окне «Службы» отыскиваем пункт «Брандмауэр Заступника Windows»

В сероватом меню кликаем по пт «Характеристики» для пуска доп окна

Избираем автоматический тип пуска и кликаем по кнопочке «Запустить»
Через «Панель управления»
Встроенную программку для защиты можно активировать и через «Панель управления». Разглядим тщательно, как добраться до его раздела:
-
Запустить эту традиционную утилиту Windows можно несколькими способами. Если у вас «семёрка», вы сможете отыскать её в системном меню «Запуск», которое раскрывается кликом по иконке виде окна, расположенной в левом нижнем углу экрана.

Откройте «Панель управления» через меню «Запуск», если у вас Windows 7

В Windows 10 вы сможете отыскать «Панель управления» через всепригодное окошко для поиска разделов по системе

Команда control в окне «Открыть» поможет запустить «Панель управления»

Найдите в перечне пункт «Брандмауэр Заступника Windows»

Жмём по ссылке ««Включение и отключение брандмауэра…» для открытия последующей странички

Включите «Брандмауэр Windows» для всякого типа сети
Видео: два способа пуска «Брандмауэра Windows»
Неувязка с кодом null решается обычный активацией «Брандмауэра Windows». Данную утилиту, встроенную в систему Windows, можно включить в одном из 2-ух окон: «Панель управления» или «Службы». В крайнем вы также сможете настроить автоматический пуск приложения с каждой загрузкой ОС.
 Подписаться на наш канал в Yandex.Дзен
Подписаться на наш канал в Yandex.Дзен
Как вернуть доступ в Гугл Docs, когда ваш доступ вышел
Гугл Docs — это пасмурное веб-приложение, которое дозволяет нескольким людям вместе работать над одним документом. Но приложение имеет суровые права владения и совместного использования. Обладатель документа (создатель документа) будет иметь впереди себя набор опций.

Подробнее о дилеммах с доступом к Документам Гугл. Если срок вашего доступа вышел либо у вас появились трудности с поиском документа, к которому вы могли получить доступ ранее, вы сможете отыскать решение ниже.
Просроченный доступ
Как уже упоминалось, у Гугл Docs есть несколько вариантов доступа и совместного использования, и они все контролируются создателем документа. Документы Гугл — это общий доступ. Кто-то делает документ и делится им с вами.
Потом они автоматом стают обладателем документа. Обладатель документа может назначать роли админа, также уровень доступа админа. Админ может иметь те же привилегии, что и обладатель, если обладатель разрешает это.
Сейчас вы сможете получить сообщение « Ваш доступ вышел » при попытке работать с документом, над которым вы работали не так давно. Если это так, быстрее всего, ваш доступ вышел.
При редактировании опций общего доступа в документе Гугл обладатель (либо админ) может избрать, когда исходит срок доступа всякого участника. Это быть может 7 дней, 30 дней либо хоть какой иной денек. По истечении срока доступа вы получите вышесказанное сообщение.
Полностью может быть, что обладатель случаем установил срок годности либо в некий момент запамятовал его поменять. Единственный метод повторно получить доступ к этому документу Гугл — связаться с обладателем / админом документа.
Отправьте им электрическое письмо либо секундное сообщение. Потом они могут стремительно поменять опции общего доступа / истечения срока деяния, и вы сходу же можете приступить к работе над документом.

Отмененный доступ
Если обладатель преднамеренно отменяет ваш доступ к документу на Гугл Диске, вы не можете его отыскать, не говоря уже о доступе к нему. В этом случае единственное, что вы сможете создать, — это связаться с обладателем и попросить объяснений.
Но не думайте, что отозванный доступ значит, что обладатель сердится на вас. Время от времени опосля того, как вы закончите совместную работу, обладатель отменяет ваш доступ к документу.
Если вы понимаете, что работа над документом завершена и не сможете его отыскать, быстрее всего, это ответ. В любом случае воззвание к обладателю либо админу может весьма стремительно решить делему.
Но неувязка возникает, когда вы не сможете связаться с обладателем документа. Если вы не видите документ, вы не можете узреть адресок электрической почты обладателя, не говоря уже о том, чтоб связаться с ним через чат In-Doc.
Решение тут — просмотреть ваш почтовый ящик Gmail и отыскать начальное сообщение, в котором обладатель предлагал для вас поделиться документом.
Вы можете отыскать тут их адресок электрической почты и связаться с ними через Gmail. Используйте главные слова при поиске обозначенного приглашения на редактирование / просмотр / комментирование.
Не могу редактировать
У вас быть может доступ к документу, вы сможете его просматривать и даже добавлять комменты, но вы не можете его редактировать. Снова же, обладатель либо админы могут назначать для вас права.
В Гугл Документах есть три привилегии: просмотр, комментирование и редактирование.
Право редактирования дает для вас доступ к тому, чтоб созодать с документом все, что вы желаете. Право на комменты не дозволяет для вас редактировать документ, но вы сможете добавлять комменты.
В конце концов, преимущество просмотра дозволит для вас просматривать документ лишь в режиме настоящего времени, не имея способности заносить какие-либо конфигурации либо дополнения.
Это весьма полезно при работе с огромным коллективом над одним документом. Заместо того, чтоб повсевременно просить людей закончить редактирование документа, вы сможете совершенно запретить им это созодать.
Они могут добавлять комменты с конструктивной критикой и предложениями, но они не сумеют ничего создать с главный частью текста.
В качестве кандидатуры вы сможете предоставить юзеру права лишь на просмотр.
Если вы находитесь на другом конце данной палки и желаете получить остальные привилегии, обратитесь к обладателю / админу, чтоб для вас тут посодействовать.
Вы сможете создать это через интегрированный чат в Документах Гугл либо впрямую выслать им электрическое письмо.
Удаленный документ
В худшем случае исходя из убеждений доступа к документу Гугл он будет удален. Обычно это происходит случаем, хотя обладатель мог возжелать удалить документ.
Помните, что лишь обладатель может вернуть удаленный документ. Потому, если для вас нужен доступ к документу, который, как вы подозреваете, был удален, идеальнее всего связаться с обладателем.
К счастью, Гугл Диск не сходу стирает удаленный документ Гугл. Он хранит его в папке «Корзина». Чтоб получить доступ к папке «Корзина», перейдите на собственный Гугл Диск. Слева вы увидите перечень вкладок. Понизу вы увидите вкладку «Корзина». Кликните по нему. Ваш удаленный документ должен быть там.
Передача права принадлежности
Допустим, вы и ваша команда работали над документом Гугл до определенного момента. Сейчас ни у кого из команды нет цели для этого, и они желают его удалить. Владелец не желает, чтоб он все загромождал. Но для вас как и раньше нужен документ, и вы желаете его применять.
Один из вариантов — скопировать содержимое всего документа и вставить его в иной файл Гугл Doc. Но это приведет к удалению истории редактирования и объяснений.

К счастью, вы сможете передать право принадлежности на отдельные документы. Все, что необходимо создать обладателю, — это это.
Перейдите на главную страничку Документов Гугл. Найдите подходящий документ. Перейдите в правый верхний угол экрана и нажмите Поделиться . Если грядущего обладателя нет в документе, введите его адресок электрической почты.
Если это так, изберите « Добавочно» в правом нижнем углу окна «Поделиться». Потом найдите человека в перечне людей, у каких есть доступ. Щелкните значок карандаша рядом с их именованием. Изберите Обладатель и нажмите Готово .
Это все, что необходимо создать обладателю, чтоб передать для вас право принадлежности на документ Гугл.
Совместное внедрение в Гугл Документах
Видите ли, политика общего доступа в Гугл Docs достаточно твердая. Вы даже сможете запретить людям созодать что-либо в документе, не считая объяснений и просмотра. Если у вас больше нет доступа к документу, идеальнее всего связаться с обладателем либо одним из админов. Они посодействуют для вас повторно получить доступ либо растолкуют, почему ваш доступ был отменен.
Вы удачно повторно получили доступ к документу Гугл? Что принудило вас утратить доступ? Не стесняйтесь делиться собственной историей в разделе объяснений ниже и задавать любые вопросцы.
Обычные неисправности общего доступа к вебу: как их поправить

Часто при настройке предоставления разрешения сетевым ПК (Персональный компьютер — компьютер, предназначенный для эксплуатации одним пользователем) совместного использования подключения к вебу можно созидать системное сообщение «Ошибка при разрешении общего доступа». Нежданная неувязка может вызвать приступ паники у неподготовленного человека, но решение лежит на поверхности и, обычно, не вызывает трудности.
По какой причине может появиться ошибка
Системное сообщение о ошибке разрешения — самое распространённое при попытке предоставления доступа к соединению остальным машинкам.
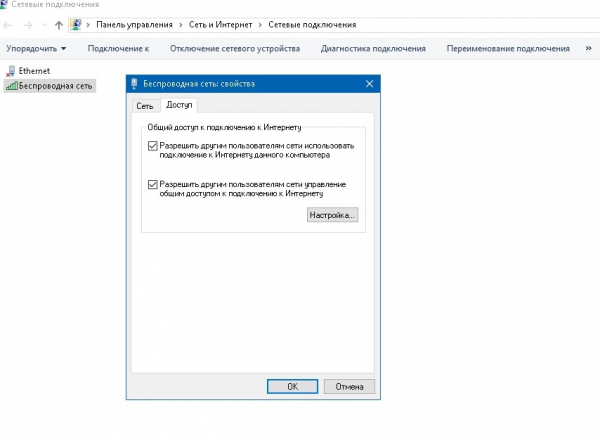
Время от времени сообщение о ошибке подключения не возникает, но открыть общий доступ к вебу с остальных компов всё равно не удаётся
Обычно неисправность возникает, если пользователь с определённой целью или по неведению отключил «Брандмауэр Windows», или деактивировал связанные службы (группы).
Включаем брандмауэр через консоль
В операционной системе Windows активация брандмауэра осуществляется по таковой схеме:
-
Избираем в «Пуске» или на десктопе «Этот комп». Кликаем по значку правой клавишей мыши. Избираем «Добавочно», потом «Управление».
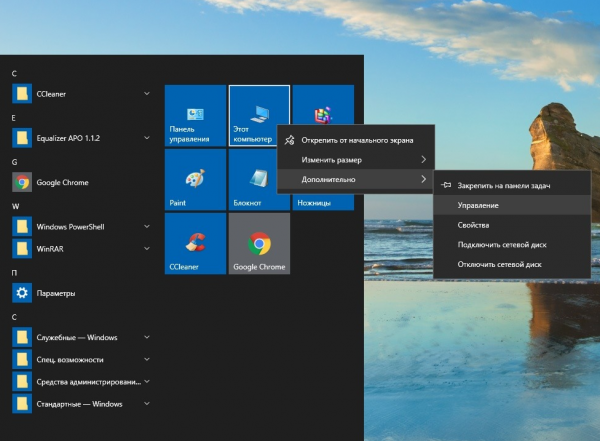
Данным методом попасть в «Управление» можно во всех крайних версиях Windows
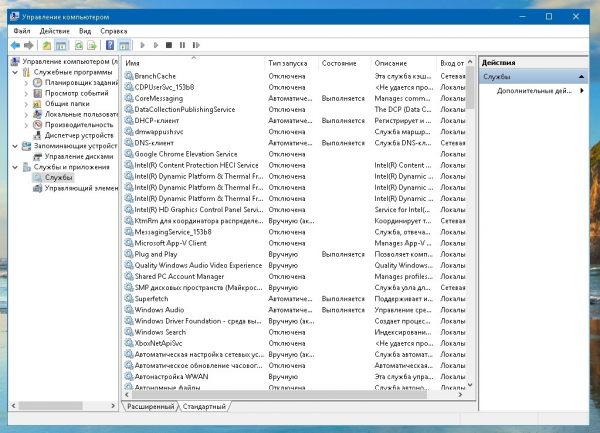
Для удобства настройте консоль под себя на вкладке «Вид»
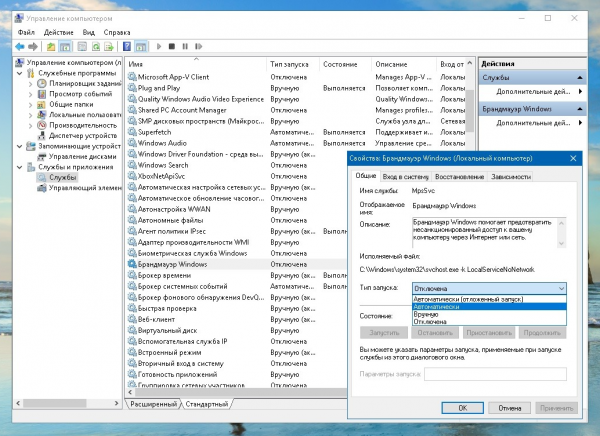
Вы сможете указать характеристики, используемые при запуске службы из этого диалогового окна
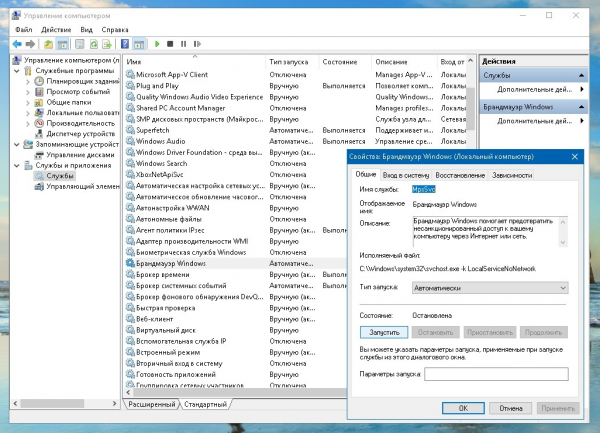
Служба брандмауэра нужна для предотвращения несанкционированного доступа к компу по сети
Когда служба брандмауэра активирована, нужно закрыть все окна и выполнить перезагрузку системы.
Решаем делему «Ошибка 1068»
Время от времени в процессе опции предоставления остальным компам доступа к интернет-подключению даже при включенном брандмауэре могут появляться сообщения последующих типов:
- «Ошибка при разрешении общего доступа к подключению к вебу. Не удалось запустить дочернюю службу либо группу»;
- «Ошибка 1068: Не удалось запустить дочернюю службу либо группу».
Есть два главных варианта решения данной трудности.
Автоматическое средство с веб-сайта Microsoft
Для устранения неисправности в автоматическом режиме нужно загрузить автоматическое средство с официальной странички поддержки Microsoft. Скачанную утилиту нужно запустить и следовать инструкциям ниже:
-
В стартовом окне избираем тип проблемы. В нашем случае это «Поиск и исправление заморочек с подключением к вебу либо сайтам».
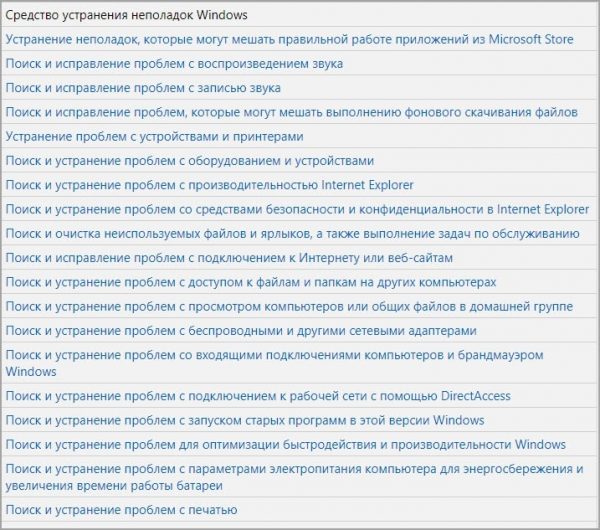
Избираем из общей базы подходящий пункт и запускаем утилиту
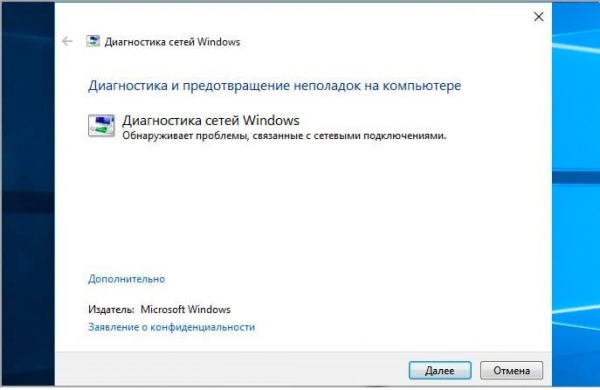
Программка Easy Fix работает в автоматическом режиме
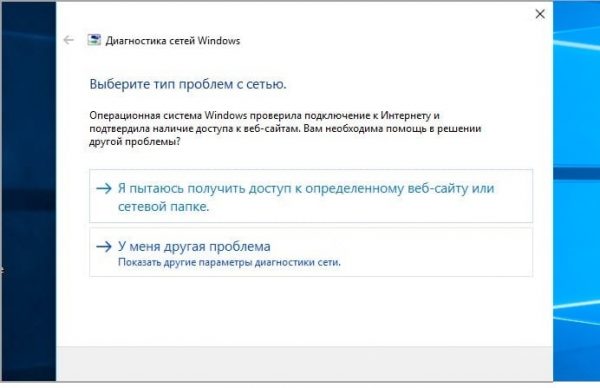
Жмем «Показать остальные характеристики диагностики сети»
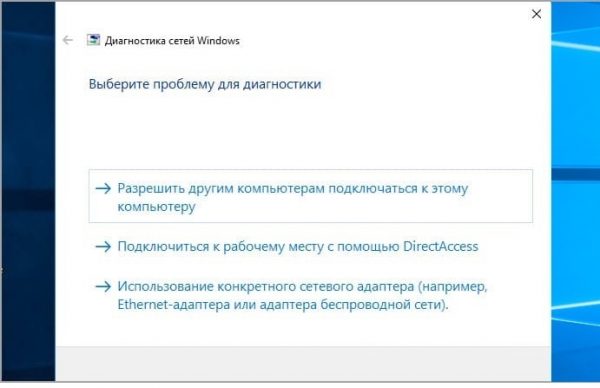
Избираем делему для диагностики
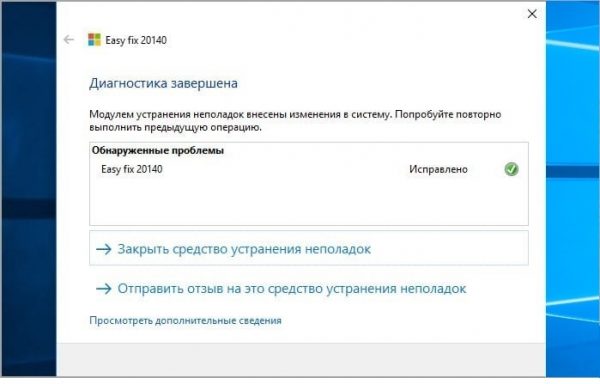
Средство устранения проблем занесло конфигурации в систему
Опосля устранения дефектов будет нужно перезагрузка системы.
Устраняем проблемы в ручном режиме
Вы сможете испытать решить делему общего доступа сетевых ПК (Персональный компьютер — компьютер, предназначенный для эксплуатации одним пользователем) к вебу без помощи других. Для этого необходимо проверить, активированы ли связанные с данной функцией службы:
-
Щёлкните по значку «Этот комп» правой клавишей мыши. Изберите «Управление».
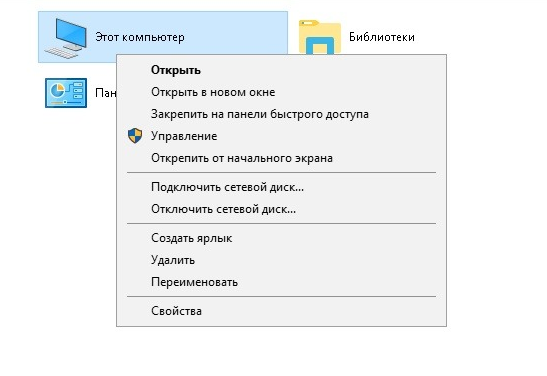
Консоль «Управление компом» запускается от имени админа
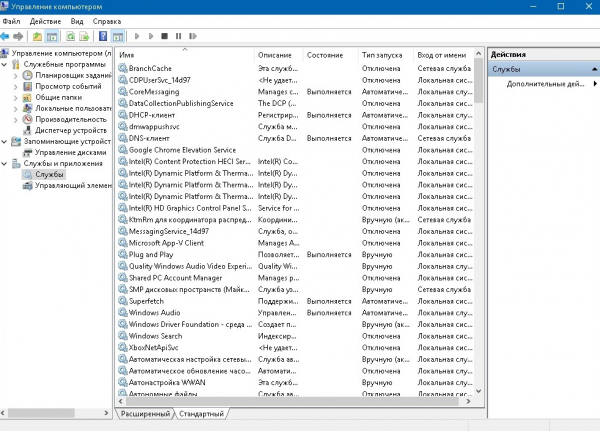
«Управление ПК (Персональный компьютер — компьютер, предназначенный для эксплуатации одним пользователем)» — мощнейший инструмент системного админа
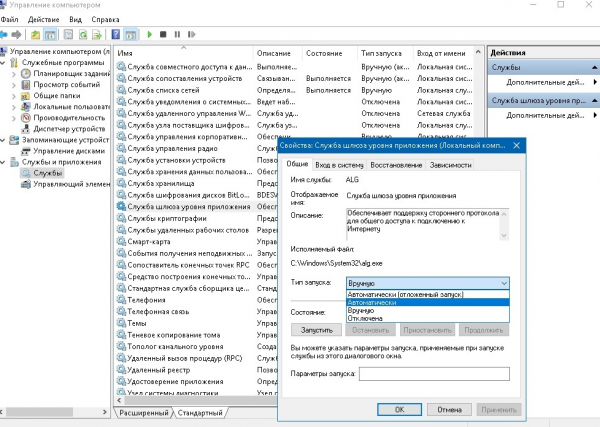
Если уже стоит «Автоматом» — ничего не трогаем
Кроме описанной чуть повыше службы шлюза аналогичным образом настройте:
- «Сетевые подключения»,
- «Службу сведений о присоединенных сетях (NLA)»,
- Plug and Play,
- «Диспетчер автоматических подключений удаленного доступа»,
- «Диспетчер подключений удаленного доступа»,
- «Удаленный вызов процедур (RPC)»,
- «Телефонию».
Перезагрузите систему, опосля чего же поновой попытайтесь произвести подключение.
Описанная неувязка обычно проявляет себя в итоге таковых действий юзера, когда он с некий целью деактивировал брандмауэр либо связанные с сетевыми компонентами службы (группы). Неисправность просто устранима, но следует иметь в виду, что отключение системных служб может вызвать некорректную работу не только лишь отдельных компонент, да и Windows в целом, что чревато программными сбоями и крахом системы.









