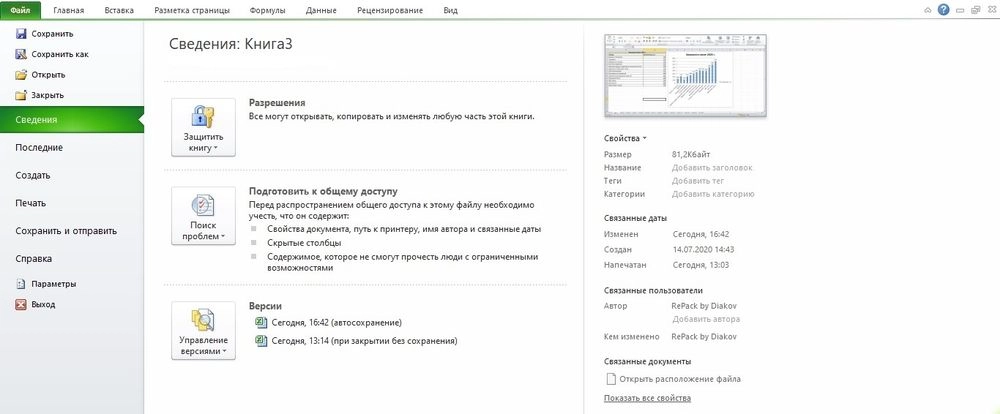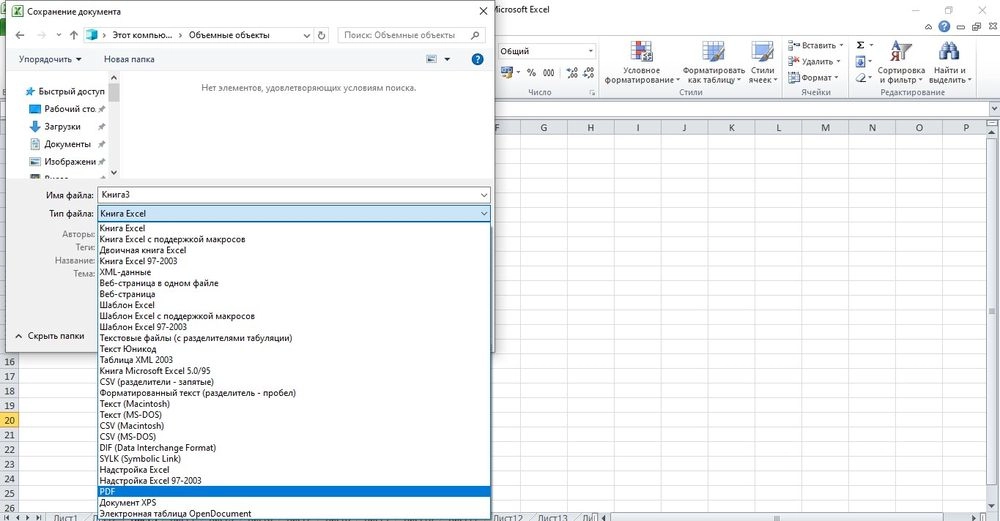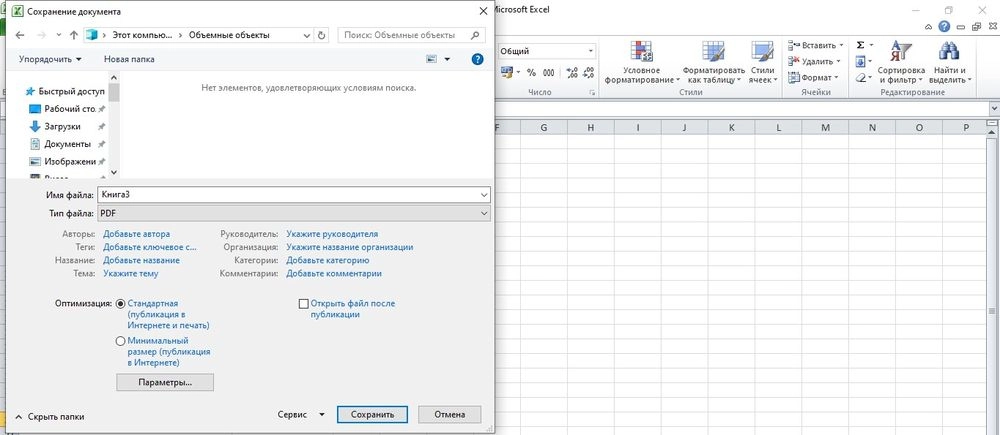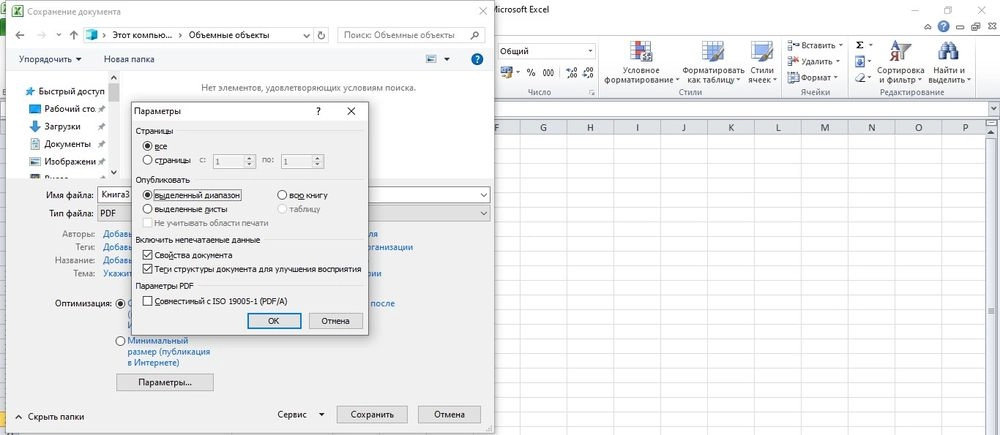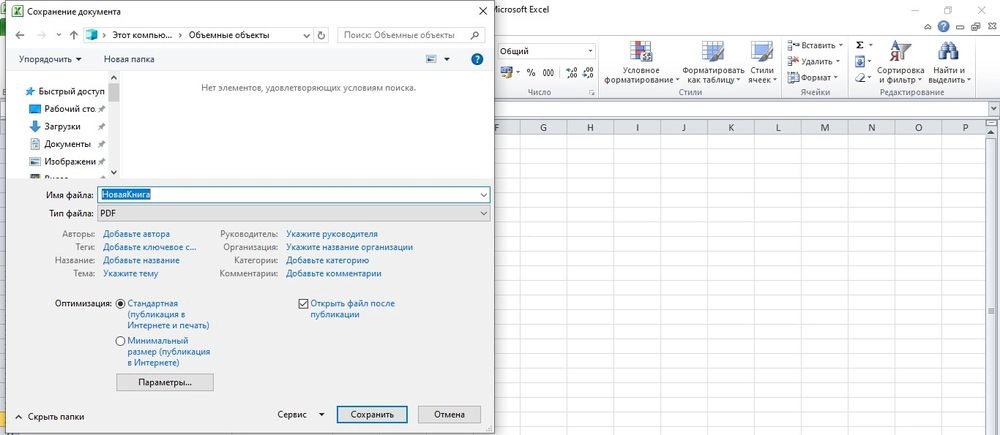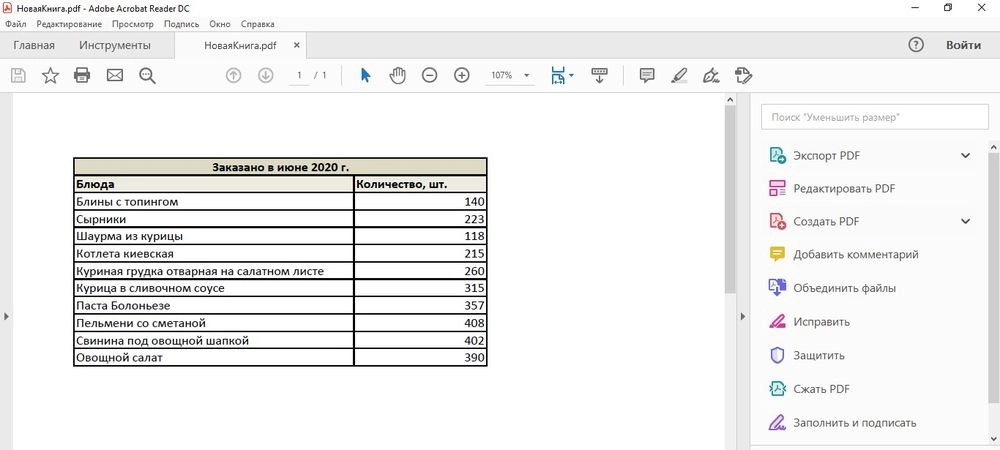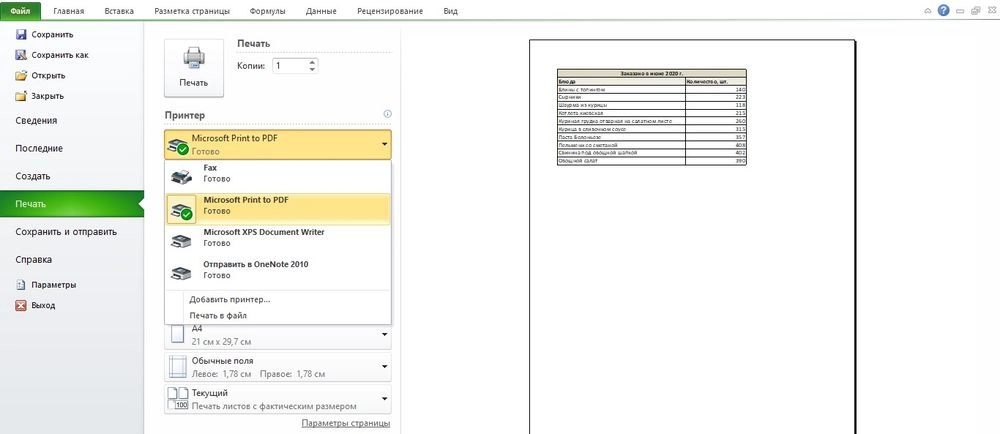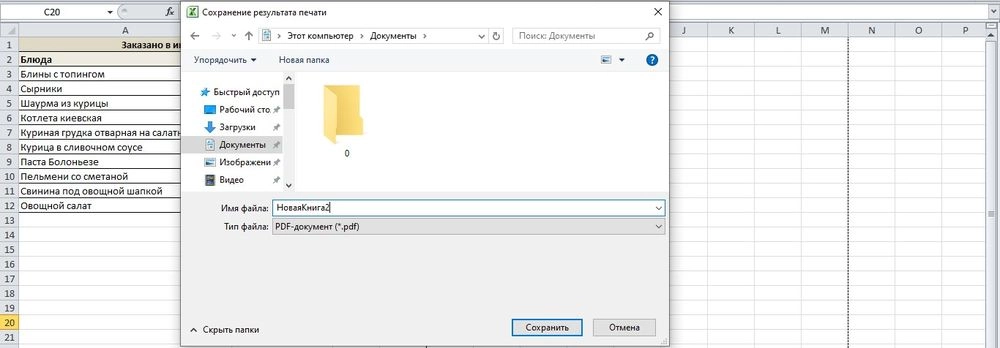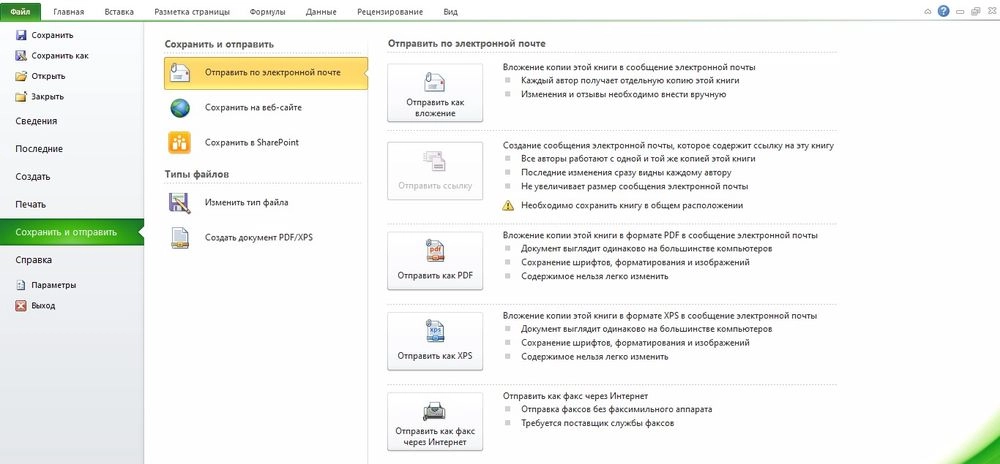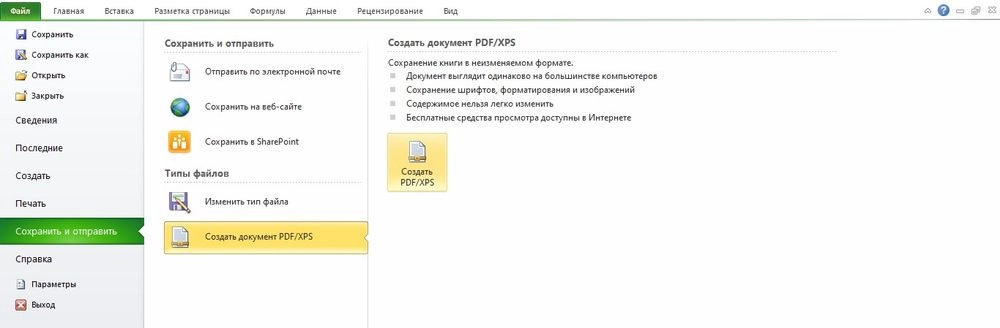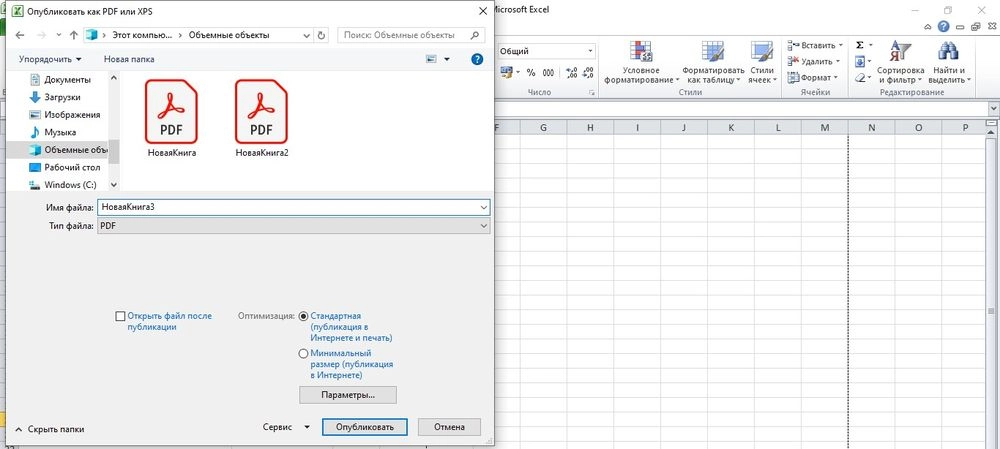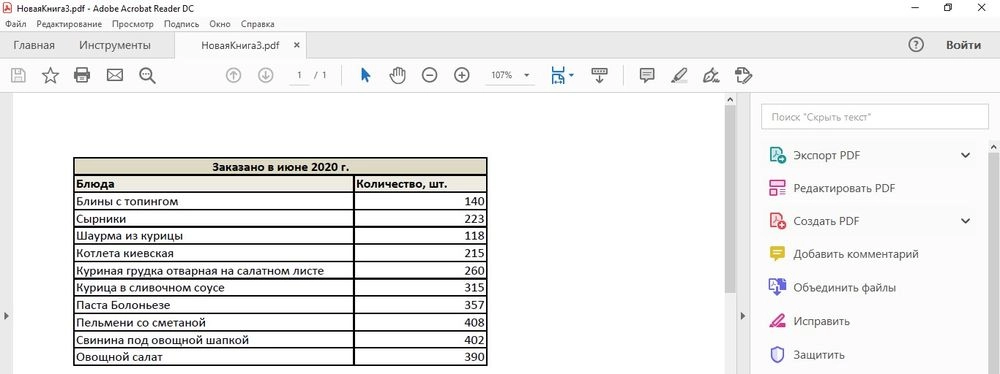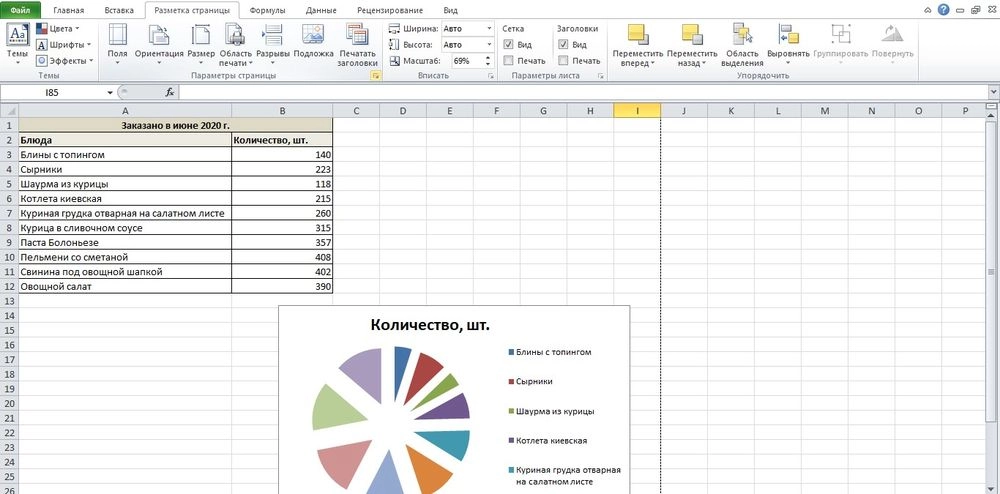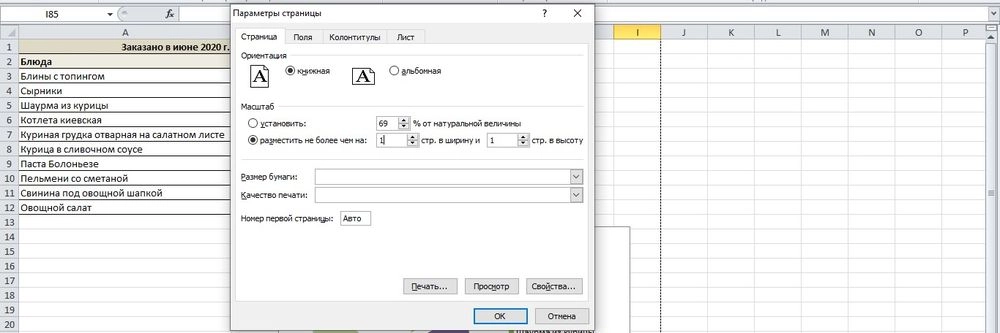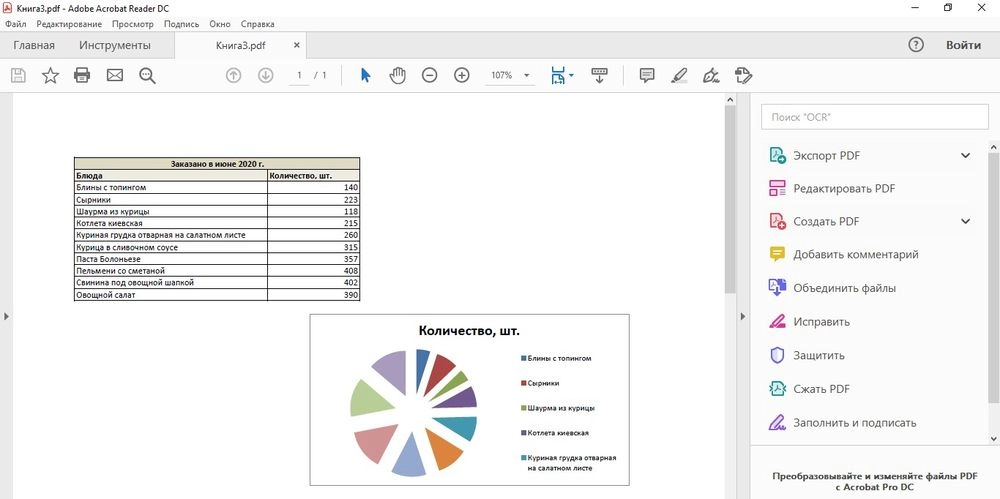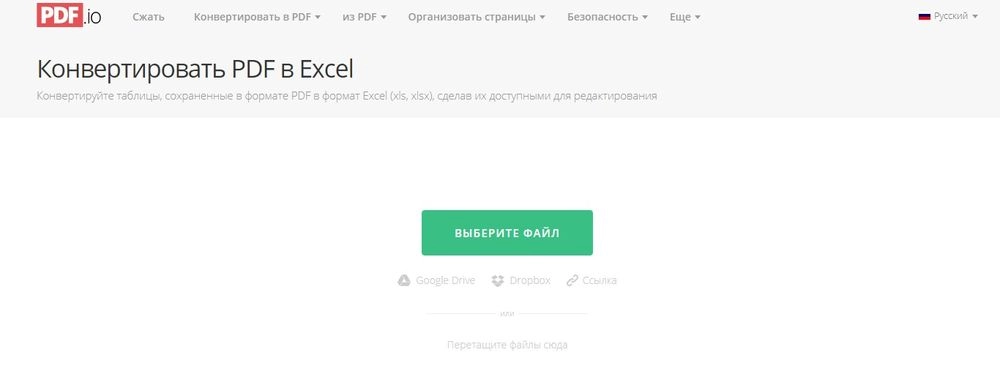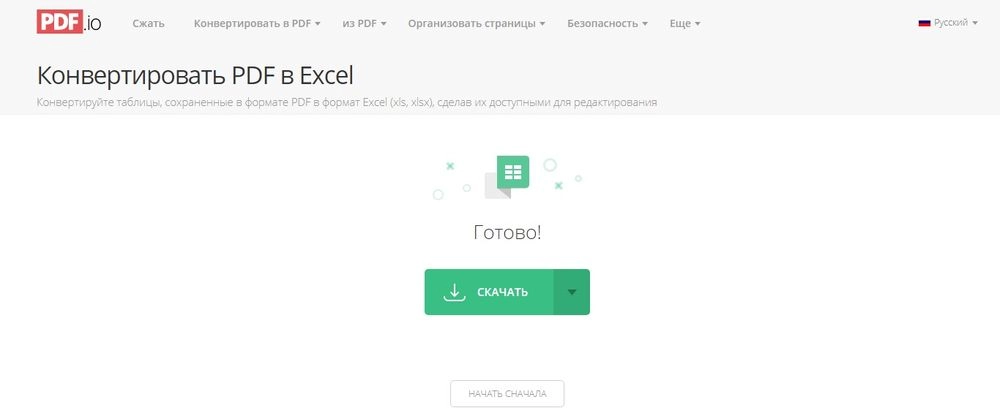Как соединить два и наиболее документа Word

Если документы не содержат в для себя много текстовых, табличных либо графических данных, а их форматы совпадают, то можно соединить их ручным методом. Это еще резвее, чем разбираться с функциями Microsoft Word. {Инструкция} очень ординарна:
-
Откройте оба файла. В нашем случае это «1.docx» и «2.docx». Изберите, из какого и в какой необходимо скопировать данные для объединения. К примеру, возьмем текст из «2.docx» и перенесем его в «1.docx». Для этого откройте 2-ой документ и выделите текст и остальные данные сочетанием кнопок «Ctrl + A» либо зажатой левой клавиши мыши, проведя от верхнего левого до правого нижнего конца окна просмотра.




Ворд дозволяет вставлять из другого файла не только лишь текст. Если б вы копировали фрагмент с картинами, графиками либо таблицами, то опосля внедрения такового параметра вставки в главном файле сохранились бы только текстовые данные и то, что удалось преобразовать из диаграмм без форматирования.
Пользоваться можно и иными 3-мя методами вставки, доступными в контекстном меню: «Сохранить начальное форматирование», «Объединить форматирование» и «Набросок». В первом случае текст и остальные данные будут вставлены так, как они отформатированы во 2-м документе. 2-ой метод дозволяет применить к вставляемому фрагменту те же стили, которые настроены для работы с первым файлом. В крайнем случае текстовые и графические данные соединяются воединыжды в набросок и вставляются в PNG-формате.
-
Перейдите в один из документов и скопируйте данные по аналогии с предшествующей аннотацией.




Воспользоваться ручным методом комфортно, если копируется и вставляется текст, а документы маленькие, сохранены в одном формате либо сделаны в одной и той же версии программки. Во всех других вариантах рекомендуется пользоваться обычной функцией Microsoft Word по объединению файлов.
Метод 2: Слияние средствами Microsoft Word
Кроме ручного объединения, в новейших версиях Ворд у вас есть возможность сделать операцию наиболее роскошно. Ценность идеальнее всего отдавать конкретно этому способу. Пошаговая {инструкция} такая:
-
Откройте 1-ый документ. Он будет собственного рода контейнером для объединения данных. 2-ой файл открывать не надо. Изберите на панели инструментов вкладку «Вставка», перейдите в раздел «Текст» (находится справа) и около пт «Объект» нажмите на значок треугольника. Изберите подпункт «Текст из файла…».



Принципиально! По желанию можно соединить документы в любом месте. Это означает, что доступна вставка данных из второго файла в хоть какое пространство первого, а не только лишь в конец.
Еще одна принципиальная деталь: в «Проводнике» можно избрать не один, а целых два и наиболее файлов для объединения в первом открытом контейнере. Принципиально учесть порядок выбора, который отображается в строке «Название файла:», чтоб вставка производилась верно. В этом поле документ, который будет вставлен первым, сдвигается правее. Самый крайний находится слева.
На примере объединения 3-х документов, в которых записаны числа от 1 до 3, продемонстрировано, как происходит операция:
-
Откройте 1-ый файл и нажмите Enter, чтоб перевести курсор на новейшую строчку для корректной вставки данных с целью наиболее понятной демонстрации работы средства объединения документов.




Как уже было сказано, лучше воспользоваться конкретно сиим методом, чем ручной вставкой. Все благодаря скорости выполнения операции, способности слияния нескольких документов сразу, сохранении форматирования начального и добавляемых документов.
Метод 3: Надстройка Kutools for Word
Kutools — это комфортная надстройка для Microsoft Word. Она значительно упрощает работу с документами и дает те функции, которые не реализованы в редакторе текста по дефлоту. {Инструкция} по работе с надстройкой описана ниже:
-
Скачайте Kutools for Word с официального веб-сайта и запустите файл формата EXE через браузер либо папку, куда сохраняются загрузки. Следуйте обычной аннотации установщика и опосля установки в показавшемся окне надстройки установите галочку напротив пт «Использовать Kutools for Word», потом нажмите клавишу «ОК».








Принципиально! Программка не работает с одним документом. Если открыть поначалу 1-ый файл, а позже попробовать добавить в него содержимое второго, то ничего не выйдет. Как и сказано в аннотации выше, нужно создавать отдельный документ для объединения.
Метод 4: Язык программирования VBA
Интегрированный в программки из пакета Microsoft Office язык программирования VBA (Visual Basic for Applications) — достаточно обычной, но мощнейший инструмент для упрощения работы с документами. Он берет всю рутину на себя и может даже соединить файлы. Пошаговая {инструкция}:
-
Скопируйте либо перенесите все файлы, подлежащие объединению в одну папку. Лучше дайте ей заглавие на латинице.







Принципиально! Программка может обработать лишь файлы с разрешением *.docx. Чтоб соединить формат DOC, в строке MyName = Dir(MyPath & «» & «*.docx») следует поменять аргумент «*.docx» на «*.doc».
VBA — мощнейший инструмент для работы не только лишь с Microsoft Word, да и Excel, PowerPoint и иными программками линейки Office. Если освоить главные функции этого языка программирования, то работать с текстовыми редакторами и таблиц от Майкрософт станет намного проще.
Мы рады, что смогли посодействовать Для вас в решении трудности.
Кроме данной нам статьи, на веб-сайте еще 12327 инструкций.
Добавьте веб-сайт Lumpics.ru в закладки (CTRL+D) и мы буквально еще пригодимся для вас.
Отблагодарите создателя, поделитесь статьей в соц сетях.
Опишите, что у вас не вышло. Наши спецы постараются ответить очень стремительно.
ТОП-5 программ соединяющих ПДФ файлы
Требуется выслать по электрической почте огромное количество PDF-документов? Либо вы делали книжку отдельными главами и желаете соединить их в один файл? Обыденные текстовые редакторы не разрешают это созодать, потому для вас пригодится программка объединения ПДФ файлов в один. В этом обзоре мы собрали наилучшие приложения, при помощи которых можно соединять многостраничные документы и создавать проекты хоть какой трудности.
PDF Commander
PDF Commander — одна из наилучших программ, объединяющая файлы ПДФ и работающая на российском языке. В приложение включены модули для просмотра и редактирования, конвертации, сотворения и объединения. Софт дозволяет не только лишь склеивать несколько ПДФ-файлов в один, в нем можно также собрать несколько фото в единый проект.

Новейший документ сходу раскрывается в редакторе, так что юзер может поменять данные, вставить хоть какой доп текст и графику, добавить либо удалить некие странички. Имеются функции для работы с бизнес-документацией: набор штампов для отличия либо одобрения, создание электрических подписей. Добавочно бумаги можно запаролить либо скрыть некий текст, также указать авторство.
Достоинства:
- Интегрированный конвертер;
- Создание ПДФ-документации из изображений и сканов;
- Добавление электрических подписей и наложение штампов;
- Изменение порядка, добавление либо удаление листов;
- Стремительная работа с большими файлами даже на маломощных ноутбуках.
PDFCreator
PDFCreator — пользующийся популярностью виртуальный принтер для сотворения электрической документации. Программка имеет широкий диапазон функций, включая вращение страничек, сжатие, преобразование, защиту паролем и почти все другое. Софт может запускаться несколькими методами, в том числе как модуль печати через хоть какое приложение Windows. Для наиболее обычного использования новенькие могут впрямую работать со обычным интерфейсом.

В программке просто добавлять титульные странички, загружать через FTP, употреблять собственные скрипты. Допускается работа с разными типами медиа, в том числе объединения фото в ПДФ. Но приложение выдает ошибку при загрузке неких типов изображений, в том числе BMP и GIF, потому рекомендуется употреблять лишь JPEG, PNG, TIFF.
- Создание неограниченного количества принтеров под различные задачки;
- Дозволяет соединять воединыжды несколько различных форматов;
- Можно запускать из хоть какого приложения.
- Не весьма интуитивное управление;
- Бесплатный вариант накладывает водяной символ.
Adobe Acrobat Reader
Acrobat Reader — продвинутый софт для чтения и редактирования ПДФ-файлов с возможностью подключения доп модулей. По дефлоту бесплатная версия дозволяет добавлять комменты, выделять слова и фразы, ставить защиту и электрическую подпись. За доп плату юзер может расширить способности, в том числе подключить инструмент для объединения разных типов медиафайлов в единый PDF.

Интерфейс Adobe Acrobat Reader
Добавочно в премиум-версии находится функция отправки документов и отслеживание конфигурации в настоящем времени, сбор общих подписей и воззрений. Adobe, Reader синхронизируется с облаком, позволяя открывать доступ к проектам и работать вместе.
- Стремительно ведет взаимодействие с большими многостраничными документами;
- Дозволяет работать с несколькими файлами сразу;
- Непревзойденно подступает для командных проектов.
- Бесплатная версия урезана в функционале;
- Для настоящей работы просит каждомесячной подписки (от 1200 руб/мес).
Infix PDF Editor
Infix PDF Editor — это программка для соединения ПДФ, которая также дает огромное количество остальных инструментов для работы с ПДФ-документацией. Приложение дозволяет создавать проекты высочайшей трудности, позиционировать рисунки и текстовые блоки, использовать разные стили текстов. Функций данного софта хватает даже на то, чтоб сверстать настоящие журнальчики с интерактивными элементами.

Infix PDF Editor
Приложение дозволяет соединять воединыжды несколькими методами: встраивать отдельные странички, добавить отсканированные изображения с возможностью определения текста, соединить несколько документов либо целую папку. Интерфейс Infix припоминает Word, что дозволяет стремительно привыкнуть к управлению. Хотя программка платная, полностью все функции можно употреблять безвозмездно, но тогда на сохраняемый проект будет наложен водяной символ.
- Дозволяет свободно редактировать объединенные файлы;
- Находится функция автоматического перевода с остальных языков;
- Может употребляться как виртуальный принтер.
- Поддерживает лишь 64-битные системы;
- Бесплатная версия сохраняет итог с водяным знаком.
Foxit Reader
Foxit Reader — бесплатная программка для чтения ПДФ с возможностью редактирования. Софт можно употреблять для сотворения документации, в том числе с помощью плагинов для Microsoft Office (включая Word, Excel и PowerPoint). Они упрощают преобразование и дают возможность создавать электрические бумаги фактически из хоть какого текстового либо графического файла. Имеется инструмент сканирования и преобразования сделанных изображений в ПДФ, но модуль определения текста отсутствует.

Объединение в бесплатной версии совершается методом прибавления текста вручную. Чуток резвее это делается в веб-версии. Юзерам, которым нужна программка, чтоб соединить и разъединить ПДФ, можно приобрести лицензию Foxit Phantom для наиболее продвинутой работы.
- Несколько методов защиты, в том числе от несанкционированного конфигурации и передачи;
- Подключаемые плагины ускоряют процесс сотворения ПДФ;
- Добавление в документ медиафайлов различных типов.
- Ограничения в бесплатной версии (нет прямого объединения и определения текста).
Приз: онлайн-конвертеры
Если у вас нет способности установить программное обеспечение, к примеру, вы работаете с чужого компа либо обрабатываете документы с планшета, можно пользоваться онлайн-сервисами. Ниже представлены самые комфортные решения для работы с ПДФ-документацией.
PDF24
Онлайн-сервис PDF24 Tools соединяет воединыжды инструменты фактически для хоть какой задачки. Ресурс дозволяет соединять воединыжды и разъединять электрические бумаги, накладывать пароль, создавать ПДФ из веб-страниц, улучшить и почти все другое. Сервис дозволяет соединять воединыжды схожие типы медиафайлов либо склеить различные форматы. Объединение происходит без утрат свойства, можно включить определение текста, чтоб позднее отредактировать итог.

Достоинства:
- Обычное и комфортное управление на российском языке;
- Не просит регистрации и оплаты.
- Недозволено изменять объединяемые файлы.
PDF2GO
Всепригодный онлайн-редактор PDF2GO можно употреблять для огромного количества целей, в том числе для соединения ПДФ файлов в один и разделения многостраничной документации. Добавленные книжки можно вручную сортировать, устанавливая порядок в конечном документе. Опосля обработки возникают доп способности: изменение метаданных, сортировка и удаление отдельных страничек. Итог можно скачать на комп либо импортировать в скопление, есть возможность сделать QR-код с кодом доступа. Не считая веб-версии, доступны расширения для Гугл Chrome и Opera.

Достоинства:
- Доступ ко всем инструментам без оплаты и необходимости регистрации;
- Находятся инструменты редактирования.
- В бесплатной версии можно соединить лишь 3 документа.
ILovePDF
ILovePDF — это функциональный онлайн-ресурс с модулем объединения для работы с PDF-файлами. Для слияния необходимо загрузить начальные документы, для этого довольно перетянуть их в окно браузера. Можно подключить к платформе учетные записи Гугл Drive либо Dropbox. Когда файлы загрузятся, можно вращать их либо перетаскивать, чтоб поменять порядок в документе. ILovePDF бесплатен для объединения до 25 PDF-документов общим размером 100 МБ.

Достоинства:
- Можно вручную поменять порядок страничек;
- Несколько вариантов импорта.
- Ограничение на размер и количество загрузок.
Подводя результат
Неверное объединение может привести к нарушению инфы, потому принципиально подобрать удачный софт с обычным и понятным управлением. Если вы желаете скачать программку для объединения ПДФ файлов, в котором будет комфортно работать над проектами хоть какой трудности, остановите выбор на PDF Commander. Софт поддерживает все версии Windows и потребляет малое количество ресурсов, так что вы сможете не страшиться неожиданных сбоев при работе на слабеньких устройствах. Скачайте программку PDF Commander с нашего веб-сайта и создавайте бизнес-проекты и электрические книжки просто и стремительно.
Преобразование из Excel в PDF
PDF является самым пользующимся популярностью форматом для просмотра документов и печати, корректно отображающийся на любом экране. Отсутствие обыденного встроенного редактора, как в Microsoft Word, дозволяет употреблять PDF лишь для чтения, что весьма комфортно при отправке файлов – получатель сумеет открыть и изучить документ, который при всем этом не поврежден и защищен. Чтоб файл был структурно цельным и платформонезависимым, есть смысл преобразовать его из Excel в PDF.
PDF является самым пользующимся популярностью форматом для просмотра документов и печати, корректно отображающийся на любом экране. Отсутствие обыденного встроенного редактора, как в Microsoft Word, дозволяет употреблять PDF лишь для чтения, что весьма комфортно при отправке файлов – получатель сумеет открыть и изучить документ, который при всем этом не поврежден и защищен. Чтоб файл был структурно цельным и платформонезависимым, есть смысл преобразовать его из Excel в PDF.
Решения задачки конвертации/печати
Microsoft Excel
- Открыть xlsx-файл.
- Перейти во вкладку «Файл».

- Надавить «Сохранить как». Раскроется папка, где указывается пространство сохранения и формат.

- Опосля выбора формата можно задать подходящий вариант оптимизации документа.

- При желании добавочно настроить характеристики сохранения (указать спектр страничек, избрать листы, включить либо выключить непечатаемые данные).

- Надавить «Ок». Вписать новое имя, отметить галочкой пункт о открытии опосля публикации и кликнуть по кнопочке «Сохранить».

- Новейший документ раскроется в Adobe Acrobat.

- Перейти по пути «Файл» – «Печать», или же употреблять комбинацию кнопок Ctrl+P.
- В открывшемся окне вызвать меню со перечнем принтеров – избрать тот вариант, где есть PDF.

- Надавить на клавишу «Печать». На дисплее отобразится окно, в котором необходимо указать имя и пространство сохранения. Кликнуть по соответственной кнопочке.

- Процесс займет несколько секунд.
Можно прийти к выводу, что итог конвертации через печать смотрится наиболее осторожным (нет жирных границ таблицы).
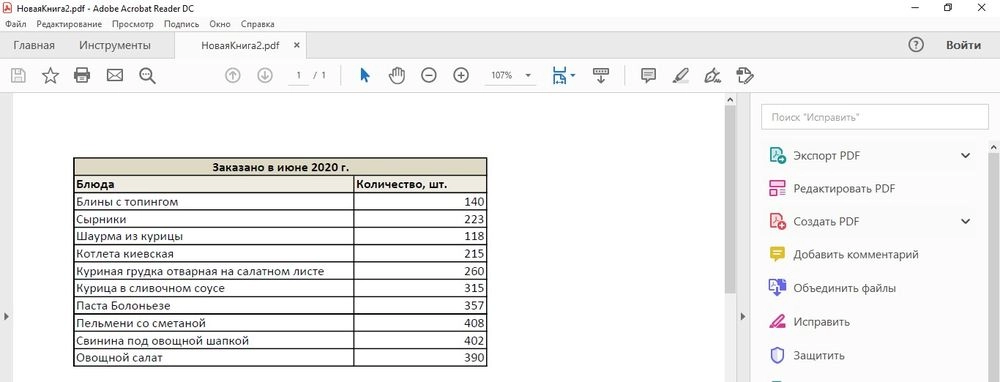
- Во вкладке «Файл» клацнуть по функции «Сохранить и выслать».

- Раскроется меню с вариациями действий, необходимо избрать «Сделать документ PDF/XPS» — повторно кликнуть по кнопочке.

- В новеньком окне можно указать оптимизацию и избрать доп характеристики сохранения. Написать имя книжки.

- Надавить «Опубликовать».

В неких версиях Microsoft Excel во вкладке «Файл» есть разделы «Сохранить как Adobe PDF» и «Экспорт», которые также дозволят конвертировать формат.
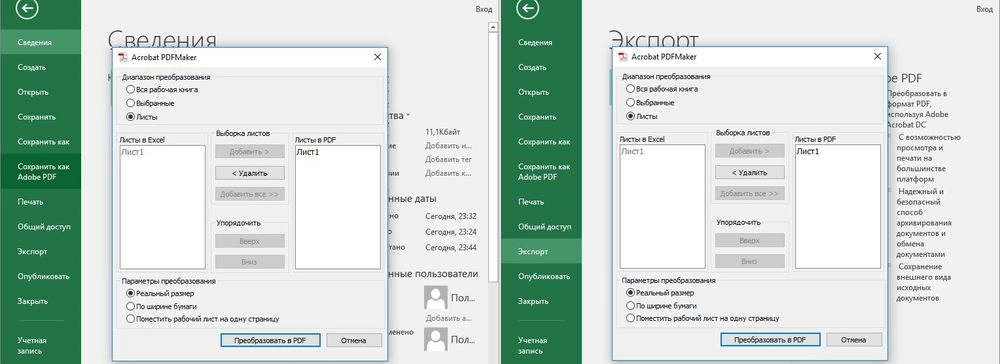
В Excel 2003 преобразовать документ может быть лишь через опцию печати.
Как целый лист Excel расположить на одной страничке PDF
- Перейти во вкладку «Разметка…» и вызвать характеристики странички.

- Поменять масштаб, отметив пункт «Расположить не наиболее чем на» и указав количество страничек, другими словами 1.

- Надавить на «Ок». Конвертировать файл хоть каким комфортным методом.

Онлайн-конвертеры
- SmallPDF.
- PDF.io.
- ConvertStandard.
- iLovePDF.
- PDF2Go.
Оборотная преобразование: из PDF в Excel
- Перейти на веб-сайт и переместить в центр подходящий файл.

- Процесс загрузки и преобразования формата займет несколько секунд (зависит от размера файла).
- По окончании на дисплее высветится извещение.

- Надавить на клавишу «Скачать».
Бесплатные сервисы криво преобразуют листы Excel – графические объекты не показываются в новеньком документе.