Microsoft соединила Word, Excel и PowerPoint в одном Android-приложении

Телефон стал всеполноценным ассистентом в ведении бизнеса, а иногда – основным рабочим инвентарем. Понимая это, компания Microsoft представила приложение, которое подменяет весь пакет Office.
Работать продуктивнее
Чтоб не тратить время зря в дороге либо в остальных ситуациях, когда под рукою нет компа, сейчас можно установить приложение, которое соединяет воединыжды Word, Excel и PowerPoint. Оно дозволит редактировать текстовые документы, электрические таблицы и презентации.
Создатели убеждены: новое приложение поможет для вас эффективнее воспользоваться Microsoft Office, где бы вы ни были. Интерфейс, который учитывает индивидуальности мобильных устройств, поможет в этом.
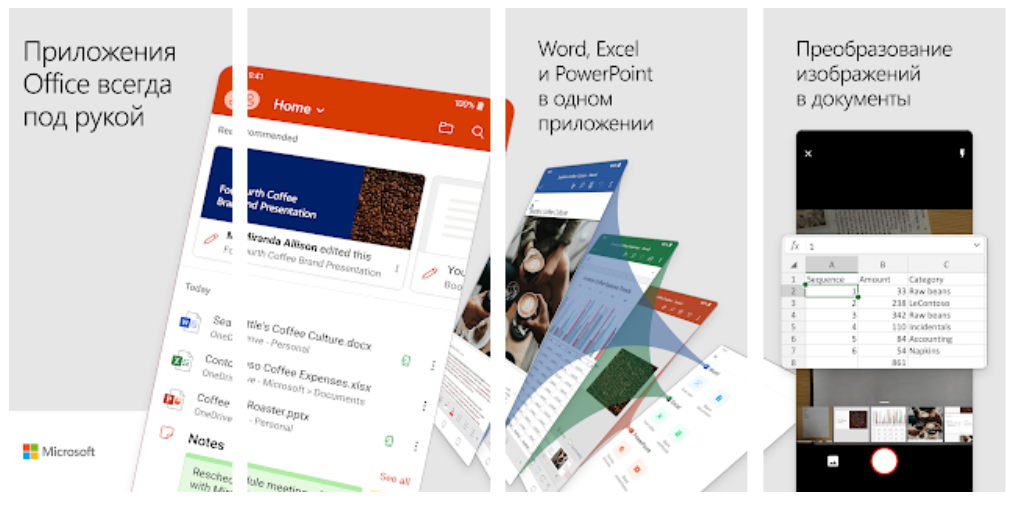
Главные функции
В приложении можно создавать новейшие и редактировать имеющиеся документы. Презентации, резюме, бюджет целой компании – все это сейчас будет под рукою.
Хранить документы можно конкретно на телефоне либо в индивидуальном либо корпоративном пасмурном хранилище. Поддерживается совместная работа: вы сможете поделиться документом либо стремительно открыть чужой файл, чтоб совместно с сотрудниками отредактировать его.
Есть и функция определения документов: довольно сфотографировать их и надавить всего на одну клавишу, чтоб открылся файл Word, который можно редактировать. Таблицы, к слову, тоже распознаются и открываются в Excel. А в презентации можно вставлять фото конкретно со телефона. В конце концов, функция Office Lens автоматом редактирует снимки, которым потом стоит поделиться с друзьями.
Также приложение дозволяет преобразовать обыденные файлы из редакторов в PDF, распознавать QR-коды и передавать данные меж ПК (Персональный компьютер — компьютер, предназначенный для эксплуатации одним пользователем) и телефоном.

Правда, есть и минусы. Так, приложение не постоянно корректно работает с пользующимися популярностью форматами документов .docx и .xlsx, которые поддерживает большая часть животрепещущих версий Office. Файлы могут длительно раскрываться, при распознавании появляются ошибки.
Но схожими вещами «грешит» огромное количество новейших приложений. По последней мере, у Microsoft больше способностей оперативно убрать недочеты.
Индивидуальности установки
Установка и внедрение приложения бесплатны: Microsoft решила заработать на доп услугах – премиум-аккаунтах в облаке, расширенных способностях.
Чтоб воспользоваться облаком для сохранения документов либо доступа к уже сделанным файлам, пригодится учетная запись Microsoft. С ней можно будет зайти в сервисы OneDrive либо SharePoint. Поддерживаются и посторонние облака, например, Гугл Drive. Если же ваш акк имеет подписку на Office 365, можете воспользоваться доп функциями приложения.
Пакет будет работать даже на слабеньких телефонах. Довольно 1 ГБ оперативки и микропроцессора на базе ARM либо Intel x86. Правда, поддержка гарантируется лишь для 4 крайних версий Android. Крайняя официально выпущенная версия – Android 10, так что размеренно воспользоваться приложением можно, начиная с «семерки». Версии для iOS пока нет.
Как употреблять 3D-модели в Microsoft Office

Если вы желаете придать собственному документу больше смысла либо незначительно воскресить его, посмотрите на характеристики 3D-модели Microsoft Office.
Если вы желаете проявить незначительно творчества либо лучше разъяснить что-то в собственных документах Microsoft Office, вы сможете добавить 3D-модели. Это весьма комфортная функция для тех, кто нередко работает с этими типами изображений, поэтому что вы сможете вставить то, которое вы сохранили. Но для остальных, кто желает добавить незначительно шика, вы сможете выполнить поиск по обычным 3D-моделям и избрать их из разных категорий.
К примеру, вы сможете добавить трехмерное звериное в отчет о книжке в Word, здание в электрическую таблицу собственной компании в Excel, мед инструмент в презентацию о здоровье в PowerPoint либо смайлик в электрическое письмо в Outlook.
Вместе с добавлением симпатичного трехмерного изображения вы сможете отформатировать его, чтоб узреть определенный угол, создать его больше либо меньше либо совершенно выровнять его на страничке либо слайде.
Доступность 3D-модели Microsoft Office
3D-модели поддерживаются в Microsoft Word, Excel, PowerPoint и Outlook на Windows и Mac. Вы увидите эту функцию в Microsoft 365 и версии этих приложений Office 2019 и 2021 гг.
На Mac у вас обязана быть macOS 10.12 либо 10.13.4 либо новее. Эта функция не поддерживается в macOS 10.13.0–10.13.3 либо 10.11 и наиболее ранешних версиях.
Вы также сможете употреблять 3D-модель Microsoft Office в Word, Excel и PowerPoint на Windows Phone 10.
Вставить 3D-модель в офисный документ
Процесс поиска и прибавления 3D-модели во все настольные приложения схож. Расположите курсор в то пространство, куда вы желаете вставить изображение, и откройте Вставлять таб.
Щелкните стрелку раскрывающегося перечня рядом с 3D-моделями и изберите Обычные 3D модели. (Для тех из вас, кто желает вставить свою свою модель, изберите «Это устройство» и найдите свою модель.)

Когда раскроется окно, вы сможете пользоваться поиском вверху и ввести ключевое слово либо просмотреть группы. В истинное время существует практически 60 категорий стоковых 3D-моделей, в том числе и анимационных. Изберите одну либо несколько моделей и нажмите Вставлять понизу.

Ваша 3D-модель покажется прямо в вашем документе. Вы сможете переместить изображение в хоть какое пространство, просто перетащив его. Тогда вы готовы его отформатировать!

Форматирование 3D-модели
Самый обычный метод внести конфигурации в 3D-модель — употреблять инструменты на ленте. Изберите изображение и нажмите 3D модель вкладка, которая возникает. Тут мы выделим только несколько инструментов, которые могут оказаться полезными для 3D-моделей.

Изберите вид
Во-1-х, вы сможете избрать вид для собственной модели. Используйте стрелки для прокрутки характеристик в Виды 3D-модели поле либо щелкните стрелку понизу, чтоб узреть их все. Хотя вы сможете просто вращать либо наклонять вашу 3D-модель (как описано ниже), это дозволяет для вас избрать подходящий угол для начала.

Позиция с текстом
Чтоб расположить модель совместно с текстом на страничке либо слайде, вы сможете употреблять Позиция раскрывающийся перечень на ленте либо Варианты компоновки отображается клавиша. При помощи этих характеристик вы сможете поправить положение изображения, переместить его совместно с текстом либо употреблять перенос текста.

Панорамирование и масштабирование
Вы сможете поменять размер 3D-модели, как и хоть какого другого изображения, перетащив угол либо край. Но вы также сможете панорамировать и масштабировать его рамку, что является комфортной функцией. Нажмите Панорамирование и масштабирование на ленте, и вы увидите, что рядом с изображением покажется символ плюса в увеличительном стекле.

Потом перетащите ввысь, чтоб прирастить модель, либо вниз, чтоб уменьшить ее. Помните, что это размер модели в рамке. Таковым образом, это безупречный вариант, если вы желаете прирастить определенный объект либо убрать пустое место вокруг модели.

Используйте панель выбора
Если вы используете несколько 3D-моделей в собственном документе, электрической таблице, слайд-шоу либо электрической почте, вы сможете открыть панель выбора, чтоб упростить работу с ними. Нажмите Панель выбора на ленте, чтоб открыть боковую панель.

Потом вы увидите каждую из добавленных вами моделей. Изберите один, чтоб создать его активной моделью. Вы также сможете переименовать их, чтоб их было проще идентифицировать, щелкнув текст и введя собственный свой.

Вы также сможете скрыть определенные модели, чтоб сосредоточиться на остальных. Щелкните значок глаз справа от модели в перечне, чтоб скрыть и показать ее, либо используйте Показать все также Скрыть все клавиши вверху.

Поворот либо наклон 3D-модели
Любая 3D-модель вооружена поворотной ручкой и ручкой для плитки в центре. Перетащите это ручка в любом направлении, чтоб получить определенный вид вашей модели.

Если вы выберете анимационную модель, вы также увидите Пауза в нижнем левом углу рамки. Нажмите для Пауза анимацию, а потом нажмите играться клавишу, чтоб возобновить.

Сделайте собственный документ при помощи 3D
3D-модели могут повеселить ваших зрителей. Будь то отчет либо презентация для вашей компании, экономный лист либо электрическое письмо для вашей семьи, вы сможете украсить его при помощи 3D-модели Microsoft Office.
Для получения доборной инфы узнайте, как добавлять зрительные эффекты к изображениям в Word либо как вставлять подписи к изображениям в PowerPoint.









