Почему при попытке скрыть столбцы либо строчки возникает сообщение «Объект невозможно переместить за пределы листа»
Почему при попытке скрыть столбцы либо строчки возникает сообщение «Объект невозможно переместить за пределы листа»?
При попытке скрыть столбцы либо строчки возникает сообщение о ошибке, в котором говорится, что Microsoft Office Excel не может переместить объекты за пределы листа.
Причина
Данная неувязка обычно возникает при сочетании последующих критерий.
В ячейках, расположенных поближе к концу сетки листа, были введены такие объекты, как примечание к ячейке. На листе недозволено скрыть больше строк либо столбцов, чем размещено меж левой границей объекта и крайним столбцом (XFD ) либо крайней строчкой (номер 1048576 ).
В диалоговом окне Формат избран параметр . Этот параметр выбирается по дефлоту.
К примеру, если в ячейке XFC1 имеется примечание и избран параметр Не перемещать и не изменять размеры , то при попытке скрыть три либо наиболее столбцов в любом месте листа меж первым столбцом и столбцом, содержащим левую границу примечания к ячейке, покажется обозначенное сообщение.
То же самое касается строк, хотя с ними такое происходит пореже, так как в Microsoft Office Excel 2007 предельное число строк довольно велико, и размещение объектов у самого края листа маловероятно.
Примечание: Принципиально осознать, что данная неувязка может возникать, даже если объект находится далековато от края листа, но общее число скрываемых столбцов и строк не меньше числа столбцов и строк меж левой границей объекта и крайним столбцом либо крайней строчкой на листе.
Решение
Если объектом является примечание к ячейке, выделите ячейку с примечанием.
Совет: Если объект размещается у края листа, можно стремительно перейти к крайней ячейке в строке либо столбце. Нажмите кнопку END и потом кнопку СТРЕЛКА ВПРАВО либо СТРЕЛКА ВНИЗ. Чтоб перейти к крайней ячейке листа, содержащей данные либо элементы форматирования, нажмите клавиши CTRL+END.
Щелкните правой клавишей в выделенной ячейке либо спектре ячеек и изберите команду Показать либо скрыть примечания .
Подведите указатель к границе объекта и, когда указатель воспримет вид крестообразной стрелки, щелкните границу.
На вкладке Основная в группе Ячейки нажмите клавишу Формат и изберите команду Формат .
На вкладке Характеристики установите переключатель Привязка объекта к фону в положение перемещать и изменять объект совместно с ячейками и нажмите клавишу ОК .
Если будет нужно опять скрыть примечание к ячейке, щелкните ячейку правой клавишей мыши и изберите команду Скрыть примечание .
Повторите шаги 1-6 для всякого объекта, вызывающего данную делему.
Доступ к электрическим таблицам, обычно, имеет не один человек, а целая группа лиц. Одним нужен лишь просмотр данных, остальные занимаются вводом инфы и ее обновлением. И, в конце концов, должны быть люди, специализирующиеся проектированием структуры таблиц и отвечающие за их работоспособность.
Если всем разрешить созодать все что угодно, то рано либо поздно работать с таблицами станет невозможно вследствие их несанкционированного конфигурации юзерами. Потому в Excel предусмотрены определенные средства защиты, от отдельных ячеек рабочего листа до всей рабочей книжки полностью.
Microsoft Excel обеспечивает несколько способностей защиты от несанкционированного чтения и конфигурации рабочей книжки опосля ее открытия . Вы сможете:
- Защитить окна рабочей книжки: станет невозможно перемещать по экрану окна либо изменять их размеры.
- Защитить структуру рабочей книжки: станет невозможно перемещать, удалять, скрывать, отменять скрытие либо переименовывать листы в рабочей книжке, также добавлять новейшие листы.
- Защитить лист от конфигурации его содержания. К примеру, можно запретить конфигурации ячеек на рабочем листе, частей листа диаграммы, графических объектов на рабочем листе и листе диаграммы, программных модулей на языке VisualBasic for Application.
- Защитить отдельные ячейки рабочего листа.
- Скрыть формулы рабочего листа.
Примечание . Крайние две операции будут рассмотрены на следующих уроках
Защита листа
Поначалу разглядим, как защитить лист . Сделайте новейшую рабочую книжку. Защитим Лист1 . Для этого активизируем Лист1 , перейдем на вкладку ленты Рецензирование и в группе установок Конфигурации щелкнем по кнопочке Защитить лист . При всем этом лучше ввести пароль и отдать его доказательство (в пароле различаются строчные и строчные буковкы).
Вы сможете разрешить юзеру делать некие деяния по вашему желанию. Для этого в открывшемся диалоговом окне «Защита листа» установите надлежащие флажки.
Если сейчас испытать вводить чего-нибудть в любые ячейки, Excel выдаст предупреждение о защите и не допустит ввод. Видите ли, под защитой от конфигураций оказались все ячейки листа. Для того чтоб снять защиту листа, изберите пункт меню щелкните по кнопочке Снять защиту листа и, по мере необходимости, введите пароль.
Защита книжки
Попробуем сейчас защитить всю книжку.
Для защиты книжки перейдем на вкладку ленты «Рецензирование» и в группе установок «Конфигурации» щелкнем по кнопочке Защитить книжку… . В раскрывающемся перечне данной нам клавиши в первую очередь представляет энтузиазм защита структуры и окон.

Защита структуры книжки предутверждает удаление, перенос, скрытие, открытие, переименование и вставку новейших листов. Опосля нажатия клавиши OK для вас не получится ни удалить, ни вставить, ни переместить рабочие листы на новое пространство. Проверьте это.
При установке флага «Окна» размер и положение окна также не могут быть изменены.
Вы сможете установить защиту всей рабочей книжки в целях предотвращения несанкционированного доступа к ней, ее открытия либо записи модифицированной рабочей книжки. Microsoft Excel обеспечивает три уровня защиты рабочих книжек:
- защита при помощи пароля предутверждает открытие рабочей книжки юзером, не знающим пароля;
- защита от записи разрешает хоть какому юзеру открыть рабочую книжку, но записать в нее конфигурации можно лишь зная пароль;
- защита «Советовать лишь для чтения» дозволяет выбирать: открывать ли рабочую книжку лишь для чтения либо для чтения и записи.
Вы сможете назначить один из этих 3-х уровней защиты при помощи команды меню клавиши Office — Сохранить Как… . Для этого:
- 1-й шаг. Откройте рабочую книжку, которую вы желаете защитить.
- 2-й шаг. Изберите команду Office — Сохранить Как… — хотимый формат, потом нажмите клавишу Сервис — Общие характеристики… .
- 3-й шаг. Изберите соответственный уровень защиты.
- 4-й шаг. Закройте рабочую книжку для активизации защиты.
Предупреждение. Если вы установили защиту при помощи пароля, а потом запамятовали пароль, то вы не можете ни открыть рабочую книжку, ни снять защиту с рабочей книжки либо другим методом получить доступ к данным. Рекомендуется хранить перечень паролей и надлежащие имена рабочих книжек и листов в неопасном месте.
Почему при попытке скрыть столбцы либо строчки возникает сообщение «Объект невозможно переместить за пределы листа»?
Доступ к электрическим таблицам, обычно, имеет не один человек, а целая группа лиц. Одним нужен лишь просмотр данных, остальные занимаются вводом инфы и ее обновлением. И, в конце концов, должны быть люди, специализирующиеся проектированием структуры таблиц и отвечающие за их работоспособность.
Если всем разрешить созодать все что угодно, то рано либо поздно работать с таблицами станет невозможно вследствие их несанкционированного конфигурации юзерами. Потому в Excel предусмотрены определенные средства защиты, от отдельных ячеек рабочего листа до всей рабочей книжки полностью.
Microsoft Excel обеспечивает несколько способностей защиты от несанкционированного чтения и конфигурации рабочей книжки опосля ее открытия . Вы сможете:
- Защитить окна рабочей книжки: станет невозможно перемещать по экрану окна либо изменять их размеры.
- Защитить структуру рабочей книжки: станет невозможно перемещать, удалять, скрывать, отменять скрытие либо переименовывать листы в рабочей книжке, также добавлять новейшие листы.
- Защитить лист от конфигурации его содержания. К примеру, можно запретить конфигурации ячеек на рабочем листе, частей листа диаграммы, графических объектов на рабочем листе и листе диаграммы, программных модулей на языке VisualBasic for Application.
- Защитить отдельные ячейки рабочего листа.
- Скрыть формулы рабочего листа.
Примечание . Крайние две операции будут рассмотрены на следующих уроках
Защита листа
Поначалу разглядим, как защитить лист . Сделайте новейшую рабочую книжку. Защитим Лист1 . Для этого активизируем Лист1 , перейдем на вкладку ленты Рецензирование и в группе установок Конфигурации щелкнем по кнопочке Защитить лист . При всем этом лучше ввести пароль и отдать его доказательство (в пароле различаются строчные и строчные буковкы).
Вы сможете разрешить юзеру делать некие деяния по вашему желанию. Для этого в открывшемся диалоговом окне «Защита листа» установите надлежащие флажки.
Если сейчас испытать вводить чего-нибудть в любые ячейки, Excel выдаст предупреждение о защите и не допустит ввод. Видите ли, под защитой от конфигураций оказались все ячейки листа. Для того чтоб снять защиту листа, изберите пункт меню щелкните по кнопочке Снять защиту листа и, по мере необходимости, введите пароль.
Защита книжки
Попробуем сейчас защитить всю книжку.
Для защиты книжки перейдем на вкладку ленты «Рецензирование» и в группе установок «Конфигурации» щелкнем по кнопочке Защитить книжку… . В раскрывающемся перечне данной нам клавиши в первую очередь представляет энтузиазм защита структуры и окон.
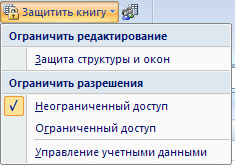
Защита структуры книжки предутверждает удаление, перенос, скрытие, открытие, переименование и вставку новейших листов. Опосля нажатия клавиши OK для вас не получится ни удалить, ни вставить, ни переместить рабочие листы на новое пространство. Проверьте это.
При установке флага «Окна» размер и положение окна также не могут быть изменены.
Вы сможете установить защиту всей рабочей книжки в целях предотвращения несанкционированного доступа к ней, ее открытия либо записи модифицированной рабочей книжки. Microsoft Excel обеспечивает три уровня защиты рабочих книжек:
- защита при помощи пароля предутверждает открытие рабочей книжки юзером, не знающим пароля;
- защита от записи разрешает хоть какому юзеру открыть рабочую книжку, но записать в нее конфигурации можно лишь зная пароль;
- защита «Советовать лишь для чтения» дозволяет выбирать: открывать ли рабочую книжку лишь для чтения либо для чтения и записи.
Вы сможете назначить один из этих 3-х уровней защиты при помощи команды меню клавиши Office — Сохранить Как… . Для этого:
- 1-й шаг. Откройте рабочую книжку, которую вы желаете защитить.
- 2-й шаг. Изберите команду Office — Сохранить Как… — хотимый формат, потом нажмите клавишу Сервис — Общие характеристики… .
- 3-й шаг. Изберите соответственный уровень защиты.
- 4-й шаг. Закройте рабочую книжку для активизации защиты.
Предупреждение. Если вы установили защиту при помощи пароля, а потом запамятовали пароль, то вы не можете ни открыть рабочую книжку, ни снять защиту с рабочей книжки либо другим методом получить доступ к данным. Рекомендуется хранить перечень паролей и надлежащие имена рабочих книжек и листов в неопасном месте.
При попытке скрыть столбцы либо строчки возникает сообщение о ошибке, в котором говорится, что Microsoft Office Excel не может переместить объекты за пределы листа.
Причина
Данная неувязка обычно возникает при сочетании последующих критерий.
В ячейках, расположенных поближе к концу сетки листа, были введены такие объекты, как примечание к ячейке. На листе недозволено скрыть больше строк либо столбцов, чем размещено меж левой границей объекта и крайним столбцом (XFD ) либо крайней строчкой (номер 1048576 ).
В диалоговом окне Формат избран параметр . Этот параметр выбирается по дефлоту.
К примеру, если в ячейке XFC1 имеется примечание и избран параметр Не перемещать и не изменять размеры , то при попытке скрыть три либо наиболее столбцов в любом месте листа меж первым столбцом и столбцом, содержащим левую границу примечания к ячейке, покажется обозначенное сообщение.
То же самое касается строк, хотя с ними такое происходит пореже, так как в Microsoft Office Excel 2007 предельное число строк довольно велико, и размещение объектов у самого края листа маловероятно.
Примечание: Принципиально осознать, что данная неувязка может возникать, даже если объект находится далековато от края листа, но общее число скрываемых столбцов и строк не меньше числа столбцов и строк меж левой границей объекта и крайним столбцом либо крайней строчкой на листе.
Решение
Если объектом является примечание к ячейке, выделите ячейку с примечанием.
Совет: Если объект размещается у края листа, можно стремительно перейти к крайней ячейке в строке либо столбце. Нажмите кнопку END и потом кнопку СТРЕЛКА ВПРАВО либо СТРЕЛКА ВНИЗ. Чтоб перейти к крайней ячейке листа, содержащей данные либо элементы форматирования, нажмите клавиши CTRL+END.
Щелкните правой клавишей в выделенной ячейке либо спектре ячеек и изберите команду Показать либо скрыть примечания .
Подведите указатель к границе объекта и, когда указатель воспримет вид крестообразной стрелки, щелкните границу.
На вкладке Основная в группе Ячейки нажмите клавишу Формат и изберите команду Формат .
На вкладке Характеристики установите переключатель Привязка объекта к фону в положение перемещать и изменять объект совместно с ячейками и нажмите клавишу ОК .
Если будет нужно опять скрыть примечание к ячейке, щелкните ячейку правой клавишей мыши и изберите команду Скрыть примечание .
Вся правда о увеличении губ. 10 карточек с ответами косметолога на самые нередкие вопросцы
Чувственные, пухлые, увлажненные и большие. Почти все дамы думают о увеличении губ, но на пути к принятию этого решения возникает огромное количество вопросцев. Не вредоносно ли это? Не перевоплотился ли губки в «пельмени»? И какие способы тут совершенно есть?
Вкупе с Татьяной Михайловной Широкой, врачом-косметологом мед центра «Блоссом Клиник», подготовили карточки с ответами на самые пользующиеся популярностью вопросцы о увеличении губ.

1. Как можно прирастить губки?
На данный момент существует огромное количество методик по повышению губ. Их подразделяют на хирургические (операция Булхорн, липофилинг) и косметологические (контурная пластика губ филлерами гиалуроновой кислоты, биоревитализация и плазмотерапия области губ).
Выбор способа корректировки зависит от степени выраженности задачи, возраста пациентки и ее настроенности: немногие готовы пойти на хирургическое вмешательство. Ведь операция несет опасности осложнений и просит наиболее долгого периода восстановления. В любом случае требуется консультация и врача-хирурга, и врача-косметолога.
2. Что еще за хирургические способы?
Хирургические способы решают различные задачки. Цель операции Булхорн состоит в уменьшении расстояния меж ртом и носом. В итоге красноватая каемка возрастает, а верхняя губа становится наиболее пухлой и полной. Приподнимается лишь та ее часть, которая находится у основания носа.
Для процедуры липофилинга берут свой жир пациента. Он обрабатывается особым образом и вводится под наркозом. Липофилинг практикуют у наиболее возрастных пациентов, также у тех, которые делают липосакцию (другими словами может быть проведение сходу 2-ух процедур.)

3. А есть остальные методики?
Да, естественно. К примеру, биоревитализация и плазмотерапия. В итоге клиентка получает массивное увлажнение кожи губ. Этот эффект продолжается до 14 дней, но при всем этом выраженного размера не наблюдается.
А одной из самых всераспространенных процедур сейчас является контурная корректировка формы и размера губ филлерами на базе гиалуроновой кислоты.
4. В чем изюминка внедрения филлеров на базе гиалуроновой кислоты?
Эта процедура просто переносится и дает долгий (6-12 месяцев), очень гармонический и прекрасный итог. При проведении процедуры употребляется местная аппликационная анестезия. Продукт вводят узкой иглой, выделяя контур и восполняя размер губ. Обычно, таковая процедура занимает всего полчаса.
Введение филлера:
- наращивает размер губ;
- делает наиболее точным контур;
- улучшает симметрию;
- увлажняет губки;
- поднимает уголки губ;
- разглаживает маленькие морщинки в данной нам области.

5. Это совершенно неопасно?
Гиалуроновая кислота, которая является основой филлера, вполне биодеградируема, другими словами со временем без остатка выводится из организма.
Если вводить маленькие объемы продукта и нечасто, то никаких последствий в будущем не будет, а зрительный эффект будет естественным. Сейчас процедура роста губ филлерами гиалуроновой кислоты считается одной из самых неопасных и сразу нужных в эстетической косметологии.
6. Сколько продукта вводят?
Размер продукта зависит от изначального размера губ и запроса пациента. Если женщина желает только незначительно увлажнить и создать губы чуток пухлее, то вводится совершенно маленькой размер.
Если это уже повторная процедура и пациентка хочет, чтоб губки стали существенно объемнее, вводится порция побольше (но не наиболее 1 мл).

7. Есть ли период восстановления?
Некое время опосля введения филлеров пациентке необходимо соблюдать определенные советы.
- Нужно обрабатывать область губ заживляющим кремом с содержанием пантенола в течение 1-2 дней.
- Запрещено посещение бани в течение 2 недель.
- Исключены интенсивные занятия спортом в течение 1-2 дней.
- Недозволено без помощи других массировать губки и пить горячее в течение 1-2 дней.
8. Если не понравилось, можно ли все возвратить?
Необходимо осознавать, что эффект роста губ сохраняется в среднем 6-12 месяцев в зависимости от общего метаболизма, степени сухости губ, возраста и ряда остальных причин.
Если эффект не приглянулся, не устроил пациента, то есть препараты, которые растворяют гиалуроновую кислоту. Она выводится, и губки ворачиваются к изначальному варианту. Но такое бывает весьма изредка: обычно пациенты довольны результатом.

9. А есть ли противопоказания?
Вправду, существует ряд противопоказаний к повышению губ.
- онкология;
- беременность;
- герпетические высыпания (на момент процедуры);
- аутоимунные заболевания (нарушения нормальной жизнедеятельности, работоспособности);
- склонность к кровотечениям;
- острые респираторные заболевания (нарушения нормальной жизнедеятельности, работоспособности);
- прием определенных препаратов (антикоагулянтов, системных ретиноидов).
10. Как избрать косметолога и можно ли наращивать губки на дому?
Делать функцию по повышению губ должен врач-косметолог, который прошел обучение (педагогический процесс, в результате которого учащиеся под руководством учителя овладевают знаниями, умениями и навыками), владеет подходящими способностями и имеет опыт. Доктор должен работать в поликлинике, где все есть условия для работы: снаряженный кабинет, в котором соблюдаются санитарно-эпидемиологические нормы и требования, лишь сертифицированные и неопасные препараты (в поликлинике это просто проверить).









