Работа с документами в режиме сопоставимости в Excel
В Эксель у юзеров есть возможность работать с документами, сделанными в старенькых версиях данного табличного редактора, в наиболее современных ее редакциях (и напротив). Реализуется это через режим ограниченной функциональности (режим сопоставимости), который “урезает” функции, функции и команды на уровне версии программки, в какой документ был вначале сотворен. Но в неких вариантах, ввиду различных обстоятельств, этот режим требуется выключить. И в данной статье мы разберемся, как конкретно это можно создать.
Для чего нужен режим сопоставимости
1-ая версия Excel была выпущена в 1985 году, и с того времени юзерам было предложено наиболее 10 версий пользующегося популярностью редактора от компании Microsoft. С выходом Эксель 2007 заместо обычного XLS-формата главным стал XLSX. В данной версии, вместе с возникновением новейших форматов, также был серьезно переработан интерфейс и функционал программки.
В новых редакциях программки при открытии файлов, которые были сделаны в старенькых версиях, заморочек не возникает. Но в оборотную сторону это не постоянно работает. На практике это значит то, если мы откроем документ, сделанный в Excel 2019, в версии программки 2003, могут появиться трудности из-за того, что в наиболее ранешних редакциях могло не быть тех либо других функций и установок, которые использовались при разработке документа.
Либо, допустим, мы сделали документ в старенькой версии программки, потом изменили и сохранили его в одной их крайних редакций. Потом вновь решили открыть файл в начальной версии редактора, в какой он и был сотворен. В итоге мы можем столкнуться с тем, что документ, или не будет раскрываться, или функционал будет ограничен. Чтоб такового не бывало, в программке существует так именуемый режим ограниченной функциональности либо режим сопоставимости.
Благодаря наличию такового полезного инструмента, мы можем тихо работать в новых редакциях программки с документами, сделанными в наиболее ранешних версиях редактора, не боясь вероятных заморочек с его предстоящим открытием и редактированием. Но при всем этом мы сможем корректировать файл лишь в рамках функционала, предлагаемого версией, в какой он был вначале сотворен. Это значит то, что некие новые функции, команды и функции могут быть недосягаемы в режиме сопоставимости, который автоматом активизируется при открытии файлов, сделанных в наиболее старенькых версиях программки.
К примеру, если мы откроем файл, сделанный в Excel 2003, в версии 2019, то сможем редактировать документ лишь в рамках того функционала, который был доступен в версии 2003.
Активация режима
Для включения режима ограниченной функциональности нам никаких действий решать не надо. Приложение автоматом распознает версию, в какой был сотворен документ и включит режим в случае необходимости. О этом мы узнаем, взглянув на шапку окна программки.

Почаще всего режим сопоставимости активизируется, когда открываются файлы, сделанные в версиях программки 2003 и старше.
Деактивация режима
Время от времени режим ограниченной функциональности требуется выключить. Например, мы в свежайшей версии программки открыли файл, сделанный в наиболее ранешних редакциях, при всем этом требуется получить полный доступ ко всему современному функционалу, и мы убеждены, что ворачиваться к работе в устаревших версиях приложения больше не будем. В этом случае режим сопоставимости необходимо выключить, и ах так это делается:
- Открываем меню “Файл”, щелкнув по соответственному наименованию в верхней строке вкладок.

- Находясь в разделе “Сведения” в правой части окна щелкаем по кнопочке “Конвертировать”.

- Будет предложено сохранить документ в версии текущей программки с поддержкой всех доступных инструментов и функций. При всем этом древняя версия файла будет стерта. Подтверждаем действие нажатием клавиши OK.
Режим сопоставимости при разработке новейших документов
Ранее мы уже обрисовали условия, при которых запускается режим сопоставимости. Но время от времени случается так, что он активизируется даже в момент сотворения новейшего документа.

Такое может происходить из-за того, что в программке по дефлоту включено сохранение файлов формате наиболее старенькых версий, к примеру, Excel 97-2003 (xls). Чтоб это поправить, требуется установить XLSX в качестве формата по дефлоту.
- Открываем меню “Файл”.

- В списке слева щелкаем по разделу “Характеристики” в самом низу окна.

- В отобразившихся параметрах программки перебегаем в подраздел “Сохранение”. В правой части окна находим параметр “Сохранять файлы в последующем формате”, щелкаем по текущему варианту и из предложенного перечня избираем “Книжка Excel”. Потом жмем OK.

- Подтверждаем смену формата на XLSX (Office Open XML), в том числе, для всех доступных приложений MS Office, поддерживающих этот формат, нажав клавишу OK.
- Сейчас все новейшие документы будут создаваться и сохраняться с полным функционалом, поддерживаемым текущей версией программки.

Заключение
Таковым образом, если вы работаете над одним и этим же документом в разных версиях программки Эксель (к примеру, на различных компах – дома и на работе), режим сопоставимости гарантирует то, что у вас не возникнет заморочек с открытием, редактирование и сохранением файла в хоть какой из версий программки. Но достигаться это будет лишь в случае, если файл будет сохраняться в формате более старшей редакции Excel.
Файл заблокирован для редактирования иным юзером — что созодать, как поправить? (Excel, Word, SharePoint)
Мир софта неидеален — даже программки от Microsoft могут работать удивительно, выдавая ошибки. Сейчас мы побеседуем про ошибку, которая может выскакивать при работе с Кабинетом — Файл заблокирован для редактирования иным юзером.
Из-за ошибки документ раскрывается, но в режиме чтения — редактировать, заносить правки — нереально.
Я напишу методы решения, которые сумел отыскать в вебе. Совершенно инфы о данной ошибки не много.
 Ошибка в операционке Windows XP.
Ошибка в операционке Windows XP.
Что же это все-таки за ошибка?
Данная ошибка может встречаться в различных программках — Ворд, Эксель, SharePoint и остальных. Ошибка может выскакивать и на британском — filename is locked for editing by another user.
Вся неувязка в том, что виндовс задумывается — что кто-то еще пользуется сиим файлов. Чтоб не было конфликтов/сбоев — она воспрещает редактировать таковой файл.
На официальном веб-сайте Майкрософт есть информация по поводу данной для нас ошибки, где сказано, что посреди обстоятельств быть может:
- Время от времени документ и правда заблокирован иным юзером. Быстрее всего имеется при использовании общего доступа к файлу, когда один и этот же файл могут редактировать несколько людей (может быть даже сразу при наличии поддержки в кабинете).
- 2-ой вариант — иным юзером являетесь вы, просто вы или некорректно закрыли документ, или он открыт еще в некий программке, которая либо работает (к примеру укрыто) или была закрыта неправильно.
Подробную информацию о ошибке советую почитать на офф веб-сайте Майкрософт — предоставленные методы решения могут посодействовать.
 Ошибка уже имеет другое оформление, три клавиши, а сущность схожа. Удивительно. Может быть это неувязка не в Кабинете, а все же в винде.
Ошибка уже имеет другое оформление, три клавиши, а сущность схожа. Удивительно. Может быть это неувязка не в Кабинете, а все же в винде.
Пробуем решить ошибку
- Закройте все браузеры (если вы используете кабинет в облаке).
- Закройте все программки Кабинета — Ворд, Эксель, Шарепоинт. Имеется ввиду в том числе все процессы данных программ, некие могут остаться в диспетчере.
- Перезапустите проводник. Если у вас Windows 10 — откройте диспетчер, там будет в перечне на первой вкладке Проводник. Нажмите правой клавишей изберите Перезапустить. В Windows 7 для вас необходимо практически окончить процесс в диспетчере, опосля запуститесь поновой, в меню Файл есть функция пуска — explorer.exe находится в папке C:WindowsSystem32.
- Сделайте перезагрузку ПК (Персональный компьютер — компьютер, предназначенный для эксплуатации одним пользователем). Время от времени помогает при конфликтующих дескрипторах документа, который открыт/был ранее открыт в нескольких программках.
- Один юзер написал — он решил делему тем, что поставил Office Web Apps.
- Дело быть может в кэше того юзера, кто работал за документом крайним. Имеется ввиду кэш Windows в крайней учетной записи, которая работала с документом (предполагается работа по сети с документом).
- Не один человек уже написал — установил для себя Кабинет Интернет Апп, неувязка отважилась.
- Один человек решил делему так — временно скачал портативный Кабинет — в нем почему документ открылся.
- Как вариант — для вас необходимо выяснить что конкретно перекрывает документ. Воспользуйтесь специальной прогой, которая покажет кто держит файл — OpenedFilesView. Опосля того как узнаете — сможете испытать окончить процесс той программки, которая держит файл.
- Можно испытать документ не открывать, а скопировать сначала, а позже уже испытать открыть тот, который скопировался. Может сработать.
Если файл не раскрывается даже опосля перезагрузки — видимо трудности уже с самим твердым диском. Задачи носят аппаратный нрав.
Принципиально! По поводу кэша — неувязка в том, что его необходимо удалить конкретно на том ПК (Персональный компьютер — компьютер, предназначенный для эксплуатации одним пользователем), где лежит документ. Это может стать неувязкой, если вы имеете дело с сетевыми документами общего доступа.
 Может поможет? На снимке экрана файл документ Word 2016, в свойствах файла — можно испытать надавить Разблокировать. Вдруг сработает. Правда очень просто все, чтоб сработало, но эффект быть может — попытайтесь.
Может поможет? На снимке экрана файл документ Word 2016, в свойствах файла — можно испытать надавить Разблокировать. Вдруг сработает. Правда очень просто все, чтоб сработало, но эффект быть может — попытайтесь.
Возможная причина ошибки — временные файлы
Отыскал в сети метод — предлагается удалить последующую папку:
C:Documents and SettingsUserNameLocal SettingsTemporary Internet FilesContent.MSO
Судя по наименованию пути — это для Windows XP. Но опять, анализируя путь, можно прийти к выводу — ошибку вызывают временные файлы в папке Temporary Internet Files. Временные папки есть не только лишь в XP, да и в семерке, 10-ке. Можно испытать их почистить, к примеру с помощью CClenaer, или вручную — зажмите Win + R, вставьте команду:
Нажмите ОК. Раскроется папка временных файлов. Удалите содержимое. 2-ой метод почистить — штатной утилитой Windows, ее можно запустить так — зажимаете Win + R, пишите команду cleanmgr, позже будет окошко — нажимаете ОК. Основное — не забудьте в окошке надавить Очистить системные файлы, опосля чего же изберите галочками пункт/записи данных для чистки, лучше избрать все.
 Ошибка Файл заблокирован для редактирования может находиться практически на хоть какой операционке и с практически хоть какой версией Кабинета. Но ошибки могут незначительно различаться. Сущности не меняет — редактировать недозволено. Может быть на данный момент, когда вы читаете — данный баг уже был исправлен.
Ошибка Файл заблокирован для редактирования может находиться практически на хоть какой операционке и с практически хоть какой версией Кабинета. Но ошибки могут незначительно различаться. Сущности не меняет — редактировать недозволено. Может быть на данный момент, когда вы читаете — данный баг уже был исправлен.
Внедрение специальной утилиты Unlock SP Files
На форуме Microsoft один человек написал — используйте SharePoint 2010 — Unlock SP Files. По наименованию — как бы то что необходимо. Также оставил ссылку, где видимо можно скачать утилиту:
Я проверил — вирусов нет, не подделка/фишинговый веб-сайт. Поглядите — вдруг поможет.
Переустановка Кабинета
В самом последнем случае можно переустановить Кабинет, просто чтоб проверить — поможет или нет. Опосля чего же — возвратиться назад, в прошедшее, все это можно создать с помощью контрольной точки восстановления, которую я предлагаю создать перед решением заморочек.
Если у вас Кабинет лицензионный, то с переустановкой заморочек быть не обязано — удалите его стандартно через панель управления. Сделайте перезагрузку. Почистите ПК (Персональный компьютер — компьютер, предназначенный для эксплуатации одним пользователем) от мусора (советую применять CCleaner). Дальше установите Кабинет по новейшей. Да, это может посодействовать, но как разовое решение — не будете же вы повсевременно переустанавливать кабинет.
Заключение
К огорчению, видите ли — инфы в вебе не много. Одного всепригодного рецепта как поправить ошибку Файл заблокирован для редактирования иным юзером — к огорчению нет.
Я лично думаю, что вся неувязка конкретно во временных файлах. Их необходимо удалить, почистить временную папку, но создать это необходимо конкретно на том компе, на котором крайний раз раскрывался документ.
К слову, если у вас лицензионный Кабинет — тогда смело пишите на форуме Microsoft, для вас должны посодействовать. Должны.
5 методов сделать совместную работу с документами
Как вы обозначаете версию документа? Есть ли у вас файлы, содержащие в заглавии все варианты слова «финишный»? Ну, к примеру, text_old_final_end(1)_. really-final.docx.
Это незначительно абсурдно смотрится, но если вы последите за документами у вас в системе, то обнаружите достаточно много «хвостатых» заглавий. В особенности если файл редактируется несколькими создателями. К примеру, текст контракта может правиться практически нескончаемо, дай лишь волю. И в итоге у вас накапливается десяток версий, любая помечена нарастающим хвостом пометок — здесь и даты правок, и инициалы участников, и сакраментальные «final» и «last».
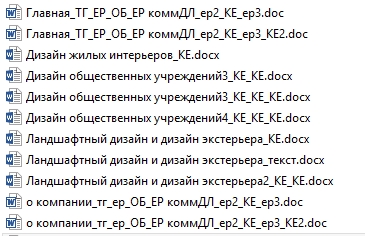
Понятно, что с сиим нужно как-то управляться. И приводить работу с документами в систему, которая будет понятна всем. Главные требования к порядку ординарны:
- Обозначения должны быть понятны всем участникам.
- Должны храниться все (принципиальные) версии документов.
- Документы должны принадлежать проектам, а не лежать в общей куче.
- Доступ к документам должен быть управляемым.
- Не непременно, но комфортно иметь инструменты для совместной работы над документом.
Мы не станем дискуссировать офлайновые методы управления документами. Вы, естественно, сможете написать регламент обозначения документов и пересылать вордовские и экселевские файлы почтой. Это приведет к разрастанию рабочих папок у всякого участника процесса, а с течением времени — к неизменным сверкам, кто какой док на данный момент редактирует.
Потому давайте вознесемся в облака — конкретно там на данный момент происходит самое увлекательное.
1. Гугл Drive
- Гугл Docs — это не попросту онлайновый редактор документов, здесь хранятся старенькые версии, можно объяснять и редактировать доки «в три руки».
- Гугл Sheets — это и таблицы для расчетов, и неплохой функционал для учета.
- Гугл Drive сам по для себя — инструмент управления доками, вы сможете организовать единую структуру для хранения документов верно назначить доступы к каждой папке.
Плюсы Гугл Drive
- Они явны. Это скопление, со всеми его преимуществами.
Минусы
- Систему учета — вложенность папок, доступы к файлам и табличку для контроля — придется сделать самим.
- Не всех устраивает внедрение настолько открытой платформы — все-же это целый Гугл, он регистрирует все, что шевелится, и за приватность мы ему не заплатили.
Направьте внимание: фактически в каждой уважающей себя системе есть интеграция с Гугл-доками — вы увидите это далее в обзоре. И это уместно — экономнее применять работающий функционал, нежели растрачивать усилия на создание собственного аналога.
Но мы желаем предупредить: секретную и коммерческую информацию, пароли и остальные принципиальные сведения лучше хранить там, где доступ регулируется наиболее агрессивно.
2. Trello
Виртуальная доска со перечнем задач и проектов. Доски можно именовать как для вас комфортно — и наглядно созидать процесс выполнения заданий. К каждой задачке вы сможете прикрепить документы: с компа, Гугл Диска, Dropbox и т.д. Из увлекательного — в Trello Business Class вы сможете прикреплять не только лишь документы, да и pull-запросы GitHub, Slack беседы и лиды из Salesforce. Для совместной работы вы сможете применять связку Trello + Гугл Docs: прикреплять файлы Гугл Docs, которые можно открыть на диске и там же редактировать — оставлять новейшие комменты и т.д.
Плюсы решения:
- Trello — весьма обычная для освоения система. За час с ней способны разобраться люди, которые никогда не воспользовались схожими решениями.
- Задачки и процесс их выполнения видны наглядно, как на пробковой доске. Дизайн удачный и современный, ничего излишнего.
Минусы:
- Нет инструмента для совместной работы с документами. Т.е. вы или пользуетесь Гугл Docs, или любой загружает свою версию. Да, все документы в любом случае будут собраны в одной задачке, и вы ничего не потеряете. Но если нужна наиболее суровая автоматизация, то Trello не лучший вариант.
- Если проектов и задач вправду много, Trello может запутывать из-за особенностей структуры. Повсевременно переключаться меж досками не очень комфортно.
3. Worksection
Онлайн-система управления проектами с возможностью учета денег. В каждую задачку вы сможете добавить различные типы файлов — и потом редактировать их снова же при помощи Гугл. Либо скачать и загрузить поновой.
Для всякого файла вы сможете создать описание, избрать метки (к примеру, need review, urgent! и др), ограничить доступ — т.е. создать файл видимым лишь для определенных юзеров. Если вы создаете задачку либо комментарий с ограниченной видимостью, не для всех, то прикрепленные туда файлы автоматом получают те же опции приватности.
Все файлы проекта можно сортировать по различным аспектам: типу, дате, задачкам, размеру, наименованию. Можно просмотреть лишь файлы, которые относятся к невыполненным задачкам, а можно — все.
Вы также сможете удалить, скачать, назначить метки группе файлов, просто выделяя их в разделе.
Новейшие версии документов можно загружать к старенькым — для этого довольно навести мышкой на старенькый файл и надавить на значок слева от него. Новейший документ загрузится и займет верхнее пространство в перечне. При всем этом древняя версия тоже сохранится.
Фишка решения — в продвинутом тарифе вы сможете подключить собственное FTP-хранилище. Тогда лимитов на загрузку файлов не будет совершенно.
Плюсы решения:
- Worksection — современная система с широкими способностями по управлению проектами и файлами. Практически для вас доступен весь функционал для комфортной совместной работы.
- Раздельно отмечу расчет издержек — если найти стоимость часа работы спеца, вы сможете созидать себестоимость каждой отдельной задачки.
- Удачный интерфейс, возможность назначить дедлайн для всего проекта, не только лишь по задачкам. Наглядно виден % затраченного времени, уютно надзирать.
Минусы:
- В бесплатной версии у вас всего 2 активных проекта и 50 Мб на диске для файлов. 10 Гб включены уже в корпоративный тариф, по стоимости 49$ за месяц. При всем этом тоже есть ограничение по активным проектам — 50 штук. Нам кажется, что даже для средней компании 50 проектов и 10 Гб недостаточно. Премиум стоит 99$, да и там активные проекты ограничены — 100.
4. Мегаплан
В Мегаплане реализован отдельный модуль «Документы», который дозволяет хранить файлы с разным уровнем вложенности. Для всякого документа вы сможете настроить видимость — открыть доступ лишь определенным сотрудникам.
При редактировании новейший вариант файла допустимо загрузить к старенькому как версию. Сотрудники могут подписаться на извещения о загрузке новейшей версии — по почте, SMS, в строке информера, любой описывает это сам в настройках.
Текстовые документы можно создавать прямо в Мегаплане. Но просматривать и редактировать их можно будет тоже лишь в Мегаплане, недозволено скачать в каком-то другом формате.
Также в программке предусмотрены шаблоны для типовых документов.
Плюсы Мегаплана:
- Поддержка версий документов и извещения о загрузке новейших.
- Удачный и довольно обычный интерфейс.
- Способности бесплатной работы для 10-ти юзеров, в том числе работы с документами.
Минусы Мегаплана:
- Нет настоящей способности создавать различные типы документов прямо в системе.
- Стоимость тарифа всего на 10 юзеров довольно высока — порядка 250$ за «все включено».
5. Битрикс24
Это всеохватывающее решение с CRM-системой для бизнеса, где отлично обмыслены все способности для совместного доступа и редактирования документов. К каждой задачке и комментарию вы сможете прикреплять файлы — с компа либо же с хоть какого дискового хранилища, также сходу создавать новейшие файлы в Гугл Docs либо Microsoft Office Online.
Совместное редактирование документов онлайн доступно в бесплатной версии. Если вы редактируете загруженный документ через Гугл Docs, можно его прикрепить к комментарию — и покажется строка о том, что юзер загрузил новейшую версию документа. В Битрикс24 реализован умный поиск — все документы просто находить по заглавиям либо проектам, выводятся подсказки.
Файлы, относящиеся к любому проекту, можно сортировать по дате, по наименованию, по размеру. Приватность устанавливается также согласно настройкам папки проекта, где хранится документ. Вы сможете запретить редактирование всем, не считая создателя задачки.
В Битрикс24 к каждой задачке прикрепляется ссылка на документ, который юзеры могут вместе редактировать, объяснять и дискуссировать в рамках задачки. Проще всего хранить документы на системном диске. Если по каким-то причинам вас не устраивает Битрикс24.Диск, можно применять заместо него хоть какое другое пасмурное хранилище. Но это комфортно не многим и не постоянно.
Плюсы Битрикс24
- Практически все способности (не считая блокировки документов и отключения общественных ссылок на их) доступны в бесплатной версии всеохватывающего решения. Также доступно 5 Гб в пасмурном хранилище. А за 199$ (верхний тариф) вы получаете неограниченный размер. Плюс экономия на лицензионных офисных программках.
- Большенный выбор приложений для оптимизации работы с документами.
- Поддержка версий документов и извещения о загрузке новейших.
- Широкий функционал — в одном решении вы получаете все необходимое для электрического документооборота.
Минусы решения:
- Опции приватности файла задаются через группу либо задачку, к которой он привязан, файл недозволено создать видимым либо невидимым для определенных юзеров, просто поставив метку.
- Нет функции прибавления лаконичного описания к файлу.
Подведем итоги
Если у вас незначительно проектов и участников, а требования к документам не очень сложны, можно тормознуть на самом ординарном решении — к примеру, Trello и подобные. Для обычный работы с задачками этого полностью довольно — любой прикрепляет нужные файлы и по мере необходимости их подменяет.
Если идет речь о настоящей совместной работе и онлайн-согласовании, необходимо разглядывать всеохватывающие решения — такие, как Битрикс24 и подобные системы управления. Все их способности нужно рассматривать и ассоциировать, а потом выбирать, делая упор на тот функционал, который для вас нужен.















