Как работать в Экселе: базы
Как работать в «Экселе»: базы
Любой человек, начиная работать с индивидуальным компом, проходит одни и те же, издавна всем известные, этапы. Поначалу предки дают ребёнку глядеть мультики, позже он без помощи других начинает устанавливать программки и играться в игрушки.

В жеребце концов, дело подступает к тому, что наступает момент, когда пора заняться наиболее серьёзными делами. К примеру, созодать уроки, конспекты. Так как компы вошли в нашу жизнь еще не так издавна, то и почти все представители старшего поколения не могут обращаться с этими программками. Сейчас мы с вами разглядим общий интерфейс программки Microsoft Office Excel, также узнаем, как работать в «Экселе» новеньким.
Подготовка
Итак, вы скачали либо приобрели набор офисных приложений Microsoft Office. При установке у вас спросят, какие составляющие нужно установить. Нам пригодится сначала Excel, но полезно будет установить также Word и PowerPoint. Они для вас буквально понадобятся.
Опосля установки запускаем программку и смотрим, как работать в «Экселе». Перед нами предстаёт обычное рабочее поле. Оно представляет собой место, разбитое на ячейки. Таковым образом, у вас нет необходимости создавать таблицу своими руками, как это необходимо созодать в остальных программках.
В высшей части экрана вы сможете узреть панель управления, позволяющую настраивать и изменять содержание вашей таблицы. В левом нижнем углу обозначается текущий лист, на котором вы работаете. По дефлоту их постоянно три, но вы сможете добавлять либо удалять их на своё усмотрение.
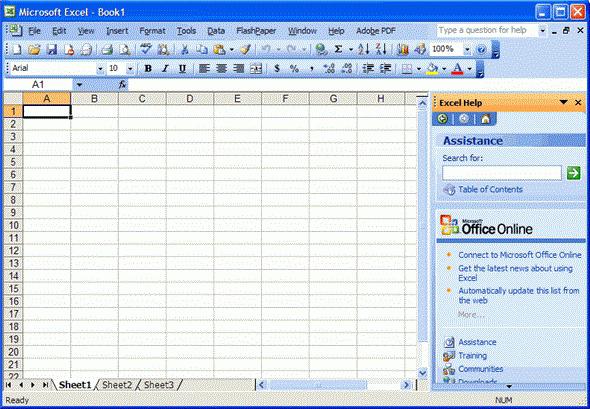
Оформление
Сейчас давайте разберёмся, как работать в программке «Эксель» на исходном шаге. Так как это приложение было сотворено для наиболее комфортного воззвания с таблицами, потому и вести взаимодействие нам нужно с ними. Как было уже сказано, таблица в «Экселе» готова сходу опосля пуска приложения. Всё, что нужно создать юзеру — это оформить границы таблицы. Вообщем, бывалые люди не постоянно отрисовывают даже их. Это всё делается только для вашего удобства.
Чтоб очертить рамки вашей будущей таблицы, для вас нужно выделить подходящую область на дисплее, отыскать клавишу «Границы» и в выпадающем перечне избрать метод заливки.
Если для вас нужно в таблице получить несколько полей под одним заголовком, то сможете пользоваться функцией объединения ячеек. Для этого выделяете несколько полей мышкой, а потом нажимаете клавишу «Соединить ячейки».
Данные
Сейчас давайте разглядим, как работать в таблице. «Эксель» осознает порядка 10 разных типов данных. Рассмотрение всякого из их — это тема для отдельной статьи, потому тут будут приведены лишь два главных.
По дефлоту в «Экселе» формат ячеек текстовый. Что это означает? Всё, что вы пишете в их, будет отображаться буквально в таком же виде. К примеру, если вы напишете «10+5», то в ячейке будет выведено конкретно это, а не их сумма. Для того чтоб вписать в поле формулу, которая будет высчитывать значение, в неотклонимом порядке сначала фразы нужно ставить символ равенства.
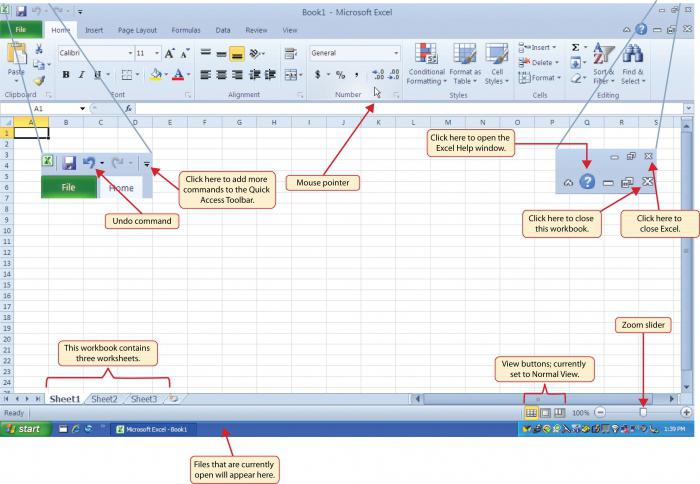
Как работать в «Экселе» резвее? В нём находится функция автозаполнения. Для этого вносим в ячейку нужное нам значение, опосля этого зажимаем левой клавишей мышки правый нижний угол (покажется значок «крестик») и перетаскиваем в подходящую сторону. Плюс к этому есть функция, позволяющая высчитывать простые арифметические прогрессии. Другими словами если для вас необходимо пронумеровать строки, то вы в первую ячейку пишите «1», в последующую «2», потом выделяете оба поля и буквально так же перетаскиваете в подходящую сторону. Таковым образом, у вас получится ряд чисел от 1 до подходящего.
Заключение
Возлагаем надежды, эта статья посодействовала для вас осознать, как работать в «Экселе» на исходных шагах, пока вы еще не акклиматизировались с приложением. Программка «Эксель» содержит в себе большущее огромное количество различных функций, любая из которых помогает юзеру в его начинаниях. Фортуны в освоении офисных программ. И не запамятовывайте сохранять этапы работы!
Excel vs 1С: битва с нежданным финалом
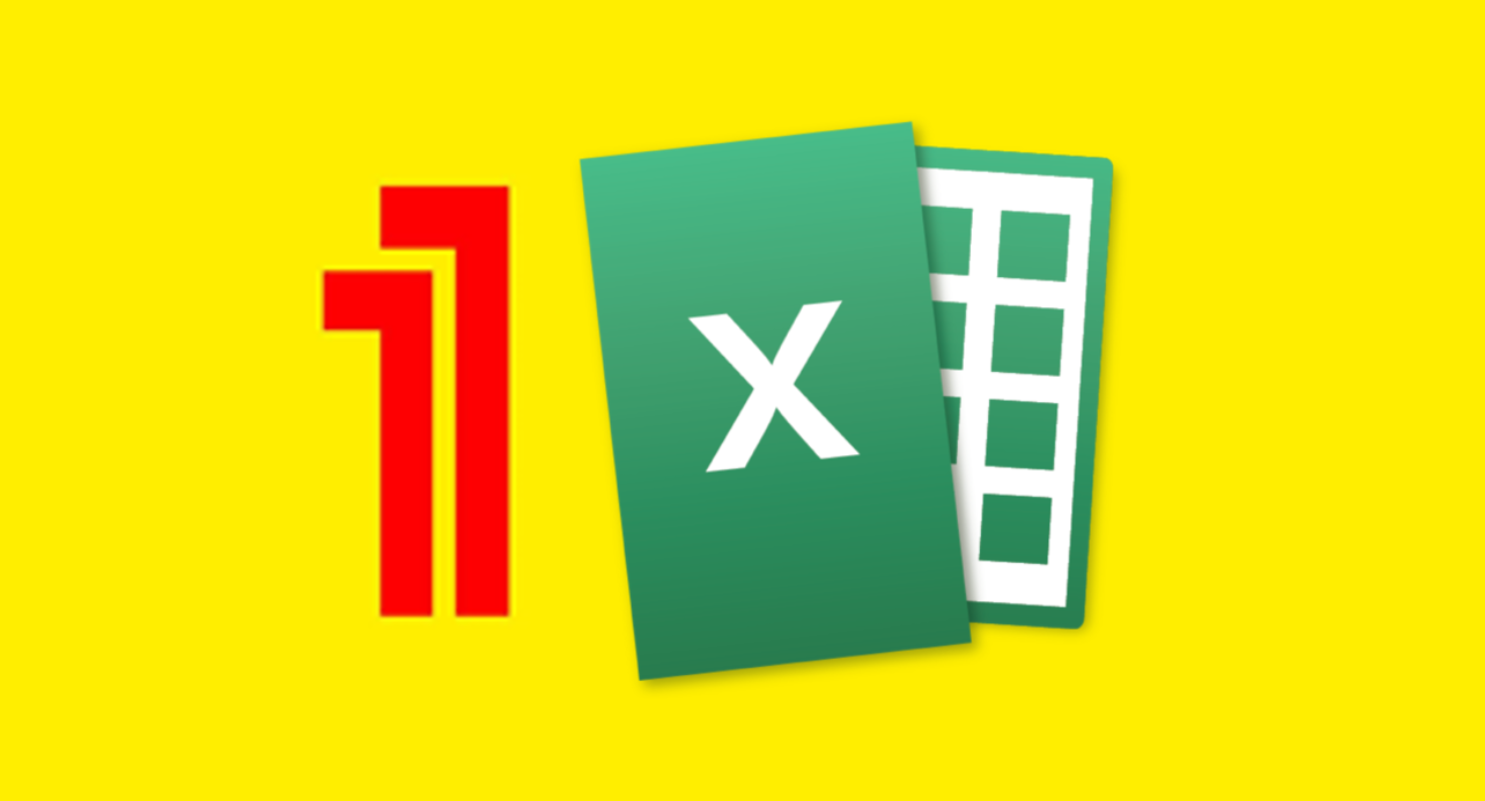
Лет 20 вспять произошел со мной одичавший вариант. Основной бухгалтер и финдиректор компании попросили меня написать трактат «Почему 1С лучше Excel». Вопросец ввел меня в ступор из-за кажущейся очевидности ответа. Я воскрикнул что-то типа: «Блин, база данных и таблица, счеты и автоматическая система…!».
Весело, но даже они соображали, почему и для чего, просто доходчиво разъяснить не могли. А вопросец был суровый – директор не давал добро на покупку программки без весомого обоснования. Пролетела пара десятилетий непредотвратимого прогресса. Системы 1С, ERP, CRM, ECM и т.д. употребляются на любом предприятии, а их функционал покрывает все мыслимые процессы и задачки прямо до машинного обучения.
А что все-таки Excel? Чудилось бы, уже издавна должен быть забыт и остаться в летописях истории. Но нет, оставляет за собой гигантскую армию поклонников и просто активных юзеров. Может, есть в нем что-то такое, что нет у остальных?
Разглядим две точки зрения на этот счет.
Безумству храбрых поем мы песню!

Сам по для себя Excel – не инструмент для ведения учета и никогда не был настоящей кандидатурой 1С. И горе тому, кто отважился управлять самолетом, имея только способности езды на велике.
Да, электрические таблицы можно употреблять для базисных задач построения аналитики, но как мы перебегаем к последующему шагу – визуализации данных и их анализу, упираемся в сплошные ограничения. Microsoft здесь же дает «прикрутить» к Excel свое условно бесплатное решение для бизнес-аналитики Power BI. С момента собственного сотворения и до крайних животрепещущих версий продукта MS Excel – лишь табличный редактор, «симулянт» автоматической работы с данными.
Стоимость случайной ошибки не ограничена
Когда юзеру необходимо навести порядок в каких-либо данных, самый естественный порыв – загнать их в таблицу. Но как руки дотягиваются до Excel – возникают опасности.
Нет рамок.
Excel дает иллюзию свободы и гибкости. Но есть и «побочка» – у юзера исчезают рамки, которые могли бы застраховать его от неверного ввода данных
Нет совместной работы.
На техническом уровне несколько юзеров могут работать над одним файлом в Excel сразу. Но если кто-то из юзеров накосячит, и все поломается, вычислить этого «залетного дятла» будет трудно.
Нет документации.
Кто-либо помнит, чтоб к гигантских размеров Excel-ному файлу прилагалась хоть какая-то {инструкция}? Обычно таковая возникает опосля первого сбоя, но даже с ней легче не становится. Ведь сейчас необходимо поддерживать в ней животрепещущие конфигурации, а созодать это некогда и некоторому.
Нет наглядности.
Те, кому типо комфортно работать в Excel, бессовестно лгут. Работать с таблицами в сотки строк в ширину и в тыщи в высоту – не самое действенное решение. Это событие очень ограничивает Excel как инструмент учета.

Что угрожает «эксельщикам»
«Врете вы все!» – произнесут «эксельщики». Хоть какой из этих недочетов устраняется несколькими строками кода. Ну, допустим, вышло у вас запрограммировать в Excel все, о чем мечталось. Погладьте себя по голове – скоро она очень заболит, ведь вы лишь что нажили для себя заморочек. Как минимум, вот:
ВСЕ большие эксельные таблицы живут лишь в руках собственных создателей.
Потому все предприятие начинает зависеть от 1-го определенного человека.
Внести конфигурации в Excel, обросший обилием формул и связанных таблиц, – ОЧЕНЬ большая неувязка.
Это как ходить по минному полю без способности сохраниться. Совместно с нервишками теряем основное преимущество Excel – упругость.
Чтоб избежать заморочек, можно подключить какой-либо SQL, чтоб Excel выступал в качестве интерфейса, но есть несколько «НО»:
это будет весьма неловкий интерфейс;
стоимость разработки и поддержки такового решения с течением времени достигнет галлактических масштабов;
техно реализацию уже недозволено считать автоматизацией учета на Excel.
И мы опять возвращаемся к вопросцу о том, как это правильно – употреблять эксельные таблицы для учета.
Работаете в Excel? Продолжайте, он будет жить вечно!
Сколько лет Excel хоронят и предрекают ему кончину?! А он живет и процветает. В виде Excel либо Гугл-таблиц – непринципиально. Принципиально, что конструктивная позиция провайдеров и поставщиков дорогих во всем ERP-систем объяснима, но не оправдывается реальностью.
Поглядите на хоть какого ИТ-шника, бухгалтера, экономиста, плановика, управляющего средней руки… Да у всех есть учетно/управленческие/автоматические/всеохватывающие/ERP системы. Туда вводятся, оттуда берутся главные объемы данных. Но где люди делают основную аналитическую работу? Где готовят большая часть необычных управленческих отчетов, где моделируют/планируют варианты развития ситуации?

Если поглядеть на подавляющее большая часть компаний, Excel незримо находится всюду. На каждой машине, на любом диске, в любом наборе инвентаря для решения ежедневных задач. Каким бы богатым ни был зоопарк учетных систем, все равно юзерам приходится густо смазывать его таблицами, чтоб восполнить недочеты автоматических систем и создать свою работу комфортной и действенной.
И что вы в нем отыскали?
Давайте спросим не рекламщиков и продавцов, а реальных юзеров, которые продолжают работать с Excel: почему не отрешаются от программки и не обращаются к учетным системам?
Я обратился к экономистам, плановикам, аналитикам и финансистам. Это очень вкусившая вкус категория потребителей, до сего времени не довольная ИТ-службами до счастливого состояния. Вот и оттягиваются до сего времени в Excel.
Главными недочетами автоматических систем участники опроса окрестили:
Ограниченность
Система отлично решает лишь те задачки, которые в ней запрограммированы. Шаг в сторону – и ты на стороне Excel
Сложность
Чтоб решить ординарную задачку, нужно заполнить десяток форм, не заплутаться в закладках, галочках, параметрах и пр. А чтоб освоить море функционала, нужно длительно и мучительно обучаться «мореплаванию»
Закрытость
Как вышла эта итоговая цифра, где формула, начальные данные, как проверить?!
Почему нет обычной и легкой интеграции с иными моими системами? С этим же Excel либо MS Project. Чтоб не перебрасывать данные туда-сюда, а работать, не выходя из одной программки?
Вот что мне отвечают на вопросец «Почему вы не отказались от Excel?»:
Простота и доступность для хоть какого юзера.
Упругость составления таблиц, можно редактировать даже с данными.
Возможность настраивать таблицы интерактивным методом, на самом деле зрительное описание инфы.
Как по истинному массовый продукт Excel знают фактически все, больше, чем 1С.
Программер не нужен. Я независим. Что желаю, то и ворочу! И не нужно, блин, на любой чих звать этих ИТ-шников, программеров и уговаривать допилить систему для моего отчета
Excel «не стращает» закрытостью расчетов, он прозрачен, просто проследить по формулам модель расчетов. Скорость конфигурации модели расчетов весьма высочайшая, время от времени это играет решающее значение.
Просто составлять таблицы с неструктурированной информацией, когда примыкающие ячейки строк либо колонок это различные аналитики, к примеру, по строчкам идут статьи издержек, но в неких местах вклиниваются проекты, часть статей разбивается на доп аналитику.
Excel самый гибкий сейчас конструктор
Необъятные способности для аналитической работы, статистики. Практически это моя мини BI система
Я не умаляю критичную значимость и плюсы современных ERP-систем для компаний, но обычной и умеренный Excel как и раньше не отпускает требовательных юзеров. Кроме доступности, гибкости, открытости и универсальности, он веселит к тому же забавнй ценой вопросца. Вот и выходит, что с ним просто начать работать, уютно продолжать и тяжело с расстаться.
Excel не умрет, будет жить и процветать! И даже несчастный ИИ его не искоренит. Пока в ваших базах данных, крутых и накрученных ERP-системах не покажутся хотя базисные способности Excel в таком же доступном и понятном интерфейсе.
Кто же одолеет

По нашему умеренному воззрению, Excel будет жить еще длительно. Постоянно нужен будет инструмент чтоб стремительно и комфортно что-то накидать и решить… При всем этом большие учетные задачки больше будут уходить в спец системы с базами данных. Они станут наиболее многофункциональными, умственными, комфортными, но включить в себя все плюсы Excel с его простотой и доступностью им трудно.
Мудрейшее решение не в том, чтоб избрать одну крайность либо находить соглашение под соусом «золотой середины», а в том, чтоб соединить все наилучшее в одном продукте. На этом стыке покажутся достойные внимания решения, гармонически впитавшие плюсы обеих идеологий.
В размещенных у нас решениях такое уже есть – «Табула».

Она с одной стороны сохраняет достоинства и интерфейс Excel, а с иной – неразрывно связана с базой данных 1С. Работа идет в одной программке, данные берутся оперативно и впрямую, внесенные конфигурации не теряются, решаются вопросцы конфликтов, совместной работы и актуальности данных.
Короткие курсы эксель. Основы программки и ее функционал
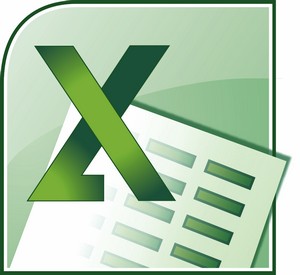
Назначение компьютерных программ всем юзерам сделалось понятно издавна – облегчить человеку выполнение определенных функций на работе либо в быту. Сейчас продукты компании Microsoft числятся самыми пользующимися популярностью, к примеру, Word, Excel. Крайнему проекту нужно уделить особенное внимание, ведь до сего времени его способности недооценены почти всеми юзерами. Как работать в xl и кому он может пригодиться – на эти вопросцы попытаемся ответить ниже.
Индивидуальности компьютерной программки
Эксель владеет широким потенциалом и способностями. Офисное приложение употребляется бухгалтерами, экономистами, инженерами, статистами, финансистами, менеджерами, секретарями и почти всеми иными спецами.
Утилита предоставляет возможность юзерам работать с данными на разных уровнях и категориях, а не только лишь создавать таблицы, диаграммы и схемы. Текст и числа можно просто внести в ячейки, потом структурировать и преобразить в нужный вид. И это малая часть аналитического функционала программки, которая так нужна в почти всех профессиях и предприятиях.
Весьма нередко продукт Майкрософт дозволяет уменьшить численность действий и приложений, нужных для выполнения рабочих обязательств, просчетов, аналитики и структурирования, обработки данных. Невзирая на многофункциональность, программка удобна и ординарна в использовании. Вас интересует, как работает excel? Давайте разглядим главные функции утилиты, для освоения которых будет нужно минимум времени.
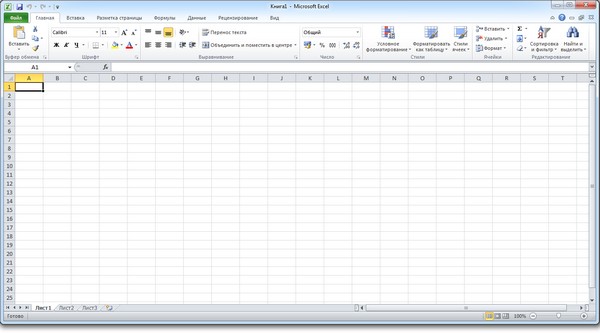
Функционал
Компании, конторы и компании – это главные пользователи офисного продукта для компов. Если вас заинтриговала эта тема, то при желании подробнее можно выяснить на курсах эксель https://spbshb.ru/secretarial-school/excel-courses. Он в той либо другой мере употребляется в любом кабинете. 1-ое, что нужно знать и уметь применить:
- создание и наполнение таблиц;
- фильтр и сортировка данных по необходимому аспекту. Это дозволит обрабатывать огромные массивы инфы за считаные минутки;
- создание отчетов и сводных таблиц;
- подборка сведений;
- подведение промежных итогов и результатов.
Опосля внесения и обработки данных, юзеры могут пользоваться таковыми опциями, как:
- настройка графиков при помощи встроенного конструктора;
- редактирование диаграмм;
- форматирование объектов.
Такие функции разрешают делать и проводить различные аналитические деяния, в том числе денежные, математические и логические. В особенности животрепещущи для компаний прогноз продаж, диверсионные и факторные отчеты, удачливость вкладывательного проекта.
Как работать на экселе: базисные познания
Excel представлен необыкновенной рабочей областью – большущее количество ячеек, которые предусмотрены для внесения в их данных. Опосля что ячейки программки подлежат форматированию, составления из представленных в их чисел графиков, сводных отчетов, диаграмм.
Опосля первого пуска утилиты почти все юзеры считают, что работа с XL сложна и неуютна. Чтоб свести эти чувства к минимуму, советуем ознакомиться с главными способностями.
Создание таблицы с нуля
Ознакомление с функционалом компьютерного приложения не терпит спешки. Сделать таблицы с данными можно нескольким методами, любой из которых владеет своими плюсами. На рабочем поле есть подготовительная разметка таблицы – строчки и столбцы с маркировкой цифрами и знаками британского алфавита. Но если напечатать таковой лист, он будет без границ. Для выделения строчки либо столбца довольно просто кликнуть на заглавие (знак) либо употреблять жаркие клавиши.
Пошаговая {инструкция} дизайна таблицы смотрится так:
- заполните все данные в ячейки. Непременно занесите заглавие столбцов;
- выделите весь спектр с данными и нажмите «основная»-«границы». Эти характеристики могут также находиться в главном разделе под пт «шрифт». Таковым образом юзеры сумеют обозначить границы таблички.
Опосля выполнения таковых легких операций, при печати будут отображаться границы данных. По мере необходимости можно употреблять меню «шрифт» для форматирования цифр и текста в екселевских ячейках по аналогии с Вордом.
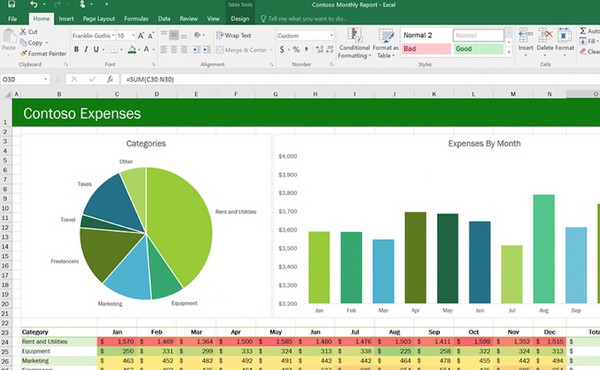
Оживленная табличка
Очередной удобный вариант может применяться для предстоящего форматирования и работы с заполненными сведениями. Для реализации этого метода будет нужно:
- избрать раздел «вставка»;
- тут находится функция «таблица». Другой метод – внедрение композиции кнопок «ctrl» и «т»;
- раскроется отдельное диалоговое окно. Тут нужно будет избрать ячейки с данными. Непременно учитывайте присутствие заголовков. Время от времени юзеры утилиты ошибаются с спектрами инфы, их можно в хоть какой момент расширить либо уменьшить.
Таковая последовательность дозволяет сделать основа для будущей таблицы. Сейчас можно приступать к наполнению строк и столбцов. По мере необходимости можно добавить столбики, для этого следует указать его заглавие в пустом поле и надавить «enter». Программка автоматом прирастит обозначенный ранее спектр. Для роста количества строк нужно протянуть вниз маркер автоматического наполнения.
Как употреблять сделанные сведения?
С возникновением каждой новейшей версии функционал Екселя расширяется, что дозволяет делать большее количество опций за малое время. Например, опосля формирования «умной» таблицы вы можете избрать опцию «конструктор». Она дозволяет присвоить заглавие объекту, поменять его характеристики, применить фильтры для преображения данных.
Оживленные электрические таблички открывают перед пользователями большие способности:
- автоматическое наполнение циклических значений;
- выбор математических, логических, экономических формул;
- сортировка по определенному значению – от большего к наименьшему, напротив, по наименованию;
- числовые фильтры;
- возможность скрыть ненадобные фрагменты и почти все другое
Приложение Excel от Microsoft – всепригодный ассистент в почти всех сферах жизни, который не утрачивает собственной актуальности.
Глава 1. �?нтерфейс Excel
Документы Excel имеет расширение «*.xls» и «*.xlsx» (в версиях, начиная с Excel 2007), таковой файл именуется рабочая книжка. Рабочая книжка состоит из листов. Запустите Excel хоть каким методом (ярлычком либо из меню Windows). По дефлоту при запуске Excel создается рабочая книжка под временным заглавием Книжка 1 с 3-мя рабочими листами. В нижней части окна программки показываются ярлыки рабочих листов, цвет ярлыка можно поменять по желанию (рис. 2.1). Ярлычок активного листа (с которым на этот момент идёт работа) постоянно белоснежного цвета. Для переключения на иной лист необходимо надавить на соответственный ярлычок, или пользоваться комбинациями кнопок Ctrl+PgUp, Ctrl+PgDn. Операции с листами проще всего создавать через контекстное меню, которое раскрывается при нажатии на ярлычок листа правой клавишей мыши.

Набросок 1. �?нтерфейс Excel, рабочие листы
Практическая работа (работа с листами)
Сделайте последующие операции:
- Откройте новейшую книжку Excel.
- Скопируйте хоть какой лист (Изберите в контекстном меню Переместить/скопировать – отметить флаг Сделать копию)
- Переименуйте вновь сделанный лист (Переименовать – задайте случайное имя);
- �?змените цвет ярлыков листов (Цвет ярлыка – изберите цвет )
- Скройте лист (Скрыть), отобразите поновой (На любом другом ярлыке Показать… — изберите сокрытый лист)
- Поменяйте местами любые листы, «перетащив» мышью хоть какой из их за ярлычок в необходимое пространство.
- Сделайте пустой лист (Вставить… — Лист), изберите этот лист, скопированный Вами. Удалите все эти листы.
Понятие ячейки, адреса в Excel
Любой лист представляет собой таблицу (двумерную матрицу) со строчками и столбцами. Столбцы обозначаются латинскими знаками, строчки цифрами. На пересечении столбца и строчки находится ячейка, имеющая соответственный адресок: «имя столбца» + «имя строчки», к примеру Z17 – столбец Z, строчка 17. Активные ячейки (с которыми ведётся работа в реальный момент) выделены чёрной рамкой. Адресок активной ячейки отображается в адресной ячейке в верхнем левом углу текущего листа (рис.2.2).

Рис 2. �?нтерфейс Excel, рабочие листы и ячейки
�?ногда в Excel употребляется стиль R1C1, который обычно неудобен (адресок Z17 в этом стиле будет записан как R17C26). Чтоб отключить этот стиль, нажмите слева вверху круглую клавишу Office, меню Характеристики Excel, раздел Формулы (прошлые версии Excel – меню Файл — Формулы), убрать галочку Стиль ссылок R1C1.
Перемещение меж ячейками может осуществляться при помощи кнопок со стрелочками либо мышью.
Понятие спектра ячеек в Excel
Работа в таблице может выполняться не только лишь с отдельной ячейкой, да и спектрами. Спектр является «прямоугольным» объединением смежных ячеек. Адресок спектра задаётся как адресок верхней левой и нижней правой ячейки, разбитые двоеточием, к примеру А7:Z17. Чтоб избрать спектр, нужно выделить одну «угловую» ячейку левой кнопкой мыши и, не отпуская клавиши, переместить курсор до обратной «угловой» ячейки.
Как ячейкам, так и спектрам можно присвоить пользовательские имена для удобства воззвания в дальнейшем. Это можно создать 2-мя методами опосля выделения подходящей ячейки либо спектра: а) ввести имя всякую последовательность букв и чисел (без пробелов и символов препинания, начинающуюся с буковкы) в адресную ячейку и надавить Enter; б) изберите в меню Формулы Присвоить имя, в диалоговом окне ввести имя, указать, где будет употребляться это имя: на отдельных листах либо во всей книжке. �?зменить имена либо удалить можно позднее при помощи меню Формулы – Диспетчер имён.









