Настройка и редактирование диаграмм
Под текстом понимается как фактически текст, так и числа и даты, которые показываются на диаграмме.
Текст встречается в последующих элементах диаграммы:
- заголовок диаграммы;
- заглавия осей;
- легенда;
- подписи делений оси;
- подписи данных;
- таблицы данных.
В любом из этих частей кроме текста можно настраивать и оформлять полосы границ, заливку и остальные составляющие.
Изменение текста
Изменение содержания
Текст можно произвольно изменять лишь в заголовках диаграммы и осей. Для других частей текст формируется автоматом из содержания ячеек листа.
Для конфигурации текста заголовков можно выполнить команду Диаграмма/Характеристики диаграммы и во вкладке Заглавия диалогового окна Характеристики диаграммы (см. рис. 28.10) внести нужные конфигурации.
Можно изменять текст заголовков и конкретно на диаграмме. Для этого нужно выделить заголовок, а потом щелкнуть по его тексту так, чтоб в тексте начал мигать текстовый курсор, опосля что внести нужные конфигурации. Для окончания редактирования текста следует щелкнуть левой клавишей мыши в любом месте за пределами заголовка.
В конце концов, можно создать так, чтоб текст заголовков диаграммы формировался из ячеек листа. Для этого следует выделить заголовок, поставить курсор в строчку формул, ввести с клавиатуры символ = (равно), мышью выделить ячейку с текстом заголовка и подтвердить ввод. К примеру, на рис. 28.22 показано формирование заголовка диаграммы из текста ячейки А1. В предстоящем при изменении содержимого ячейки А1 будет автоматом изменяться текст заголовка.

Необходимо подчеркнуть, что в предстоящем таковой текст можно поменять лишь во вкладке Заглавия диалогового окна Характеристики диаграммы (см. рис. 28.10), при всем этом связь заголовка с ячейкой разорвется. Конкретно на диаграмме текст поменять недозволено.
Установка характеристик шрифта
Характеристики шрифта текста настраиваются во вкладке Шрифт, которая имеет вид для всех диалоговых окон форматирования всех частей (рис. 28.23). Характеристики шрифта можно устанавливать для всех частей сразу либо для всякого элемента диаграммы в отдельности. В первом случае следует два раза щелкнуть левой клавишей мыши по оформляемому элементу либо выделить его и выполнить верхнюю команду меню Формат. Заглавие данной нам команды зависит от наименования выделенного элемента. К примеру, если выделена легенда, то команда именуется Выделенная легенда.
При установке характеристик шрифта сходу для всех частей диаграммы нужно два раза щелкнуть левой клавишей мыши по области диаграммы либо выделить диаграмму и выполнить команду Формат/Выделенная область диаграммы.

Содержание вкладки Шрифт фактически не различается от таковой же вкладки для дизайна ячеек листа. И установка характеристик шрифта фактически не различается от установки характеристик шрифта в ячейках листа. Но есть два доп параметра опции.
Во-1-х, во вкладке имеется флаг Автомасштабирование. Установка флага (по дефлоту флаг установлен) обеспечивает автоматическое изменение размера шрифта при изменении размера диаграммы. При увеличении размера диаграммы размер шрифта тоже возрастает и, напротив, при уменьшении размера диаграммы — миниатюризируется. К огорчению, автомасштабирование плохо настроено. В итоге нередко бывает, что при незначимом изменении размера диаграммы размер шрифта диспропорционально возрастает либо миниатюризируется. Почти всегда, в особенности для диаграмм, расположенных на листе с данными, флаг Автомасштабирование следует снимать, идеальнее всего сходу для всех частей диаграммы.
Во-2-х, в раскрывающемся перечне Фон можно избрать прозрачность фона, на котором размещен текст элемента диаграммы. Выбор 1-го из 3-х вариантов ( авто, прозрачный, непрозрачный ) в большинстве случаев не имеет принципного значения.
Главные характеристики шрифта (шрифт, размер, цвет, начертание, обычное подчеркивание) частей диаграммы можно изменять также с внедрением частей панели инструментов Форматирование. Если выделена диаграмма, то будут изменяться характеристики шрифта сходу всех частей. Если же выделен один элемент, то лишь характеристики шрифта этого элемента.
При особенной необходимости можно изменять характеристики шрифта отдельных слов либо остальных фрагментов текста заголовков диаграммы. Для этого нужно выделить заголовок, а потом щелкнуть по его тексту так, чтоб в тексте начал мигать текстовый курсор, опосля что выделить оформляемый фрагмент. Для установки характеристик шрифта можно применять панель инструментов Форматирование либо вкладку Шрифт. Для окончания дизайна шрифта текста следует щелкнуть левой клавишей мыши в любом месте за пределами заголовка.
Изменение ориентации текста
Обычно ориентация текста в подписях делений осей устанавливается в режиме автоориентации, другими словами в зависимости от имеющегося места на диаграмме Microsoft Excel автоматом поворачивает подписи.
Для отключения этого режима и установки нужной ориентации следует во вкладке Сглаживание диалогового окна Формат оси (рис. 28.24) щелкнуть по метке подходящего угла поворота в поле, где написано слово Надпись, либо установить значение в счетчике градусов. Для конфигурации ориентации на вертикальную «столбиком» следует щелкнуть в поле, где написано слово Текст.

В заголовке диаграммы, заголовке оси категорий и подписях данных по дефлоту устанавливается горизонтальная ориентация текста. В заголовке оси значений по дефлоту устанавливается вертикальная ориентация текста.
Для конфигурации ориентации во вкладке Сглаживание (рис. 28.25) соответственного диалогового окна ( Формат наименования диаграммы, Формат наименования оси, Формат подписей данных ) можно щелкнуть по метке подходящего угла поворота в поле, где написано слово Надпись, либо установить значение в счетчике градусов. Для конфигурации ориентации на вертикальную «столбиком» следует щелкнуть в поле, где написано слово Текст.
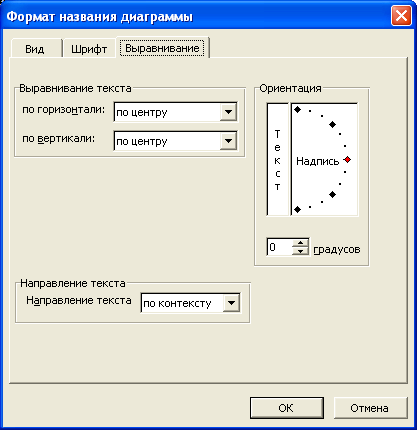
Ориентацию текста в легенде поменять недозволено.
Изменение положения текстовых частей
Изменение положения заголовков и легенды
Заглавия диаграммы и осей, также легенда свободно размещены в области диаграммы и могут быть перемещены буксировкой в всякую часть данной нам области.
Изменение положения подписей данных
Для конфигурации расположения подписей данных на гистограммах, линейчатых диаграммах, точечных диаграммах и графиках следует два раза щелкнуть по подписям данных левой клавишей мыши либо выделить подписи данных и выполнить команду Формат/Выделенные подписи данных. Во вкладке Сглаживание диалогового окна Формат подписей данных (рис. 28.26) в раскрывающемся перечне Положение подписи можно избрать нужное размещение.
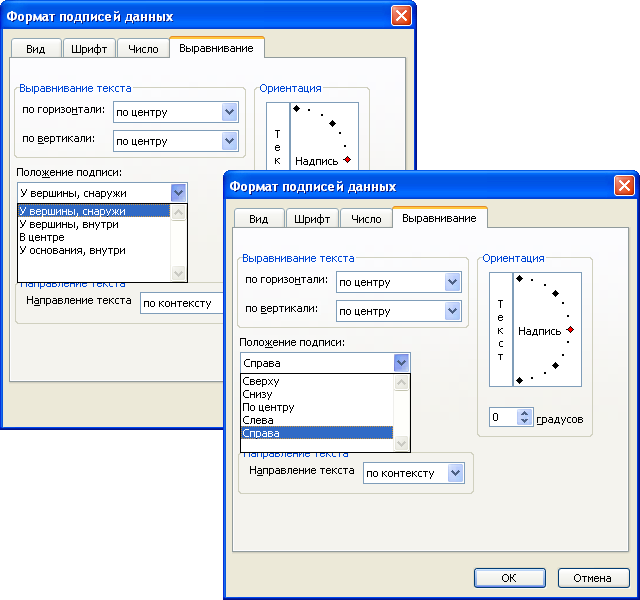
Для гистограмм и линейчатых диаграмм можно избрать: У верхушки, снаружи ; У верхушки, снутри ; В центре ; У основания (рис. 28.26, а). Для графиков и точечных диаграмм можно избрать: Сверху ; Снизу ; По центру ; Слева ; Справа (рис. 28.26, б).
Можно перемещать отдельные элементы подписей данных. Для этого нужно выделить отдельный элемент, а потом перетащить его за рамку при нажатой левой кнопочке мыши.
Изменение сглаживания текста в текстовых элементах
Так как размер рамки текстовых частей поменять недозволено, то о сглаживании можно гласить лишь применительно к заголовкам диаграммы и осей, также к подписям данных.
В заголовках диаграммы и осей, оформленных в несколько строк текста, можно поменять сглаживание текста по горизонтали и в отдельных вариантах по вертикали.
Изменение числовых форматов текстовых частей
Обычно для подписей делений осей и подписей данных употребляется этот же числовой формат, что и для соответственных ячеек листа. К примеру, если в ячейке установлен денежный формат с обозначением валютной единицы, то подписи делений оси и/либо подписи данных будут иметь то же обозначение валютной единицы. Изменение числового формата в ячейках автоматом отображается на диаграмме.
Почти всегда такое числовое форматирование очень комфортно. Но время от времени в ячейках установлен формат, неловкий для использования в качестве подписей делений и/либо подписей данных.
Поменять числовой формат можно во вкладке Число диалогового окна Формат оси либо Формат подписей данных (рис. 28.27). Нужно снять флаг Связь с источником и в перечне Числовые форматы избрать нужный формат. При всем этом можно использовать любые форматы, в том числе и пользовательские.

Заглавия диаграммы и осей числовых форматов не имеют даже в том случае, если текст заголовков связан с ячейками листа. Не имеет числового формата и легенда диаграммы.
Ручная настройка нумерации осей на диаграмме Excel
Я желаю настроить ось X моей диаграммы рассеяния в согласовании с моими точками диаграммы в MS-Excel 2010. Я лицезрел в неких руководствах, что я могу поменять его, отредактировав «метки оси»в» Избрать данные». Как вы сможете созидать на картинке ниже, эта клавиша не активна для меня. На диаграмме я желаю поменять метки оси X на (0.8 1.0 1.3 1.5 1.7).
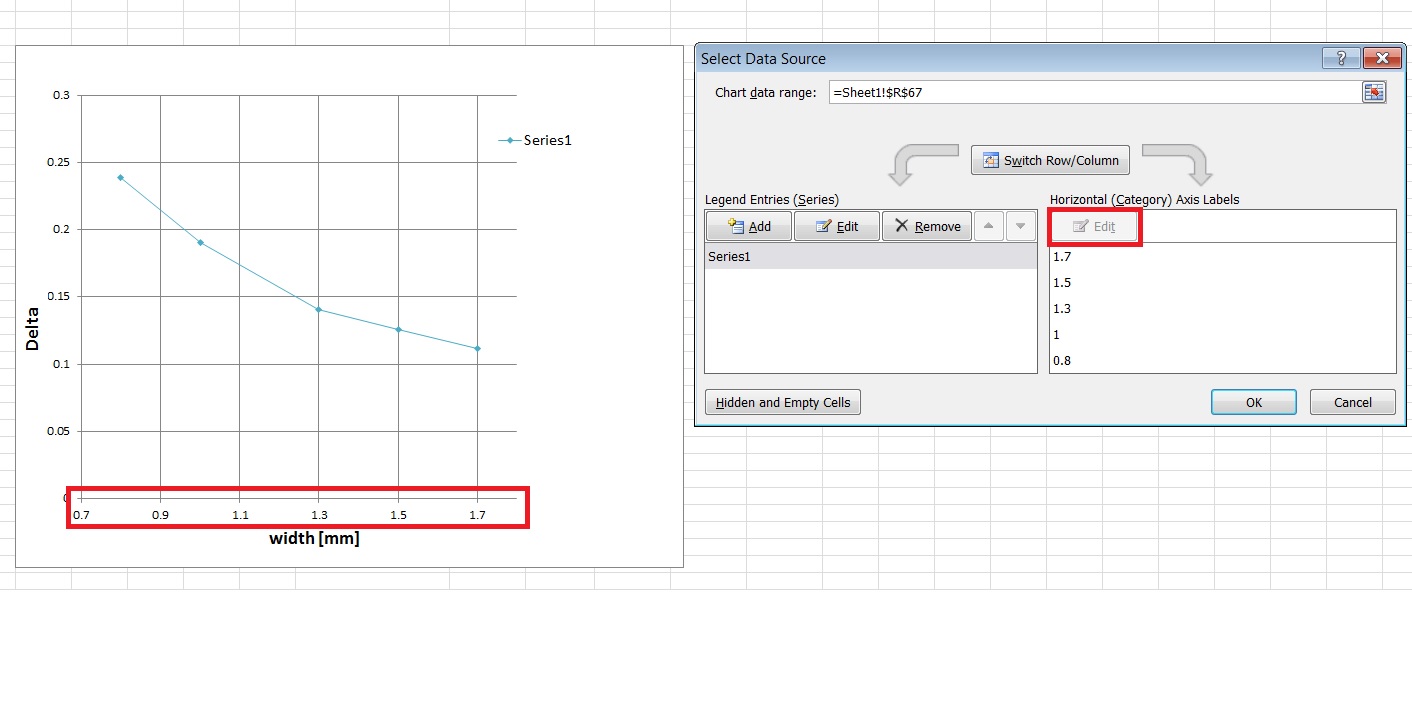
4 ответов
это нерегулярно, чтоб не демонстрировать обычные метки осей, поэтому что это может вызвать отсутствие осознания у того, кто читает диаграмму. Я понимаю, я бы отвлекся, думая: «почему он собрался сделать это?»Но люди задают самые различные вопросцы.
Итак, ах так вы будете созодать то, что желаете.
добавить столбец данных со всеми нулями. Это создаст ряд точек данных вдоль горизонтальной оси.
сделайте вашу диаграмму со всеми данными (ниже на лево.)
отрегулируйте ось по желанию (понизу справа).
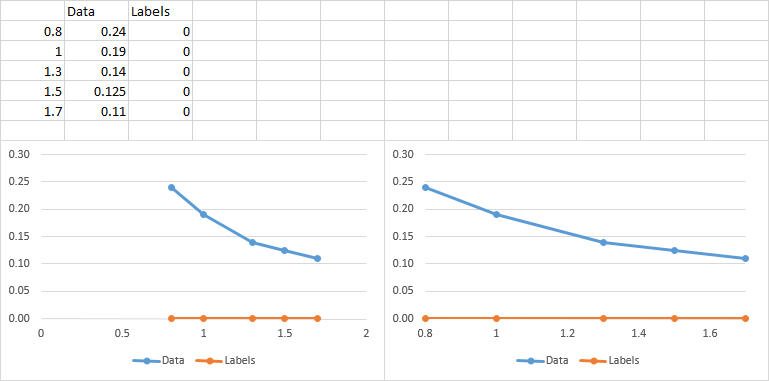
скрыть метки горизонтальной оси. Наилучший метод — применять пользовательский формат чисел » » (одиночное место, окруженное двойными кавычками), так что будет пространство для меток данных без необходимости вручную регулировать размер области построения. (верхний левый график ниже).
изберите ряд вдоль оси, и добавить подписи данных. Excel добавляет метки значений Y (все ноль) выше либо слева от точки. (верхняя правая диаграмма ниже).
форматирование меток данных: изберите опцию отображения значений Y и отмените выбор остальных характеристик; изберите позицию «ниже»; используйте числовой формат с одной десятичной цифрой. (нижний левый график ниже).
удалить легенду, и переформатирование рядов вдоль оси Х, потому она имитирует оси (средне-серый, маркеров при помощи кросс-средне-серый границы и заливки). (нижний правый график ниже.)
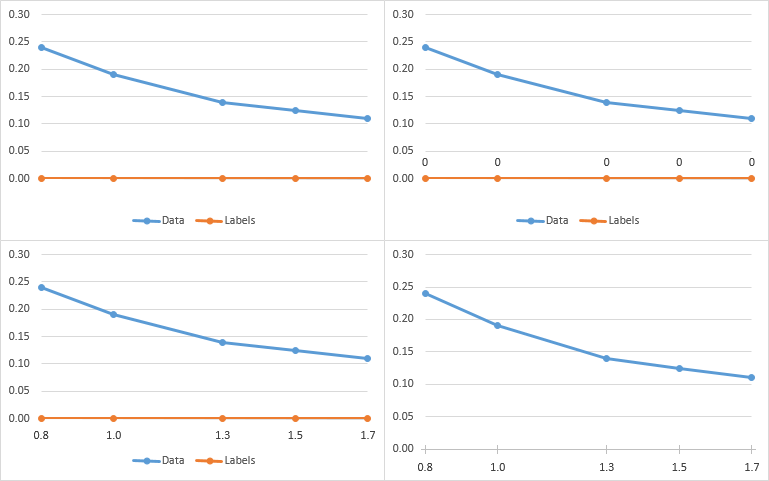
этот ответ касается Excel-2013, но я подозреваю, что Excel-2010 (если это вправду то, что вы используете) довольно похож, что это не обязано иметь значения. Чтоб поменять масштаб оси, щелкните правой клавишей мыши на ней и изберите формат ось:
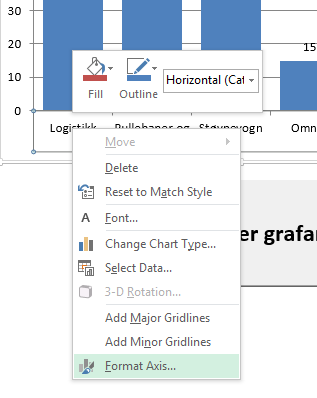
это обязано вызвать диалог, содержащий несколько вариантов, чтоб установить интервал меж линиями сетки перейдите к:
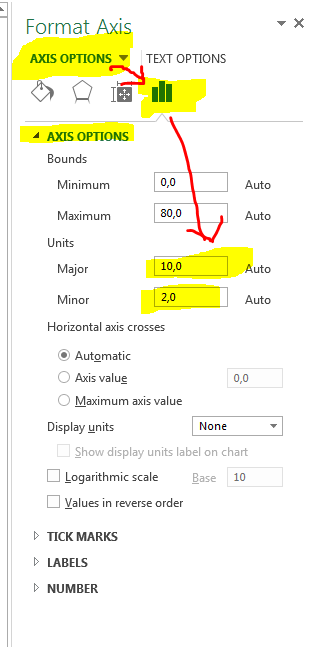
главные наборы блока интервал меж главными линиями сетки, а маленькие единицы задает интервал меж маленькой сетки. Надеюсь, это посодействовало:)
Если я верно понимаю вашу делему, похоже, что у вас есть данные с нерегулярным интервалом, и вы желаете выстроить его как данные XY, но полосы сетки оси X соответствуют значениям X данных. Это не быть может изготовлено вначале в Excel, и по сути одолевает цель использования точечной диаграммы.
Графика
Если вы не заинтересованы в пропорциональном отображении данных на оси X, вы сможете применять линию диаграмма:
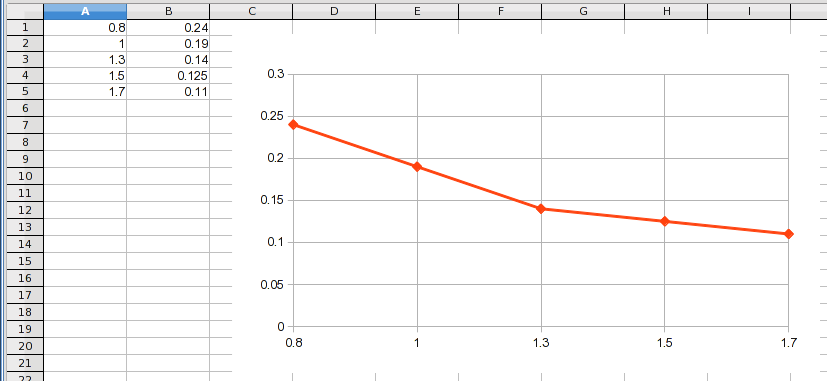
Это обрабатывает значения X как группы и просто складывает значения Y рядом вместе с схожим интервалом на диаграмме. Направьте внимание, что вы получаете фактические значения X отображается, но любая точка находится в равном интервале, даже если значения X не. Если значение X крайней точки равно 100, оно все равно будет нанесено в том же месте, что и 1.7.
Точечная Диаграмма
разброс, либо XY, диаграмма пропорциональное построение значений X. Сетки размещены с фиксированными интервалами, что дозволяет визуализировать пропорциональность данных. Вот почему полосы сетки не проходят через все точки данных. Вы вправду сможете вынудить Excel выстроить «видимые» полосы сетки, где вы желаете:
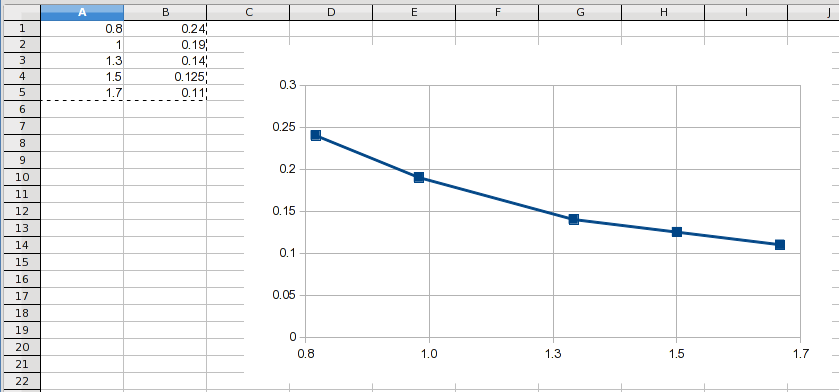
Это было изготовлено начиная с 0.78 и через интервал 0.24. При округлении значений оси X до 1-го десятичного знака показываются последующие значения желать. Но сетки как и раньше находятся в пропорциональных местоположениях, и вы сможете созидать, что полосы сетки практически не проходят через точки данных (кроме 1.5, что оказалось четким значением X).
Остальных Решений
LCD полосы сетки
Если данные поддаются этому решению, что он делает в этом примере, вы сможете применять интервал полосы сетки, который является интервалом «меньшего общего знаменателя», чтоб пройти через любой точка:
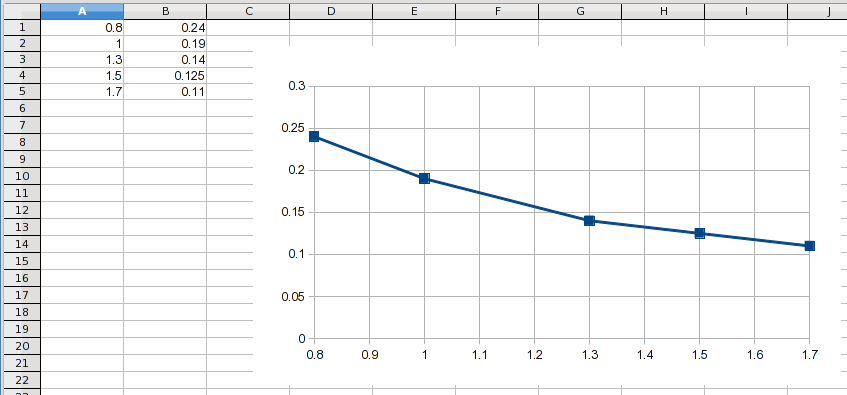
это держит все пропорциональным плюс метки каждой точки. Он даже добавляет зрительные подсказки к пропорциональности значений X, поэтому что вы сможете созидать количество промежных линий.
Ручная Сетка Линий
Как упоминалось ранее, равномерные полосы сетки разрешают читателю визуализировать пропорциональный нрав X местоположений данных. Если для вас необходимы полосы сетки, проходящие через любой point, вы сможете вручную добавить их (нарисовать) для всех точек, которые не попадают на обычную линию сетки. Если для вас необходимы лишь эти полосы, установите ось X без линий сетки и вручную добавьте каждую из их. Имейте в виду, что читатели привыкли созидать данные XY, имеющие равномерные полосы сетки, потому ваша диаграмма будет мало оптической иллюзией, и люди могут считать ее «вводящей в заблуждение».
Подписи Данных
Если цель-просто для отображения реальных х значения, чтоб их можно было прочесть конкретно из диаграммы, обыденным методом создать это было бы внедрение обычных линий сетки и добавление меток данных, где это нужно.
Как поменять запись легенды диаграммы в Excel?
Как показано на рисунке ниже, я рисую три полосы. Запись легенды, серии 1, 2, 3, создаются автоматом Excel. Я желаю отредактировать эти записи, такие как строчка 1, 2, 3. Но я не отыскал метода создать это.
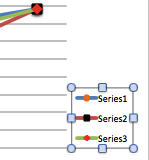
3 ответов
имена рядов данных определяются заголовками столбцов. Добавьте имена в заглавия столбцов, которые вы желаете применять в качестве заголовков для всякого из ваших рядов данных, изберите все данные (включая заглавия), а потом повторно сгенерируйте график. Имена в заголовках должны отображаться как имена в легенде для каждой серии.

есть 3 метода создать это:
1. Обусловьте имена рядов впрямую
щелкните правой клавишей мыши на графике и нажмите клавишу Изберите Данные потом отредактируйте имена серий конкретно, как показано ниже.
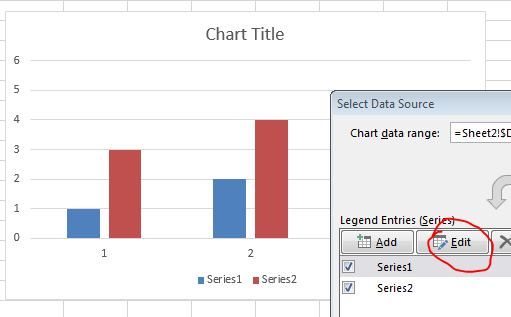
вы сможете или указать значения впрямую, к примеру Series 1 либо укажите спектр, к примеру =A2
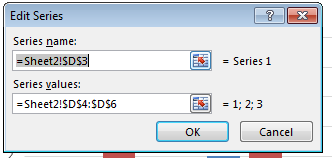
2. Создание определения диаграммы фронтальные метки серии и оси
просто изберите спектр данных (в аналогичном формате, как я указал) и сделайте ординарную гистограмму. Метки должны определяться автоматом. 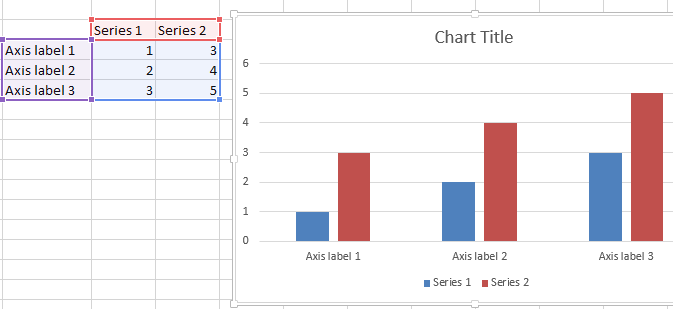
3. Обусловьте легенду (имена серий) при помощи VBA
аналогично вы сможете динамически определять имена рядов при помощи VBA. Обычной пример ниже:
это переопределит 1-ый заглавие серии. Просто поменять индекс от (1) , к примеру, (2) и так дальше, чтоб поменять последующие серии имена. Что делает VBA выше? Он устанавливает имя серии в Hello as «=»»Hello»»» переводится как =»Hello» ( » должны предваряться » ).
щелкните левой клавишей мыши на графике. Справа покажется «перечень полей сводной таблицы». В правой нижней четверти перечня полей сводной таблицы (значения Σ) вы видите имена легенд. Щелкните левой клавишей мыши имя легенды. Щелкните левой клавишей мыши на «Value field settings». В высшей части есть «имя источника». Ты не можешь это поменять. Ниже есть «пользовательское имя». Измените пользовательское имя, как вы желаете. Сейчас имя легенды на диаграмме имеет новое имя, которое вы дали.









