Инструмент «Поиск решения» в Excel
Функция «Поиск решения» является одной из самых нужных, но при всем этом обделённой вниманием в программке Excel. Всё дело в том, что она по дефлоту не вынесена в основной интерфейс, потому её приходится открывать вручную из опций программки. Сущность функции заключается в поиске более рационального решения какой-нибудь задачки, делая упор на начальные данные, содержащиеся в таблице. В данной статье попытаемся разобраться, как верно воспользоваться данной функцией в табличном редакторе Excel.

Как включить «Поиск решений» в Excel
На ленте с доступными инструментами можно длительно находить пригодный, но так и не отыскать его. Дело в том, что создатели почему-либо решили не выносить функцию «Поиск решений» в отдельную графу на панели, потому находить её придётся в разделе «Опции» по последующему сценарию:
- Запустите Excel. Лучше заблаговременно открыть в нём какой-нибудь документ. Чтоб создать это просто нажмите дважды по файлу XLSX либо XLS. Также подходящий файл можно перенести в рабочую область программки.
- Дальше нажмите на клавишу «Файл» в верхней левой части окна.



Опосля этого будет запущен особый установщик, который и поставит для вас данную надстройку. Процесс установки может занять до нескольких минут. Наберитесь терпения. По окончанию установки подходящий инструмент можно будет отыскать в разделе «Данные» в последнем правом углу. Инструмент обозначен иконкой в виде вопросительного знака.
Дальше разглядим на определенном примере, как воспользоваться данной функцией для расчёта огромных данных.
Подготовка таблицы
Разумно, что для начала придётся приготовить таблицу и всю начальную информацию в ней. Для примера возьмём таблицу с зарплатой работников. Подобные задачи встречаются в учебниках информатики для школьников старших классов, потому разглядим пример с схожей задачей.
Итак, мы имеем таблицу, где представлены работники, их зарплата за определённый период, итоговая сумма, потраченная на выплату заработной платы. При помощи инструмента «Поиск решения» попробуем узнать размер премии и коэффициента для всякого сотрудника. По условиям задачки на премию сотрудникам закладывается бюджет в 30 000 валютных единиц.
Если таблица, которую вы используете, не имеет значения коэффициент, то рекомендуется раздельно под него выделить несколько ячеек, отдать им заглавие и обозначить цветом. В качестве примера создадим это по обычный аннотации:
- Рядом с таблицей выделим несколько ячеек в одном столбце. Лучше от главный таблицы отойти несколько столбцов.
- Залейте ячейки цветом для удобства их предстоящего определения. Чтоб это создать, нажмите по иконке заливки в главный панели (левая часть) и изберите там более удачный цвет для заливки.
- Над выделенными ячейками сделайте заголовок «Коэффициенты» либо назовите его как будет комфортно.
Тщательно про то, как сделать заголовок в Excel мы писали в отдельной статье.
Дальше для вас необходимо будет сделать связь меж мотивированной и разыскиваемой ячейками при помощи особых формул. В этом случае необходимо выделить ячейку с общим бюджетом для премий. Туда пишется формула: «=C10*$G$3». C10 – это ячейка с общей зарплатой служащих, а $G$3 – адресок ячейки с коэффициентом, которую вы делали ранее. У вас могут быть остальные адреса ячеек, не запамятовывайте о этом.
В строчку с формулами не надо вводить общий бюджет для премий. Он вводится на другом шаге!
Работа с инвентарем «Поиск решения»
Когда таблица стопроцентно готова к работе, для вас осталось лишь пользоваться функцией «Поиск решения»:
- Выделите ту ячейку, в которую вы ранее вводили формулу для предстоящей обработки.
- В высшей части программки нажмите на блок «Данные», а потом изберите «Поиск решения», который размещен в правой части верхней строчки. В неких версиях Excel он может не иметь текстового обозначения, а быть обозначенным просто в виде вопросительного знака.

Работу скрипта можно настроить под некие свои нужды, к примеру, создать так, чтоб для всякого сотрудника была какая-то наибольшая премия, больше которой она не быть может даже если условия задачки этого разрешают. Также доп опции разрешают избежать вероятные ошибки в вычислениях и работе скрипта. Сможете испытать запустить его и без их, но тогда есть возможность возникновения ошибок в работе макроса. Характеристики задаются по последующей аннотации:
- В окошке «Характеристики поиска решения» нажмите на клавишу «Характеристики», чтоб открыть интерфейс доп опций решения.
- Тут можно задать уточнения для различных типов данных, к примеру, вычисление целостности процента, разных пределов поиска решения и т.д.
- Задав эти характеристики нажмите на клавишу «Ок».
Сейчас, когда все опции и подготовка завершены, запустите процесс выполнения интегрированных макросов. Для этого нажмите на клавишу «Отыскать решение». Результаты решения можно будет созидать в ячейках таблицы с премией служащих, также в виде готового коэффициента для вычета этих данных.
Кроме показа результатов Excel предложит для вас сохранить данное решение, поточнее формулу, чтоб использовать её в остальных документах. Чтоб принять решение, просто отметьте маркером подходящий вариант. Вне зависимости от избранного вами ранее решения будет нужно установить галочку у пт «Возвратиться в диалоговое окно характеристик».
Если была допущена ошибка
Может быть, вы видите, что расчёты не совпадают с вашими своими догадками либо вы сообразили, что где-то в формулах/таблице допустили ошибку. Тогда можно просто внести конфигурации в работу скрипта.
- Вернитесь в окошко «Характеристики поиска решения». Для этого просто нажмите на иконку в виде вопросца, которая размещена во вкладке «Данные».
- В открывшемся окне проверьте наличие ошибки в задаваемых параметрах. Если она была найдена, то исправьте её.
- Также время от времени помогает изменение способа решения. Откройте выпадающее меню у соответственного пт в окне. И изберите один из представленных способов решения. Всего доступно: «Поиск решения нелинейных задач способом ОПГ», «Поиск решения линейных задач симплекс-методом» и «Эволюционный поиск решения».
- Когда закончите кликните по кнопочке «Отыскать решение».
Функция «Поиск решения» помогает существенно улучшить некие подсчёты, которые нередко приходится проводить бухгалтерам и денежным аналитикам. Правда, обыкновенному юзеру эта функция пригождается довольно изредка, ну и настраивать её бывает трудно, потому, видимо, создатели решили не добавлять её в основной интерфейс программки.
Функция – поиск решения в excel
Microsoft Office Excel является офисной программкой с массивным математическим аппаратом и огромным набором функций. Благодаря наличию специфичных инструментов, excel дозволяет решать сложные задачки при малых издержек времени. Сейчас познакомимся с функцией — поиск решения в excel, и разглядим несколько примеров.
Размещение
Немногие знают, где находится данная функция. Во вкладке Данные на основное панели можно найти одноименную клавишу. Необходимо отметить, что поиск решения является надстройкой excel и не у всех юзеров она включена. Чтоб активировать инструмент, необходимо создать последующее:
- Нажимаете клавишу Office в верхнем левом углу экрана и перебегайте к Характеристикам.

- Ищете строчку Надстройки и в правой части диалогового окна нажимаете клавишу Перейти. Непременно проверьте, чтоб левее была надпись Надстройки Excel.

- Ставите галочку напротив Поиск решения и нажимаете ОК.

4.Программка выдает предупреждение о отсутствии компонента и дает его установить. Соглашаетесь.

- Дожидаетесь окончания установки.

- Если все изготовлено верно, то во вкладке Данные покажется блок Анализ с клавишей Поиск решения.

Структура
Разглядим подробнее главные аргументы и механизм работы функции. Основное окно содержит последующие поля:
- Пространство ввода мотивированной ячейки, в отношении которой нужно отыскать решение, и чему обязано быть равно.
- Строчка аргументов, которые необходимо изменять для заслуги поставленной цели.
На заметку! Excel может сам избрать ячейки, которые будут изменяться.
Для этого нажимаете клавишу Представить.
- Блок прибавления ограничений.
- Клавиша характеристик, при нажатии которой, возникает новое окно, где можно настроить количество повторений, время выполнения, погрешность и отклонение, также обозначить доп настойки.


Внедрение
Чтоб нагляднее показать работу инструмента поиск решения, разглядим примеры решения задач, с которыми может столкнуться любой юзер. Допустим, в наличии имеется некоторая сумма валютных средств, которую человек готов положить на депозит в банк под фиксированный процент и раз в год пополнять счет на первоначальную сумму. При всем этом есть определенная цель, которую вкладчик желает добиться, по истечении 5 лет.
Перенесем эти сведения на рабочий лист excel.

В отдельном столбце запишем все года по порядку, а в примыкающем поле пропишем формулу и воспользуемся маркером автозаполнения. Функция, которая поможет получить начальные данные, именуется БС и состоит она из последующих главных аргументов:
- Процентная ставка.
- Период (кпер).
- Сумма платежа (плт).
Для первого года формула будет смотреться последующим образом:

Принципиально! Чтоб расчеты были правильными, нужно зафиксировать значение суммы и процента, нажав кнопку F4 либо добавив значки бакса.

Видите ли, число отрицательное – это особой функции БС. Чтоб этого избежать, ячейку с суммой средств необходимо создать отрицательной. Тогда итоговые результаты будут отображаться корректно.

Воспользуемся автозаполнением и получим сумму средств опосля 5 лет нахождения на депозите под 4 процента годичных с каждогодним пополнением.

Приобретенная цифра не удовлетворяет условию в 12000 опосля пятилетнего периода. Сейчас нужно пользоваться инвентарем Поиск решения. При всем этом изменяемыми параметрами будет процент и начальная сумма. Заполняете диалоговое окно построчно.

Нажимаете клавишу Выполнить и получаете решение задачки с условием заслуги поставленной цели за 5 лет.

Видите ли, поменялась лишь процентная ставка, хотя изменяемыми величинами были два параметра. Чтоб это поправить, в настройках нужно поставить галочки напротив строки Автоматическое масштабирование.

Повторяете решение с новейшей конфигурацией и получаете последующие данные:

Видите ли, чтоб добиться отметки в 12000$ через 5 лет, нужно отыскать депозит под 4,03 процента годичных и раз в год пополнять его на сумму 2214 бакса 01 цент.
В итоге использования инструмента Поиск решения, можно стремительно подобрать начальные условия, для выполнения поставленной цели, что дает наиболее точное и математически рассчитанное представление о путях заслуги результата.
Поиск решения в Excel 2010. Где находится надстройка Поиск решения Excel
Все в мире изменяется, при этом происходит это вне зависимости от нашего с вами желания. Эту непререкаемую правду в особенности отлично знают юзеры компа, ПО (то есть программное обеспечение — комплект программ для компьютеров и вычислительных устройств) которых взяло в привычку абсолютно обновляться с потрясающей частотой. К счастью, офисные пакеты сиим не очень мучаются, хотя и посреди их попадаются исключения.

В чем значимость пакетов ПО (то есть программное обеспечение — комплект программ для компьютеров и вычислительных устройств) для кабинета?
Хоть какое ПО (то есть программное обеспечение — комплект программ для компьютеров и вычислительных устройств) для кабинета – это удачный инструмент, сделанный для работы с большенными базами данных, количество вспомогательных частей в которых существенно возросло. Сейчас при помощи средств визуализации, которые возникли в новейших версиях таковых программ, работать сделалось куда легче. Возник новейший фильтр поиска, существенно ускоряющий работу с огромным потоком инфы. Ну и сам Microsoft Excel 2010 работает намного резвее.
Пример тому — «поиск решения» в Excel 2010. Эта надстройка не только лишь полезна, да и помогает создать вашу работу с табличным редактором куда продуктивнее, позволяя решать намного наиболее сложные задачки. В особенности он комфортен для оптимизации, которая животрепещуща для почти всех современных компаний.
Почему конкретно 2010 версия?
Что все-таки касается Excel конкретно данной нам версии, то с ней произошли еще наиболее важные конфигурации. А именно, было исправлено огромное количество ошибок в формулах, из-за чего же в прошедших выпусках программки часто появлялись достаточно тяжелейщие ошибки при расчетах. Не стоит и упоминать, что мельчайший просчет при выставлении размеров премии чреват весьма противными последствиями.
Благодаря новенькому «ленточному» интерфейсу, в котором есть возможность отображения подготовительного вида диаграмм и графиков до их конкретной вставки в таблицу, юзеру становится проще составлять даже сложные документы проф уровня.
Не считая того, в состав сегодняшней версии этого табличного редактора были введены новейшие типы формул, которые окажутся более полезными бухгалтерам и экономистам. Это событие опять-таки указывает «реверанс» Microsoft в сторону конкретно корпоративных юзеров. Беря во внимание, что нижеприведенные ситуации свойственны конкретно для их, то ничего необычного в этом нет.
Принципиально! Если вы ранее не применяли «поиск решения» в Excel 2010, то данную надстройку необходимо устанавливать раздельно.
Как его установить
К счастью, создать это совсем нетрудно. Если вы используете Ексель 2003 и старше, то для этого нужно зайти в пункт меню «Сервис», а потом избрать там пункт «Надстройки». А где в Excel «поиск решений», если идет речь о наиболее поздних и современных версиях программки?
В случае же внедрения Ексель от 2007 версии клавишу «Поиск решения» можно найти во вкладке «Данные».
Как с сиим работать?
Невзирая на кажущуюся пространность разъяснений, работает данная надстройка полностью разумно, а для ее освоения не надо быть компьютерным гением. Чтоб вы до конца сообразили принцип ее внедрения, мы разглядим его на простом примере.
Итак, как работает «поиск решения» в Excel 2010? Представим, что перед вами стоит задачка — распределение премии в вашей организации. Для простоты решения задачки представим, что для вас предстоит распределить премию меж всеми работниками какого-то филиала. Размер премиального бюджета – 100 тыщ рублей. Создать это можно пропорционально распределив размер премиальной выплаты размеру оплаты труда всякого определенного работника.
С чего же начинается работа?
Очевидно, что работа будет начинаться с разработки таблицы, внесения в нее всех требуемых данных и формульных выражений. В качестве результата будет рассматриваться суммарная величина всей премиальной суммы.
Принципиально знать, что мотивированная ячейка (представим, что это будет С8) была связана с тем разделом, который будет изменяться (Е2, например). Таковым образом, в спектре С2-С7 будут размещены доп формулы, средством которых вы рассчитаете размер премиальной выплаты для всякого сотрудника.
Опосля этого запускается надстройка «поиск решения» в Excel 2010, опосля чего же в открывшемся окне выставляются требуемые значения. Направьте внимание, что в различных версиях офисного пакета наружный вид этих диалоговых окон может очень различаться, так что для вас придется без помощи других разбираться в ситуации. К счастью, кардинальных различий там нет, так что длительно разбираться не придется.
Какие характеристики имеются в диалоговом окне?
Чтоб облегчить для вас работу, мы должны поведать о тех значениях, которые совершенно имеются в определенном рабочем спектре.
Во-1-х, это сама мотивированная ячейка. Направьте внимание! В отличие от неких иных операций, которые могут иметь в виду внедрение сходу нескольких полей для вывода данных, в этом случае она быть может лишь одна!
Во-2-х, непременно имейте в виду, что вариантов оптимизации быть может сходу несколько. Направьте внимание на наибольшее либо мало вероятное итоговое значение, также на определенный итог. Если для вас нужен крайний вариант, то следует буквально указать предпочитаемый итог в поле ввода.
Также следует держать в голове, что в роли изменяемых ячеек могут выступать как отдельные поля, так и целый их спектр. Совершенно-то, конкретно из этого спектра программка и берет итоговое значение, сравнивая его с вариациями начальных данных.
Как добавить ограничения
Если для вас требуется добавить какие-то ограничения, то нужно употреблять клавишу «Добавить». Учтите, что при задании таковых значений необходимо быть максимально внимательным. Потому что в Excel «Поиск решения» (примеры для которого мы рассматриваем) употребляется в довольно ответственных операциях, очень принципиально получать очень правильные значения.
К слову, конкретно от ограничений эти самые результаты и зависят. Имейте в виду, что задавать их можно не только лишь для каких-либо отдельных ячеек, да и для целых их диапазонов. Какие варианты символов и формул можно при всем этом употреблять?
Вами могут применяться знаки: «=», «>=», «<=». Не считая того, допускаются формулы: «Цел», «Бин» (бинарное либо целое значение), также «Раз». Принципиально! Крайний вариант допускает внедрение всех различных значений. Это доступно лишь в версиях Ексель 2010 и выше, что является очередной предпосылкой перехода конкретно на их. В этих пакетах офисного ПО (то есть программное обеспечение — комплект программ для компьютеров и вычислительных устройств) «поиск рационального» решения в Excel производится не только лишь резвее, да и куда лучше.
Если мы говорим о расчете премии, то коэффициент должен быть строго положительным. Задать данный параметр можно сходу несколькими способами. Просто выполнить эту операцию, воспользовавшись клавишей «Добавить». Не считая того, можно выставить флаг «Создать переменные без ограничений неотрицательными». Где отыскать эту опцию в старенькых версиях программки?

Если вы используете в работе Ексель 2007 и старше, то она находится при нажатии на клавишу «Характеристики», в котором есть пункт «Характеристики поиска решения».
Отыскиваем готовый итог
Чтоб выполнить поиск готового решения, нужно лишь надавить на клавишу «Выполнить» (либо «Отыскать решение»). Опосля этого перед вами покажется диалоговое окно «Поисковые результаты решения».
Если вас устраивает итоговый ответ, то для вас просто необходимо надавить на клавишу «ОК». Опосля этого понравившийся для вас ответ будет зафиксирован в таблице. В случае же, когда приобретенное значение в кое-чем расползается с вашими предпочтениями, необходимо просто надавить на клавишу «Отмена». Тогда таблица сходу возвратится к начальному значению, опосля чего же вы будете продолжать поиск рационального решения.
Принципиально! Если вы хоть как-то изменяли начальные данные, то данное решение придется делать поначалу.
Где же еще может понадобиться надстройка «поиск решения» Excel? Давайте разглядим иной пример.
Минимизация издержек
Как мы уже гласили выше, данная функция быть может применена для оптимизации производственных действий. Попробуем понизить издержки компании, которая занимается низкоэтажным строительством. Имеется сама компания, также три поставщика, которые занимаются подвозом строй материалов.
Очевидно, что в себестоимость сданного объекта будут внесены все издержки на его возведение, а поэтому в интересах компании избрать того поставщика, работа которого обойдется дешевле всего. Какие данные необходимо забить в «поиск решения» MS Excel?
Следует указать издержки строй материалов, потребности в их на строительной площадке, также издержки на перевозку материалов, беря во внимание каждую пару «Поставщик-покупатель». В мотивированной ячейке обязана быть указана сумма общих издержек на транспортировку.
Если вы все сделали верно, функция «поиск решения» в Excel дозволит для вас сделать очень прибыльную стратегию строительного бизнеса, которая принесет для вас наибольший доход. Фортуны!
«Поиск решения» в Excel 2010. Где находится надстройка «Поиск решения» Excel
Все в мире изменяется, при этом происходит это вне зависимости от нашего с вами желания. Эту непререкаемую правду в особенности отлично знают юзеры компа, ПО (то есть программное обеспечение — комплект программ для компьютеров и вычислительных устройств) которых взяло в привычку абсолютно обновляться с потрясающей частотой. К счастью, офисные пакеты сиим не очень мучаются, хотя и посреди их попадаются исключения.
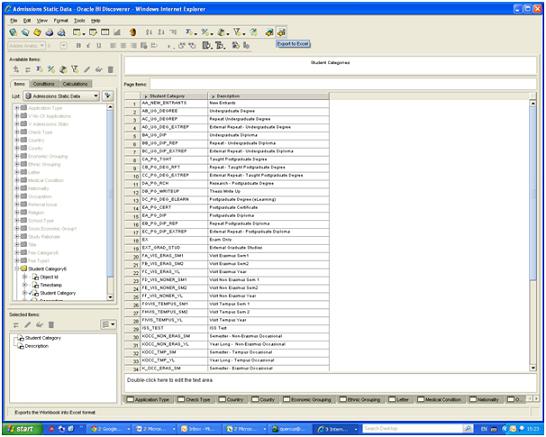
В чем значимость пакетов ПО (то есть программное обеспечение — комплект программ для компьютеров и вычислительных устройств) для кабинета?
Хоть какое ПО (то есть программное обеспечение — комплект программ для компьютеров и вычислительных устройств) для кабинета – это удачный инструмент, сделанный для работы с большенными базами данных, количество вспомогательных частей в которых существенно возросло. Сейчас при помощи средств визуализации, которые возникли в новейших версиях таковых программ, работать сделалось куда легче. Возник новейший фильтр поиска, существенно ускоряющий работу с огромным потоком инфы. Ну и сам Microsoft Excel 2010 работает намного резвее.
Чудилось бы, совершенно еще не так давно секретарши осваивали премудрости MS Office 2007, как состоялся триумфальный релиз Office 2010, который добавил злосчастным мигрени. Но не следует считать, что новенькая версия программки «подкидывает» своим юзерам лишь только трудности.
Пример тому — «поиск решения» в Excel 2010. Эта надстройка не только лишь полезна, да и помогает создать вашу работу с табличным редактором куда продуктивнее, позволяя решать намного наиболее сложные задачки. В особенности он комфортен для оптимизации, которая животрепещуща для почти всех современных компаний.
Почему конкретно 2010 версия?
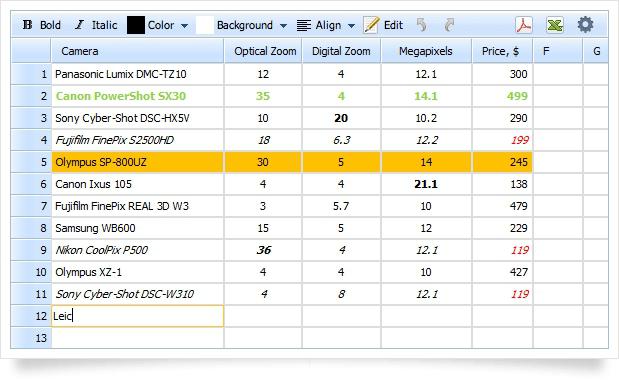
Благодаря новенькому «ленточному» интерфейсу, в котором есть возможность отображения подготовительного вида диаграмм и графиков до их конкретной вставки в таблицу, юзеру становится проще составлять даже сложные документы проф уровня.
Не считая того, в состав сегодняшней версии этого табличного редактора были введены новейшие типы формул, которые окажутся более полезными бухгалтерам и экономистам. Это событие опять-таки указывает «реверанс» Microsoft в сторону конкретно корпоративных юзеров. Беря во внимание, что нижеприведенные ситуации свойственны конкретно для их, то ничего необычного в этом нет.
Принципиально! Если вы ранее не применяли «поиск решения» в Excel 2010, то данную надстройку необходимо устанавливать раздельно.
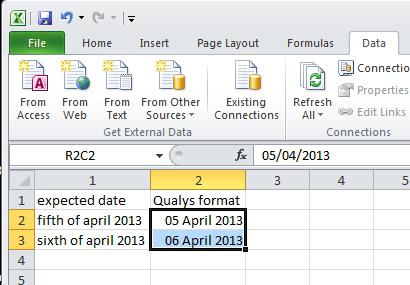
К счастью, создать это совсем нетрудно. Если вы используете Ексель 2003 и старше, то для этого нужно зайти в пункт меню «Сервис», а потом избрать там пункт «Надстройки». А где в Excel «поиск решений», если идет речь о наиболее поздних и современных версиях программки?
В случае же внедрения Ексель от 2007 версии клавишу «Поиск решения» можно найти во вкладке «Данные».
Как с сиим работать?
Невзирая на кажущуюся пространность разъяснений, работает данная надстройка полностью разумно, а для ее освоения не надо быть компьютерным гением. Чтоб вы до конца сообразили принцип ее внедрения, мы разглядим его на простом примере.
Итак, как работает «поиск решения» в Excel 2010? Представим, что перед вами стоит задачка — распределение премии в вашей организации. Для простоты решения задачки представим, что для вас предстоит распределить премию меж всеми работниками какого-то филиала. Размер премиального бюджета – 100 тыщ рублей. Создать это можно пропорционально распределив размер премиальной выплаты размеру оплаты труда всякого определенного работника.
С чего же начинается работа?
Очевидно, что работа будет начинаться с разработки таблицы, внесения в нее всех требуемых данных и формульных выражений. В качестве результата будет рассматриваться суммарная величина всей премиальной суммы.
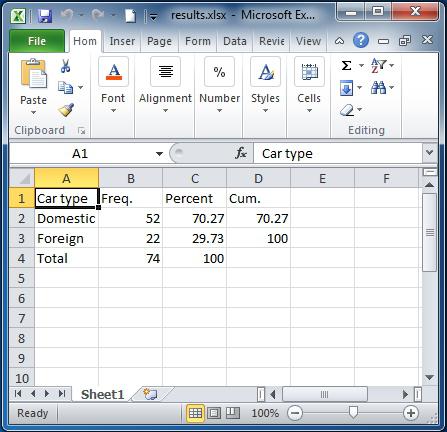
Опосля этого запускается надстройка «поиск решения» в Excel 2010, опосля чего же в открывшемся окне выставляются требуемые значения. Направьте внимание, что в различных версиях офисного пакета наружный вид этих диалоговых окон может очень различаться, так что для вас придется без помощи других разбираться в ситуации. К счастью, кардинальных различий там нет, так что длительно разбираться не придется.
Какие характеристики имеются в диалоговом окне?
Чтоб облегчить для вас работу, мы должны поведать о тех значениях, которые совершенно имеются в определенном рабочем спектре.
Во-1-х, это сама мотивированная ячейка. Направьте внимание! В отличие от неких иных операций, которые могут иметь в виду внедрение сходу нескольких полей для вывода данных, в этом случае она быть может лишь одна!
Во-2-х, непременно имейте в виду, что вариантов оптимизации быть может сходу несколько. Направьте внимание на наибольшее либо мало вероятное итоговое значение, также на определенный итог. Если для вас нужен крайний вариант, то следует буквально указать предпочитаемый итог в поле ввода.
Также следует держать в голове, что в роли изменяемых ячеек могут выступать как отдельные поля, так и целый их спектр. Совершенно-то, конкретно из этого спектра программка и берет итоговое значение, сравнивая его с вариациями начальных данных.
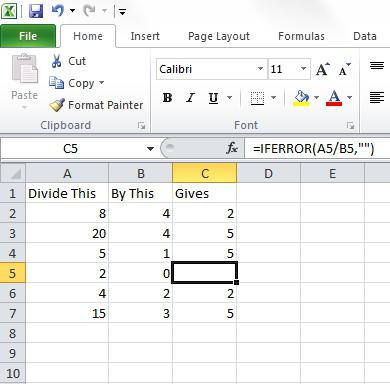
Если для вас требуется добавить какие-то ограничения, то нужно употреблять клавишу «Добавить». Учтите, что при задании таковых значений необходимо быть максимально внимательным. Потому что в Excel «Поиск решения» (примеры для которого мы рассматриваем) употребляется в довольно ответственных операциях, очень принципиально получать очень правильные значения.
К слову, конкретно от ограничений эти самые результаты и зависят. Имейте в виду, что задавать их можно не только лишь для каких-либо отдельных ячеек, да и для целых их диапазонов. Какие варианты символов и формул можно при всем этом употреблять?
Вами могут применяться знаки: «=», «>=», «<=». Не считая того, допускаются формулы: «Цел», «Бин» (бинарное либо целое значение), также «Раз». Принципиально! Крайний вариант допускает внедрение всех различных значений. Это доступно лишь в версиях Ексель 2010 и выше, что является очередной предпосылкой перехода конкретно на их. В этих пакетах офисного ПО (то есть программное обеспечение — комплект программ для компьютеров и вычислительных устройств) «поиск рационального» решения в Excel производится не только лишь резвее, да и куда лучше.
Если мы говорим о расчете премии, то коэффициент должен быть строго положительным. Задать данный параметр можно сходу несколькими способами. Просто выполнить эту операцию, воспользовавшись клавишей «Добавить». Не считая того, можно выставить флаг «Создать переменные без ограничений неотрицательными». Где отыскать эту опцию в старенькых версиях программки?
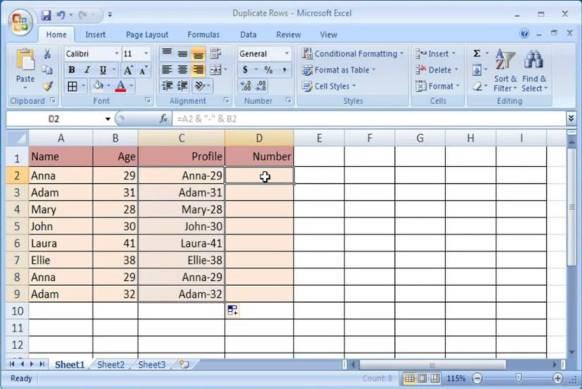
Отыскиваем готовый итог
Чтоб выполнить поиск готового решения, нужно лишь надавить на клавишу «Выполнить» (либо «Отыскать решение»). Опосля этого перед вами покажется диалоговое окно «Поисковые результаты решения».
Если вас устраивает итоговый ответ, то для вас просто необходимо надавить на клавишу «ОК». Опосля этого понравившийся для вас ответ будет зафиксирован в таблице. В случае же, когда приобретенное значение в кое-чем расползается с вашими предпочтениями, необходимо просто надавить на клавишу «Отмена». Тогда таблица сходу возвратится к начальному значению, опосля чего же вы будете продолжать поиск рационального решения.
Принципиально! Если вы хоть как-то изменяли начальные данные, то данное решение придется делать поначалу.
Где же еще может понадобиться надстройка «поиск решения» Excel? Давайте разглядим иной пример.
Минимизация издержек
Как мы уже гласили выше, данная функция быть может применена для оптимизации производственных действий. Попробуем понизить издержки компании, которая занимается низкоэтажным строительством. Имеется сама компания, также три поставщика, которые занимаются подвозом строй материалов.
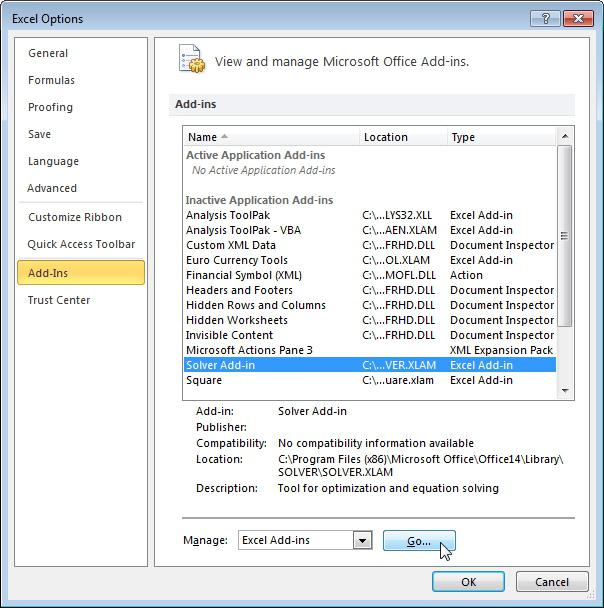
Очевидно, что в себестоимость сданного объекта будут внесены все издержки на его возведение, а поэтому в интересах компании избрать того поставщика, работа которого обойдется дешевле всего. Какие данные необходимо забить в «поиск решения» MS Excel?
Следует указать издержки строй материалов, потребности в их на строительной площадке, также издержки на перевозку материалов, беря во внимание каждую пару «Поставщик-покупатель». В мотивированной ячейке обязана быть указана сумма общих издержек на транспортировку.
Если вы все сделали верно, функция «поиск решения» в Excel дозволит для вас сделать очень прибыльную стратегию строительного бизнеса, которая принесет для вас наибольший доход. Фортуны!









