Как поправить ошибку «Не удалось отыскать значение массива» в Excel
Microsoft Excel — это программка для работы с электрическими таблицами, разработанная и распространяемая Microsoft. Он доступен фактически на всех платформах и обширно употребляется в деловых и остальных целях. Благодаря обычному в использовании интерфейсу и бессчетным формулам / функциям он дозволяет просто документировать данные. Но совершенно не так давно поступало много отчетов, в которых юзеры не могут применить формулу для подмены определенной буковкы для слова, и отображается сообщение о ошибке «Значение массива не найдено».

Ошибка «Значение массива не найдено»
Обычно существует огромное количество формул, которые можно использовать для включения определенных установок. Но юзеры, испытывающие эту ошибку, не могут этого создать. Потому в данной для нас статье мы разглядим некие предпосылки, из-за которых возникает эта ошибка, также предоставим надежные методы ее исправления.
Что вызывает ошибку «Не удается отыскать значение массива» в Excel?
Опосля получения бессчетных отчетов от нескольких юзеров мы решили изучить делему и узнать предпосылки, по которым она появилась. Мы отыскали причину задачи и перечислили ее ниже.
- Неправильная формула: эта ошибка возникает, когда формула подмены введена некорректно. Большая часть людей употребляют формулу замещения, чтоб поменять определенную буковку словом либо строчкой. Это сберегает много времени, но в случае неверного ввода ворачивается эта ошибка.
Сейчас, когда у вас есть общее представление о природе задачи, мы будем двигаться к ее решению. Удостоверьтесь, что реализовали их в определенном порядке, в котором они представлены, чтоб избежать конфликта.
Решение 1. Внедрение формулы для подмены массива
Если формула была введена некорректно, функция замещения не будет работать подабающим образом. Потому на этом шаге мы будем применять другую формулу для пуска функции. Для этого:
- ОткройтеExcel и запустите электрическую таблицу, к которой будет применяться формула.
- Нажмите на ячейку, к которой вы желаете применить формулу.

Решение 2. Внедрение формулы RegExMatch
Если описанный чуть повыше способ не сработал вам, может быть, что подход к дилемме с иной точки зрения может решить ее. Потому на этом шаге мы будем реализовывать другую формулу, которая употребляет иной набор установок для выполнения работы. Для того, чтоб применить это:
- Откройте Excel и запустите электрическую таблицу, к которой будет применяться формула.
- Нажмите на ячейку, к которой вы желаете применить формулу.
- Изберите панель « Формула ».

Решение 3. Внедрение комбинированной формулы
В неких вариантах объединенная формула, сгенерированная из вышеупомянутых 2-ух формул, достигает цели. Потому на этом шаге мы будем применять комбинированную формулу, чтоб поправить ошибку. Для этого:
- ОткройтеExcel и запустите электрическую таблицу, к которой будет применяться формула.
- Изберите ячейку, к которой вы желаете применить формулу.
- Нажмите на панель «Формула» .

Решение 4. Внедрение формулы RegExReplace
Полностью может быть, что формула «RegExReplace» может потребоваться для устранения ошибки. Потому на этом шаге мы будем применять формулу «RegExReplace», чтоб избавиться от ошибки. Для этого:
- Откройте Excel и запустите электрическую таблицу, к которой будет применяться формула.
- Изберите ячейку, к которой вы желаете применить формулу.
- Нажмите на панель « Формула ».
Как отыскать значение в массиве в Excel — Информатика
Как отыскать значение в массиве в Excel — Разбираем тщательно
Чтоб в Microsoft Office Excel отыскать значения ячейки, находящейся на пересечении столбика и строки в табличном массиве, нужно применить функцию «ИНДЕКС», также вспомогательную «ПОИСКПОЗ». Отыскать значение в массиве требуется, когда юзер работает с большенный табличкой, и ему нужно «подтянуть» ряд данных. В данной для нас статье будет рассмотрен подробный метод использования функции «ИНДЕКС» для поиска значений в массиве.
Запись функции «ИНДЕКС»
Таковой оператор в форме массива записывается последующим образом: =ИНДЕКС (массив; номер строки; номер столбика). Заместо слов в скобках указываются надлежащие номера ячеек в начальной таблице.
Запись функции «ПОИСПОЗ»
Этот вспомогательный оператор для первой функции, который также будет употребляться при поиске значений в массиве. Его запись в Excel оформляется так: =ПОИСКПОЗ (значение, которое нужно отыскать; табличный массив; тип сравнения).
Направьте внимание! При записи аргументов для функции «ИНДЕКС» номер столбца указывать не непременно.
Как отыскать значение в массиве
Для осознания темы метод выполнения поставленной задачки нужно разглядеть на определенном примере. Составим в Excel таблицу заказов за один денек, в которой будут столбцы: «№ заказа», «Клиент», «Продукт», «Количество», «Стоимость за ед.», «Сумма». Нужно отыскать значение в массиве, т.е. составить персональную карточку заказа клиента, чтоб можно было в сжатом виде получить информацию из ячеек начальной таблицы.
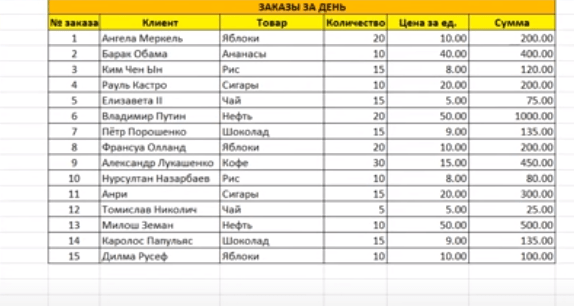
Наружный вид составленной таблички
Для этого нужно выполнить ряд действий по методу:
- Составить карточку заказа клиента.
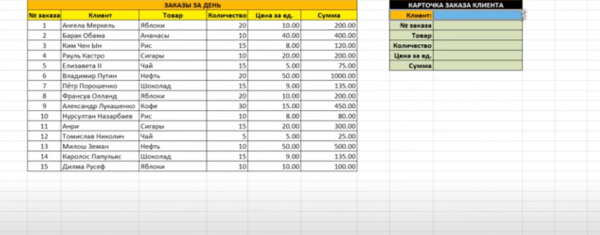
- Для первой строки карточки нужно сделать выпадающий перечень, в котором будут прописаны имена клиентов из основного массива. Потом, выбрав то либо другое имя, юзер увидит сжатую информацию по нему, которая отобразится в остальных строчках карточки заказа.
- Поставить курсор мышки в первую строчку карточки и войти в раздел «Данные» сверху головного меню программки.
- Кликнуть по кнопочке «Проверка данных».
- В отобразившемся окошке в поле «Тип данных» указать вариант «Перечень», а в качестве источника выделить спектр ячеек начального массива, в котором прописан список всех клиентов.
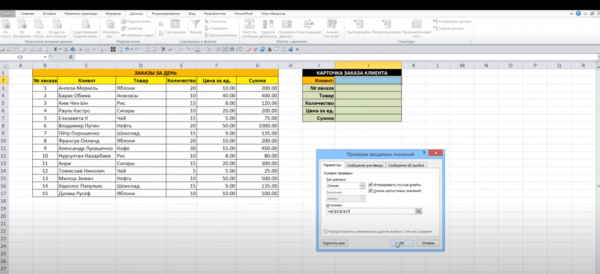
Нужные деяния в окошке «Проверка вводимых значений». Тут избираем вариант «Перечень» и указываемы спектр всех клиентов
- В правой части ячейки первого столбца карточки покажется стрелочка. Если кликнуть по ней, то можно узреть перечень всех клиентов. Тут нужно избрать хоть какого клиента.
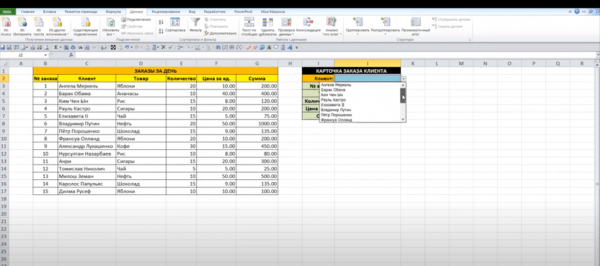
- В строке «№ заказа» прописать функцию «=ИНДЕКС(», опосля что кликнуть по значку «fx» рядом со строчкой формул Эксель.
- В открывшемся меню Мастера функций из перечня избрать форму массива для функции «ИНДЕКС» и надавить на «ОК».
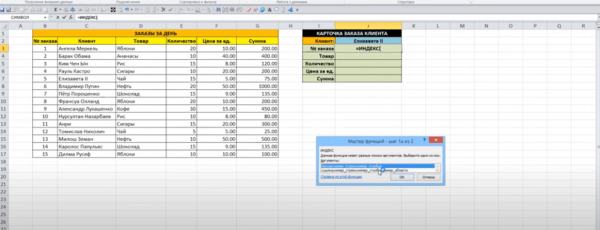
- Раскроется окно «Аргументы функции», в котором нужно заполнить все строчки, указывая надлежащие спектры ячеек.
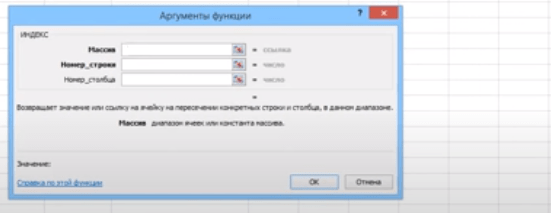
- Поначалу нужно кликнуть по пиктограмме напротив поля «Массив» и выделить полностью начальную табличку вкупе с шапкой.
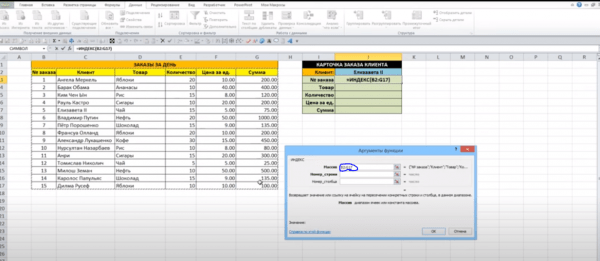
- В поле «Номер строчки» необходимо заполнить функцию «ПОИСКПОЗ». На первом месте в скобке в качестве аргумента указываем заглавие клиента, который был избран в карточке заказа. В качестве второго аргумента функции «ПОИСКПОЗ» необходимо указать весь спектр клиентов в начальном табличном массиве. На месте третьего аргумента нужно прописать число 0, т.к. будет искаться четкое совпадение.
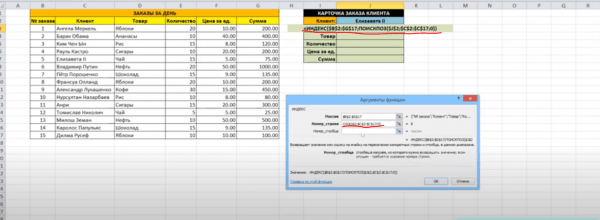
Наполнение поля Номер строчки в меню аргументов функции. Тут применяется оператор «ПОИСКПОЗ»
Принципиально! Опосля наполнения всякого элемента для функции «ПОИСКПОЗ» будет нужно жать на клавишу «F4», чтоб навесить знаки баксов перед каждым эмблемой в аргументе. Это дозволит формуле не «съехать» в процессе выполнения.
- В строке «Номер столбца» снова прописать вспомогательную функцию «ПОИСКПОЗ» с надлежащими аргументами.
- В качестве первого аргумента для функции нужно указать незаполненную ячейку в строке «Продукт» в карточке заказа. При всем этом навешивать знаки баксов на аргументы сейчас не нужно, т.к. разыскиваемый аргумент должен получиться «плавающим».
- Заполняя 2-ой аргумент функции «ПОИСКПОЗ», необходимо выделить шапку начального массива, а потом надавить на клавишу «F4» для закрепления знаков.
- В качестве крайнего аргумента нужно прописать 0, закрыть скобку и щелкнуть по «ОК» понизу окошка «Аргументы функции». В данной ситуации число 0 является четким совпадением.
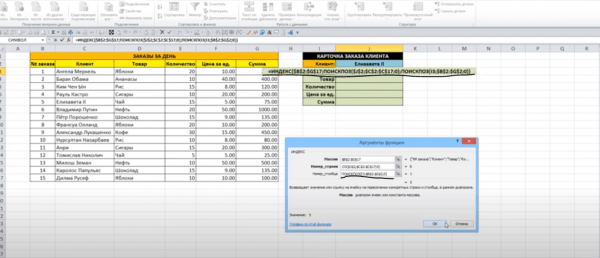
- Проверить итог. Опосля проделывания таковых долгих действий в строке «№ заказа» обязано отобразиться число, соответственное избранному клиенту.
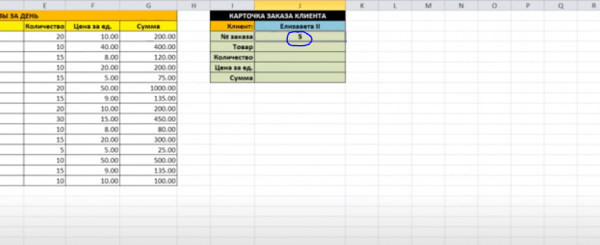
- На крайнем шаге формулу будет нужно растянуть на все ячейки карточки заказа до конца, чтоб заполнить оставшиеся строки.
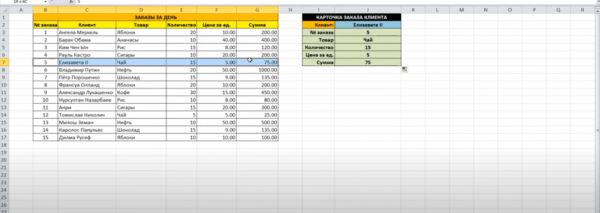
Растягивание формулы на все строчки таблицы. Стопроцентно заполненный массив. Данные будут сменяться при выбирании другого клиента
Доборная информация! При выбирании клиента из выпадающего перечня карточки заказов вся информация по этому человеку отобразится в других строчках массива.
Заключение
Таковым образом, для поиска подходящего значения в массиве в Microsoft Office Excel юзеру придется сделать много действий. В итоге обязана получиться маленькая табличка данных, в которой отображается сжатая информация по любому параметру из начального массива. Способ поиска значений с надлежащими изображениями был тщательно рассмотрен выше.
Microsoft дозволит создавать пользовательские функции в Excel

Создатели Microsoft добавили в Excel новейшую функцию – LAMBDA – для перевоплощения пользовательских формул в многоразовые функции. Юзеры сумеют создавать правила для управления данными снутри Excel, так же, как и в любом другом языке – Java, PHP либо Python. Разбираемся, для что нужна новенькая функция, и как ей воспользоваться.
Улучшение Excel как платформы программирования
Создатели Microsoft признают: чтоб считаться настоящей платформой для программирования, Excel не хватает главных функций. К примеру, переменных и пользовательских типов данных.
«Формулы Excel в мире нередко используются в разработке, но при всем этом в Excel отсутствует один из главных принципов программирования – возможность применять язык формул для определения ваших собственных функций неоднократного использования», – заявили в Microsoft.
«Мысль функции LAMBDA заключается в том, что она может получать массив, а не только лишь одно значение. И она может возвращать массив», – объяснил Брайан Джонс, управляющий группы программ Excel.
«Мы также улучшаем сам синтаксис формул», – добавил Джонс. Время от времени вправду встречаются мега-формулы, которые стают очень сложными для чтения и использования. С данной для нас неувязкой управлялась функция LET для объявления переменных – формулы стали наиболее понятными. Но, как выяснилось, переменные также ускоряют выполнение формул. «То, как написана формула, в состоянии сделать ее намного наиболее действенной», – растолковали в Microsoft.

Многоразовые пользовательские функции
В работе с формулами в Excel есть трудности. К примеру, юзеры нередко получают сложные формулы, которые неоднократно употребляют на листе. Для этого их приходится копировать и вставлять. Повторы и сложные композиции затрудняют чтение и осознание происходящего, наращивают риск ошибок и затрудняют их поиск и исправление.
Новенькая функция LAMBDA дозволит повторно применять и компоновать пользовательские формулы. В Excel можно будет создавать библиотеки для всех логических частей, которые планируется применять пару раз.
Ах так это смотрится на практике. Можно взять всякую формулу, сделанную в Excel, заключить ее в функцию LAMBDA и отдать ей имя, к примеру, «MYFUNCTION». Потом в любом месте листа можно будет обратиться к MYFUNCTION, повторно используя эту пользовательскую функцию на всем листе.
Пример многоразовой функции для перечня идентификаторов станций, состояние которых закодировано в идентификаторе.
Расположите ‘= LAMBDA’ в начало формулы, и она станет функцией, которую вы сможете повторно применять в другом месте рабочего листа, не беспокоясь о изменении ссылок при копировании и вставке формулы.

Принципиально, что сделать LAMBDA-функцию можно в пользовательском режиме при помощи менеджера имен, вызываемого из панели формул.

Если позднее вы обнаружите ошибку в начальной формуле, для вас необходимо поправить ее лишь один раз в LAMBDA, заместо того, чтоб находить всякий раз, когда вы употребляли формулу, и заносить одно и то же изменение.
Рекурсия
До возникновения функции LAMBDA в Excel юзер не мог повторить набор логики с динамически определяемым интервалом. К примеру, для решения рекурсивных уравнений, в которых переменная возникает по обе стороны от знака равенства, в Excel требовалась намеренная повторяющаяся ссылка. Этот способ употребляет итеративные вычисления, но по дефлоту в Excel таковой функции не было. Интервал настраивается вручную – тогда Excel выполнит пересчет и имитирует рекурсию, но для языка формул таковая работа не характерна.
Функция LAMBDA решает эту делему, разрешая вызывать функцию снутри функции. Если вы, к примеру, создаете LAMBDA с именованием MYFUNCTION, вы сможете вызвать MYFUNCTION в границах определения MYFUNCTION.
Вы также сможете создавать наиболее сложные функции, вызывая последовательность обычных функций – весьма всераспространенный способ программирования.
Пример функции с именованием REPLACECHARS, которая ссылается на себя, позволяя перебирать перечень удаляемых знаков
Массивы и типы
Функции Excel также могут принимать типы данных и массивы в качестве аргументов, и возвращать результаты в виде типов данных и массивов. То же относится и к LAMBDA.
Динамические массивы. Заместо того, чтоб передавать в функцию одно значение, можно передавать массив значений, а функции также могут возвращать массивы значений.
Типы данных – значение, хранящееся в ячейке, больше не является просто строчкой либо числом. Одна ячейка может содержать расширенный тип данных с огромным набором параметров.
Синтаксис
= LAMBDA ([параметр1, параметр2,…,] вычисление)
Параметр – это значение, которое передается функции, к примеру ссылка на ячейку, строчка либо число. LAMBDA допускает до 253 характеристик. Это необязательный аргумент.
Вычисление – формула, которую необходимо выполнить и возвратить как итог функции. Это должен быть крайний аргумент, и он должен возвращать итог. Этот аргумент обязателен.
Интерфейс Excel для программирования
Невзирая на конфигурации, Excel не получит то, что программеры могли бы признать отладчиком, вроде Microsoft Visual Studio Debugger либо Android SDK. А добавление доп формальных конструкций языка программирования не значит перевоплощение Excel в инструмент для опытнейших разрабов. Но если ранее сложные функции приходилось писать в Python либо JS и «прикручивать» руками к Excel, то на данный момент LAMBDA дозволит созодать то же самое снутри Excel и расширит функционал для продвинутых юзеров.
В истинное время функция LAMBDA остается в стадии бета-тестирования, и Microsoft еще не указала, когда она станет общедоступна. LAMBDA равномерно развертывается для сборок в бета-канале Office Insider. Тестирование функции будет находиться во всех подписках на Office 365 и Microsoft 365, которые включают Excel для Microsoft Windows и Mac.
Новейшие способности Microsoft Office 2021

5 октября Microsoft выпустила новейшую версию офисного пакета приложений Office 2021. Он предназначен для компаний и юзеров, которые не желают брать Office 365, доступный лишь по подписке.
Разница версий
Длительное время Microsoft продвигает версию офисного пакета с подпиской: Office 365 либо Microsoft 365 (в зависимости от лицензии) заместо версии без подписки – «пожизненная» версия Office. Подписчики Office 365 получают каждомесячную либо каждогодную подписку на сервис, в то время как покупатели «пожизненной» версии платят единовременно и получают офисный пакет навечно. Основное преимущество версии по подписке – неизменные обновления функций и новейшие полезные инструменты.
Когда Office 2016 в первый раз вышел в конце 2015 года, пожизненная версия и версия Office 365 имели схожие функции. Но скоро они разошлись: Microsoft стала добавлять в Office 365 новейшие функции, которых не было в пожизненной версии Office 2016. Три года спустя вышел Office 2019, и он включал в себя некие функции, которые уже были в Office 365. С того времени пожизненный Office 2019 не обновлялся, а Office 365 продолжал получать новейшие инструменты.
Функции Office 365 – сейчас и в Office 2021
В новеньком «пожизненном» выпуске, как и ранее, возникли функции, которые уже находятся в Office 365. Как и в случае с Office 2016 и 2019, новейших функций в Office 2021 в будущем не покажется, кроме обновлений сохранности.
Совместное редактирование
Хотя Microsoft объявила совместную работу в настоящем времени главный функцией Office 2016, оказалось, что все эти способности были доступны лишь подписчикам Office 365.
В Office 2019 совместное редактирование в настоящем времени возникло в Word, но в Excel и PowerPoint эту возможность не добавили.

В Office 2021 совместное редактирование в настоящем времени сейчас доступно во всех 3-х клиентах, если документы, над которыми вы работаете, хранятся в пасмурном хранилище Microsoft OneDrive. Любой, кто работает с документом, сходу лицезреет все конфигурации, которые заносят остальные юзеры.
Оформление

Microsoft Office 2021 имеет новейший дизайн с освеженным ленточным интерфейсом, округленными углами окон и нейтральной цветовой гаммой, которая соответствует изменениям пользовательского интерфейса в Windows 11.
Интеграция с Microsoft Teams
Office 2021 интегрирован с функциями чата и видео в Microsoft Teams. Юзеры могут разговаривать в чате и участвовать в видеозвонках Teams прямо из Office.

Teams встроен в Windows 11, но, установив Office 2021, приложение можно применять в Windows 10 и macOS. При всем этом версия Teams, интегрированная в Office 2021 и Office LTSC 2021, не является полной бизнес-версией, и в ней отсутствуют такие функции, как каналы, возможность поиска в архивах сообщений и другое.
Excel
Excel получил много новейших функций и способностей, в том числе XLOOKUP – поиск частей в таблице либо спектре.
В программке возник ряд динамических массивов, которые разрешают написать одну формулу и возвратить ей массив значений.
С новейшей функцией XMATCH в Excel 2021 можно находить элемент в массиве либо спектре ячеек, а потом возвращать относительное положение элемента. Вы также сможете применять его для возврата значения в массиве.
Функция LET дозволяет присваивать имена результатам расчетов. Возникла поддержка формата OpenDocument (ODF) 1.3 и освеженная вкладка Draw.
PowerPoint
В PowerPoint добавили усовершенствованные способности записи слайд-шоу, которые включают запись видео докладчика, запись рукописным вводом и запись при помощи лазерной указки.
Возникла возможность поменять порядок частей на слайдах, чтоб улучшить их для программ чтения с экрана. А проигрывание рукописных штрихов дозволит воссоздавать иллюстрации в их начальном виде.
Outlook
Outlook получил усовершенствованный поиск, также возможность переводить сообщения на наиболее чем 70 языков, добавлять примечания к изображениям в письмах либо отрисовывать на отдельном холсте.
Цены и поддержка
Office для дома и учебы 2021 стоит 149,99 баксов и включает Word, Excel, PowerPoint, OneNote и Microsoft Teams для ПК (Персональный компьютер — компьютер, предназначенный для эксплуатации одним пользователем) с Windows и macOs. Office для дома и бизнеса 2021 стоит 249,99 баксов и содержит все, что есть в домашней версии, также Outlook для Windows и macOs и права на внедрение всех приложений Office в бизнес-целях.
Любой пакет может применять лишь один человек, у которого есть учетная запись Microsoft.
Office 2013 не будет работать в Windows 11, потому опосля обновления до крайней версии Windows придется приобрести Office 2021.
Office LTSC 2021 для компаний доступен лишь через корпоративное лицензирование, при всем этом цены на Office 2019 возрастут на 10%. Обе версии включают 5 лет поддержки для Windows 11, Windows 10 и macOS.









