Предварительный просмотр в Microsoft Excel

Перед тем, как распечатывать готовый документ, сделанный в хоть какой программке, лучше за ранее просмотреть, как конкретно он будет смотреться на печати. Ведь, может быть, что его часть не попадает в область печати либо отображается неправильно. Для этих целей в Экселе существует таковой инструмент, как подготовительный просмотр. Давайте разберемся, как в него перейти, и как с ним работать.
Внедрение подготовительного просмотра
Главной индивидуальностью подготовительного просмотра будет то, что в его окне документ будет отображаться буквально так же, как опосля распечатки, в том числе с разбивкой на странички. В случае, если увиденный итог не удовлетворил юзера, можно сходу отредактировать книжку Excel.
Разглядим работу с подготовительным просмотром на примере программки Excel 2010. Наиболее поздние версии данной для нас программки имеют похожий метод работы данного инструмента.
Переход в область подготовительного просмотра
До этого всего, разберемся, как попасть в область подготовительного просмотра.
-
Находясь в окне открытой книжки Excel, перебегаем во вкладку «Файл».



Можно также поменять все эти деяния обычным нажатием сочетания жарких кнопок Ctrl+F2.
Переход в подготовительный просмотр в старенькых версиях программки
Но в версиях приложения ранее Excel 2010 перемещение в раздел подготовительного просмотра происходит несколько по-другому, чем в современных аналогах. Давайте кратко остановимся на методе открытия области предпросмотра для этих случаев.
Для перехода в окно предпросмотра в Excel 2007 необходимо выполнить последующие деяния:
- Кликаем по логотипу Microsoft Office в верхнем левом углу запущенной программки.
- В раскрывшемся меню наводим курсор на пункт «Печать».
- В блоке справа раскроется доп перечень действий. В нем необходимо избрать пункт «Предварительный просмотр».
- Опосля этого в отдельной вкладке раскрывается окно предпросмотра. Для его закрытия следует надавить на огромную красноватую клавишу «Закрыть окно подготовительного просмотра».
Ещё больше различается от Excel 2010 и следующих версий метод перехода в окно предпросмотра в Excel 2003. Хотя он и проще.
- В горизонтальном меню открытого окна программки щелкаем по пт «Файл».
- В раскрывшемся перечне избираем пункт «Предварительный просмотр».
- Опосля этого окно предпросмотра будет открыто.
Режимы предпросмотра
В области предпросмотра можно переключать режимы подготовительного просмотра документа. Это можно созодать с помощью 2-ух клавиш, размещенных в нижнем правом углу окна.
-
При нажатии левой клавиши «Показать поля» показываются поля документа.





Навигация по документу
Если документ состоит из нескольких страничек, то по дефлоту сходу в окне предпросмотра видна лишь 1-ая из их. Понизу под областью подготовительного просмотра указан номер текущей странички, а справа от него полное количество страничек в книжке Excel.

-
Чтоб просмотреть в области подготовительного просмотра подходящую страничку, требуется вбить через клавиатуру её номер и надавить на кнопку ENTER.





- Стрелка ввысь – переход на одну страничку ввысь документа;
- Стрелка вниз – переход на одну страничку вниз документа;
- End – перемещение в конец документа;
- Home – переход в начало документа.
Редактирование книжки
Если в процессе подготовительного просмотра вы выявили в документе какие-то некорректности, ошибки либо вас не устраивает оформление, то книжку Excel следует отредактировать. В случае, если необходимо поправить само содержимое документа, другими словами, данные, которые он содержит, то необходимо возвратятся во вкладку «Основная» и произвести нужные деяния по редактированию.

Если же необходимо поменять лишь наружный вид документа на печати, то это можно создать в блоке «Настройка» раздела «Печать», который размещен слева от области предпросмотра. Здесь можно произвести смену ориентации странички либо масштабирования, в случае, если она не вписывается на один печатный лист, настроить поля, поделить документ по копиям, избрать формат бумаги и выполнить некие остальные деяния. Опосля того, как нужные манипуляции по редактированию произведены, можно посылать документ на печать.

Как лицезреем, при помощи инструмента подготовительного просмотра в Экселе можно перед выводом на принтер документа просмотреть, как он будет смотреться при распечатке. Если отображаемый итог не будет соответствовать тому итогу, который юзер хочет получить, то он может отредактировать книжку и уже опосля этого посылать её на печать. Таковым образом, будет сэкономлено время и расходный материал для распечатки (тонер, бумага и т.д.) в сопоставлении с тем, если б пришлось распечатывать один и этот же документ пару раз, в случае невозможности просмотреть, как он будет смотреться на печати с экрана монитора.
Мы рады, что смогли посодействовать Для вас в решении задачи.
Кроме данной для нас статьи, на веб-сайте еще 12330 инструкций.
Добавьте веб-сайт Lumpics.ru в закладки (CTRL+D) и мы буквально еще пригодимся для вас.
Отблагодарите создателя, поделитесь статьей в соц сетях.
Опишите, что у вас не вышло. Наши спецы постараются ответить очень стремительно.
8 главных исправлений для панели подготовительного просмотра, не работающей в Windows 10
Проводник Windows от Microsoft дозволяет заглянуть в файл при помощи области подготовительного просмотра. Таковым образом, вы получите подготовительный просмотр содержимого файла, не открывая его. Explorer дает подготовительный просмотр изображений, текста, файлов PDF, видео и документов, связанных с Microsoft Office. Но некие Windows 10 юзеры не могут за ранее просмотреть свои файлы в проводнике. Для их функция панели подготовительного просмотра или неактивна, или не показывает подготовительный просмотр для определенных файлов.

Если панель подготовительного просмотра не работает в проводнике на вашем ПК (Персональный компьютер — компьютер, предназначенный для эксплуатации одним пользователем) с Windows, попытайтесь последующие решения. Давайте начнем.
1. Включить панель подготовительного просмотра
Может быть, вы случаем отключили панель подготовительного просмотра в проводнике. Для вас необходимо его проверить и включить. Для этого откройте проводник при помощи сочетания кнопок Windows + E и разверните его на весь экран.
Щелкните вкладку «Просмотр» вверху. Удостоверьтесь, что параметр области подготовительного просмотра выделен, чтоб убедиться, что он включен. Если это не так, нажмите на опцию панели подготовительного просмотра, чтоб включить ее. Как вы включите его, вы должны узреть панель подготовительного просмотра в правой части проводника.

Чтоб убедиться, что панель подготовительного просмотра работает верно либо нет, используйте проводник Windows в развернутом режиме либо удостоверьтесь, что он довольно широкий, чтоб показывались характеристики на ленте просмотра вверху.
2. Включите обработчики подготовительного просмотра.
В параметрах папки для вас нужно включить параметр «Демонстрировать обработчики подготовительного просмотра на панели подготовительного просмотра» для правильного функционирования панели подготовительного просмотра. Для этого сделайте последующие деяния:
Шаг 1: Откройте проводник и перейдите на вкладку «Просмотр». Щелкните Характеристики.

Шаг 2: Раскроется окно характеристик папки. Перейдите на вкладку «Просмотр».
Шаг 3: В разделе «Доп опции» установите флаг «Демонстрировать обработчики подготовительного просмотра на панели подготовительного просмотра».

Шаг 4: Нажмите Применить, а потом ОК.
Шаг 5: Перезапустите проводник. Панель подготовительного просмотра обязана показать для вас подготовительный просмотр соответственных файлов.
3. Отключить параметр «Постоянно демонстрировать значки».
В параметрах папки вы отыщите настройку «Постоянно демонстрировать значки, а не эскизы». Если это включено, на панели подготовительного просмотра ничего не будет отображаться. Для вас необходимо отключить его, чтоб панель подготовительного просмотра показывала контент. Ах так это создать:
Шаг 1: Откройте проводник. Щелкните вкладку «Просмотр» вверху, а потом щелкните значок «Характеристики» в конце ленты. Либо сделайте поиск характеристик проводника в поиске Windows.

Шаг 2: Когда раскроются характеристики папки, щелкните вкладку «Просмотр».
Шаг 3: Снимите флаг «Постоянно демонстрировать значки, а не эскизы».

Шаг 4: Нажмите Применить, чтоб сохранить конфигурации. Перезапустите проводник.
Неувязка обязана быть решена на данный момент.
4. Измените режим пуска проводника.
Одно из решений на Форум Microsoft дает открыть проводник для этого компа заместо резвого доступа, чтоб убрать задачи с панелью подготовительного просмотра.
Для этого откройте окно характеристик проводника или из проводника, или при помощи поиска, как мы делали выше. Когда раскроется окно «Характеристики папки», щелкните раскрывающийся перечень рядом с «Открыть проводник в» на вкладке «Общие».

Изберите этот комп. Нажмите Применить, чтоб сохранить конфигурации.
5. Поменять режим производительности
Очередное решение, которое посодействовало юзерам, — это изменение режима производительности с «Разрешить Windows выбирать то, что идеальнее всего для моего компа» на «Настроить для лучшего наружного вида». Вот шаги для этого:
Шаг 1: Откройте Windows Search на вашем компе. Вы сможете употреблять сочетание кнопок Windows + S, чтоб открыть поиск.
Шаг 2: Тип Поглядеть расширенную систему опции. Нажмите тут.

Краешек: Вы сможете открыть доп характеристики системы, выбрав «Опции»> «Система»> «О программке». В разделе «Связанные характеристики» щелкните «Доп характеристики системы».
Шаг 3: На вкладке «Добавочно» щелкните «Характеристики» рядом с полем «Производительность».

Шаг 4: Изберите «Настроить для лучшего наружного вида».

6. Запустите сканирование SFC.
Время от времени задачи в Windows 10 могут возникать, если системные файлы повреждены. Вы сможете просто поправить их, запустив SFC сканирование. Вот шаги для такого же:
Шаг 1: Откройте командную строчку на собственном компе. Для этого введите CMD либо же Командная строчка в поиске Windows. Щелкните правой клавишей мыши значок командной строчки и изберите Пуск от имени админа.

Шаг 2: Тип sfc / scannow в окне командной строчки и нажмите кнопку Enter. Сейчас Windows просканирует ваш комп и исправит все покоробленные файлы.
Примечание: Сканирование может занять не наименее 15 минут. Будьте терпеливы и не закрывайте окно.
Шаг 3: Опосля окончания сканирования перезагрузите комп.
7. Сбросить проводник.
Если ничего не помогает, попытайтесь сбросить опции проводника до значений по дефлоту. Ах так это создать:
Шаг 1: Откройте характеристики проводника, как показано выше.
Шаг 2: Нажмите клавишу «Вернуть значения по дефлоту» на вкладке «Общие».

Шаг 3: Перейдите на вкладку «Просмотр» и нажмите «Вернуть значения по дефлоту».

Шаг 4: Нажмите «Применить», чтоб сохранить конфигурации.
Краешек: Сброс проводника также понадобится, если проводник загружается медлительно.
8. Используйте постороннее приложение.
В случае, если сброс проводника также не приходит на помощь, вы сможете употреблять приложение QuickLook для той же цели. Это постороннее приложение, которое указывает подготовительный просмотр файла, когда вы нажимаете кнопку пробела. Любопытно, что он поддерживает больше форматов файлов по сопоставлению с функцией подготовительного просмотра в Windows 10.
Превью могут быть полезны
Неким файлам требуется мало больше времени, чтоб показаться на панели подготовительного просмотра. Для вас следует подождать несколько секунд, до этого чем выбирать дыры на панели подготовительного просмотра, в особенности если вы используете старенькый комп.
Как включить подготовительный просмотр для файлов в Windows 10
Системный файловый Проводник ОС Windows 10 может показывать файлы в нескольких типах макетов: большие, обыденные, большие и маленькие значки; перечень; таблица. Когда вы выбираете один из макетов, к примеру, большие либо большие значки, миниатюра, в основном, предоставляет для вас подготовительный просмотр его содержимого. Предпросмотр по дефлоту зарезервирован для изображений, к примеру, форматов PNG и JPG (JPEG). Для остальных типов файлов он может не отображаться.
Юзеры Windows 10 могут поправить ситуацию. В файловом Проводнике можно активировать сокрытую область просмотра.
Предварительный просмотр
Сделайте последующие деяния:
- откройте Проводник файлов;
- перейдите на вкладку «Вид»;
- слева найдите клавишу «Область просмотра» и нажмите на неё ( Alt+P ).

Отображение либо скрытие области просмотра на вкладке «Вид»
Опосля этого, панель предпросмотра будет отображена в правой части окна Проводника. Опосля выбора в основном окне какого-нибудь файла, станет доступен предпросмотр его содержимого справа.

Активированная Область подготовительного просмотра
Сейчас ваша система, в большинстве случаев, сумеет показать содержимое не только лишь изображений, да и, к примеру, текстовых файлов, сделанных в Notepad++ либо Microsoft Word, презентаций PowerPoint, видео и т.д. Но это еще не означает, что у вас будет всепригодная поддержка всех файловых типов.
Кандидатура панели предпросмотра
Если для вас нужен наиболее всепригодный и резвый метод ознакомиться с подробностями файла, вы сможете испытать употреблять бесплатный инструмент с именованием «QuickLook». Перейдите по данной для нас ссылке:
получите и установите его из Магазина Microsoft.
Опосля установки инструмент имитирует функцию резвого предпросмотра по нажатию клавиши пробел. Для вас будет довольно избрать какой-нибудь файл и коснуться пробела. Раскроется новое окно, в котором будет показан подготовительный просмотр избранного объекта. Спасибо за внимание!
Основная / Кабинет / Как включить подготовительный просмотр для файлов в Windows 10
2 комментария к “Как включить подготовительный просмотр для файлов в Windows 10”
Спасибо хороший человек! Единственное пространство где вправду растолковали как необходимо. а то всюду про включение эскизов и т.п. А необходимо просто предпросмотр при указании файла. Постоянно работаю в режиме таблицы и постоянно напрягает открытие файла что бы лишь его узреть
Здрасти Рустам! Спасибо за Ваш комментарий. Порою нам дают идти по более сложному пути и постоянно отлично знать, что существует путь намного легче и в резвой доступности для всех юзеров.
Предварительный просмотр в Word
Заглавие «Режим подготовительного просмотра» гласит само за себя. Этот функционал предназначен для просмотра и корректировки характеристик документа, связанных с расположением на листе и характеристик печати.
Проще говоря, до этого чем отправлять сделанный в Word документ на печать, его нужно проверить через режим подготовительного просмотра на ошибки: заползание или обрезание текста, расстановка интервалов, переносов и остальных методов форматирования.
Продолжайте исследование статьи и узнаете:
Для что нужен подготовительный просмотр документа Word
Режим подготовительного просмотра в Ворде, применяется опосля окончания работы над документом. Помогает оценить зрительное представление документа в печатном виде.
Эта функция полезна для тех юзеров, кто редко сталкивается с опциями печати и помогает скорректировать различия меж документом на мониторе во время редактирования и его картонной версией.
Принципиально! Не ленитесь излишний раз просмотреть сделанный вами документ, перед отправкой на печать. Дело 2-ух секунд, которое поможет сберечь и нервишки, и бумагу.
Режим подготовительного просмотра в разных версиях Word
Включение режима через меню, его функционал и зрительное представление документа в разных версиях Word различаются. Схожим для всех версий является включение подготовительного просмотра с помощью одновременного нажатия кнопок (раскладка языка клавиатуры непринципиальна):
В редакциях 2003 и 2007 года, Word предоставляет режим подготовительного просмотра в отдельном окне программки. Показывает документ схожим тому, как будет смотреться на бумаге.
Давайте поглядим как включить подготовительный просмотр в имеющихся версиях редактора текста Word.
Режим подготовительного просмотра в редакторе текста Word 2003
Для включения режима подготовительного просмотра, нужно выполнить переход: «Файл» → «Предварительный просмотр».
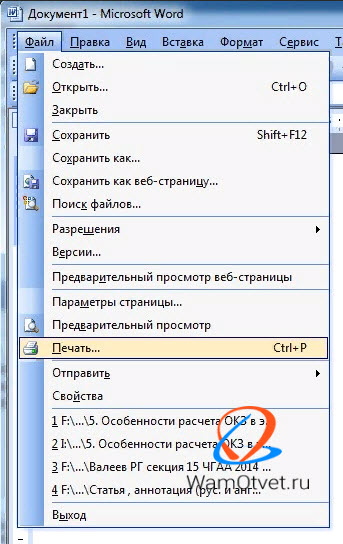
Способности в данной версии:
- Инструмент «Печать». Переход к печати конкретно из окна просмотра и управлять опциями печати.
- Инструмент «Повышение». При выключении дозволяет редактировать документ конкретно в режиме просмотра. Инструменты для редактирования доступны из разделов меню в режиме просмотра и фактически не различаются от редактирования в обыкновенном режиме.
- Просмотр документа в страничном и многостраничном варианте на дисплее монитора.
- Отображение линейки (либо ее отсутствие).
- Подгонка страничек — уменьшение величины документа на 1 страничку за счет величины шрифта. Применяется в вариантах, когда несколько строк не поместились и их нужно переместить на предшествующую страничку.
- Режим «во весь экран» (убирает строчку меню).
- Клавиша «Закрыть» — выход из режима меню.
Режим подготовительного просмотра в редакторе текста Word 2007
Для включения режима подготовительного просмотра, нужно выполнить переход: «MS Office» → «Печать» → «Предварительный просмотр».
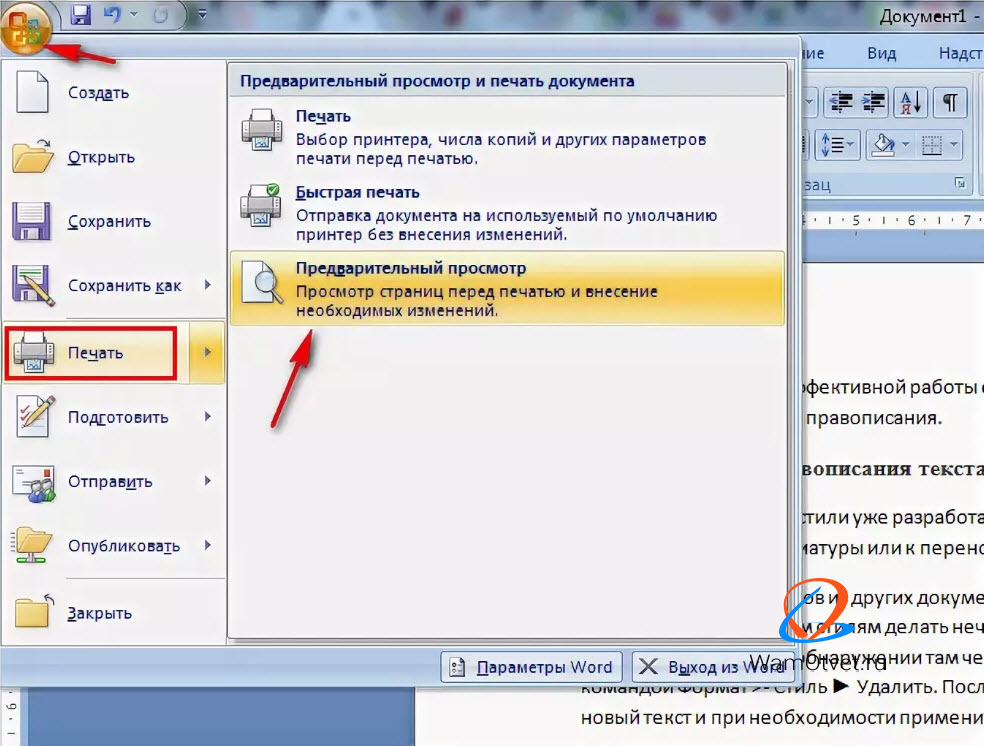
Способности в данной версии:
- Инструмент «Печать» и «Характеристики печати». Переход к печати конкретно из окна просмотра, управлять опциями печати.
- Группа «Характеристики странички». Доступно изменение полей, ориентации листа колонтитулов, размеров листа для печати.
- Группа «Масштаб» Регулирует масштаб просмотра страничек.
- Строчка «Повышение». При выключении дозволяет редактировать документ конкретно в режиме просмотра опосля установки курсора в необходимое пространство. Редактирование документа ограничено контекстным меню (в основном касается конфигурации шрифтов).
- Отображение линейки (либо ее отсутствие).
- Уменьшить на страничку — уменьшение величины документа на 1 страничку за счет величины шрифта. Применяется в вариантах, когда несколько строк не поместились и их нужно переместить на предшествующую страничку.
- Клавиши перехода на последующую либо предшествующую страничку.
- Клавиша «Закрыть окно подготовительного просмотра» — выход из режима меню.
Режим подготовительного просмотра в редакторе текста Word 2010, 2013, 2016
Начиная с редакции 2010, подготовительный просмотр и печать документа объединены в одной команде. Предварительный просмотр раскрывается в служебном окне справа от перечня установок и не имеет способности просмотра в отдельном окне.
Для включения режима подготовительного просмотра, нужно выполнить переход: «Файл» → «Печать».
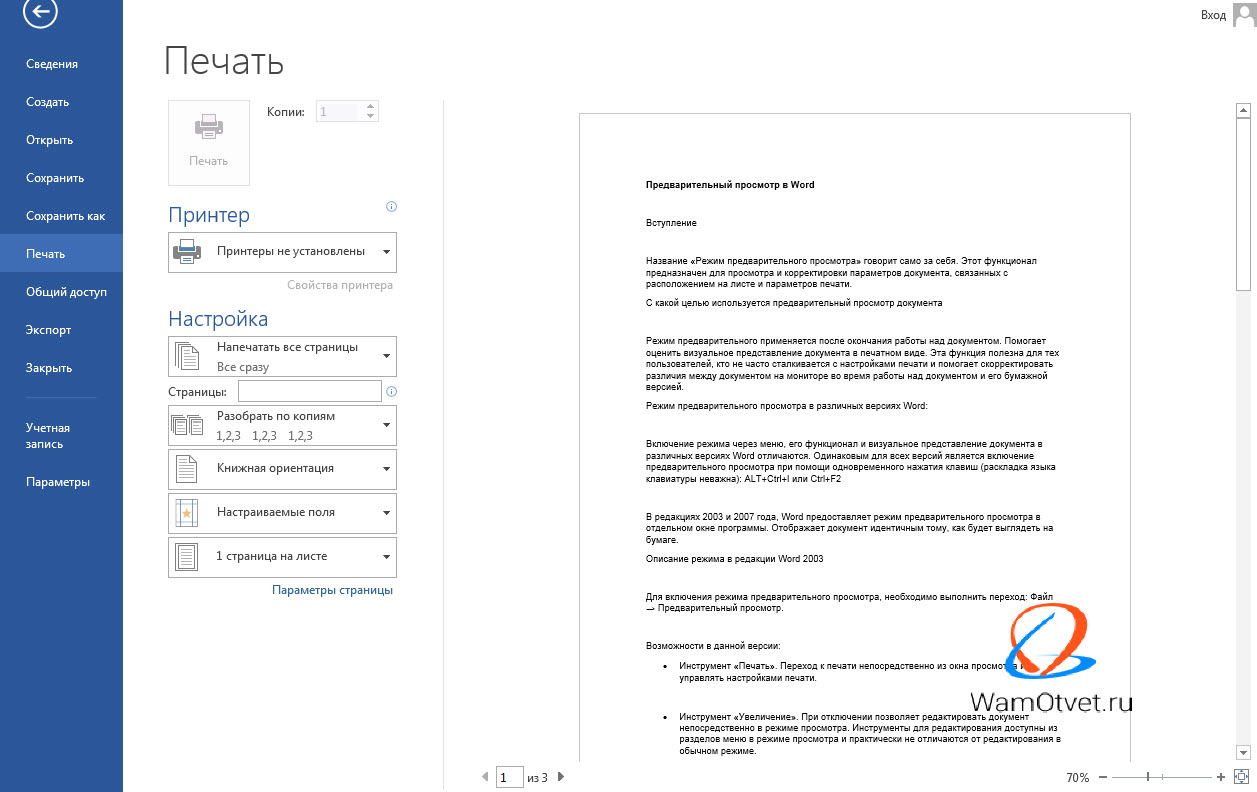
Есть способности конфигурации опций печати и характеристик странички.
Просмотр страничек документа выбирается или полосой прокрутки, или в строке «Просмотр остальных страничек» под листом подготовительного просмотра.
Можно поменять масштаб просмотра, используя бегунок линейки также понизу странички.
Режим редактирования текста в режиме просмотра в данной версии и во всех наиболее поздних не доступен.
А вот сейчас, когда вы проверили собственный документ в подготовительном просмотре, удостоверились что поля расставлены правильно, текст отображается корректно и на выходе будет ровно столько страничек сколько необходимо, смело сможете отправлять документ на печать.









