Excel; Ошибка при направлении команды приложению
Excel: «Ошибка при направлении команды приложению»
При открытии файла с расширением .xls (.xlsx), вы сможете узреть извещение «Ошибка при направлении команды приложению» Excel 2007. Что созодать в таком случае, узнайте в рамках данной публикации.
Устранение
Предпосылки данной ошибки могут быть самые разные. Потому не будем вдаваться в подробности, почему возникла ошибка и проделаем попеременно методы ее устранения.
Отключение функции «Игнорировать DDE запросы»
Сначала попытайтесь отключить данную функцию в параметрах Excel:
-
Откройте приложение, нажмите «Файл».
Открытие xls при помощи Excel по дефлоту
Присвоем файлам с расширениями .xls (.xlsx) программку, которая будет их открывать по дефлоту:
- Откройте «Выполнить» (сочетание кнопок Win+R) и сделайте команду
- В открывшейся «Панели управления» сделайте «Просмотр: Большие (либо маленькие значки)» и откройте «Программки по дефлоту».
- Изберите пункт «Сравнение типов файлов либо протоколов с определенными программками».

Выделите Excel.exe и нажмите «Открыть».
Установка полного пакета обновлений
Ошибка вероятна из-за багов, которые уже исправлены в новейших патчах Microsoft Office. Если вы не обновляли ваш софт опосля установки на ПК (Персональный компьютер — компьютер, предназначенный для эксплуатации одним пользователем), запустите Центр Обновления Windows и нажмите «проверку наличия обновлений». В случае наличия обновлений, вы сможете установить их, перезагрузить комп и проверить наличие ошибки.
Этот пункт делать не непременно, но лучше. Если вы вполне отключили обновление системы по своим причинам, сможете испытать остальные варианты устранения ошибки.
Отключение аппаратного убыстрения
Данный метод поможет временно решить ошибку при направлении команды приложению Excel:
- Откройте программку Word либо PowerPoint Microsoft Office.
- Изберите «Файл» → «Характеристики».

Инспектируйте работоспособность файла.
Полная переустановка Microsoft Office
Если из перечисленных методов ни один не совладал с неувязкой, попытайтесь переустановить MS Office. Для полного удаления:
- Воспользуйтесь средством обычного исправления MS Office.
- Удостоверьтесь, что содержимое папок удалено:
Почему не работает ссылка в Excel
Ссылка – классный инструмент, позволяющий сделать связь инфы в электрической таблице с остальным файлом либо данными, находящимися в вебе. Юзер может вставлять их как в сам документ, так и определенную область диаграммы. Процедура прибавления ссылки весьма ординарна, но у неких юзеров появляются задачи, когда они пробуют перейти по ним. При этом часто они появляются в один момент: ранее все выходило создать с первого раза, а сейчас выдает ошибку. Почему так возникает? И как поправить эту ситуацию? Давайте разберемся в этом наиболее тщательно.
В чем заключается неувязка?
До определенного момента все отлично: юзер желает открыть ссылку, и перед ним показывается тот документ либо интернет-страница, которая ему нужна. Но через некое время при тех же действиях возникает последующее сообщение.

И эта ошибка повторяется во всех офисных приложениях, а не лишь Excel!
Отлично, если вправду есть системный админ, к которому требуют обратиться. А что созодать, если им являетесь вы, а вы не понимаете, как решить эту делему?
Почему не работают гиперссылки в Excel
Эта неувязка связана с тем, что программка для работы с электрическими таблицами не может отыскать тот браузер, который установлен, как предустановленный. Весьма нередко это происходит, когда человек воспользовался Гугл Chrome, а позже его удалил по тем либо другим причинам. Этот браузер плохо чистит реестр в процессе удаления, потому там остаются старенькые записи.
Программка по дефлоту – это такое приложение, которое раскрывается автоматом, когда юзер открывает определенный тип файлов либо совершает некое конкретное действие. В нашем случае таковым типом данных является интернет-страница. Когда юзер делает клик по ссылке, она обязана раскрываться через программку, которая именуется браузером. И если он удаляется, то не постоянно в реестр вносятся надлежащие конфигурации, связанные с удалением.
Как создать, чтоб в Эксель раскрывались гиперссылки
Итак, что можно создать для того, чтоб решить делему с открытием гиперссылок в Excel? 1-ое, что необходимо созодать – закрыть полностью все офисные программы, которые на этот момент открыты на вашем компе. Опосля этого нужно выполнить последующую аннотацию. Она действует применительно к Windows 7, но принцип аналогичный для хоть какой иной версии Windows.
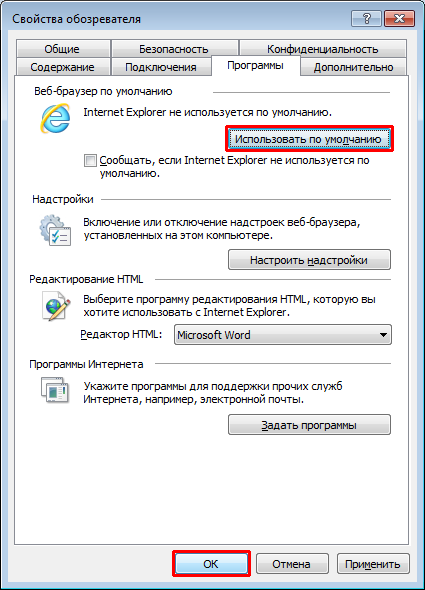
- Надавить клавишу «Запуск».
- Открыть браузер, который будет употребляться по дефлоту для открытия гиперссылок. Мы будем демонстрировать, как это работает, на примере Internet Explorer. Последовательность действий, которую необходимо выполнить в остальных браузерах, будет различаться. Но сам принцип не изменяется.
- Итак, опосля того, как мы откроем Internet Explorer, нам необходимо перейти в меню опций (шестеренка), опосля что надавить по пт «Характеристики обозревателя».
- Опосля этого покажется диалоговое окно с параметрами Internet Explorer. Нам необходимо перейти на вкладку «Программки». Там покажется функция «Интернет-браузер по дефлоту». Нам необходимо надавить на клавишу «Употреблять по дефлоту».
- Подтверждаем свои деяния. Для этого необходимо надавить на клавишу «ОК».
Вы сможете делать эти шаги, применительно к другому браузеру.
К примеру, вы случаем удалили иной браузер, опосля которого остались следы в реестре. Представим, вы установили Гугл Chrome. В таком случае последовательность действий будет последующей:
- Жмем на три точки в правом верхнем углу. Опосля этого перебегаем в меню «Опции».
- Опосля того, как мы перейдем туда, там будет раздел «Браузер по дефлоту». Там необходимо создать Гугл Chrome браузером по дефлоту.
Также может быть самостоятельное решение данной для нас задачи. Для этого необходимо выполнить последующие шаги:
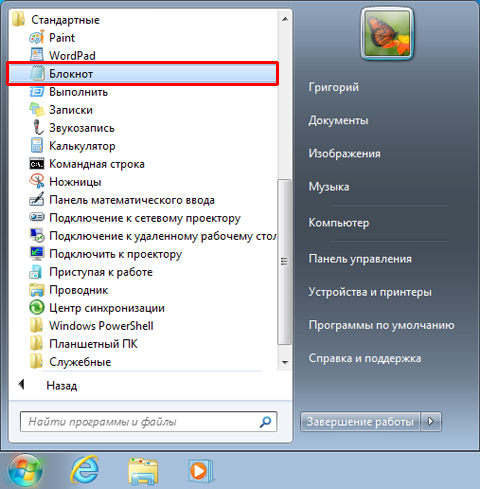
- Надавить на меню «Запуск» и открыть блокнот (в пт «Все программки»).
- Дальше необходимо вставить в блокнот последующий текст (это команды для прибавления соответственных ключей реестра).
REG ADD HKEY_CURRENT_USERSoftwareClasses.htm /ve /d htmlfile /F
REG ADD HKEY_CURRENT_USERSoftwareClasses.html /ve /d htmlfile /F
REG ADD HKEY_CURRENT_USERSoftwareClasses.shtml /ve /d htmlfile /F
REG ADD HKEY_CURRENT_USERSoftwareClasses.xht /ve /d htmlfile /F
REG ADD HKEY_CURRENT_USERSoftwareClasses.xhtml /ve /d htmlfile /F
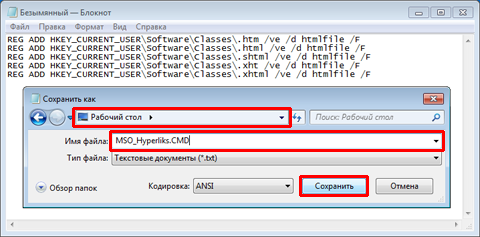
- Дальше этот файл необходимо сохранить под заглавием MSO_Hyperlinks.CMD. Опосля этого блокнот можно закрыть.
- Это исполняемый файл, потому его можно запустить так же, как и всякую программку. Так как он предугадывает добавление принципиальных системных записей, его необходимо запускать с правами админа. Для этого необходимо создать правый клик мышью по этому файлу и надавить на клавишу «Запустить с правами админа». Дальше покажется сообщение, в каком необходимо записать пароль админа, если он есть.
- Опосля этого жмем на клавишу «Продолжить».
- Потом покажется предупреждающее диалоговое окно, спрашивающее о том, подтверждаете ли вы конфигурации в реестр. Подтверждаете (кликаете на «Да»).
Сейчас реестр изменен. Сейчас неувязка с переходом по ссылкам обязана быть решена. Если у Вас Windows 10, то последовательность действий в целом будет похожей. Но еще есть один метод, как можно поменять опции программ по дефлоту для того, чтоб поправить делему с открытием ссылки через браузер.
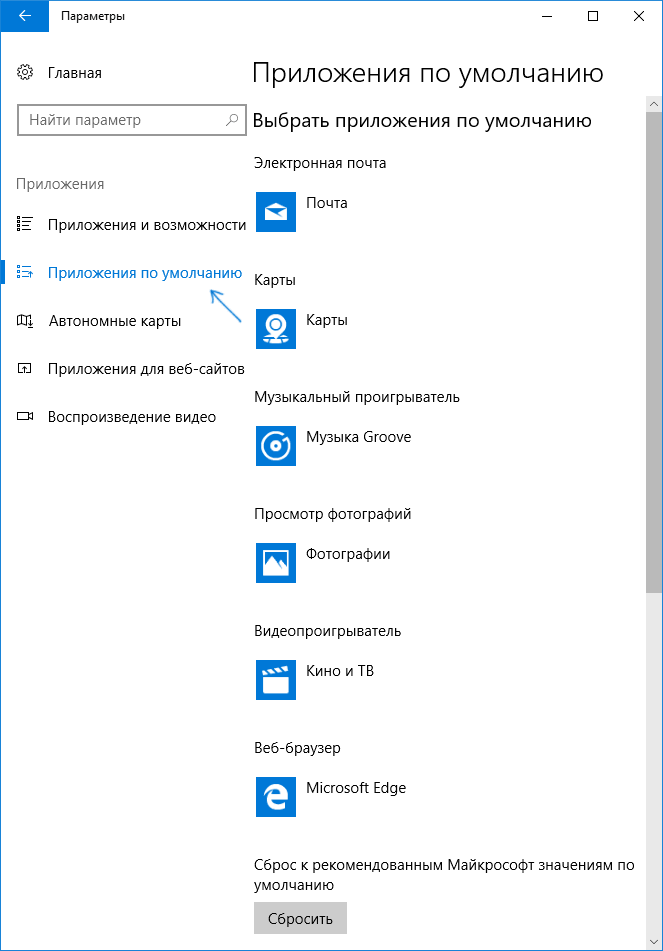
Самый обычный метод открытия опций программ по дефлоту Windows 10 – надавить комбинацию кнопок Win + I. Также можно открыть параметр «Приложения по дефлоту» в параметрах приложений.
Нас интересует пункт «Интернет-браузер». Жмем на то приложение, которое установлено по дефлоту. Опосля этого избираем то, которое нам необходимо применять в качестве обычного просмотрщика веб-страниц.
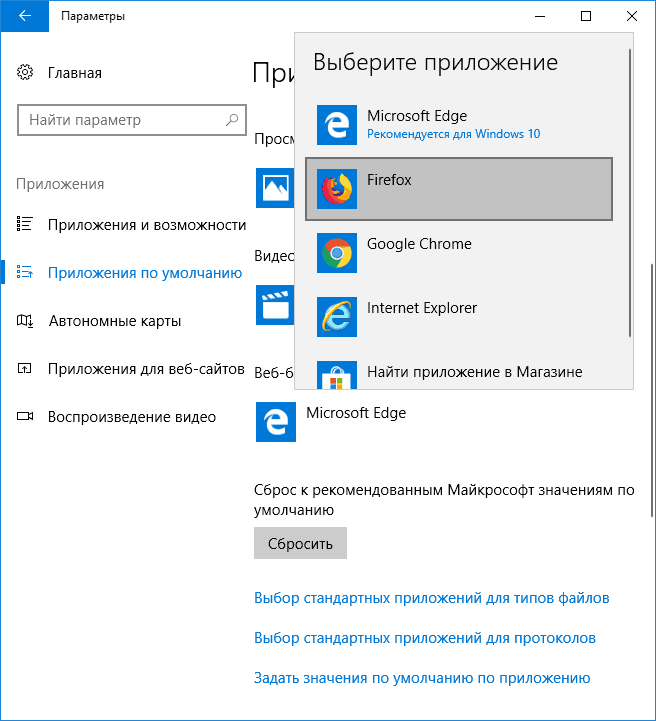
Сейчас неувязка обязана быть решена. Как лицезреем, нет ничего сложного в решении данной для нас ситуации. Если ссылка не раскрывается, то это постоянно соединено с тем приложением. которое не открывает ее. В последнем случае постоянно можно скопировать проблемную ссылку и вставить ее в тот браузер, который выходит. Если комп находится во владении компании, и доступа к настройкам системного админа нет на этот момент, а делему нужно решить срочно, то нет никакого другого варианта. Фурроров.
Эксель не удалось отыскать данные для печати
Эта статья относится к Excel 2007 и наиболее поздних версий. This article applies to Excel 2007 and later.
При импорте книжки Excel в Power BI может показаться последующая ошибка: When you import an Excel workbook into Power BI, you may see the following error:
Ошибка Не удалось отыскать данные, отформатированные в виде таблицы. Для импорта из Excel в службу Power BI нужно отформатировать данные в виде таблицы. Изберите все данные, которые необходимо добавить в таблицу, и нажмите сочетание кнопок CTRL+T. Error: We couldn’t find any data formatted as a table. To import from Excel into the Power BI service, you need to format the data as a table. Select all the data you want in the table and press Ctrl+T.
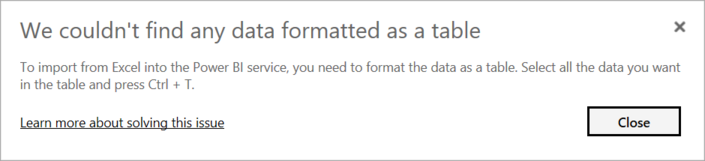
Резвое решение Quick solution
- Отредактируйте книжку в Excel. Edit your workbook in Excel.
- Выделите спектр ячеек, содержащих данные. Select the range of cells that contain your data. 1-ая строчка обязана содержать заглавия столбцов (имена столбцов). The first row should contain your column headers (the column names).
- Нажмите сочетание кнопок CTRL + T , чтоб сделать таблицу. Press Ctrl + T to create a table.
- Сохраните книжку. Save your workbook.
- Вернитесь в Power BI и повторите импорт книжки, если же вы работаете в Excel 2016 и сохранили книжку в OneDrive для бизнеса, в Excel изберите "Файл" > "Опубликовать". Return to Power BI and import your workbook again, or if you’re working in Excel 2016 and you’ve saved your workbook to OneDrive for Business, in Excel, click File > Publish.
Сведения Details
Причина Cause
В Excel можно сделать таблицу вне спектра ячеек, что упрощает сортировку, фильтрацию и форматирование данных. In Excel, you can create a table out of a range of cells, which makes it easier to sort, filter, and format data.
При импорте книжки Excel Power BI отыскивает эти таблицы и импортирует их в набор данных; если он не находит какие-либо таблицы, возникает последующее сообщение о ошибке. When you import an Excel workbook, Power BI looks for these tables and imports them into a dataset; if it doesn’t find any tables, you’ll see this error message.
Решение Solution
Откройте книжку в Excel. Open your workbook in Excel.
Картинки приведены для Excel 2013. The pictures here are of Excel 2013. При использовании иной версии картина может различаться, но деяния будут теми же самыми. If you’re using a different version, things may look a little different, but the steps are the same.
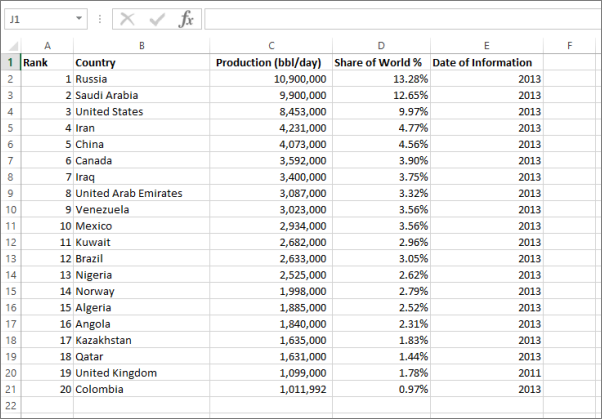
Выделите спектр ячеек, содержащих данные. Select the range of cells that contain your data. 1-ая строчка обязана содержать заглавия столбцов (имена столбцов): The first row should contain your column headers (the column names):
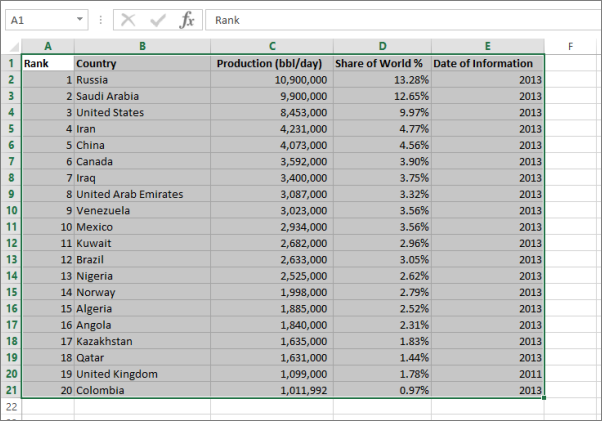
На вкладке Вставка ленты щелкните элемент Таблица. In the ribbon on the INSERT tab, click Table. (Либо используйте сочетание кнопок CTRL + T.) (Or, as a shortcut, press Ctrl + T.)
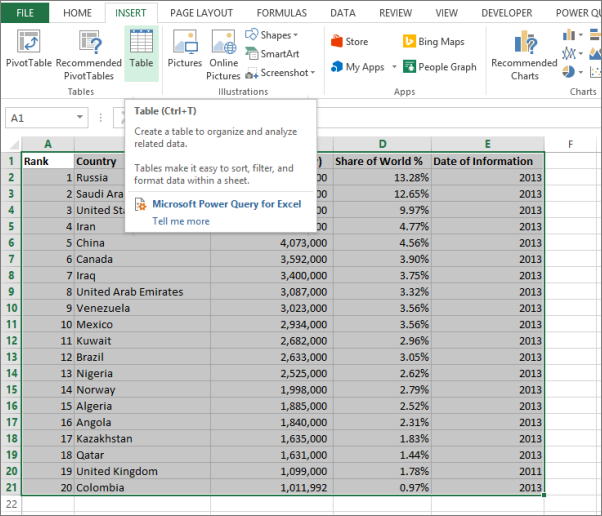
Вы увидите последующее диалоговое окно. You’ll see the following dialog. Удостоверьтесь, что флаг Таблица с заголовками установлен, и нажмите клавишу ОК: Make sure My table has headers is checked, and select OK:
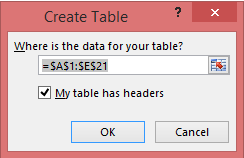
Сейчас данные форматируются в виде таблицы: Now your data is formatted as a table:
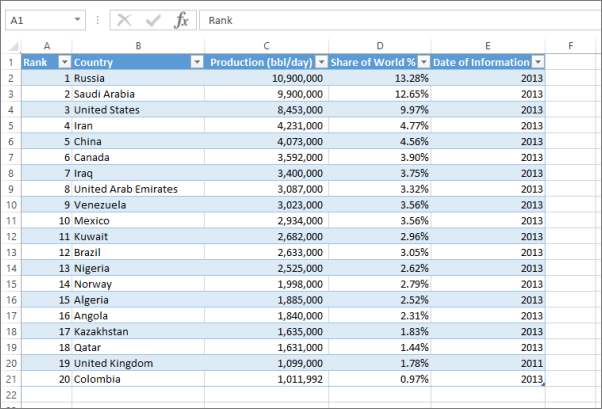
Сохраните книжку. Save your workbook.
Вернитесь в Power BI. Return to Power BI. В нижней части области навигации изберите "Получить данные". Select Get Data at the bottom of the nav pane.
В поле Файлы изберите Получить. In the Files box, select Get.
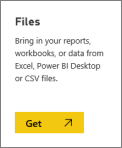
Повторите импорт книжки Excel. Import your Excel workbook again. Сейчас импорт должен отыскать таблицу и выполниться удачно. This time, the import should find the table and succeed.
Если импорт как и раньше не удается, свяжитесь с нами, выбрав в меню "Справка" пункт Общество: If the import still fails, let us know by clicking **Community **in the help menu:
Работа в Microsoft Excel 2010
- Страничка:
- 1
- 2
- 3
Юзер, работая в Excel, не увидел, как случаем надавил некую кнопку, опосля что он не мог переключиться на другую ячейку, а мог лишь выбирать спектр ячеек начиная с текущей. Какую кнопку (сочетание кнопок) надавил юзер?
Чтоб распечатать документы, сделанные в любом приложении Office, сделайте последующие деяния:
1. В меню Файл (File) изберите пункт Печать (Print) либо нажмите клавиши Ctrl+P.
2. По мере необходимости произведите нужные опции в диалоговом окне Печать (рис. 2.29-2.30).
3. Если требуется, измените количество распечатываемых копий.
4. Параметр Все (АН) предназначен для вывода на печать всего документа. Если для вас необходимы только отдельные фрагменты, укажите исходную и конечную страничку спектра.
5. Опосля того как вы нажмете клавишу ОК, начнется печать.
Если на вашем компе установлено несколько принтеров, можно указать не лишь тот, который употребляется по дефлоту. В диалоговом окне Печать нажмите клавишу со стрелкой около наименования принтера и изберите другое устройство из раскрывшегося перечня.
Программка Word допускает вывод на печать спектра страничек и сразу отдельных страничек. К примеру, если вы введете в соответственное поле запись 1 -3,5, будут распечатаны странички 1, 2, 3 и 5.









