Учебник по программированию в Excel VBA для начинающих

Если вы используете Excel, вы должны испытать этот инструмент!
Visual Basic для приложений (VBA) — это язык программирования Microsoft Office, который дозволяет создавать макросы и пользовательские формы, добавлять окно сообщений, делать код снутри документа в ответ на триггер и почти все другое. С VBA вы сможете перегружать свои таблицы Excel. И для вас просто необходимо мало выяснить о программировании кодировать кодировать .
Это управление поможет для вас испытать свои силы в VBA с обычным проектом: клавишей, которая конвертирует значение избранной ячейки из GBP в USD. Мы познакомим вас с тем, как VBA и Excel могут пересекаться. Этот лаконичный учебник поможет для вас сделать собственные наиболее сложные проекты.
Ах так начать работу с VBA в Excel 2016.
Доступ к элементам управления разраба
До этого чем мы сможем погрузиться в VBA, может потребоваться открыть Excel и настроить характеристики для отображения вкладки «Разраб» как части ленты. Для этого зайдите в Файл> Характеристики> Настроить ленту . Вы также сможете щелкнуть правой клавишей мыши по ленте и избрать параметр « Настроить ленту…» .

В разделе « Настройка ленты»> «Главные вкладки» (перечень справа) добавьте и установите флаг « Разраб» (не отмечен на изображении выше).
Сделать клавишу
Чтоб сделать наш конвертер валют, нам поначалу необходимо вставить элемент клавиши. На втором шаге мы прикрепим наш код VBA к данной кнопочке.
Откройте новейшую электрическую таблицу Excel, потом перейдите на вкладку « Разраб ». Используйте раскрывающийся перечень « Вставка» в разделе « Элементы управления », чтоб избрать командную клавишу ActiveX .
Перетащите клавишу до подходящего размера и разместите в комфортном месте — вы сможете просто поменять это позднее.
Сейчас мы приложим код. Щелкните правой клавишей мыши по кнопочке и изберите « Характеристики» . Мы создадим два конфигурации; мы собираемся поменять имя, которое будем применять для ссылки на клавишу при кодировке. и подпись, которая показывает текст на самой кнопочке. Вы сможете избрать все, что для вас нравится для этих меток, но помните, что для вас необходимо поменять ConverterButton на то, что вы используете заместо него, пока мы корректируем код.

Сейчас настало время отдать кнопочке некие многофункциональные способности.
Добавить код
Кодирование при помощи VBA происходит в отдельной среде со обычным интерфейсом Excel. Чтоб получить к нему доступ, удостоверьтесь, что режим разработки активен на вкладке « Разраб », потом щелкните правой клавишей мыши сделанную нами клавишу и изберите « Просмотреть код» .

Вы увидите окно, схожее показанному ниже:

Начало и конец нашего кода уже на месте — два голубых фрагмента текста усложняют нашу функцию, в то время как темный текст гласит о том, что мы оговариваем действие, которое обязано произойти, когда юзер надавливает клавишу мы сделали. Если вы избрали другое имя для ConverterButton, вы должны узреть соответственный термин в вашей версии этого окна.
Чтоб выполнить функцию конвертации валюты, мы будем применять последующую строчку кода меж 2-мя, которые уже были сделаны для нас:
Чтоб разбить его далее, этот фрагмент кода говорит, что новеньким значением ячейки, которое избрал юзер, будет текущее значение, умноженное на 1,28 — обменный курс от фунта к баксу США (Соединённые Штаты Америки — государство в Северной Америке). Ах так это смотрится в окне VBA:

Потом закройте редактор VBA через меню «Файл» и вернитесь в Excel.
Проверь свою работу
Сейчас настало время поглядеть, работает ли наш код, но есть принципиальный шаг, который нужно сделать, до этого чем мы сможем это создать. Нам необходимо отключить режим разработки, чтоб закончить любые последующие конфигурации клавиши и создать ее работоспособной.

Потом введите число в ячейку, изберите эту ячейку и нажмите клавишу, чтоб узреть, как она работает. Возлагаем надежды, вы увидите повышение цены приблизительно на четверть, а это значит, что преобразование было выполнено верно.
Последующие шаги
Сейчас, когда вы сделали клавишу и употребляли ее для выполнения кода VBA в Excel, вы сможете применять один и этот же базисный способ для выполнения всех видов разных проектов. Может быть, вы возжелаете сделать имитируемый кубик, который будет возвращать случайное значение при нажатии клавиши, может быть, как часть наиболее большой игры. В качестве кандидатуры вы сможете сделать клавишу, которая инспектирует содержимое обозначенной ячейки на предмет иной ячейки в том же документе.
Приступая к таковым проектам, вы познакомитесь с разными функциями VBA. Наш конвертер валют так прост, как это может быть, — но это 1-ый шаг к большему. Если вы лишь начинаете, изберите проекты, которые связывают ваше обучение (педагогический процесс, в результате которого учащиеся под руководством учителя овладевают знаниями, умениями и навыками) с главный целью либо задачей, которая вас интересует. Шаг за шагом вы ознакомитесь с механизмами работы VBA.
У вас есть вопросец о этом проекте VBA? Обратитесь за помощью либо предложите некую помощь в комментах ниже!
Скрипты Гугл Таблиц 101 — управление для начинающих
Хотя есть много восхитительных вещей, которые вы сможете создать при помощи интегрированных функций и способностей в Гугл Таблицах. Но есть несколько вещей, которые или невозможны по дефлоту, или требуют, чтоб вы предприняли ряд шагов для их заслуги.
При помощи скриптов Гугл Sheets вы сможете заавтоматизировать почти все вещи и даже создавать новейшие функции, которые, по вашему желанию, существовали.
В данной статье я расскажу о основах Гугл Apps Script с некими ординарными, но удобными примерами использования скриптов в Google Таблицах.
Что такое скрипт Гугл Apps (GAS)?
Скрипт Гугл Apps — это язык программирования, который дозволяет для вас создавать автоматизацию и функции для Гугл Apps (которые могут включать Гугл Таблицы, Гугл Документы, Гугл Формы, Диск, Карты, Календарь и т. Д.)
В этом руководстве (и на этом веб-сайте) я сосредоточусь на использовании скрипта для Гугл Таблиц. Но огромную часть того, о чем я тут расскажу, можно применять и в остальных приложениях Гугл.
Этот язык кодировки Гугл Apps Script (GAS) употребляет Javascript и написан в серверной части этих Google Таблиц (есть осторожный интерфейс, который дозволяет для вас писать либо копировать / вставлять код в серверной части).
Так как Google Таблицы (и остальные Гугл Apps) являются пасмурными (т. Е. Могут быть доступны из хоть какого места), ваш скрипт Гугл Apps также является пасмурным. Это значит, что если вы создадите код для документа Гугл Sheets и сохраните его, вы можете получить к нему доступ из хоть какого места. Он находится не на вашем ноутбуке / системе, а на пасмурных серверах Гугл.
Что делает скрипт Гугл Apps полезным?
Есть много весомых обстоятельств, по которым вы сможете возжелать применять скрипты Гугл Apps в Гугл Таблицах:
Дозволяет заавтоматизировать работу
Представим, вы часто загружаете данные из хоть какого инструмента либо базы данных и должны соединять воединыжды и очищать их в Гугл Таблицах. Обычно чистка и объединение данных содержит в себе ряд шагов.
Это может не иметь огромного значения, если для вас необходимо созодать это всего пару раз, но если для вас приходится созодать это достаточно нередко, автоматизация этих шагов может сберечь для вас много времени.
И это то, что вы сможете созодать при помощи скрипта Гугл Apps.
Все, что для вас необходимо создать, это издержать некое время на то, чтоб приготовить код один раз, и каждый раз, когда для вас необходимо повторить те же шаги опять, вы просто запускаете код сценария в Гугл Sheets и позволяете GAS созодать всю томную работу за вас.
Может создавать новейшие функции в Гугл Таблицах
В Google Таблицах уже есть сотки классных функций, и почти всегда этих функций обязано быть довольно.
Но в неких вариантах для вас могут пригодиться некие доп функции, которые не могут быть достигнуты при помощи интегрированной функции (либо это быть может, но формула становится большой и сложной).
В таковых вариантах вы сможете стремительно написать код GAS для сотворения пользовательской функции. Эти функции можно применять так же, как обыденные функции в документе Гугл Таблиц, и они одномоментно упрощают вашу работу.
Может вести взаимодействие с иными приложениями Гугл
Так как скрипт Гугл Apps является всераспространенным языком программирования для почти всех приложений Гугл, вы также сможете применять его для взаимодействия с иными приложениями.
К примеру, если у вас есть 10 документов Гугл Таблиц на вашем Гугл Диске, вы сможете применять GA, чтоб соединить все это, а потом удалить все эти документы Гугл Sheets.
Это может быть, поэтому что вы сможете применять GAS для работы с несколькими Гугл Apps.
Иным полезным примером этого быть может внедрение данных в Google-таблицах для резвого планирования напоминаний в вашем Календаре Гугл. Так как оба этих приложения употребляют GAS, это может быть.
Расширьте многофункциональные способности Гугл Таблиц
Кроме автоматизации вещей и сотворения функций, вы также сможете применять GAS для улучшения функциональности Гугл Таблиц.
Хотя Google Таблицы предоставляют огромное количество функций для всех, вы также сможете написать код, который больше подступает для ваших нужд. А так как вы сможете повторно применять код опять и опять, это делает вас намного наиболее продуктивным и действенным.
Начало работы с редактором скриптов Гугл Таблиц
Редактор скриптов — это пространство, где вы сможете писать скрипты в Гугл Таблицах, а потом запускать их. Для различных приложений Гугл будет отдельный редактор сценариев. К примеру, в случае Гугл Forms будет «Редактор сценариев», в каком вы сможете писать и делать код для форм Гугл.
Анатомия редактора скриптов Гугл Таблиц
В Гугл Таблицах вы сможете отыскать редактор скриптов на вкладке «Инструменты».
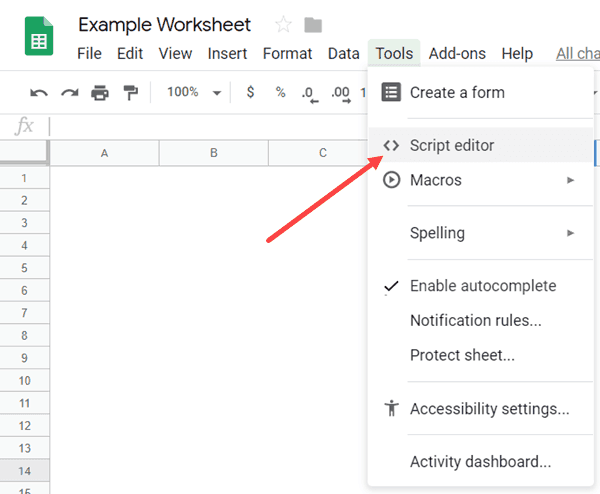 Опосля того, как вы нажмете на опцию «Редактор скриптов», раскроется редактор скриптов в новеньком окне (как показано ниже).
Опосля того, как вы нажмете на опцию «Редактор скриптов», раскроется редактор скриптов в новеньком окне (как показано ниже).
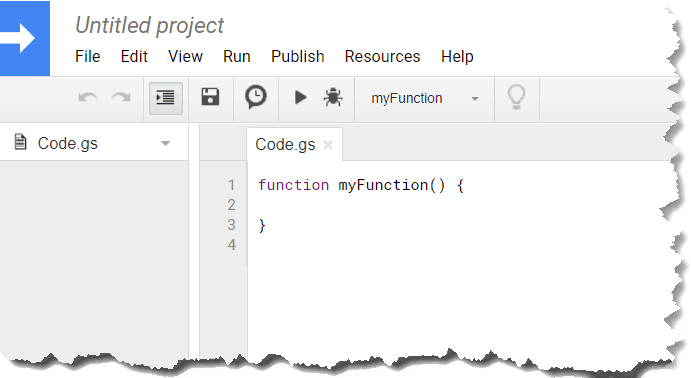 Вы сможете поменять имя проекта, щелкнув в верхней левой части экрана с надписью «Проект без наименования». Когда вы щелкаете по нему, раскроется диалоговое окно, в каком вы сможете ввести заглавие проекта. Изменение имени займет несколько секунд.
Вы сможете поменять имя проекта, щелкнув в верхней левой части экрана с надписью «Проект без наименования». Когда вы щелкаете по нему, раскроется диалоговое окно, в каком вы сможете ввести заглавие проекта. Изменение имени займет несколько секунд.
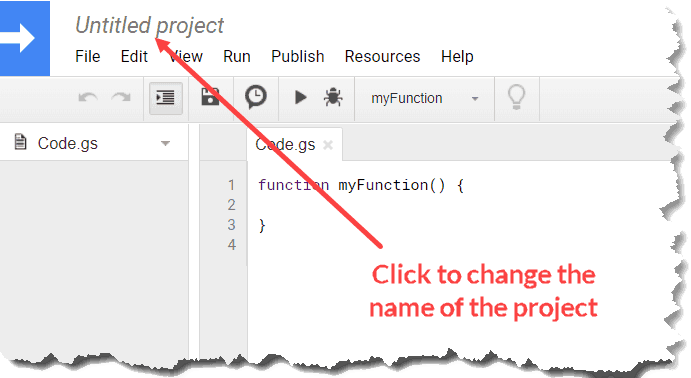 В проекте сценария быть может несколько файлов сценария. К примеру, если у вас есть три различные вещи, которые вы желаете заавтоматизировать в Гугл Таблицах, и вы создаете для их три различных скрипта, у вас могут быть все три различных скрипта в одном файле проекта.
В проекте сценария быть может несколько файлов сценария. К примеру, если у вас есть три различные вещи, которые вы желаете заавтоматизировать в Гугл Таблицах, и вы создаете для их три различных скрипта, у вас могут быть все три различных скрипта в одном файле проекта.
На левой панели проекта у вас есть файл сценария по дефлоту — Code.gs. В этом файле сценария вы сможете писать код. В одном файле сценария быть может несколько сценариев, также несколько файлов сценариев.
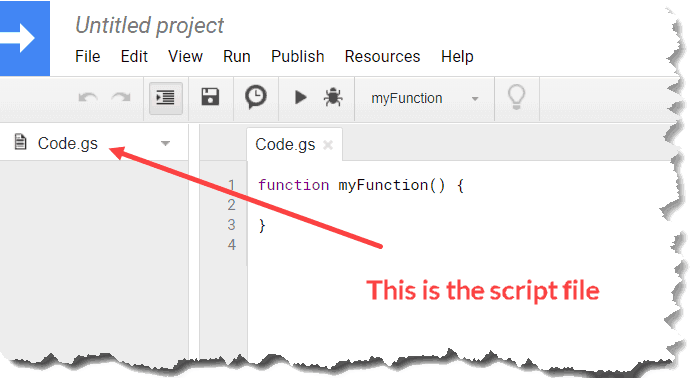 Если вы щелкните небольшую направленную вниз стрелку справа от названии файла сценария, отобразятся варианты переименования, удаления и сотворения копии файла сценария.
Если вы щелкните небольшую направленную вниз стрелку справа от названии файла сценария, отобразятся варианты переименования, удаления и сотворения копии файла сценария.
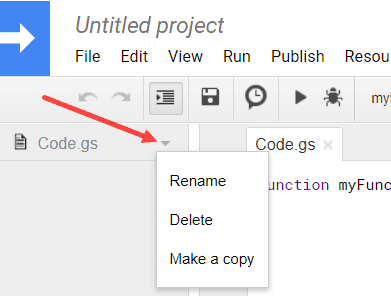
Примечание. В проекте постоянно должен быть хотя бы один файл сценария. Если у вас есть лишь один, он не дозволит для вас удалить его.
В правой части файла сценария находится окно кода, в каком вы сможете написать код.
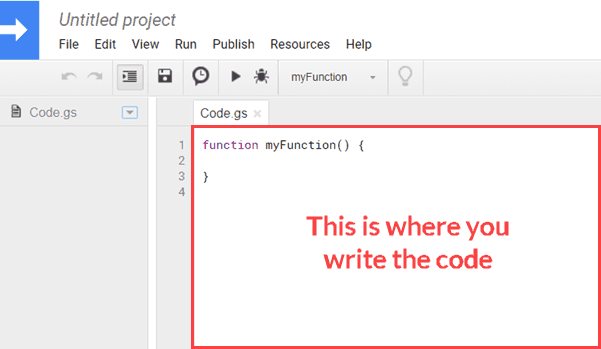
Панель инструментов редактора скриптов
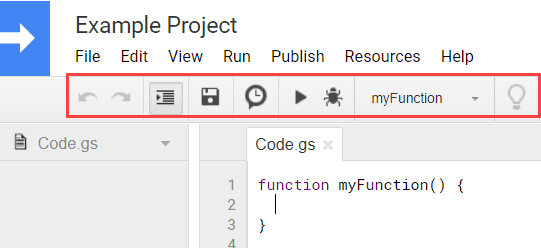 Панель инструментов редактора скриптов имеет последующие характеристики:
Панель инструментов редактора скриптов имеет последующие характеристики:
- Клавиша «Возвратить / Отменить» : для возврата / отмены конфигураций, которые вы сделали в скрипте.
- Клавиша отступа: это кнопка-переключатель, и вы сможете включить либо отключить отступ, нажав на нее. Когда отступы включены, они автоматом делают отступы для неких частей вашего скрипта, чтоб создать его наиболее читабельным. Это может иметь пространство, когда вы используете циклы либо операторы IF. Он будет автоматом созодать отступы для наборов кодов снутри цикла, чтоб повысить удобочитаемость (если отступы включены). Этот параметр включен по дефлоту, и я рекомендую для вас бросить его в таком же виде.
- Клавиша «Сохранить» : вы сможете применять эту клавишу, чтоб сохранить любые конфигурации в вашем скрипте. Вы также сможете применять сочетание кнопок Control + S. Направьте внимание, что, в отличие от Гугл Таблиц, для вас нужно сохранить собственный проект, чтоб убедиться, что конфигурации не потеряны.
- Клавиша текущего триггера проекта : при нажатии на эту клавишу раскроется панель управления триггерами, на которой перечислены все триггеры, которые у вас есть. Триггер — это все, что запускает выполнение кода. К примеру, если вы желаете, чтоб код запускался и вводил текущую дату и время в ячейку A1 каждый раз, когда кто-то открывает Гугл Таблицы, вы будете применять для этого триггер.
- Клавиша «Выполнить» : используйте ее для пуска сценария. Если у вас несколько функций, изберите всякую строчку в той, которую вы желаете запустить, а потом нажмите клавишу «Выполнить».
- Клавиша отладки : отладка помогает отыскивать ошибки в коде, также дает некую полезную информацию. Когда вы нажимаете клавишу «Отладка», на панели инструментов показываются некие доп характеристики, связанные с отладкой.
- Изберите функцию : это раскрывающийся перечень, в каком перечислены все ваши функции в файле сценария. Это полезно, когда у вас много функций в скрипте и вы желаете запустить определенную. Вы сможете просто избрать имя тут, а потом надавить клавишу пуска (либо отладить его, если желаете).
Характеристики меню редактора скриптов
Кроме панели инструментов, есть много остальных опций, доступных в Гугл Apps Script в Гугл Таблицах.
Хотя более нередко применяемые характеристики уже являются частью панели инструментов, в меню еще есть несколько характеристик, которые могут для вас пригодиться, когда вы начнете работать с GAS.
В этом разделе данной статьи я расскажу о любом пт меню и неких его функциях. Вы сможете поэкспериментировать с вариациями без помощи других, чтоб получить наилучшее представление.
- ФАЙЛ : из меню «Файл» вы сможете добавить новейший проект либо файл сценария. Проект будет стопроцентно новеньким проектом в отдельном окне, где вы сможете сделать доп файлы сценариев. Когда вы добавляете новейший файл сценария, он просто добавляет его в этот же проект (вы увидите его на левой панели под текущими файлами сценария). Вы также сможете переименовывать и удалять проекты отсюда. Еще одна нужная функция, которую вы сможете отыскать в меню «Файл», — это возможность управлять версиями проектов. Когда вы сохраняете проект, сохраняется его версия, и вы сможете возвратиться и возвратиться к данной версии, если желаете.
- РЕДАКТИРОВАТЬ : Edit имеет несколько нужных опций, которые могут посодействовать при написании либо редактировании кода. К примеру, есть возможность отыскать и поменять текст в вашем коде. Есть также такие функции, как Окончание слов, Ассистент по содержанию и Переключить комменты.
- ПРОСМОТР : у этого есть характеристики, которые могут быть полезны, когда вы желаете получить доп информацию о скрипте, когда он производится, либо желаете добавить журнальчики, чтоб посодействовать в отладке в дальнейшем. К примеру, вы сможете получить стенограмму выполнения, в какой тщательно описаны все деяния, выполняемые вашим скриптом.
- ВЫПОЛНИТЬ : Есть варианты для пуска разных функций либо их отладки. Так как эти характеристики также доступны на панели инструментов, их пореже можно применять из меню.
- ПУБЛИКАЦИЯ : тут есть наиболее продвинутые функции, такие как публикация ваших скриптов в виде веб-приложений.
- РЕСУРСЫ: это дает для вас доступ к расширенным характеристикам, таковым как библиотеки и расширенные службы Гугл. Вы сможете применять эти характеристики для подключения к остальным ресурсам Гугл, таковым как Гугл Forms либо Docs.
- СПРАВКА : Тут есть учебные пособия и ресурсы, которые могут посодействовать для вас, когда вы начинаете / работаете со скриптами Гугл Apps. Одним из более нужных вариантов тут является ссылка на страничку документации, где вы сможете отыскать огромное количество руководств и ссылок для исследования скриптов Гугл Apps.
В данной статье я разглядел базы скрипта Гугл Apps и общую анатомию интерфейса.









