Как создать ранжирование в excel. Статистические функций Excel
Хороший денек, почетаемые подписчики и читатели блога. Сейчас мы побеседуем о сортировке данных в таблицах Excel. Но сортировке не обычной, а с определённым условием — поменять очередность данных в таблице недозволено.
Вправду, наши препядствия решил бы обычной фильтр, но неважно какая сортировка по возрастанию либо убыванию изменит положение данных в таблице согласно их величине. Разглядим вот таковой пример. Имеется таблица:
Если мы включаем фильтр от большего к наименьшему, то порядок магазинов поменяется, потому что нужно узреть наилучший и худший результаты. Выделяем заголовок таблицы, на вкладке «Основная» жмем клавишу «Сортировка и фильтр» дальше избираем строку «Фильтр». Покажется возможность выбирать аспекты сортировки. Согласно условию избираем сортировку «От наибольшего к минимальному».
Порядок магазинов поменялся, но, согласно условию задачки, этого допускать недозволено. В таком случае совершенно подойдёт функция РАНГ. Начиная с версии Excel 2010 были введены новейшие функции РАНГ.РВ и РАНГ.СР. Функция РАНГ осталась для сопоставимости с прошлыми версиями программки потому будет употребляться похожая функция РАНГ.РВ.
Основное отличие функций — РАНГ.РВ учитывает равные значения и присваивает им однообразный ранг.
РАНГ.СР — возвращает среднее меж 2-мя схожими рангами (их порядковыми номерами).
Синтаксис формулы будет последующий:
число — числовое значение для которого рассчитывается ранг (неотклонимый аргумент);
порядок — порядок выставления ранга (если стоит 0 либо поле остается пустым означает присвоение ранга будет по убыванию, если стоит 1, то будет выполняться ранжирование по возрастанию, необязательный аргумент).
Совершим последующие деяния:
- добавим в нашу таблицу доп столбец «Пространство в прибыли»;
- вызываем мастер функций;
- вводим в поле поиска РАНГ.РВ;
- жмем «ОК»;
- заполняем аргументы функции.

В данной нам формуле специально закреплён спектр от B2 до B10, чтоб можно было применять маркер автозаполнения. Протянем за него до конца таблицы. Итог не принудит себя длительно ожидать.

1. В доп столбец, в котором будем указывать рейтинг, вставляем функцию РАНГ (пишем в ячейке =РАНГ и избираем из перечня предложенную EXCEL функцию, нажимаем в строке формул fx)


2. Заполняем аргументы в открывшемся окне: «Число» — указываем 1-ое значение в нашей таблице в той же строке, где находится формула.

3. «Ссылка» — указываем весь массив данных, т.е. спектр со всеми числами (значениями продаж).

4. Закрепляем границы этого спектра (жмем F4 на клавиатуре) для того, чтоб при протягивании в предстоящем адресок спектра не «съезжал» и жмем ОК.

5. Протягиваем, формулу на все ячейки столбца «рейтинг» вниз.

При использовании данной функцией, расчет рейтинга делается автоматом, и если вы изменили какое-либо значение, то по рейтингу произойдет автоматический пересчет.
Если материал Для вас приглянулся либо даже понадобился, Вы сможете поблагодарить создателя, переведя определенную сумму по кнопочке ниже:
(для перевода по карте нажмите на VISA и дальше «перевести»)
Нередко вычисление ранга значений из определенного спектра данных оказывается полезным. К примеру, если у вас есть лист, содержащий годичные числа продаж для торгового персонала, вы сможете выяснить, какой рейтинг у всякого из их, от самого высочайшего до самого низкого.
Если вы уже употребляли функцию РАНГ , то могли увидеть, что положения, выдаваемые данной нам функцией, не имеют связей, которые могли бы для вас подойти. К примеру, если два значения соединены третьим местом, то функция РАНГ присвоит обоим номер 3. Вы, может быть, предпочтете назначить любому средний ранг — иными словами, ранг 3,5 для обоих значений, поставленных на третье пространство.
Excel 2010 содержит новейшую функцию, нареченную РАНГ.CP , которая исправляет эту делему. На рис. 98.1 показана таблица, где употребляется два способа для ранжирования значений в столбце. 1-ый способ (столбец С) применяет функцию РАНГ , а в столбце D задается новенькая функция РАНГ.СР . Спектр В2:В16 назван Реализации.
Направьте внимание на то, что два человека стоят на 3-ем месте. Функция РАНГ присваивает любому из их значение 3, а функция РАНГ.CP -3,5. Не считая того, три человека стоят на десятом месте. Функция РАНГ дает любому из их ранг 10, а функция РАНГ.CP , с иной стороны, дает им троим ранг 11, что является средним для 10,11 и 12.
Формулы, которые употребляют функцию РАНГ.CP , возвратят ошибку в прошлых версиях Excel. Если вы собираетесь делиться книжкой с теми, кто употребляет версию Excel ниже 2010, то сможете использовать формулу массива заместо функции РАНГ.СР .
Поглядите на рис. 98.1 и введите последующую формулу массива в строчку 4. Потом скопируйте ее в нижестоящие ячейки. Итог будет буквально таковым же, как и при использовании функции РАНГ.СР :
=СУММ(1*(B4
Формула массива представляет собой особенный вид формулы, которая работает с внутренними массивами данных. При вводе формулы массива вы должны надавить Ctrl+Shift+Enter (а не попросту Enter ), чтоб указать, что это формула массива. Excel добавит фигурные скобки вокруг формулы, напоминая для вас, что это формула массива. Если вы не нажмете Ctrl+Shift+Enter , формула не будет работать.
Цистит — является одним из самых всераспространенных воспалительных болезней. Почаще сиим мучаются дамы из-за особенностей анатомического строения, да и цистит у парней также встречается. Возможность развития заболевания (нарушения нормальной жизнедеятельности, работоспособности) увеличивается опосля перенесенных воспалительных болезней, наличия приобретенных очагов инфекции (Термин означает различные виды взаимодействия чужеродных микроорганизмов с организмом человека) в организме либо хоть какого другого состояния, содействующего подавлению иммунной системы организма, в итоге нарушения пищевого режима.
Для вас необходимо присвоить любому числу в Excel собственный номер, чтоб можно было их отсортировать по этому номеру? Можно придумать сложные конструкции для текстовых данных, но для числовых данных есть особая функция РАНГ в Excel. Относится к числу статических функций и бывает достаточно полезной. В статье мы так же рассказываем о новейших функциях из Excel 2010 РАНГ.CP() и РАНГ.РВ()
Функцией РАНГ воспользоваться достаточно просто. Набор аргументов тоже легкий, а конкретно:
- Число —число для которого необходимо найти ранг/пространство в массиве
- Ссылка — массив значений в котором определяется ранг/пространство числа
- Порядок — необязательный аргумент.
Если поставить 0 либо не заполнять этот аргумент то ранг определяется по убыванию. Т.е. наибольшее число 2000 будет на 1ом месте.
Если поставить хоть какое другое число, то наибольшее значение будет под крайним местом.
Тщательно показано, как применять функцию на первой картинке.
Примечание. Если перечне 2 схожих числа — в нашем случае 1 400, то им будет присвоены однообразные значения ранга — 2, т.е. 2-ое пространство. При всем этом последующее пространство будет уже не 3, а 4 (1 250). Достаточно принципиальное свойство, которое не всех устраивало. Потому создатели пошли далее и сделали доп функции РАНГ.CP() и РАНГ.РВ() в Excel 2010.
РАНГ.CP
Если чисел с схожим значением 1400 3 и наиболее, всем им будет присвоен ранг =2 — это для обыкновенной функции РАНГ. Функция РАНГ.СР посчитает пространство как среднее из 3 мест, т.е. 3 места занимают 2-ое, третье и 4-ое пространство
РАНГ присвоит всем 3 числам 2-ое пространство.
РАНГ.CH присвоит всем троим 4-ое пространство.
Для ранжирования данных в Excel используются статистические функции РАНГ, РАНГ.РВ, РАНГ.СР. Они все возвращают номер числа в ранжированном перечне числовых значений. Разглядим подробнее синтаксис, примеры.
Пример функции РАНГ в Excel
Функция употребляется при ранжировании в списке чисел. Другими словами дозволяет выяснить величину числа относительно остальных числовых значений. Если отсортировать перечень по возрастанию, то функция возвратит позицию числа. К примеру, в массиве чисел <30;2;26>число 2 будет иметь ранг 1; 26 –2; 30 –3 (как наибольшее значение в перечне).
- Число . Для, которого нужно найти номер в ранжировании.
- Ссылка . На массив чисел либо спектр ячеек с числовыми значениями. Если задать в качестве аргумента просто числа, то функция возвратит ошибку. Нечисловым значениям номер не присваивается.
- Порядок . Метод упорядочения чисел в перечне. Варианты: аргумент равен «0» либо опущен – значение 1 присваивается наибольшему числу в перечне (как как будто перечень отсортирован в порядке убывания); аргумент равен хоть какому неравному нулю числу – номер ранжирования 1 присваивается минимальному числу в перечне (как как будто перечень отсортирован в порядке возрастания).
Определим ранжирование чисел в перечне без повторов:
Аргумент, определяющий метод упорядочения чисел, равен «0». Как следует, в данной функции номера присваивались значениям от большего к наименьшему. Наибольшему числу 87 присвоен номер 1.
В 3-ем столбце приведена формула с рангом по возрастанию.
Определим номера значений в перечне, где находятся повторяющиеся значения.
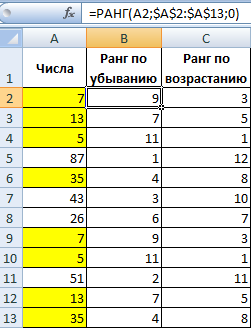
Желтоватым цветом выделены повторяющиеся числа. Для их определяется один и этот же номер. К примеру, числу 7 во 2-м столбце присвоен номер 9 (и во 2-ой строке, и в девятой); в 3-ем столбце – 3. Но ни одно из чисел во 2-м столбце не будет иметь 10, а в 3-ем – 4.
Чтоб ранги не повторялись (время от времени это мешает юзеру решить поставленную задачку), употребляется последующая формула:

Для работы функции можно установить пределы. К примеру, нужно ранжировать лишь значения от 0 до 30. Чтоб решить задачку, применим функцию ЕСЛИ (=ЕСЛИ(A2 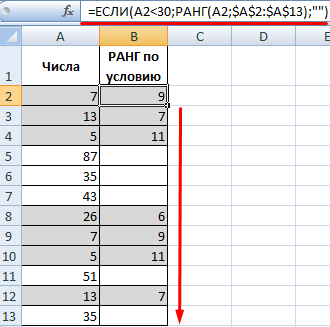
Сероватым цветом выделены значения, которые соответствуют данному условию. Для чисел, которые больше 30, выводится пустая строчка.
Пример функции РАНГ.РВ в Excel
В версиях Excel, начиная с 2010 года, возникла функция РАНГ.РВ. Это абсолютный аналог предшествующей функции. Синтаксис таковой же. Буковкы «РВ» в заглавии указывают на то, что при обнаружении формулой схожих значений функция возвратит высший номер ранжирования (другими словами первого найденного элемента в списке равных).
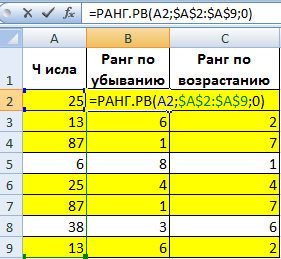
Как видно из примера, данная функция обрабатывает повторяющиеся числа в перечне буквально так же, как и в обыкновенной формуле. Если нужно избежать повторений рангов, используем другую формулу (см. выше).
Пример функции РАНГ.СР в Excel
Возвращает номера числового значения в перечне (порядковый номер относительно остальных значений). Другими словами делает ту же задачку. Лишь при обнаружении схожих значений возвращает средний показатель.
Вот итог работы функции:
Формула в столбце «по убыванию»: =РАНГ.СР(A2;$A$2:$A$9;0). Так, функция значению 87 присвоила средний номер 1,5.
Допустим, в перечне чисел три циклических значения (выделены оранжевым цветом).
Функция присвоила любому из их ранг 5, что является средним для 4, 5 и 6.
Сравним работу 2-ух функций:

Напомним, что эти две функции работают лишь в Excel 2010 и выше. В наиболее ранешних версиях для этих целей можно использовать формулу массива.
Таковым образом, все выше описанные примеры разрешают заавтоматизировать работу по ранжированию данных и составлению рейтинга значений без внедрения сортировки.
Ранжирование в excel
Допустим, вы получили стенограмму, показанную слева, и желаете получить собственный рейтинг без сортировки, как вы могли бы создать это в Excel? А что, если ваш счет повторяется с иными? В данной нам статье я представлю несколько формул ранжирования, чтоб решить эту делему в Excel.
С Kutools для Excel Расширенные ряды комбинирования Функция, юзеры Excel могут стремительно соединить все строчки на базе циклических значений в одном столбце. Опосля объединения будет просто ранжировать / отсортировать объединенные строчки по циклическим значениям при помощи Данные > Сортировать. Полнофункциональная бесплатная 30-дневная пробная версия!

- Повторное внедрение что угодно: Добавляйте более нередко применяемые либо сложные формулы, диаграммы и все другое в избранное и стремительно используйте их в будущем.
- Наиболее 20 текстовых функций: Извлечь число из текстовой строчки; Извлечь либо удалить часть текстов; Преобразование чисел и валют в английские слова.
- Инструменты слияния : Несколько книжек и листов в одну; Соединить несколько ячеек / строк / столбцов без утраты данных; Соедините повторяющиеся строчки и сумму.
- Поделить инструменты : Разделение данных на несколько листов в зависимости от ценности; Из одной книжки в несколько файлов Excel, PDF либо CSV; От 1-го столбца к нескольким столбцам.
- Вставить пропуск Сокрытые / отфильтрованные строчки; Подсчет и сумма по цвету фона ; Отправляйте персонализированные электрические письма нескольким получателям массово.
- Суперфильтр: Создавайте расширенные схемы фильтров и применяйте их к хоть каким листам; Сортировать по неделькам, денькам, периодичности и др .; Фильтр жирным шрифтом, формулы, комментарий .
- Наиболее 300 массивных функций; Работает с Office 2007-2019 и 365; Поддерживает все языки; Обычное развертывание на вашем предприятии либо в организации.
Умопомрачительный! Внедрение действенных вкладок в Excel, таковых как Chrome, Firefox и Safari!
Сберегайте 50% собственного времени и сокращайте тыщи щелчков мышью любой денек!
Функция ранжирования в Excel
Обычно мы можем применить функцию Rank и просто возвратить номер ранга в Excel.
Изберите пустую ячейку, введите формулу = РАНГ («84»; B2: B23) в него и нажмите Enter ключ. См. Скриншот:
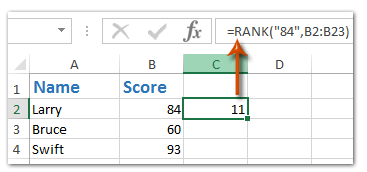
Примечание: в формуле = RANK («84», B2: B23) 84 — это ваш итог, а B2: B23 — это спектр баллов, в котором вы желаете ранжировать собственный балл, и вы сможете поменять их в зависимости от ваших потребностей.
Ранжируйте повторяющиеся значения и возвращайте наилучший рейтинг либо средний рейтинг в Excel
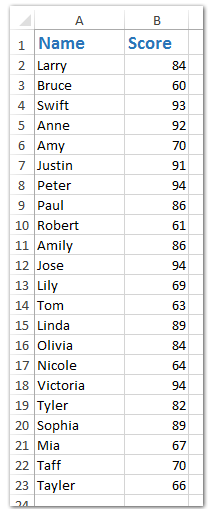
Время от времени ваша оценка может совпадать с иными в спектре оценок, как показано на снимке экрана слева. Если вы желаете ранжировать собственный итог и возвратить номер высшего ранга в Excel, вы сможете создать последующее:
Изберите пустую ячейку, введите формулу = RANK.EQ («84»; B2: B23) в него и нажмите Enter ключ.
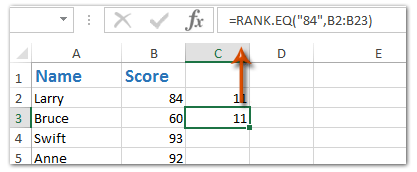
Нотки:
(1) В формуле = RANK.EQ («84», B2: B23), 84 это ваш счет, и B2: B23 — это спектр баллов, в котором вы желаете ранжировать собственный балл, и вы сможете поменять его в зависимости от ваших потребностей.
(2) Для ранжирования циклических значений и возврата среднего ранга используйте эту формулу = RANK.AVG («84»; B2: B23) .
(3) Обе формулы не работают в Excel 2007.
Ранжируйте повторяющиеся значения при помощи Kutools for Excel
Если у вас установлен Kutools for Excel, вы сможете просто ранжировать повторяющиеся значения в Excel. Пожалуйста, сделайте последующее:
Kutools for Excel — Включает наиболее 300 комфортных инструментов для Excel. Полнофункциональная бесплатная 30-дневная пробная версия, кредитная карта не требуется! Бесплатная пробная версия на данный момент!
1. Изберите спектр, в котором вы будете ранжировать дубликаты, и нажмите Kutools > Content > Расширенные ряды комбинирования. Смотрите снимок экрана ниже:

2. В открывшемся диалоговом окне Advanced Combine Rows Pease (см. Скриншот выше):
(1) Изберите столбец с дубликатами (в нашем случае изберите Счет столбец) и щелкните Главный ключ;
(2) Изберите столбец, который вы желаете соединить (в нашем случае изберите Имя столбец) и щелкните Соединять > Запятая.
И сейчас все имена с схожим счетом объединены в одну ячейку, как показано на снимке экрана ниже.
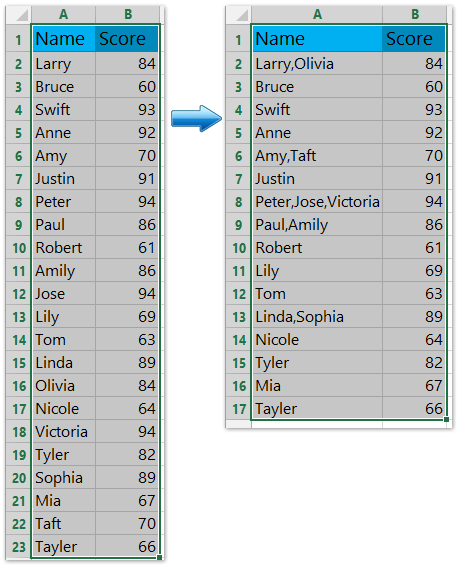
3. Изберите столбец (Счет столбец в нашем случае) вы оцените и нажмите Данные > Сортировать от большего к наименьшему or Сортировать от меньшего к большему, а потом проверьте Расширить выбор и нажмите Сортировать в диалоговом окне «Сортировка предупреждений». Смотрите снимки экрана ниже:
И сейчас строчки в избранном спектре соединяются воединыжды на базе шкал, сортируются / ранжируются по баллам. Смотрите снимок экрана ниже:
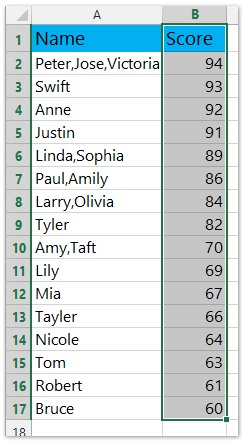
Kutools for Excel — Включает наиболее 300 комфортных инструментов для Excel. Полнофункциональная бесплатная 30-дневная пробная версия, кредитная карта не требуется! Get It Now
Демо: ранжируйте повторяющиеся значения при помощи Kutools for Excel
Kutools для Excel Расширенная сортировка Утилита поддерживает резвую сортировку данных в Excel по длине текста, фамилии, абсолютному значению, частоте и т. д. Полнофункциональная бесплатная 30-дневная пробная версия!
Как применять Гугл Forms на максимум

Собирать данные, опрашивать служащих, проводить голосования часто приходится в любом бизнесе. Это тот вариант, когда не надо выдумывать велик, ведь Гугл Формы закрывают главные потребности, связанные с опросами.
Рассказываем, как работать с сиим инвентарем и получить подходящую информацию.
В чем преимущество Гугл Форм
Основное преимущество — это онлайн, по этому ответы можно получать из хоть какой точки мира. Инструмент удачный и интуитивно понятный — с обычным дизайном и юзабилити на наивысшем уровне.
Google опросы можно настроить до мелких деталей — избрать вариант единичного ответа либо чекбоксы, сделать вариативную структуру вопросцев, вставить картину либо видео. А еще вы сможете загрузить лого компании, и метод автоматом настроит цветовую палитру. Работать с Формами может и команда, и отдельный юзер.
Гугл Формы совместимы с иными продуктами компании, корректно синхронизируются меж различными девайсами и операционными системами. Форма автоматом помещается в скопление, потому за сохранность данных можно не переживать.
Татьяна Лукинюк,
B2C-директор в Kyivstar
Наталья Павлова,
HR-директор Visa в СНГ (Содружество Независимых Государств — региональная международная организация (международный договор), призванная регулировать отношения сотрудничества между государствами, ранее входившими в состав СССР) и Юго-Восточной Европе
Для что необходимы Гугл Формы
Инструмент дает способности:
- организовать регистрацию на мероприятие (к примеру, онлайн-конференцию либо тренинг).
- провести исследование (найти ориентировочный уровень спроса на продукт).
- собрать фидбек (к примеру, отзывы о продукте).
- сделать голосование (куда поедем отдыхать командой на зимние празднички).
- забрифовать клиента (задать вопросцы о будущем продукте).
- провести опрос (что нравится либо не нравится в работе).
- сделать тест (проверить познания опосля курса).
Как сделать google форму
Зайдите на Гугл Drive, кликните на New и изберите Гугл Формы из выпадающего перечня.

В «Настройках» обусловьте тип Гугл Формы: общие, презентация либо испытания. Тут вы сможете в деталях настроить, как будет происходить сбор данных.
В разделе «Общие» настраивается:
- возможность собирать электрические адреса.
- отправление респондентам копий их ответов.
- сколько раз можно выслать форму.
- возможность изменять ответы опосля отправки формы.
- просмотр остальных ответов и сводных диаграмм.

В разделе «Презентация» настраивается:
- визуализация прогресса наполнения формы — юзер лицезреет, сколько осталось до конца опроса (таковой прием увеличивает вовлеченность, и большее число юзеров заполняют форму до конца).
- выдача вопросцев в случайном порядке.
- показ ссылки для повторного наполнения формы.
- текст доказательства, который высвечивается опосля отправки формы.

В разделе «Испытания» настраивается:
- возможность оценки — юзер увидит свои баллы сходу опосля отправки формы либо опосля ручной проверки.
- видимость для юзера незачтенных ответов, правильных ответов и баллов.

Потом изберите заглавие для собственного опроса в google формах и поведайте о нем детальнее.

Ах так смотрится меню, которое поможет для вас добавлять вопросцы и структурировать их:

Чтоб сделать вопросец, кликните на символ плюса в боковом меню, в последующей форме запишите собственный вопросец и настройте варианты ответов.

Текст (строчку) удобнее всего использовать, когда необходимо получить маленькую информацию — электрическую почту, номер телефона, адресок, ссылку на соцсети либо портфолио.
Текст (абзац) подойдет, если нужно написать длиннющий ответ на вопросец.
Один из перечня — можно избрать единственный ответ.
Несколько из перечня — возможность избрать два либо больше ответов, к примеру, в тестах.
Раскрывающийся перечень — варианты можно просмотреть, открыв перечень. Это помогает сберегать пространство.

Загрузка файлов — если необходимо загрузить файл (документ либо фото) в качестве ответа.
Шкала — когда нужно что-то оценить по шкале, к примеру, свойство обслуживания. Наибольший балл — 10, но можно создавать и шкалу гораздо меньше.
Сетка (множественный выбор либо флажки) — юзер может избрать один либо несколько вариантов из сетки.

Дата — употребляют, когда необходимо указать дату, год и время.
Время — дозволяет указывать время либо длительность.
Когда вы избрали тип вопросца, укажите, непременно ли на него отвечать:

Так, если респондент не дал ответ на вопросец, он не сумеет выслать форму.
Когда вы нажимаете на три точки около пт «Неотклонимый вопросец», высвечиваются доп функции: избрать описание к вопросцу, избрать действие для всякого варианта ответа и перемешать ответы.

При выбирании блока «Текст (строчка)» можно ограничить ответ указанием числа либо текста при помощи функции «Проверка ответов». Если это текстовое значение, вы сможете задать, что необходимо указать юзеру: текст, ссылку, электрическую почту.

Если вы желаете поделить опрос на несколько частей, нажмите «Добавить раздел» в боковом меню. Эта функция будет полезной в том случае, когда необходимо задать вопросцы на различные темы либо отделить испытания от развернутых ответов, которые дают больше баллов.

У Гугл Форм еще есть одно преимущество: тут вы сможете сделать сложную систему вопросцев — опосля выбора 1-го из ответов юзера перенаправляют на определенный раздел. Чтоб создать это, нажмите на «Действие для всякого варианта ответа» и изберите раздел, к которому нужно перейти.

Бывают случаи, когда целесообразнее выслать форму с шаблонами ответов. К примеру, если необходимо заполнить много различных данных. Чтоб сделать такую форму, кликните на «Сделать эталон наполнения» и вчеркните примеры ответов.

Дизайн
При разработке формы можно сходу избрать шаблон, который подступает для вас по предназначению и дизайну. Но так как готовых образцов не весьма много, можно создать собственный дизайн Гугл Форм.
Шаблоны есть в 3-х категориях: работа (заявка на вакансию, форма заказа, запрос на выходной, отзыв клиента), учеба (совокупность организованных мероприятий, направленных на получение знаний, умений, приобретение опыта) (бросить отзыв о курсе, задать вопросцы, сделать викторину), личные цели (приглашение на вечеринку, форма для контактной инфы, регистрация на ивент).

Если готовые шаблоны для вас не подступают, в верхнем меню нажмите на «Настроить тему»:

Вы можете избрать цветовую гамму темы, цвет фона и поменять верхний колонтитул, к примеру, вставить лого собственной компании либо избрать иллюстрацию.

Типы доступов в Гугл Формах
Есть несколько типов доступа:
- лишь себе
- для отдельных юзеров
- для всех, у кого есть ссылка
Чтоб открыть доступ к опросу отдельным юзерам, кликните «Опции доступа» и добавьте электрические адреса людей, которые сумеют редактировать опрос, просматривать и удалять ответы респондентов.

Безопаснее всего открывать доступ через электрическую почту — так вы будете убеждены, что посторонние люди не сумеют изменять данные.
Как открыть доступ респондентам
Когда вы сделали и оформили Гугл Форму, предоставьте доступ респондентам. Кликните на клавишу «Выслать» в правом верхнем углу и изберите, каким методом поделитесь опросом:

- выслать по электрической почте
- поделиться ссылкой
- встроить на веб-сайт при помощи HTML-кода
Добавочно вы сможете собирать электрические адреса тех, кто выслал заполненную форму.
Анализ результатов
Опосля отправки формы вы увидите две показавшиеся вкладки — «Вопросцы» и «Ответы».
Во вкладке «Ответы» показываются:
- общая статистика
- статистика по определенному ответу
- ответы определенного человека

Нажав на символ Гугл Таблицы, можно настроить импортирование ответов в таблицу:

Если вы получили достаточное количество ответов, деактивируйте функцию «Принимать ответы», опосля что респонденты больше не сумеют заполнять форму:
- получать извещения о новейших ответах по электрической почте (комфортно, когда респондентов не весьма много).
- сохранять ответы.
- удалить связь с формой (если вы удалили ответы из таблицы, но они для вас как и раньше необходимы, удалите связь с формой, а потом восстановите ее — так ответы опять покажутся в таблице).
- скачать ответы в CSV-формате.
- распечатать все ответы.
- удалить все ответы.

Дополнения
У Гугл Форм есть дополнения, дозволяющие улучшить работу. Чтоб отыскать их, нажмите на «Дополнения» в функциях:

Когда вы устанавливаете дополнения, на верхней панели возникает значок, через который можно ими управлять:

Делимся самыми полезными.
formLimiter — дозволяет закончить получать ответы. Ограничения можно установить по дате и времени, числу ответов либо значению ячейки в таблице.

Email Notifications for Гугл Forms — дает возможность автоматом отвечать респондентам по email на базе их ответов опосля отправки формы. Не считая того, вы сможете настроить push-уведомления, когда кто-то прислал ответ, и принимать ответы на почту.

Поначалу необходимо избрать вопросцы, которые нужно проанализировать, и приложение сформирует статистику:

QR Code Maker — конвертирует ссылку на Гугл Форму в QR-код. Полезно, если опрос необходимо распространить на огромную аудиторию.
Весь бизнес-контент в комфортном формате. Интервью, кейсы, лайфхаки корп. мира — в нашем телеграм-канале. Присоединяйтесь!









