7 инструментов для определения текста онлайн и офлайн

Этот сервис от компании Microsoft превращает камеру телефона либо ПК (Персональный компьютер — компьютер, предназначенный для эксплуатации одним пользователем) в бесплатный сканер документов. При помощи Office Lens вы сможете распознать текст на любом физическом носителе и сохранить его в одном из «офисных» форматов либо в PDF. Итоговые текстовые файлы доступны для редактирования в Word, OneNote и остальных сервисах Microsoft, встроенных с Office Lens. К огорчению, с русским языком программка совладевает не так отлично, как с английским.


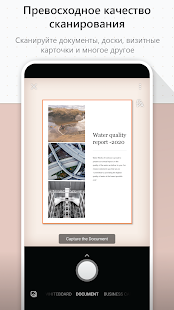
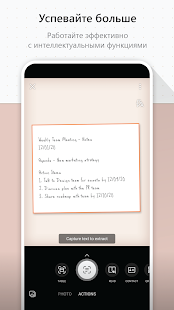
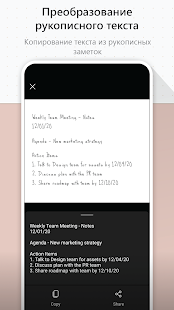
2. Adobe Scan
- Платформы: Android, iOS.
- Распознаёт: снимки камеры.
- Сохраняет: PDF.
Adobe Scan тоже употребляет камеру телефона, чтоб исследовать бумажные документы, но сохраняет их копии лишь в формате PDF. Приложение на сто процентов безвозмездно. Результаты комфортно экспортировать в кросс‑платформенный сервис Adobe Acrobat, который дозволяет редактировать PDF‑файлы: выделять, подчёркивать и зачёркивать слова, делать поиск по тексту и добавлять комменты.
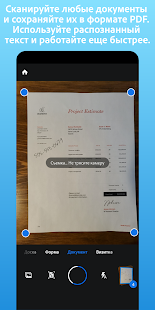
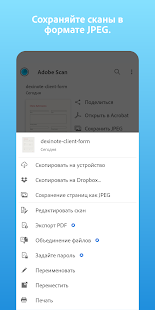
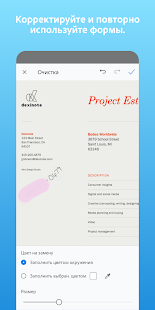
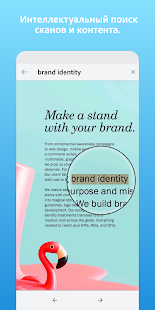
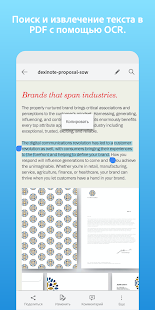
3. FineReader
- Платформы: интернет, Android, iOS, Windows.
- Распознаёт: JPG, TIF, BMP, PNG, PDF, снимки камеры.
- Сохраняет: DOC, DOCX, XLS, XLSX, ODT, TXT, RTF, PDF, PDF/A, PPTX, EPUB, FB2.
FineReader славится высочайшей точностью определения. Как досадно бы это не звучало, бесплатные способности инструмента ограниченны: опосля регистрации для вас дозволят отсканировать всего 10 страничек. Зато любой месяц будут начислять ещё по 5 страничек в качестве приза. Подписка стоимостью 129 евро дозволяет исследовать до 5 000 страничек в год, также открывает доступ к десктопному редактору PDF‑файлов.
4. Online OCR
- Платформы: интернет.
- Распознаёт: JPG, GIF, TIFF, BMP, PNG, PCX, PDF.
- Сохраняет: TXT, DOC, DOCX, XLSX, PDF.
Интернет‑сервис для определения текстов и таблиц. Без регистрации Online OCR дозволяет преобразовать до 15 документов в час — безвозмездно. Создав акк, вы можете отсканировать 50 страничек без ограничений по времени и разблокируете все выходные форматы. За каждую доп страничку сервис просит от 0,8 цента: чем больше покупаете, тем ниже стоимость.
В Telegram-канале «Лайфхакер» лишь наилучшие тексты о разработках, отношениях, спорте, кино и многом другом. Подписывайтесь!
В нашем Pinterest лишь наилучшие тексты о отношениях, спорте, кино, здоровье и многом другом. Подписывайтесь!
5. img2txt
- Платформы: интернет.
- Распознаёт: JPEG, PNG, PDF.
- Сохраняет: PDF, TXT, DOCX, ODF.
Бесплатный онлайн‑конвертер, имеющийся за счёт рекламы. img2txt стремительно обрабатывает файлы, но точность определения не постоянно можно именовать удовлетворительной. Сервис допускает меньше ошибок, если текст на загруженных снимках написан на одном языке, размещен горизонтально и не прерывается картинами.
6. Microsoft OneNote
- Платформы: Windows, macOS.
- Распознаёт: пользующиеся популярностью форматы изображений.
- Сохраняет: DOC, PDF.
В настольной версии пользующегося популярностью блокнота OneNote тоже есть функция определения текста, которая работает с загруженными в заметки изображениями. Если кликнуть правой клавишей мыши по снимку документа и избрать в показавшемся меню «Копировать текст из рисунка», то всё текстовое содержимое окажется в буфере обмена. Программка доступна безвозмездно.
7. Readiris 17
- Платформы: Windows, macOS.
- Распознаёт: JPEG, PNG, PDF и остальные.
- Сохраняет: PDF, TXT, PPTX, DOCX, XLSX и остальные.
Мощная проф программка для работы с PDF и определения текста. С высочайшей точностью преобразует документы на различных языках, включая российский. Да и стоит Readiris 17 соответственно — от 49 до 199 евро в зависимости от количества функций. Вы сможете установить пробную версию, которая будет работать безвозмездно 10 дней. Для этого необходимо зарегистрироваться на веб-сайте Readiris, скачать программку на комп и ввести в ней данные от собственной учётной записи.
3 метода вынуть текст из PDF-файлов либо конвертируем PDF формат

Рассмотрев ранее, как можно создавать PDF-документ, различными методами: и онлайн, и оффлайн и даже средствами Microsoft Office, настало время поведать, как произвести оборотное действие.

Разглядим, как вынуть из PDF-документа текст, так чтоб можно было позже его редактировать в Word и схожих ему текстовых редакторах. Другими словами, просто говоря, будем преобразовать PDF-файлы в Word.
Adobe Reader и аналоги
Самый обычной, резвый и бесплатный вариант:
Открываем подходящий PDF-документ в Adobe Reader. Заходим в меню Редактировать, позже избираем команду “Копировать файл в буфер обмена”

А далее, обычные деяния: открываем Word, создаем новейший документ и жмем клавишу Вставить либо воспользуемся резвыми кнопками (Ctrl+V).

Все, можно расслабленно редактировать приобретенный текст.
Если для вас, все же, во что бы то ни сделалось необходимо извлечь изображение из PDF-документа, чтоб не применять какие-нибудь программки, сделайте снимок экрана с экрана на котором открыт PDF-файл, из которого вы скопировали текст, но не вышло скопировать картину.

И приобретенное изображение вставьте в Word. Обязано получиться вот так:

Понятно, что качество отображения будет оставлять желать наилучшего, но как запасной вариант полностью подойдет.
В остальных просмотрщиках необходимо будет создать несколько другое действие.
Вот так в Foxit Reader (меню инструменты –> команда Выделить текст):

А вот так в PDF-XChange Viewer (меню Инструменты –> Главные –> Выделение):

Потом выделяем подходящий текст и производим обычные деяния с буфером обмена, для тех кто не додумался: Копировать (Ctrl+C) и в Word — Вставить (Ctrl+V).
Система оптического определения текста (OCR)
При всей красоты данной для нас методики у нее есть недочет. Преобразовать PDF в Word не получиться, если PDF-документ сотворен сканированием с картонного носителя либо защищен от редактирования.
Потому будем применять иной способ. А имено, при помощи специальной программки оптического определения текста.
Программка именуется ABBYY FineReader и, к огорчению, является платной. Но зато функционал данной для нас программки дозволит перекрыть любые требования по созданию и конвертированию PDF-файлов.
Вот, к примеру, имеем отсканированный текст в PDF формате

Запускаем ABBYY FineReader и в стартовом окне избираем Файл в Microsoft Word

И все! Система сама распознает текст и посылает его в Word


Онлайн-сервисы для конвертирования PDF-файлов
Вариант с онлайн-сервисами я уже описывал, единственно, что могу добавить еще пару схожих сервисов:


И снова же, ни один из онлайн-сервисов не работает с изображениями, и если текст у вас отсканирован и сохранен в формате PDF, то ничего не получится. Нужно будет разглядывать вариант OCR.
Резюмируем
Как обычно, самым комфортным оказался платный вариант, но другие имеют право на существование, поэтому что не любой денек требуется преобразовывать файлы PDF. А на один раз можно либо скачать демо-версию либо пользоваться онлайн-сервисом.
Если недозволено, но очень нужно, то метод постоянно найдется.
Да, и еще, если Вы понимаете еще какой-либо метод преобразования PDF-файлов, напишите мне в комментах.
Спасибо за внимание!
P.S. Лирическое отступление:
Сижу расстроенная, подступает маленький брат, суёт конфетку, я ему говорю:
— Дима, у меня взрослые препядствия, и сиим их не решить.
Через 5 минут приходит с бутылкой мартини и спрашивает:
— А сиим?
* * *Ребенок (2 года) в парке узрел близнецов. Длительно и удивленно их рассматривал. Поворачивается к маме и с нажимом спрашивает:
— А где мой таковой?!* * *
Пищу в трамвае. За моей спиной посиживает девченка, лет 5. Она у окна, а рядом её мать. Девченка:
— Мам, а мам, а для чего реклама на сидениях — хочешь, скажу? Ну, вот скажи, хочешь? Ты лишь спроси — я для тебя сходу скажу, я все для тебя объясню, расскажу. Ты знаешь, для чего это? Ну, что ты молчишь? Ну, спроси меня, давай!!!
Мать не выдерживает:
— Ну и для чего?
— Чтобы детки в трамваях читали… А не задавали взрослым глуповатые вопросцы
В прошедшем занимался управлением организации по монтажу сложного технологического оборудования и трубопроводов.
Сейчас разраб WordPress и WooCommerce. Пишу плагины, разрабатываю веб-сайты, собираю ножики.
Являюсь создателем и ведущим проекта Финты WordPress.
Смотреть за разработкой можно на GitHub и WP.org






Вот такое искажение текста идет, если через буфер обмена
oaenoiaie .aaaeoi.; yeaeo.iiiay oaaeeoa; nenoaia oi.aaeaiey
aacaie aaiiuo; i.ia.aiia aiaeeca e ninoaaeaiey .anienaiee;
i.ia.aiia i.acaioaoee; a.aoe.aneee .aaaeoi.; i.ia.aiia ia-
neo.eaaiey oaen-iiaaia; naoaaia i.ia.aiiiia iaania.aiea:
yeaeo.iiiay ii.oa, eiiiu.oa.iua e oaeaeiioa.aioee e a..;
i.ia.aiiu ia.aaiaa; niaoeaeece.iaaiiua i.ia.aiiu oi.aa-
eai.aneie aayoaeuiinoe: aaaaiey aieoiaioia, eiio.iey ca en-
iieiaieai i.eeacia e a..
2 4 Eioaa.e.iaaiiue iaeao
Приветствую! В вашем случае есть масса вариантов. Это быть может и версия ридеров и кабинета не подступает, и шифровка кривая либо совершенно файл защищен от копирования. Трудно что-то сказать-сделать когда файла перед очами нет. Свяжитесь со мной по почте. Постараюсь посодействовать.
Скажите пожалуйста, я верно сообразил если в документе установлен запрет на копирование, то я ничего создать не смогу не считая как распознавать платной программкой?
Да, верно. Можно испытать сломать, но проще распознать. Fine Reader имеет 30 дневный доступ бесплатный, думаю этого обязано хватить чтоб распознать несколько файлов
Привет, Артем!
Я несколько раз пробовал преобразовать pdf в word онлайн, ну, что то не что не вышло…
Смотрю, Артем ты не как не затачиваешь статьи под запросы в поисковике.
Пишешь для тех, кто уже на веб-сайте.
Вордстатом Yandex’а совершенно не пользуешься?
То, что ты в keywords прописал «преобразовать pdf, pdf в word онлайн, как конвертировать pdf в word» на это поисковики не достаточно глядят, если совершенно глядят. Отлично, что в title прописал, но в тексте(я не говорю уж про заглавия) не где не встречается совершенно ПРЯМОГО запроса НЕ РАЗУ!, и в description нет даже не прямого вхождения. ни в урл…
На него весьма уделяют свое внимание, опосля title.
Просто знаешь, вот пишешь любопытно(у меня такового нет)), но не затачиваешь полностью… а внутренняя оптимизация, это самое основное.
Я на данный момент некие Ларисины статьи с ходовыми запросами подгоняю по релевантности, с анализом в мегаиндексе и позиции по сиим запросам существенно подрастают.
Не обижайся за …. , ну ты сообразил, просто такие информационные статьи должны быть в топе.
Взгляни у Александра Бобрина на веб-сайте asbseo.ru есть бесплатный курс «Как раскрутить блог», там кратко, но понятно обо всем говориться. рекомендую.
Привет, Александр! Отвечаю по порядку:
Вордстатом пользуюсь и адворксом то же пользусь. Это раз.
Скажи, а на что тогда поисковики глядят если не на ключевые слова? Как раз на дескрипшинос они не достаточно глядят, поэтому как если description не прописан, то поисковик сам подбирает снипет. А ключевые слова — это как раз то на что ПС глядят в первую очередь. Это два.
То что, статья была не релевантна ключевым словам — это я согласен, но я ее писал на заре собственного блоговодства практически годом ранее, на данный момент поправил мало. Это три.
Даже при всех ошибках, эта статья посиживает в топ 10 Yandex’а. Набери в Яше «как преобразовать pdf в word» статья будет на 6-7 месте. Правда гоша не веселит, но это дело техники. Это четыре.
Ну и 5, у меня с СЕО совершенно неувязка — я поначалу статьи пишу, а позже ключевые слова под их подбираю.
Ах так-то так.
PS Бобрина, Борисова и почти всех остальных читал и изучал. Но Сео — это не мое. Вот еще момент, пару месяцев вспять всем узнаваемый Дмитрий Ктонановенького попал под фильтры, а знаешь почему? За переоптимизацию статей! Так что, я за человекообразные статьи, а не заточенные под ПС.
Буквально, Артем, смотрю у Ларисы статьи есть с релевантностью 12-30%, а в топе…
Я наверняка ерундой занимаюсь, что у всех её статей на данный момент релевантность повышаю?
Тоже под фильтр бы не попасть..
Но у меня тоже изредка выходит 100%, обычно 70-90%. Это наверняка пойдет?
Ну да, что я спрашиваю, ты же с сео не дружишь.
70-90% релевантности гласит, лишь о том, что {наполнение} статьи главными словами составляет 70-90% от нормы, вот и все.
Знаешь, я у 1-го блогера прочел, насчет проверки текста на тошнотность: «Проверку на тошнотность делаю на «глазок», если самого не тошнит от переизбытка ключевых слов, означает и ПСам подойдет» Это я практически цитирую… Итак вот, про релевантность тоже самое могу сказать, ПС стают с каждым апдейтом все «чудесатее и чудесатее» и какой метод проверки будут применять никогда не угадаешь. Так что пиши ориентируясь на людей. Я так думаю (с)
хороший денек, подскажите пожалуйста как Вы сделали таковой вид статей? Либо это так и было уже в готовом виде шаблона?
Хороший денек! В принципе все было в шаблоне, я лишь мало допили. Желал уточнить: а какой таковой вид?
У меня двуязычный текст, английскую часть копирует без заморочек, но российские вставки — заместо их абсурд латинскими знаками! Как поправить?
Пробуйте поменять шрифт, быстрее всего в документе употребляется шрифт, который не поддерживает кириллицу.
PDFZilla
Editable — Edit Your PDF Documents In MS Word!
Easily — Convert PDF To Word Document Just In Only 3 Clicks.
High Quality — Convert PDF To Word with ALL text and Graphical Data.
Page Selection — Convert Selected Pages of PDF File To Word document.
Over 20 Languages Supported — Besides English, PDFZilla Also supports German, French, Spanish, Italian and all Unicode Language PDF Files.
Batch Mode — Convert 1,000+ PDF Files in Bulk.
Convert PDF To Word Now!
PDFZilla Screenshot
PDF Conversion Formats Supported
Output — PDF To:
MS Word(*.DOC), MS Excel(*.XLSX, *.XLS), Plain Text(*.txt), Rich Text(*.RTF), JPEG(*.JPG), GIF(*.GIF), PNG(*.PNG), TIFF(*.TIF), Bitmap(*.BMP), Flash(*.SWF), Webpage(*.HTML).
Create — Image To PDF:
JPEG(*.JPG), GIF(*.GIF), PNG(*.PNG), TIFF(*.TIF), Bitmap(*.BMP), Photoshop(*.PSD), Icon(*.ico), PPM(*.PPM), TGA(*.tga).





PDFZilla Key Features
Convert PDF to Word
Convert PDF to Word with all text and Graphical data.
Convert PDF to Excel
Convert PDF to MS Excel XLS / XLSX format so that you can edit and extract PDF forms.
Convert PDF to RTF
Convert PDF to Rich Text Files. You can edit all text and graphic by Windows Wordpad.
Convert PDF to TXT
Convert PDF to plain text files. You can edit text by Notepad.
Convert PDF to Images
Convert PDF to BMP, JPG, GIF or TIF files.
Convert PDF to HTML
Convert PDF to HTML files and automatically generate the Index file.
Convert PDF to SWF
Convert PDF to Shockwave Flash Animation files which can be published on websites.
Convert JPG to PDF
Create a PDF file from images like JPG/PNG/TIF/BMP/GIF etc.
Rotate, Merge and Cut PDF Files
You can rotate PDF files 90 & 180 degrees, or merge several PDF files into one, or delete and cut pdf pages.
Page Selection
Convert all the pages, or partial pages of a PDF file.
Easy to use software
Add a PDF File -> Select the Output File Format -> Click on Start Converting button, then just have a cup of coffee 🙂
PDFZilla: The Next Big Thing in PDF Converting
With endless PDF converters being advertised in the cyberspace today, users cannot seem to identify reliable software for their needs. Well, users always have high standards, given that PDF converting is a crucial task that demands security, convenience, and affordability. PDFZilla, the newest behemoth to conquer the marketplace, is here to cater to everyone’s converting needs. Here are the defining features proving how this program is a monster to beat:
PDFZilla converts PDF to Word in a span of seconds!
Don’t be fooled by its strength. Apart from its incredible reliability, PDFZilla also possesses speed. All you have to do is click thrice, and you are on your way to convert PDF to Word. The waiting period is also short, so your work would not be disrupted. Just grab a coffee and have a break while you wait.
PDFZilla ensures the integrity of all content!
Apart from speed, users look for integrity. They want to see the same content that the PDF file contained. However, this is not a promise that other converters fulfill. Some fail to convert to Word, while others lose important data in the process without the user knowing! PDFZilla understands this need, so it ensures that the converted file will exactly look like the previous one, only editable.
PDFZilla lets you edit PDF files on MS Word!
While most converters can convert to Word, not all of them can let users edit the content once transferred to the Word format. PDFZilla knows that this is the common purpose, so it lets you edit on MS Word, a universally preferred format when editing documents. Apart from this, it also allows users to rotate, merge, or cut PDF files in case these functions are necessary.
PDFZilla converts files in bulk!
People who convert from PDF to Word are usually those that conduct research, university projects, legal cases, and the like. The common denominator that is present in all of these people is that they do not have the luxury of time. To cater for this, PDFZilla devours all the files to be converted and return them into editable formats before you know it.
PDFZilla allows users to convert selected pages!
Sometimes, you only need a page or two to be converted because these are the only ones which are relevant to the work you will do. Imagine if you have to convert all 1,000 pages just to copy a paragraph on 1 page? Isn’t that too much hassle to stomach? PDFZilla knows it is, so it offers page selection, a feature which allows you to pick the specific pages you want to be converted.
PDFZilla supports more than 20 languages!
An integral characteristic of good software is its user-friendliness. A manifestation of this trait is the numerous languages that the program supports. PDFZilla is available in numerous languages such as French, German, Italian, and Spanish.
There’s no doubt about the strength, speed, and reliability of PDFZilla. It surely is an innovation that will wreak havoc in the world of PDF converting.
Как установить и воспользоваться редактором PDF-XChange Editor
У всякого второго юзера ПК (Персональный компьютер — компьютер, предназначенный для эксплуатации одним пользователем) возникалет потребность сделать либо отредактировать файл в формате PDF. Обычные средства операционных систем очень ограничены, потому могут потребоваться посторонние программки. Одна из таковых — PDF-XChange Editor. Это бесплатный продукт с огромным диапазоном способностей для работы с PDF-файлами. Посреди ее способностей: преображение изображений в ПДФ; преобразование файлов; смена вида (фона) документа; обрезка страничек файла; масштабирование.
Программка дозволяет не только лишь поменять текст на PDF, а и его цвет, шрифт, устанавливать жирное начертание либо курсив.
Процесс установки редактора
Чтоб установить редактор, сперва нужно скачать его. Для данной для нас цели идеальнее всего избрать надежный или официальный веб-сайт. Это будет гарантией того, что юзер не загрузит на собственный комп вредное ПО (то есть программное обеспечение — комплект программ для компьютеров и вычислительных устройств). При скачивании юзеру будет предложено два варианта: платный и бесплатный. Обычно, бесплатная версия покрывает огромную часть потребностей юзера.


Программка загрузится как архив, который необходимо распаковать, опосля что можно приступать к установке:
- Запустить установщик с расширением .exe.
- Избрать пользовательские опции («Custom») и надавить клавишу «Дальше»(«Next»).


- В последующем окне обязано быть выделено «PDF-XChange Editor». Если по какой-нибудь причине это не так, следует надавить на эти составляющие вручную. Надавить клавишу «Next».
- Для удобства использования избрать «Сознать папку в меню Запуск» («Create a Start Menu Folder») и «Сделать ярлычек на десктопе» («Create Desktop Icons»). Перейти к последующему шагу нажатием «Next».

- Избрать бесплатную версию («Free Version») и перейти к последующему шагу. Начнется установка.

Остается лишь дождаться, пока процесс установки завершится и казать клавишу «Окончить». Опосля этого можно начинать всеполноценно воспользоваться программкой.
Как воспользоваться PDF-XChange Editor
Интерфейс программки зрительно разбит на несколько панелей. В каждой из их объединен определенный набор функций. Все элементы выполнены в ярчайших цветах, по этому ориентироваться на порядок проще. У юзера есть возможность перетаскивать эти панели и выстраивать их так, как комфортно.

Если какие-либо инструменты не необходимы, их можно скрыть, чтоб высвободить место. Для этого необходимо левой клавишей мыши кликнуть по левой границе хоть какой панели инструментов. Опосля этого раскроется окно, где необходимо убрать галочки напротив тех, что не необходимы.
Есть еще один метод добавить либо скрыть панели. Для этого необходимо в верхнем горизонтальном меню надавить «Вид». Из выпавшего перечня избрать пункт «Панели инструментов». Галочками необходимо отметить нужные пункты и, соответственно, снять с ненадобных.

Меню программки состоит из панелей:
- Комменты и пометки. Употребляется почаще всего. Через нее в документе ПДФ можно вставлять графические элементы: стрелки, прямоугольники, подчеркивания. Можно настроить их цвет. Для этого необходимо клацнуть по подходящему элементу на панели инструментов и надавить пункт «Показать гамму стилей и объяснений». Раскроется новое окно, в котором необходимо кликнуть на «Стиль по дефлоту», а потом «Клонирование». Сейчас необходимо избрать подходящий элемент, поменять характеристики на желаемые и по желанию задать ему имя.На данной для нас же панели есть «Примечания», которые разрешают установить значок в определенном месте текста (к примеру, галочку, восклицательный символ). «Печатная машина», «Сноска» и «Текст» разрешают добавить текст в рамке, выделенной цветом, но в разном виде. Также есть инструменты «Подсветка», «Зачеркивание», «Подчеркивание», которые можно стилизовать. «Прямоугольник», «Овал», «Многоугольник» разрешают вставлять геометрические фигуры. «Штамп» помогает вставить определенное изображение на листы документа. Можно применять как свои штампы, так и интегрированные.

- Управление масштабом. Тут можно поменять масштаб, включать либо выключать плавную прокрутку, переместиться в начало либо конец документа. Чтоб показать уникальный размер, необходимо казать подобающую клавишу «Настоящий размер». Инструмент «Вписать страничку» сделает так, что страничка на сто процентов влезет на экран. «Вписать по ширине» — растянет документ по всей области просмотра. «Лупа» дозволяет прирастить определенный фрагмент. Есть функция «Создать снимок».

- Поиск и работа с файлами. Дозволяет по всему документу находить подходящую информацию по введенному слову либо фразе. Можно через опции включить «Учесть регистр». Можно открывать документы, сохранять их, отменять крайнее выполненное действие либо повторять.


- Инструменты для ссылок. Разрешают воплотить резвый переход меж страничками, методом прибавления ссылок на определенные места документа. Также можно вставлять ссылки на посторонние ресурсы.


Создатели сделали так, что все инструменты интуитивно понятны и без помощи других разобраться с принципами их работы не будет трудно.
Редактирование страничек (картинок) pdf документа
Часто в PDF-файлах встречаются изображения, которые необходимо поменять либо же просто добавить картину. Решается это методом прибавления объекта в документ. Новое изображение можно расположить сверху текста либо перекрыть им другую картину. Чтоб создать это, на панели инструментов необходимо надавить клавишу «Добавить». Выпадет перечень, где необходимо избрать пункт «Добавить изображение».

Время от времени случается так, что юзер желает вставить объект, но обнаруживает, что соответственная клавиша не активна. Причина этому — защищенный файл. У таковых документов рядом с заглавием висит замочек.

Редактирование содержимого странички
У юзера есть возможность настроить интерфейс исходя из собственных предпочтений. Для этого в самом верхнем правом углу необходимо надавить на клавишу «Характеристики интерфейса». Выпадет перечень, где можно избрать, к примеру «Переключить в традиционный интерфейс».

Для начала работы юзеру необходимо открыть документ, который необходимо отредактировать. Дальше, на панели инструментов, избрать клавишу «Редактировать».

На дисплее покажется предупреждающее окно. В нем будет говориться, что без лицензионного ключа можно редактировать лишь текстовую часть. Работа над линиями, формами и изображениями не доступна. Понизу, под надписью «Продолжить применять эту функцию?» необходимо избрать «Да». Чтоб это окно не выскакивало всякий раз, стоит поставить галочку напротив строчки «Не спрашивать в будущем и применять эту функцию без доказательства».

Опосля этого документ будет разбит на разделы. У юзера возникает возможность работать с текстом, а конкретно удалять его части, дописывать, работать со шрифтами и их цветом.
Может случиться так, что в текстовом блоке не хватит места для новейшего текста. В этом случае данные полезут на иной блок. Двигать блоки ввысь либо вниз никчемно, потому что при сохранении PDF-файла на всех его страничках покажутся демо-метки. Тоже самое произойдет, если юзер захотит на сто процентов снести раздел кнопкой Delete.
Выходит, что ПДФ документ можно редактировать, но с одним условием: начальный вид не должен изменяться. Если так не выходит создать, то придется получать платную версию.
Итоги
PDF-XChange Editor — один из наилучших редакторов пдф-файлов. С ним можно открывать и изменять документы этого формата, также встраивать плагин в браузер для работы с ними в вебе.
Механизм работы данного ПО (то есть программное обеспечение — комплект программ для компьютеров и вычислительных устройств) очень прост и не достаточно чем различается от остальных редакторов текста. Все инструменты наглядно находятся на панели. У их, во-1-х, интуитивно понятные для работы иконки, а во-2-х, есть текстовые подсказки при наведении мышью, потому разобраться не будет неувязкой.
Единственный недочет данного продукта — необходимость брать платную версию, если документ необходимо существенно поменять либо провести работу с изображениями в нем. В целом, программка заслуживает внимание юзеров.
Полезное видео
Доп материал по теме:



















