Как настроить слияние excel и word
Электрические таблицы «Эксель» числятся весьма комфортным инвентарем для выполнения расчетов и представления разных табличных сведений. Но при организации рабочей документации время от времени приходится показать информацию в формате «Ворд». Как перевести «Эксель» в «Ворд»? Нередко возникает необходимость перевести не только лишь саму информацию, да и вставить форматирование документов. Есть различные методы.
Как вставить сведения из документа «Эксель» в «Ворд»?
-
Нужно открыть подходящий табличный файл, выделить в нем ячейки, надавить команду «Копировать» либо же
пользоваться жаркими кнопками «Ctrl+C». Опосля чего же открыть «Ворд» и перенести в него скопированный из «Эксель» фрагмент нажатием команды «Вставить» или при помощи жарких кнопок «Ctrl+V». Тогда в приобретенном файле окажется необходимое для представления таблицы число строк и столбцов. Представленный метод один из самых легких и комфортных, но он не гарантирует сохранение начального форматирования документа. Но при предстоящем редактировании таковой таблицы могут появиться суровые трудности.
Показанный пример один из наилучших для подготовки рабочих документов, но не дает способности управлять формулами, что значительно усложнит следующий пересчет.
Если есть необходимость перевести имеющийся график в виде файла JPEG, пригодится развернуть окно на весь экран и по максимуму прирастить график для наилучшего вида. Нажатием клавиши « Screen» сохранить снимок изображения в формате JPEG, открыть на компе программку «Paint», вставить в нее снимок и сохранить «в формате JPEG». Открыть документ «Ворд» и на вкладке «Вставка», в группе «Иллюстрации» надавить «Набросок». Избрать сохраненный в «Paint» файл и надавить «Вставить».
Инструмент «Слияние»

Связка документов ворд и эксель с помощью мастера слияния поможет изменять содержимое всех документов сразу
Отлично связывать данные Excel с Word можно с помощью инструмента «Слияние»
Пример работы инструмента «Слияние»: имеется группа договоров, которые нужно подписать, и всякий раз при подготовке новейшего контракта в нем приходится поменять некие части, такие как номер, фамилия, заглавие компании, суммы. Для резвого редактирования и подмены данных употребляется инструмент «Слияние», который находится в Word на вкладке «Рассылки», в разделе «Начать слияние». В этом разделе выбирается команда «Пошаговый мастер слияния».
Опосля выбора команды в правой части документа раскроется особое поле, в нем будет предложено пройти 6 шагов. Избираем «Письма», «Текущий документ», «Внедрение перечня» — перечня данных, который находится в файле Excel. Находим данный файл, щелкаем по нему дважды, и в окне «Получатели слияния» отобразятся все ячейки, оккупированные на данном листе. В этом окне можно включить либо отключить ячейки. При нажатии на «ОК» будет сотворена связь меж Excel и Microsoft Word. Опосля этого нужно будет настроить те места, в которые будут вставляться ячейки из Excel. Для этого употребляется команда «Вставить поле слияния», выбираются нужные пункты: «ФИО», «контракт», «окончание», «сумма». Опосля чего же в избранных пт контракта происходит вставка данных из таблицы Excel. Этот способ упрощает и ускоряет рабочий процесс по созданию договоров.
В качестве заключения
На нынешний денек существует несколько методов, как вставить, как перевести Excel в Word.
Может быть преобразовать информацию Excel в ее начальном формате либо же конвертировать в согласовании с Word. Также Excel можно экспортировать в формате RTF, сохраняя размеры столбцов и строк. Информацию в Excel можно сохранить как набросок, а позже импортировать в Word. Можно пользоваться инвентарем «Слияние».
Как в Microsoft Word создать кучу однотипных писем (функция «Слияние»)
Сейчас я решил провести маленький «ликбез».
Мне временами приходится готовить пакеты схожих документов на группы лиц (25-30 человек). К примеру на получение ЭЦП на 1-го человека необходимо заполнить: согласие на обработку индивидуальных данных, анкета, заявление, 2 доверенности. И это на всякого. Итого 150 документов.
Можно было бы естественно приготовить шаблон и набивать в него данные (фактически в любом документе они дублируются паспорт, СНИЛС, ФИО и т.п.)… Но это длительно.
Можно приготовить шаблон, набить данные в одном месте и копировать-вставить их в нужные места форм. Это резвее предшествующего варианта, но тоже не весьма отлично.
А можно пользоваться предназначенной специально для этого функцией в Microsoft Word. Именуется она «Слияние».
Демонстрировать я буду на примере Office 2016, но разработка не изменяется вроде с 2003 версии.
Начнем по шагам:
0. Подготовка перечня рассылки.
1-ое, что нам необходимо создать — приготовить в Microsoft Excel подходящий нам перечень данных (советую заблаговременно учитывать все поля, к примеру время от времени необходимо в отдельные колонки вынести фамилию, имя, отчество и т.п.)
1. Готовим в Word шаблон документа.
Мы подготовим вот таковой простой шаблончик:
2. Начинаем слияние.
Для того, чтоб начать слияние необходимо зайти в раздел «Рассылки». Избрать меню «Начать слияние»->»Пошаговый мастер слияния»
Опосля этого в правой части окна с документом покажется область, с мастером слияния. Жмем там «Дальше…»:
На последующем шаге избираем какой документ берем за базу. Избираем «Текущий документ» и жмем «Дальше…»:
На 3-ем шаге нас попросят избрать перечень, откуда берутся данные для подстановки. Жмем «Выбор другого перечня»:
В показавшемся окне находим наш сохраненный файл Excel и жмем «Открыть». Опосля этого покажется окно, в котором мы можем избрать какой лист таблицы применять как источник. Также можно указать является ли 1-ая строчка таблицы заголовком (в нашем случае — является).
Опосля нажатия на клавишу «Ok» раскроется окно, в котором можно просмотреть значения полей, которые будут вставляться и, к примеру, убрать из слияния ненадобные строчки.
Нажмем «Ок» и вернемся снова к мастеру слияния. Сейчас мы можем расставить подстановочные поля в нужные места документа. Для этого ставим курсор в необходимое пространство документа и в 4 шаге мастера жмем «Остальные элементы».
Покажется окно с нашими полями таблицы. В этом окне довольно два раза щелкнуть по подходящему полю и оно вставится в документ, в то пространство где в данный момент стоит курсор.
Повторяем эти шаги (ставим курсор на необходимое пространство — избираем необходимое поле) столько раз, сколько нам необходимо. В итоге мы имеем наш шаблон с расставленными полями:
Жмем справа в мастере клавишу «Дальше…»
Сейчас так же нажимая на клавиши в мастере можно просмотреть все документы, которые у нас получатся. Как видно в самом документе уже стоят вставленные нами данные:
Сейчас осталось лишь надавить в мастере «Дальше. Окончание слияния» и сохранить получившийся документ. Для сохранения необходимо в крайнем шаге мастера слияния надавить клавишу «Поменять часть писем». Раскроется новейший документ Word, в котором на отдельных страничках будут ваши уже готовые документы. Остается лишь выслать на печать либо сохранить получившуюся «портянку».
Буду рад, если кому-то поможет мой маленький мануальчик («пальцы ввысь»). Пишите в комментах необходимы такие статьи либо нет.
Огромное спасибо за уделенное время. Напишите в комментах, о чем еще вы желали бы прочесть в последующих статьях.
Как применять слияние писем в Word для сотворения писем, этикеток и конвертов
Слияние писем — это функция Microsoft Word, которая помогает упростить создание персонализированных писем, этикеток, конвертов, электрических писем и каталога. Так как слияние писем не заходит в число более нередко применяемых функций MS Word, некие юзеры могут не знать, как делать слияние писем в Word для сотворения писем, этикеток и конвертов.
Если вы пытаетесь сберечь время, потраченное на ручную настройку всякого письма, ярлычка либо остальных документов, для вас может понадобиться слияние. Даже если вы никогда не пробовали сделать письмо для слияния, процесс достаточно прост, и мы проведем вас через любой шаг ниже.

Как создавать письма слияния
В Microsoft Word есть мастер, который проведет вас через создание писем для слияния. Мастер запросит письмо, которое вы желаете применять, и получателей письма по пути, потому удостоверьтесь, что у вас есть перечень получателей, готовый для вставки. Если вы этого не сделаете, вы постоянно сможете добавить перечень получателей вручную.
- Откройте документ Word и напечатайте свое сообщение. Оставьте персонализированные элементы (к примеру, заголовок, имя, город и т. Д.). Сейчас вы сможете просто бросить пустое пространство, где вы желаете вставить эти элементы, к примеру:
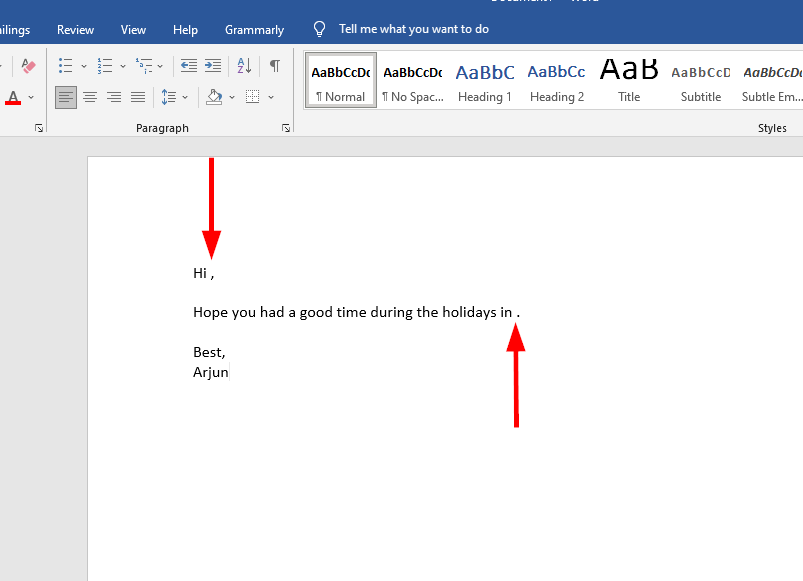
- Когда ваш шаблон будет готов, изберите Рассылки> Начать слияние> Пошаговый мастер слияния почты на верхней ленте.
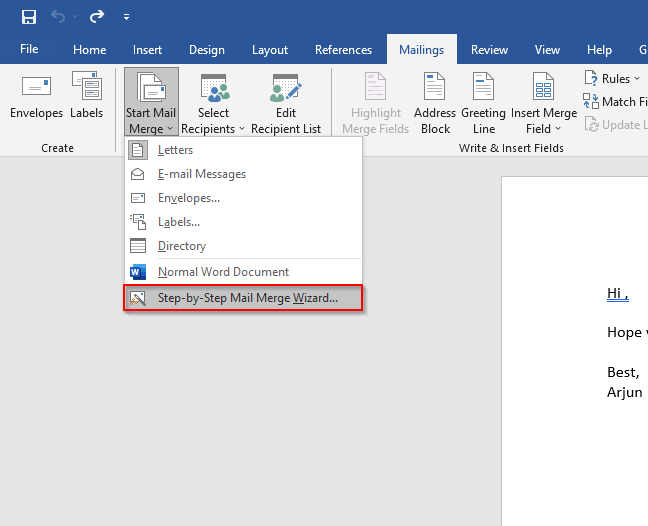
- Новенькая панель покажется вдоль правой границы окна MS Word. Это мастер, который проведет вас через весь процесс. В качестве первого шага для вас необходимо избрать тип документа, над которым вы работаете. Изберите Буковкы и изберите Дальше: Исходный документ.
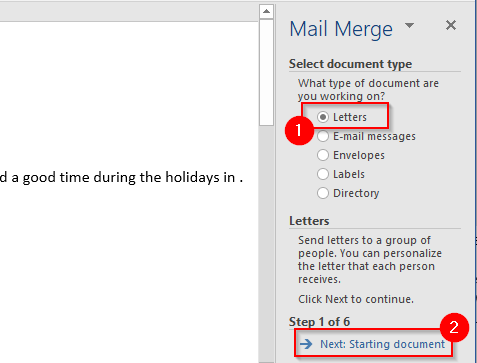
- Для вас необходимо будет избрать документ, который вы желаете применять для слияния в последующем.
Если вы уже ввели некое содержание для собственного письма, изберите «Употреблять текущий документ».
Если вы желаете применять готовый шаблон, изберите «Начать с шаблона». Когда вы избрали исходный документ, нажмите Избрать получателей.
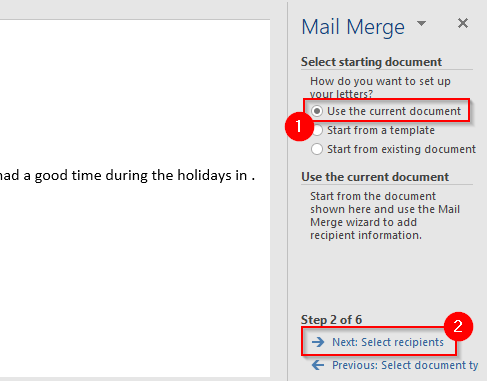
- Последующим шагом будет выбор получателей. Предполагая, что у вас есть лист Excel, заполненный данными получателя, вы сможете импортировать данные, выбрав опцию Употреблять имеющийся файл и выбрав Обзор в последующем разделе.
При помощи проводника перейдите к листу со перечнем получателей, изберите лист и нажмите «Открыть».
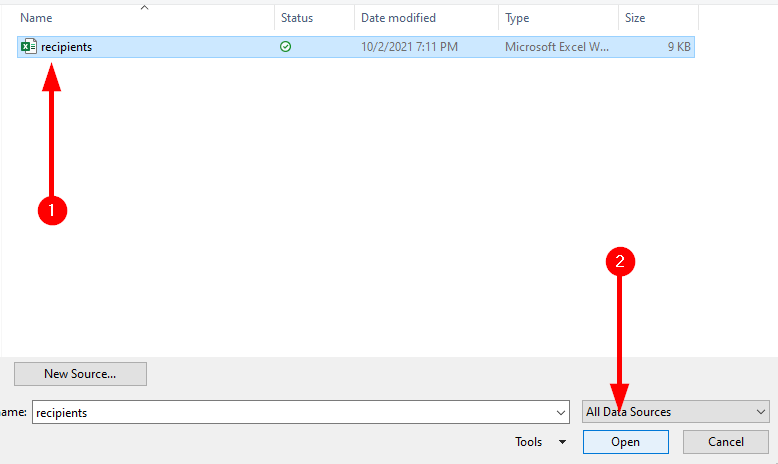
Когда вы выберете лист, вы увидите окно «Избрать таблицу». Изберите подобающую таблицу (ы). Непременно установите флаг рядом с текстом 1-ая строчка данных содержит заглавия столбцов, если это правильно для ваших данных, и нажмите ОК.
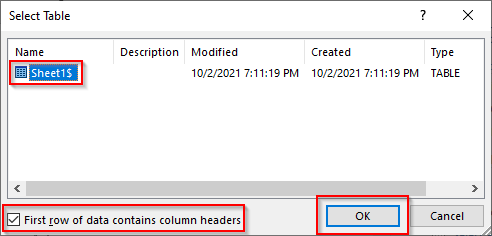
Потом вы увидите перечень получателей, которых Word будет применять при слиянии. Если все в порядке, нажмите ОК.
Когда вы добавили лист Excel, изберите Дальше: напишите письмо.
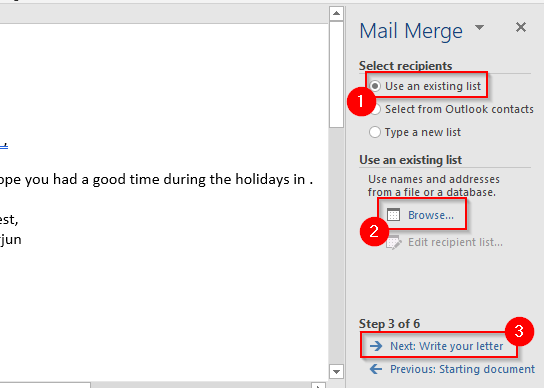
- Сейчас вы готовы добавить в свое письмо заполнители. Наведите курсор на то пространство, где вы желаете добавить заполнитель, и изберите «Остальные элементы» на панели слияния.
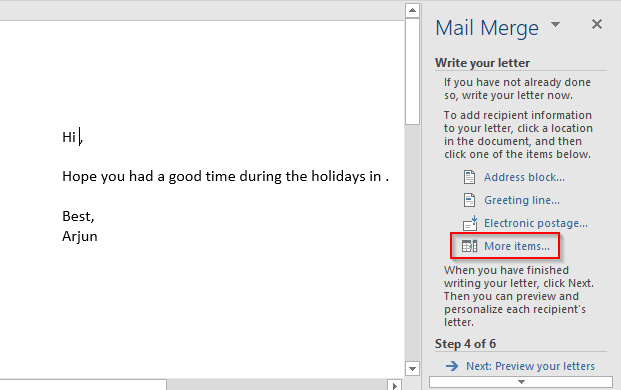
Раскроется диалоговое окно «Вставить поле слияния», в котором вы сможете избрать соответственный заполнитель и избрать «Вставить», чтоб добавить его в свое письмо.
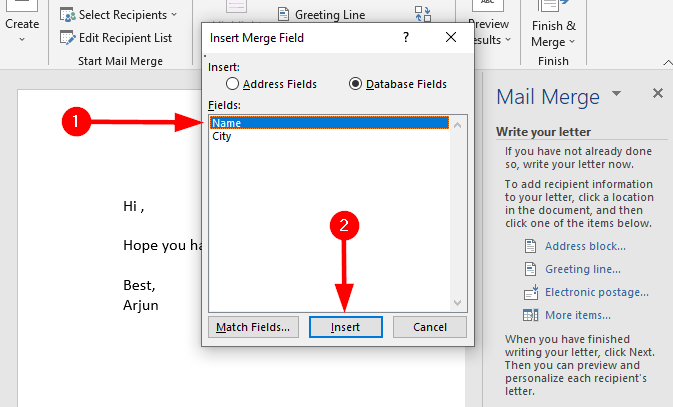
- Когда вы вставили все поля слияния, изберите «Дальше: подготовительный просмотр писем».
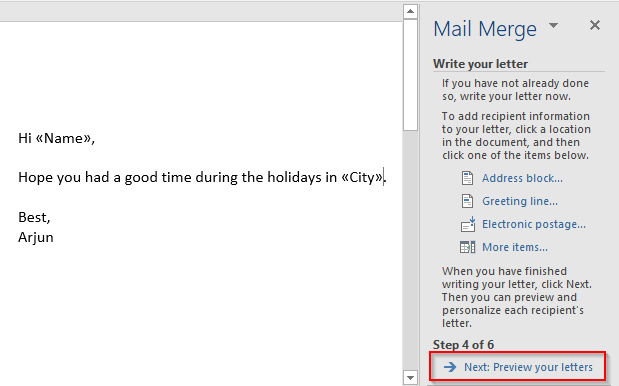
Это покажет для вас подготовительный просмотр всех писем, сделанных при помощи слияния. Вы сможете применять клавиши со стрелками на панели слияния для переключения подготовительного просмотра писем.
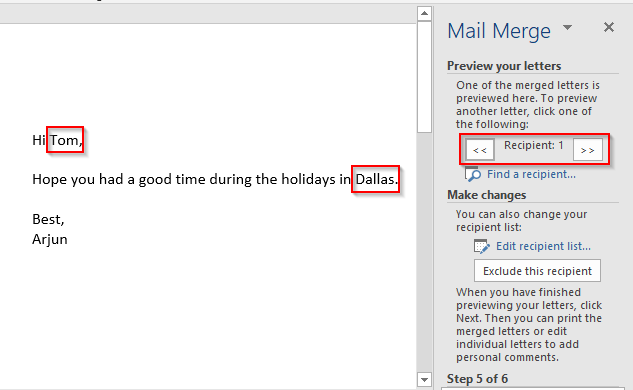
- Изберите Дальше: Окончить слияние. На последующем шаге изберите или «Печать» (если вы желаете напечатать все буковкы), или «Редактировать отдельные буковкы»> «Все» (если вы собираетесь соединить буковкы в один документ).
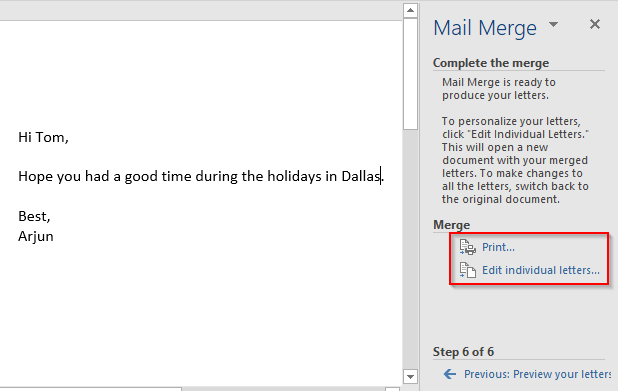
Как сделать ярлычки для слияния писем
Постоянно полезно аккуратненько составить собственный перечень рассылки в виде листа Excel, чтоб у вас не закружилась голова, когда для вас пригодятся чьи-то данные для рассылки. Но, если вы желаете распечатать этикетки, ваша компиляция листов Excel не разрежет их. Заместо этого для вас необходимо будет сделать метки слияния в MS Word.
- Если у вас уже есть лист Excel с деталями рассылки, вы сможете перейти к последующему шагу. Если нет, организуйте собственный перечень рассылки на листе Excel. Добавьте несколько заголовков (Имя, Фамилия, Адресок и т. Д.) И отсортируйте перечень.
- Переключитесь на MS Word. Используйте мастер для сотворения этикеток. Откройте пустой документ и изберите Рассылки> Избрать слияние> Пошаговый мастер слияния.
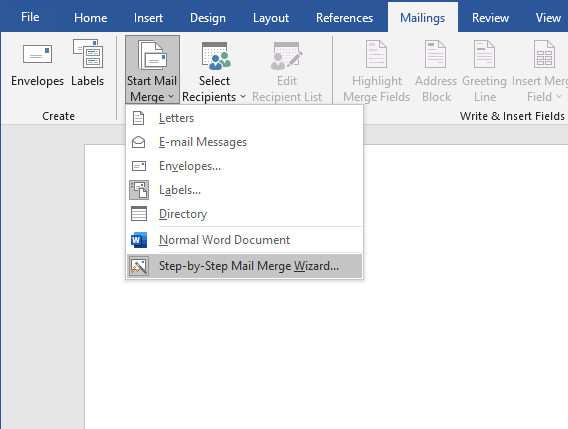
- Изберите «Ярлычки», а потом «Дальше: исходный документ».
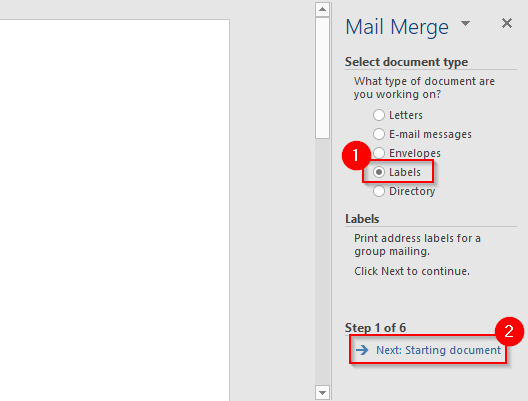
- На последующем экране изберите Поменять макет документа. Потом изберите Характеристики этикетки, чтоб указать номер продукта и марку этикетки.
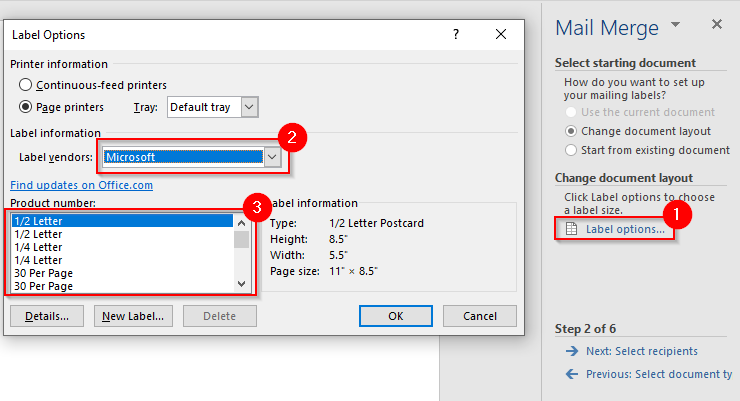
Опосля того, как вы нажмете ОК, вы увидите метки, обведенные в ваш документ. Если вы этого не сделаете, перейдите в «Дизайн таблицы»> «Границы» и изберите «Просмотр линий сетки».
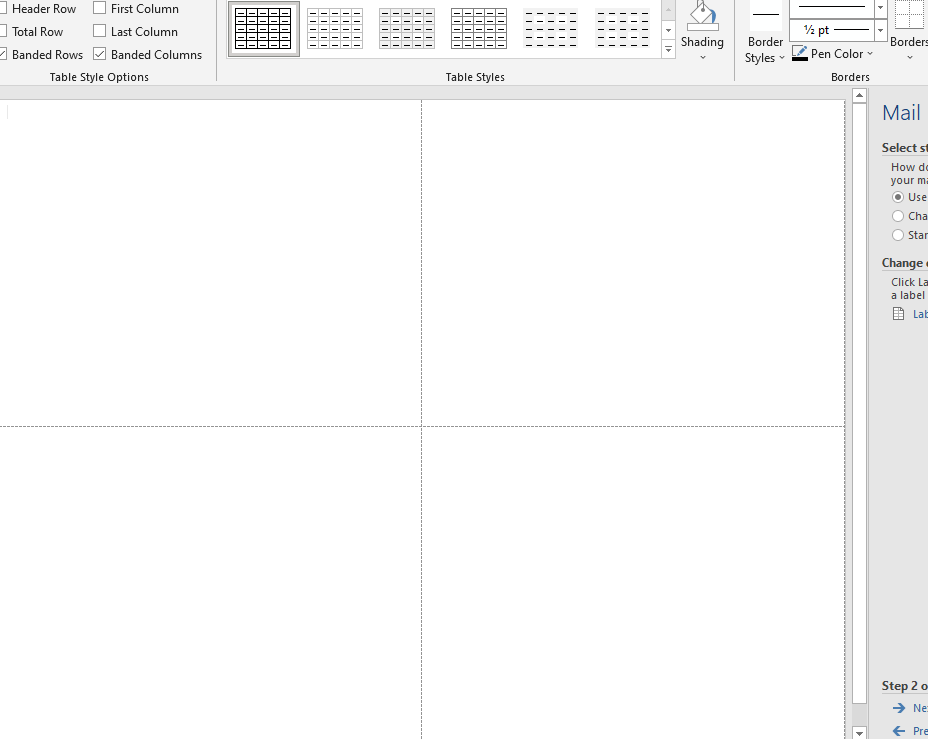
- Вернитесь на вкладку «Рассылки» в MS Word и изберите «Избрать получателей»> «Употреблять имеющийся перечень».
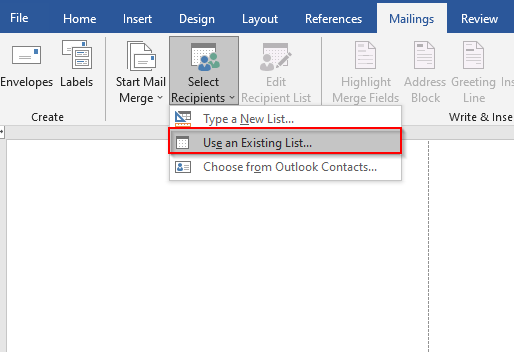
Перейдите к файлу Excel, содержащему перечень рассылки. Изберите файл и нажмите «Открыть».
- Вы увидите окно Избрать таблицу. Если в вашей книжке несколько листов, вы увидите тут несколько частей. Изберите тот, который содержит ваш перечень рассылки. Установите флаг рядом с текстом 1-ая строчка данных содержит заглавия столбцов и нажмите клавишу ОК.
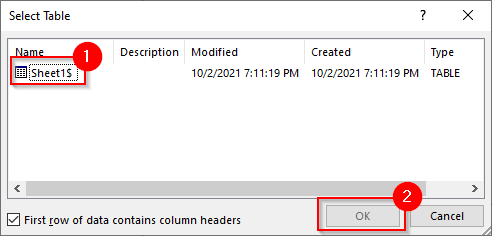
- MS Word импортирует перечень рассылки. Изберите Блок адреса. Поглядите на превью справа.
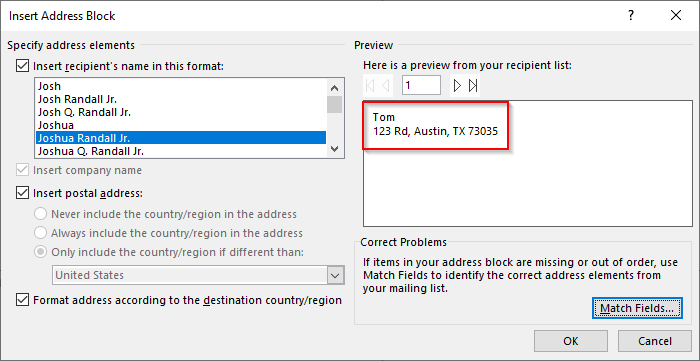
Если это смотрится не так, как вы желаете, изберите «Сравнить поля». Удостоверьтесь, что все данные соответствуют соответственному заголовку на вашем листе, и нажмите ОК.
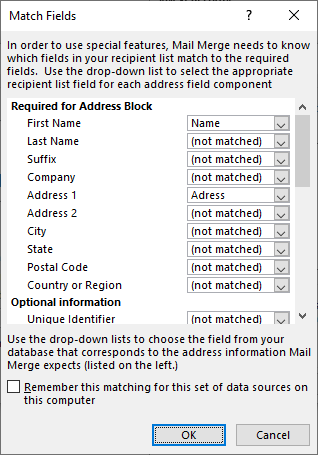
Поглядите на превью снова. Если все в порядке, нажмите ОК.
- Сейчас вы увидите в метке. Перейдите в Рассылки> Обновить ярлычки, чтоб добавить ко всем ярлычкам.
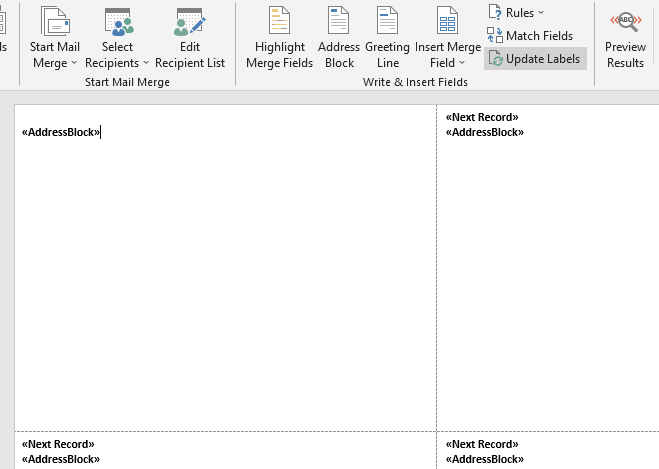
- Сейчас ярлычки готовы к объединению. Перейдите в Рассылки> Окончить и соединить> Редактировать отдельные документы.
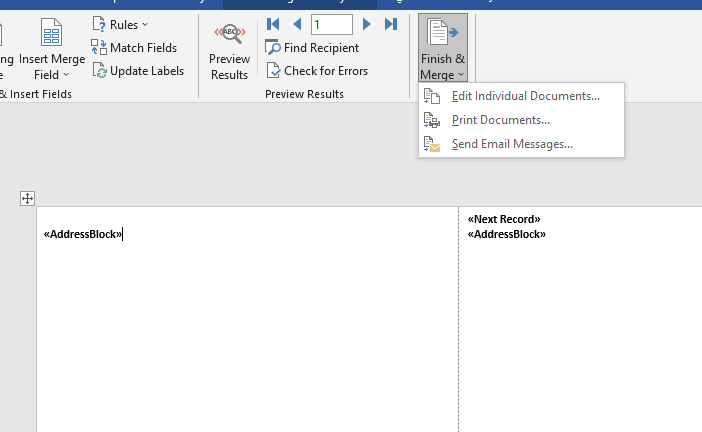
Вы увидите всплывающее окно. Изберите Все, а потом ОК.
- Сейчас вы увидите, что все ваши ярлычки объединены.
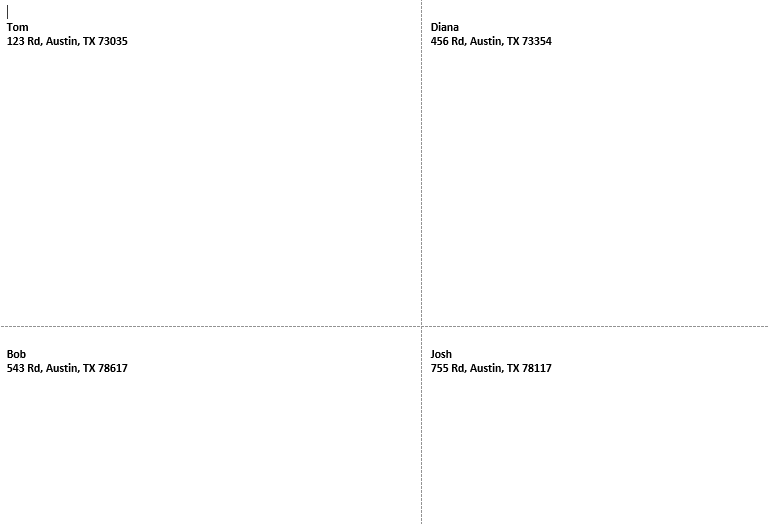
Как создавать конверты для слияния писем
Создание конвертов для слияния почты в основном такое же, как и для этикеток, но с некими переменами.
Опять нажмите «Рассылки»> «Начать слияние»> «Пошаговый мастер слияния писем», но сейчас изберите «Конверты», а потом изберите «Дальше: начало документа снизу».
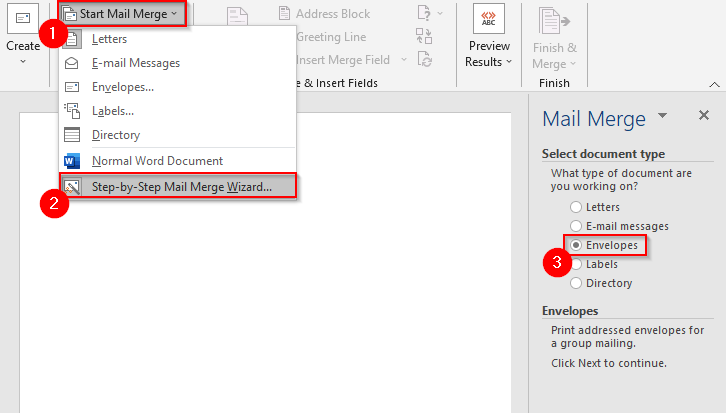
- Для вас будет предложено избрать исходный документ. Изберите Характеристики конверта, чтоб избрать размер конверта и положение адреса доставки / возврата (см. Последующий шаг), и изберите Дальше: Избрать получателей.
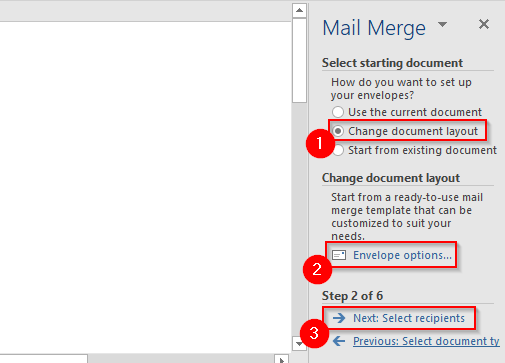
- Когда вы выбираете характеристики конверта, вы увидите всплывающее окно. Изберите хотимый размер конверта, изберите шрифт и размещение для доставки и оборотного адреса.
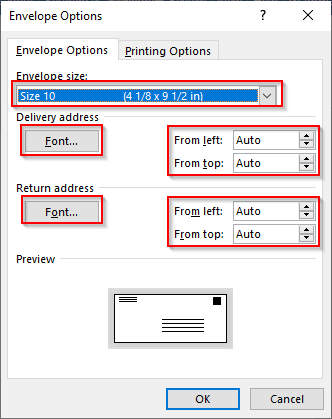
- Последующим шагом мастера является выбор получателей. Изберите «Употреблять имеющийся перечень» (при условии, что у вас уже есть лист Excel с данными получателя) и изберите «Обзор», чтоб отыскать файл. Изберите соответственный файл и нажмите «Дальше». Расположите конверт.
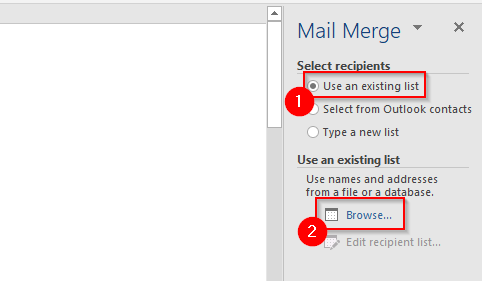
- На последующем экране изберите Блок адреса, поглядите на подготовительный просмотр, чтоб убедиться, что он смотрится так, как вы желаете, и нажмите ОК.
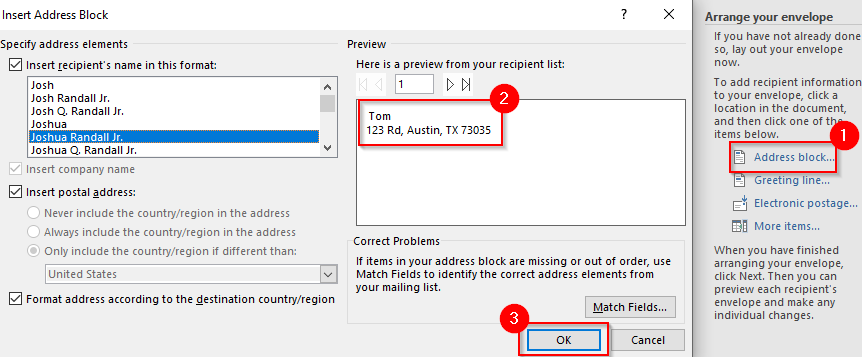
Сейчас вы увидите на конверте.
- Изберите «Дальше: подготовительный просмотр конвертов». Вы увидите этот же подготовительный просмотр, который вы лицезрели на прошлом шаге, но в собственном документе. Вы сможете применять клавиши со стрелками на панели мастера для переключения меж конвертами.
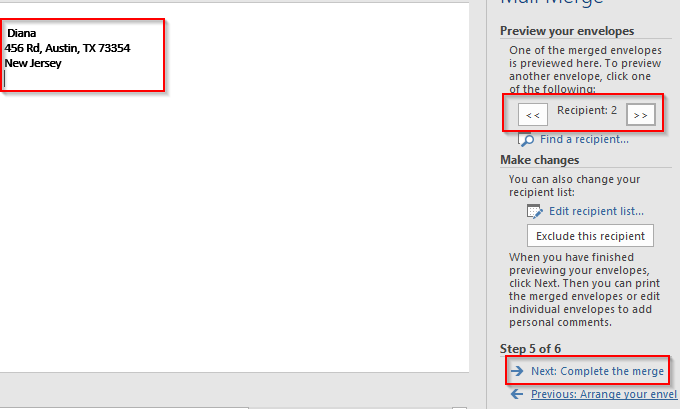
Сейчас ваши конверты готовы к объединению. Изберите Дальше: Окончить слияние.
- На последующем экране вы увидите возможность редактировать отдельные конверты. Изберите его, изберите «Все», чтоб соединить все записи, и нажмите «ОК».
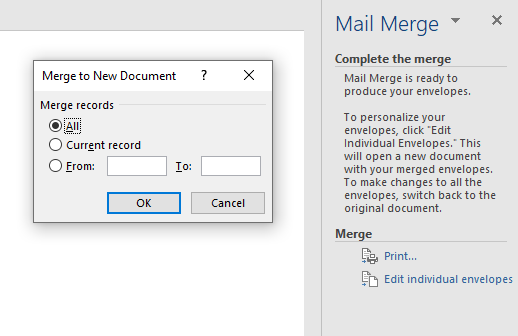
Сейчас вы увидите, что все конверты объединены в один документ.
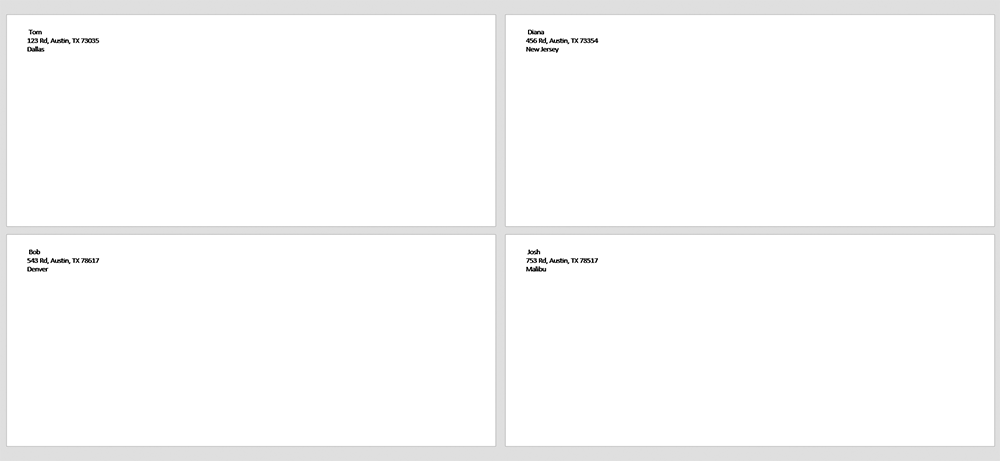
Массовая печать и рассылка электрических писем сделалось проще
Внедрение слияния может сберечь кучу времени, которое вы в неприятном случае издержали бы на настройку писем, этикеток либо конвертов. Но это не все, что вы сможете созодать с MS Word. Вы также сможете создавать поздравительные открытки, буклеты и Индекс карты.
Слияние писем существует уже издавна, но если вы желаете повысить эффективность собственных действий, Microsoft Office 2019 представил несколько увлекательных функций вы сможете поглядеть.
Как соединить ячейки в Excel 2003 2007
Обычно вы нередко используете Merge & Center впрямую для объединения ячеек в Excel, но ячейки с данными вы потеряете данные в задних ячейках, поэтому что Merge Cell сохраняет данные лишь в первой ячейке.
Представим, что перед объединением ячеек ваша форма будет смотреться так:
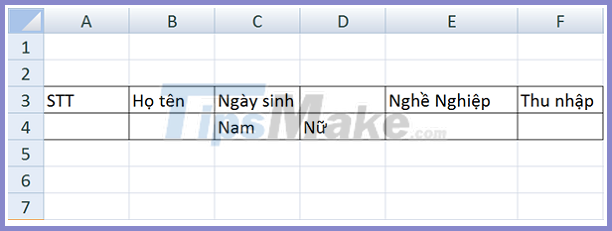
А вот форма опосля агрегирования ячеек:

1. Как соединить ячейки в Excel 2003
А. Метод 1. Установите флаг при помощи функции форматирования ячеек в Excel 2003.
Шаг 1: Нажмите и удерживайте кнопку Shift, потом щелкните левой клавишей мыши по ячейкам, которые необходимо соединить:

Шаг 2. Щелкните выделенную область правой клавишей мыши и изберите «Форматировать ячейки».

Шаг 3. В окне «Формат ячеек» изберите «Сглаживание» (элемент 1). В разделах «По горизонтали» и «Вертикаль» изберите «Центр» (элемент 2 и элемент 3), чтоб показывать содержимое в середине ячейки. Потом изберите «Соединить ячейки» (элемент 4) установите флаг, нажмите клавишу ОК (элемент 5), чтоб окончить процесс объединения ячеек в Excel 2003.

Шаг 4: А вот и коробка опосля слияния:
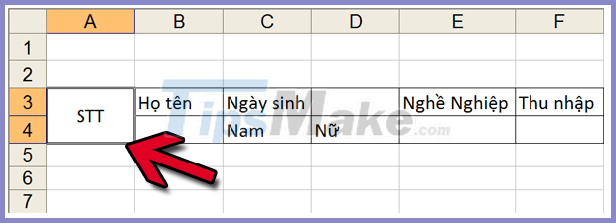
Проделайте те же операции со столбцами: Имя, Дата рождения, Род занятий, Доход, вы получите результаты, как показано на последующем рисунке!
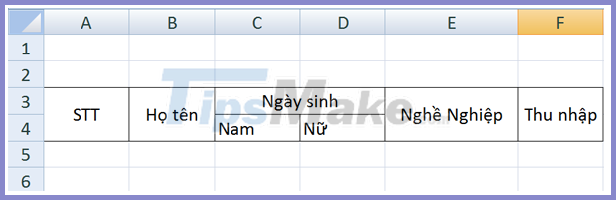
б. Способ 2: резвое объединение ячеек в Excel 2003 методом отображения функции объединения ячеек в меню.
Шаг 1. Если вы не перетащили функцию слияния ячеек в строчку меню, для вас необходимо щелкнуть правой клавишей мыши хоть какое пустое пространство в строке меню (элемент 1), а потом избрать «Настроить» (элемент 2):

Шаг 2: изберите вкладку Команды (элемент 1), изберите формат (элемент 2), перейдите к разделу «Соединить ячейки» (элемент 3), потом щелкните левой клавишей мыши «Соединить ячейки»:

Шаг 3: Переместите мышь к строке меню, потом изберите пространство для установки функции слияния ячеек. Когда вы выбираете позицию в строке меню, отпустите левую клавишу мыши.

Шаг 4: Опосля того, как вы окончили перетаскивать функцию слияния ячеек в строчку меню, удерживайте нажатой кнопку Shift, потом щелкните левой клавишей мыши ячейки, которые нужно соединить:
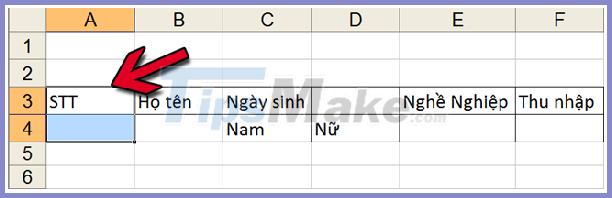
Шаг 5: Щелкните значок «Соединить ячейки» над строчкой меню (элемент 1), где вы лишь что избрали функцию «Соединить ячейки» на шаге 3. В итоге ячейки, избранные на шаге 4, сольются в 1 ячейку как Раздел 2. :
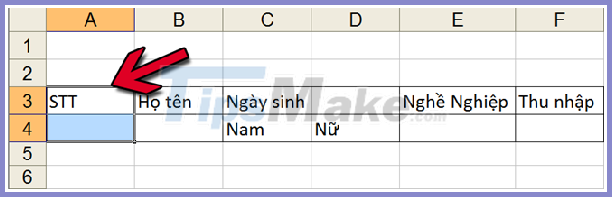
В последующий раз для вас необходимо лишь избрать ячейки для слияния, а потом щелкнуть левой клавишей мыши значок функции «Соединить ячейки» в строке меню без необходимости перетаскивать функцию «Соединить ячейки» в строчку меню.
2. Как соединить ячейки в Excel 2007
Шаг 1: Нажмите и удерживайте кнопку Shift, потом щелкните левой клавишей мыши по ячейкам, которые необходимо соединить:
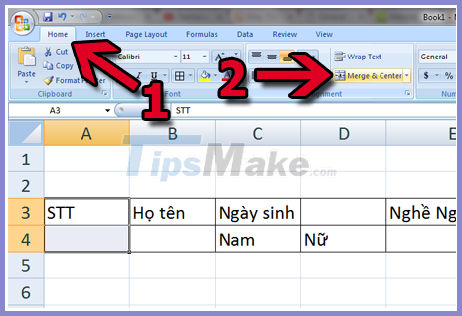
Слияние ячеек в Excel 2007 производится аналогично слиянию ячеек в Excel 2003.
Шаг 2: Потом перейдите на вкладку «Основная» (элемент 1), изберите «Соединить и центрировать» (элемент 2):

Шаг 3: опосля выполнения шага 2 2 ячейки, избранные на шаге 1, будут объединены в 1 ячейку, как показано ниже:

Шаг 4. Проделайте то же самое с полями «Имя», «Дата рождения», «Род занятий» и «Доход», вы также получите последующий итог:
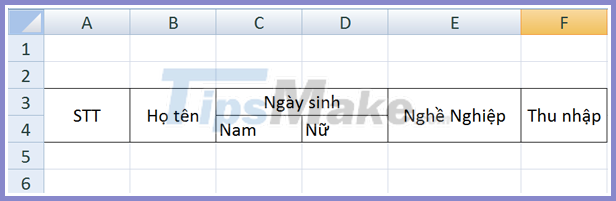
Итак, вы удачно соединили несколько ячеек в одну в Excel, что весьма просто и стремительно.









