Как поставить и снять защиту листа в Excel

Программка Excel из пакета Microsoft Office является чуть ли не самым пользующимся популярностью офисным приложением. Она употребляется везде для хранения данных, работы с таблицами, импорта и экспорта инфы в иных целях. В Microsoft Excel есть масса функций для хранения и защиты инфы, которые полезно активировать, если работа над файлом идет со стороны нескольких людей сразу. Посреди функций сохранности в Excel имеется возможность установить защиту в виду пароля на отдельный лист, ограничив разные деяния с данными на нем. В рамках данной статьи разглядим, как установить защиту листа в Excel, также как ее снять, в том числе и не зная пароль.
Как поставить защиту листа и пароль в Excel
Чтоб защитить информацию на листе в Microsoft Excel от ненужных конфигураций, довольно установить пароль на лист. Это можно создать интегрированные в программку функциями:
- Изберите подходящий лист Excel;
- Дальше сверху переключитесь на раздел “Рецензирование” и в правой части доступных опций нажмите “Защитить лист”;
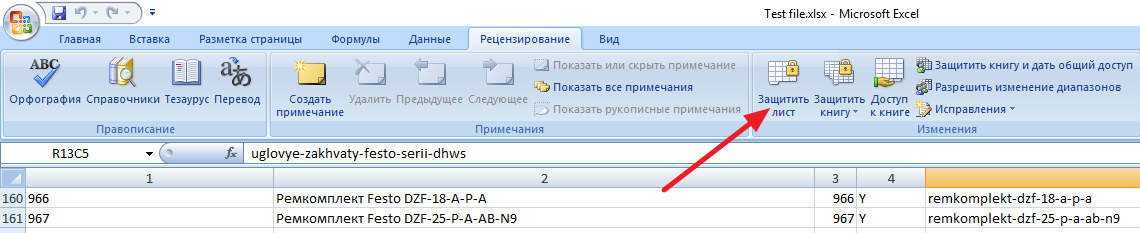
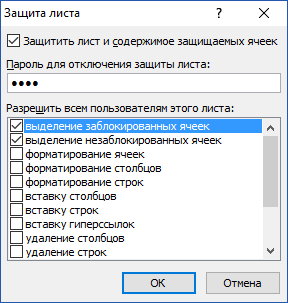
Дальше можно сохранять этот файл, и отныне на избранном листе будет установлена защита.
Как снять пароль защиты с листа в Excel
Если вы получили файл Excel, на листе которого установлен пароль, и вы понимаете этот пароль, снять его не составит труда. Чтоб это создать:
- Изберите тот лист документа Excel, на котором установлен пароль;
- Опосля этого сверху перейдите в разделе “Рецензирование” и изберите посреди доступных опций “Снять защиту листа”;

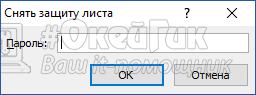
Опосля этого защита с листа в Excel будет снята, и покажется возможность делать все доступные программкой деяния с листом данного файла.
Как снять пароль защиты с листа в Excel не зная пароль
Есть несколько методов, как можно без познания пароля снять защиту с листа Excel. Ниже разглядим два варианта:
- С внедрением архиватора. Этот метод наиболее непростой, но он дозволяет снять пароль с листа на компе, который не подключен к вебу.
- С внедрением сервиса Гугл Таблицы. Наиболее обычной вариант, чтоб снять защиту с листа, но просит подключения к вебу.
Принципиально: В сети можно отыскать различные программки, которые обещают снять защиту с листа в Excel без пароля. Не советуем устанавливать подобные приложения на комп. Велика возможность, что они могут быть заражены вирусами.
С внедрением архиватора
Разглядим метод, как снять защиту с листа в Excel без познания пароля. Чтоб это создать, будет нужно хоть какой установленный на компе архиватор — WinRar, WinZip либо иной. Сделайте поочередно последующие деяния:
-
Установите в проводнике Windows возможность отображения расширения названий файлов в той папке, где находится файл Excel с защитой листа. Для этого в проводнике сверху переключитесь на вкладку “Вид” и установите галочку в варианте “Расширения названий файлов”;
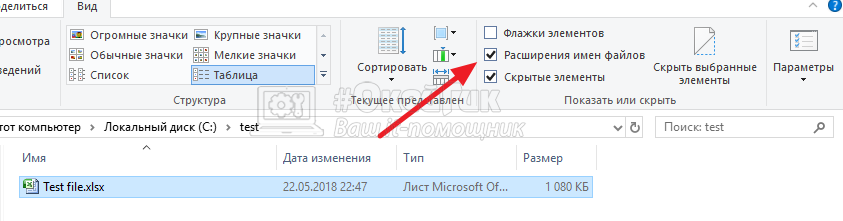


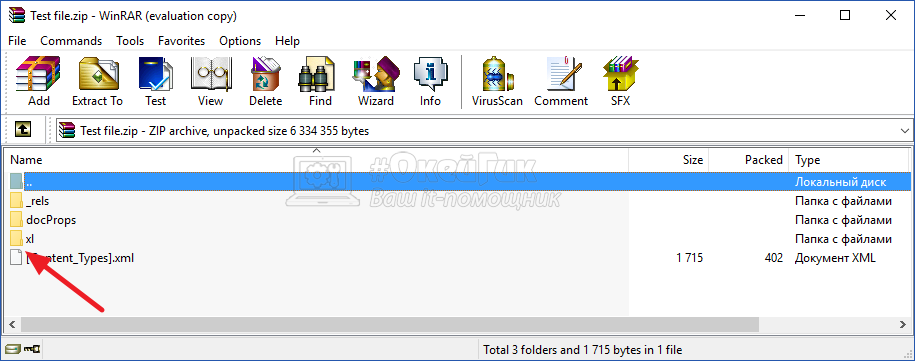


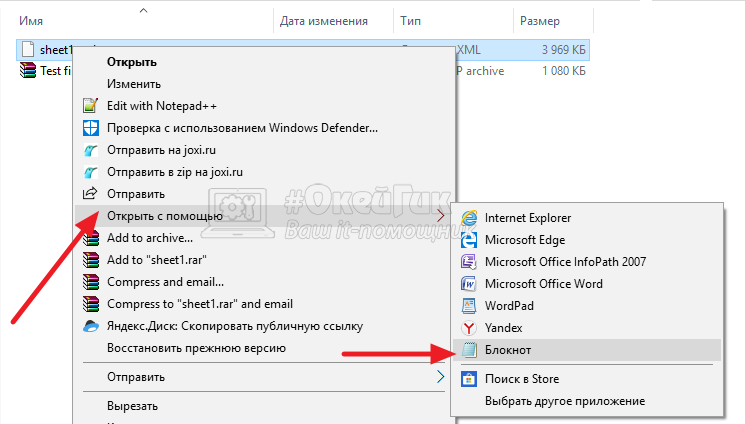
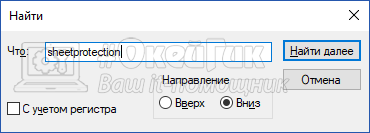

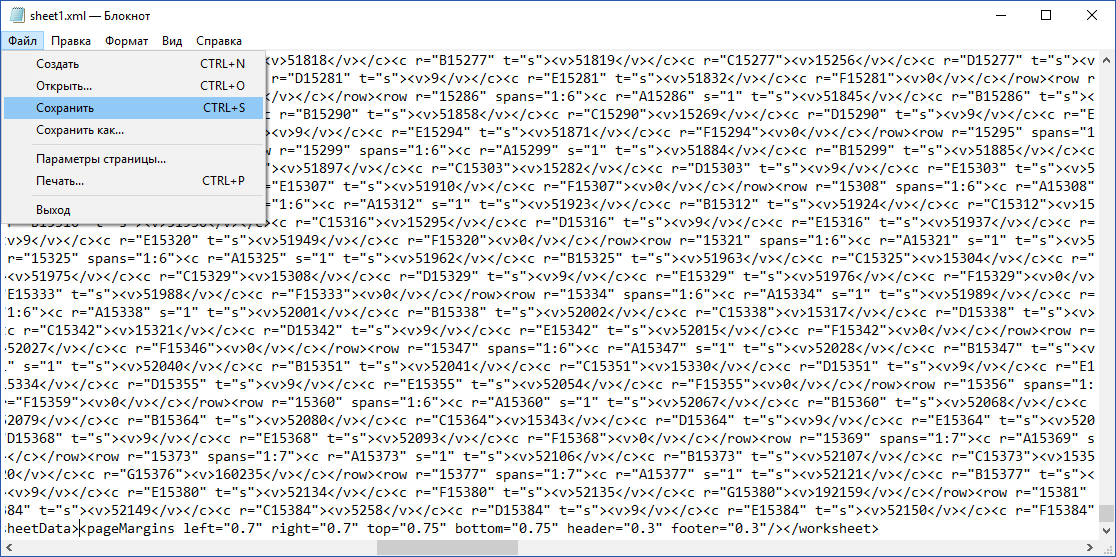
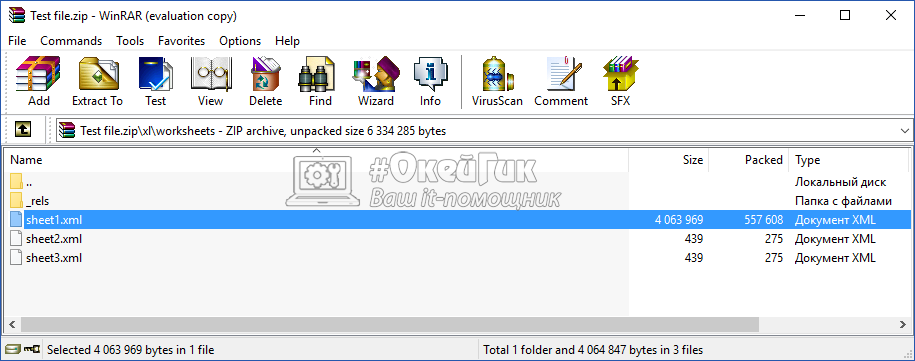
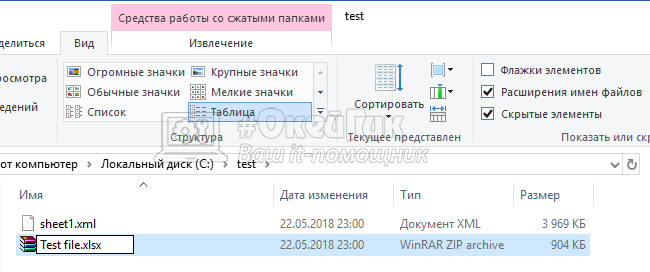
Опосля этого можно просто открывать файл при помощи Excel, и защита в виде пароля будет снята с листа, другими словами покажется возможность делать все деяния с информацией из документа.
С внедрением сервиса Гугл Таблицы
Наиболее обычной метод, чтоб снять защиту с листа Excel без познания пароля, подразумевает наличие на компе, где находится редактируемый файл, веба. Сделайте последующие деяния:
- Зайдите на веб-сайт сервиса Гугл Диск (пасмурное хранилище данных) и авторизуйтесь. Опосля этого загрузите в свое хранилище Гугл Диск файл Excel, у которого установлена защита на листе;
- Дальше найдите этот файл в перечне загруженных файлов и нажмите на него правой клавишей мыши. Изберите варианты “Открыть при помощи” — “Гугл Таблицы”;
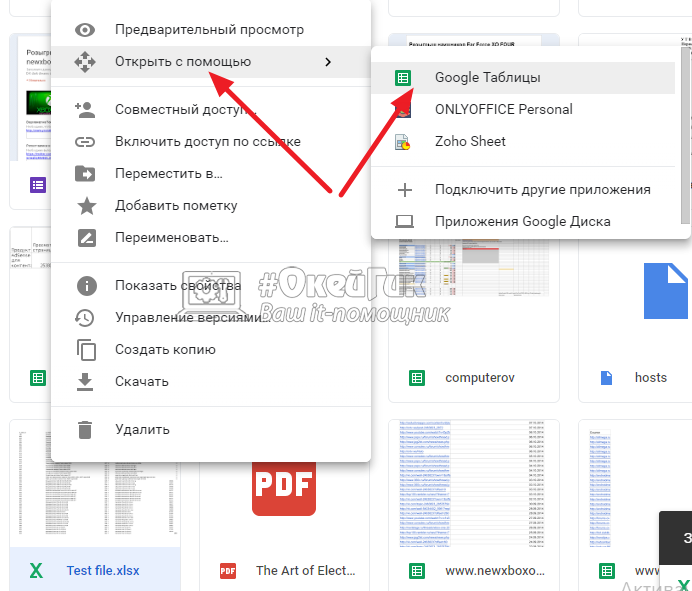
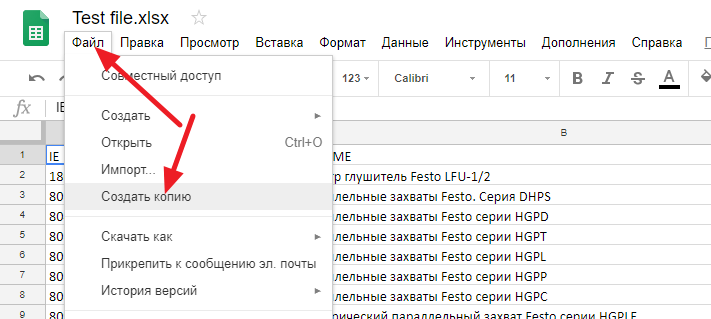
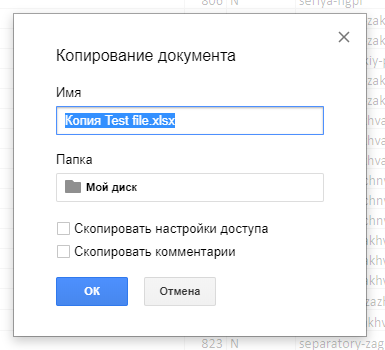
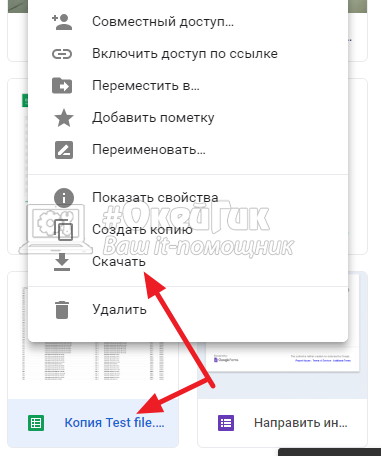
У загруженного таковым образом с Гугл Диска документа будет снята защита со всех листов.
Как в Excel снять защиту листа не зная пароль — 2 метода
В неких ситуациях, юзерам нужно в Excel снять защиту листа, на который установлен пароль для защиты от конфигураций содержимого документа. Нам необходимо получить доступ к редактированию либо изменению листа книжки Excel, не имея пароля.
Программка Excel заходит в состав Microsoft Office, который массово употребляется в организациях и на предприятиях. В приложении создаются электрические таблицы для бухгалтерских, производственных либо остальных нужд.
Нередко доступ к одному документу есть у различных людей в силу производственных обстоятельств, для совместной работы над документами и т. д. Ненамеренное либо, напротив, намеренное изменение документа Excel может привести к грустным последствиям, поэтому что, в этом случае, многочасовую работу придется поновой переделывать.
Снимаем защиту с книжки
Смотрите также: “Как поставить пароль для защиты файла в Excel: книжка, лист”
- Если мы попытаемся открыть защищенный документ, заместо его содержимого отобразится информационное окошко, в каком необходимо ввести пароль для снятия защиты.





Что все-таки созодать, если расширение табличного документа не .XLSX
Книжки таблиц, которые были сделаны в наиболее ранешних версиях Экселя, имеют другое расширение. Потому для удачного проведения всех вышеперечисленных операций без сбоев, требуется просто пересохранить документ в наиболее новеньком формате.
-
В Экселе открываем меню «Файл», где избираем подпункт «Сохранить как».

В окне сохранения выбирает «Книжка Excel» заместо какого-нибудь другого значения и сохраняем.

Вот таковыми легкими методами можно с лёгкость вернуть доступ к редактированию файлов в табличном микропроцессоре MS Office Excel. Возлагаем надежды, что наши советы были полезными вам.
Расскажи друзьям в соц сетях
Снимаем защиту с листа
Пароль для защиты быть может установлен не только лишь для всего документа, да и в отношении определенного листа. В этом случае, юзер сумеет созидать содержимое листа, но у него не будет способности редактировать информацию.

Для снятия защиты листа исполняем последующие деяния.
-
Переключаемся во вкладку “Рецензирование”. Жмем клавишу “Снять защиту листа”, которая размещена в группе инструментов “Защита”.









Меняем код файла для снятия защиты листа
Данный способ нужен в тех вариантах, когда пароль был утерян либо не передан совместно с файлом от другого юзера. Работает он лишь в отношении тех документов, которые защищены на уровне отдельных листов, а не всей книжки, т.к. нам необходимо попасть в меню “Файл”, что нереально при защите паролем всего документа.
Чтоб снять защиту, нужно выполнить последующую последовательность действий:
-
Сходу перебегаем к пт 4, если расширение файла – XLSX (Книжка Excel). Если формат документа – XLS (Книжка Excel 97-2003), необходимо поначалу его пересохранить с необходимым расширением. Для этого перебегаем в меню “Файл”.




Примечание: приведенные в данном шаге и ниже деяния в операционной системе описаны на примере Windows 10.




Примечание: в Windows 10 назначить программку по дефлоту по типу файла можно в параметрах системы (запускаются нажатием кнопок Win+I), в разделе “Приложения”, потом – “Приложения по дефлоту” – “Выбор обычных приложений для типов файлов”.







Примечание: запись “sheetProtection” находится во всех файлах листов, защищенных паролем. Потому описанные выше деяния по ее нахождению и удалению проделываем со всеми остальными файлами XML в папке “worksheets”.


Ни черта подобного. Я пробовал снять защиту с листа, следуя аннотации. Защита осталась и до сего времени не могу внести конфигурации в ячейках. Программку для открытия формата xml, употреблял WordPad. при повторной попытке открытия документа zip при помощи проводника, выводит сообщение о покоробленном формате.
Извиняюсь за вышеоставленный комент. Я оказывается перепутал лист в книжке
Спасибо за полезную информацию
Друзья, я шел по аннотации и задумывался: «Абсурд сивой кобылы! Не получится!» ПОЛУЧИЛОСЬ! У меня аж сердечко забилось почаще. Аспекты: 1. название файла обязано быть ENG, если будет RUS то пробы открыть проводником либо winrar приведут к ошибке; 2. добавочно мне пришлось поступить так: — переименовал в .zip — открыл не проводником а winrar — прошел по подходящему пути до папки worksheets — перетащил имеющиеся файлы «sheet…» на десктоп — произвел удаление «worksheets…» как описано в аннотации — удалил старенькые файлы «sheet…» в архиве и на их пространство расположил модифицированные. ГОТОВО
Посторонние программки для удаления паролей
Чтоб удалить пароль, можно пользоваться программками посторониих разрабов. При всем этом стоит держать в голове о вероятном риске, связанном со скачиванием, установкой и внедрением необычных инструментов операционной системы и программки Excel.
Если вы, все таки, решили пользоваться таковой возможностью, можно направить внимание на довольно пользующуюся популярностью программку Accent OFFICE Password Recovery.
Сылка на официальную страничку с программкой: https://passwordrecoverytools.com/office-password.asp.
Обращаем ваше вниманием на то, что для получения доступа ко всем функциям программки необходимо приобрести лицензию. Для ознакомления с приложения доступна демо-версия, но, она не дозволяет удалять пароли.
Комп — это просто!

Несколько методов создать это, а вы уже изберите более удачный и пригодный себе.
Самый обычной
Качаете один из файлов:
Открываете Exel из меню запуск например.
Выбираете Файл — Характеристики — Надстройки — Обзор
Жмете Обзор и указываете путь к файлу.
При помощи архиватора и блокнота.
Здесь все просто. Берем и меняем расширение файл с .xlsx на .zip. Если в заглавии файла нет видно его расширение, означает необходимо зайти в характеристики папок (Сервис→Характеристики папок→вкладка Вид) и убрать галочку с пт «Скрывать расширения для зарегистрированных типов файлов».
2-ой момент, если файл сотворен в старенькой версии программки и имеет расширение .xls, то таковой фокус с ним не пройдет. Поначалу его необходимо пересохранить в .xlsx. Для этого открываем файл в Excel, жмем сохранить как и в строке «Тип файла» избираем «Книжка Excel (*.xlsx)».
Сейчас свежеиспеченный архив открываем хоть каким архиватором, к примеру бесплатным 7-Zip, и находим и открываем последующий файл: «вашфайл.zip/xl/worksheets/sheet1.xml».
Открыть его можно обычным блокнотом Windows. Сейчас в тексте отыскиваем «sheetProtection», не забываем про Ctrl+F=).
Блок, который нам нужен, должен смотреться приблизительно вот так:
Удаляем его стопроцентно. Потом сохраняем все конфигурации, меняем расширение нашего файла назад в .xlsx, открываем в Exel и защиты как и не бывало.
В крайних релизах Кабинета (начиная с десятого) удаление всего блока ведет к блокировке листа в итоге ошибки и попытке восстановления, в итоге чего же происходит утрата данных. Решается так: удаляется не весь блок, а лишь значение переменной password, при этом кавычки оставляем password=»» , потом открываем лист и просто снимаем защиту листа без пароля.
Количество файлов sheet.xml будет соответствовать количеству листов в вашем документе: sheet1.xml, sheet2.xml, sheet3.xml и так дальше, и любой быть может запаролен.
Снимаем защиту при помощи макроса.
Для начала зайдем в характеристики Excel и включим вкладку «Разраб».
Перебегаем во вкладку «Разраб», жмем клавишу «Макрос» (Alt+F8), вводим заглавие макроса, имя быть может хоть каким и нажимаем сделать.
Обязано открыться вот такое окно:
В показавшееся окно копируем последующий код:
Sub Password_Cracker()
Dim t!
Dim i As Integer, j As Integer, k As Integer
Dim l As Integer, m As Integer, n As Long
Dim i1 As Integer, i2 As Integer, i3 As Integer
Dim i4 As Integer, i5 As Integer, i6 As Integer
Dim kennwort As String
t = Timer
On Error GoTo err_
For i = 65 To 66: For j = 65 To 66: For k = 65 To 66
For l = 65 To 66: For m = 65 To 66: For i1 = 65 To 66
For i2 = 65 To 66: For i3 = 65 To 66: For i4 = 65 To 66
For i5 = 65 To 66: For i6 = 65 To 66
kennwort = Chr(i) & Chr(j) & Chr(k) & Chr(l) & Chr(m) & Chr(i1) & Chr(i2) & Chr(i3) & Chr(i4) & Chr(i5) & Chr(i6)
For n = 32 To 126
ActiveSheet.Unprotect kennwort & Chr(n)
MsgBox «Done in » & Format(Timer — t, «0.0 sec»)
Exit Sub
nxt_: Next: Next: Next: Next: Next: Next
Next: Next: Next: Next: Next: Next
Exit Sub
err_: Resume nxt_
End Sub
Обязано получится вот так:
Закрываем, и снова во вкладке «Разраб», жмем клавишу «Макрос» (Alt+F8), избираем наш макрос и сейчас жмем выполнить.
Ждем, в моем случае 29.5 секунд, все, защита снята.
при помощи OpenOffice
OpenOffice — это бесплатный пакет офисных программ. Открываем наш многострадальный файл в OpenOffice, заходим Сервис→Защита документа и жмем на «Лист», и это все манипуляции=).
3++ Метода Взломать Пароли Excel
У почти всех из нас есть принципиальные данные в Excel, которые должны быть защищены от агрессивного взломщика паролей либо несанкционированного конфигурации. Вот почему мы используем различную парольную защиту. В особенности в корпоративной среде, где конфиденциальность и целостность данных только важны. Всё это здорово и непревзойденно работает, пока не возникает неувязка:
“Как мне взломать позабытый пароль Excel?!”
В данной для нас заметке вы найдёте готовое учебное пособие и пошаговые аннотации о том, как взломать пароль зависимо от типа защиты и версии Excel, которые вы употребляли.
Метод 1: Секундное удаление паролей Excel
Этот метод подступает для всех версий Excel, но лишь для защиты от несанкционированного конфигурации данных. Защиту доступа («Пароль открытия документа») так удалить нереально.
Одномоментно удалить (либо подобрать) можно:
- пароль записи конфигураций
- пароль рабочей книжки
- пароль защиты страничек
- пароль защиты VBA-макросов
Ах так это работает:
Шаг 1. Скачайте и установите программку Accent EXCEL Password Recovery. Эта программка сотворена для поиска и удаления паролей к документам Microsoft Excel.
Accent EXCEL Password Recovery для Windows
Шаг 2. Запустите программку и откройте в ней документ Excel с позабытым паролем. AccentEPR одномоментно подберёт пригодные пароли либо предложит удалить их [1]:

Шаг 3. Просто кликните по паролю [1], чтоб скопировать его в буфер обмена [2] либо сделайте копию документа без парольной защиты:

Метод 2: Расшифровка Excel без пароля
Этот метод годится для «взлома» пароля открытия, но лишь к файлам с маленьким (40 бит) ключом шифрования — для документов Excel 97-2003 (условно говоря для xls-файлов).
На самом это совершенно не взлом пароля. Это поиск ключа шифрования и расшифровка документа без пароля. Вы получите точную копию собственных начальных данных, а пароль так и остается неизвестен.
Зато стремительно и гарантия фуррора — 100%!
Ах так это работает:
Шаг 1. Загрузите файл на сервис ВерниДоступ.ру и оставьте собственный email:
в сервисе ВерниДоступ.ру
Шаг 2. Получите на обозначенный email снимок экрана из вашего файла, закрытого паролем. Так вы удостоверьтесь, что расшифровка Excel прошла удачно:

Метод 3: Восстановление паролей Excel
Пожалуй, самый всепригодный и пользующийся популярностью метод, который подступает для взлома паролей открытия Excel всех версий. Он представляет собой перебор вариантов паролей в поисках пригодного. Чем выше скорость перебора и искуснее опции спектра для проверки, тем резвее быть может достигнут фуррор.
Ах так это работает:
Шаг 1. Скачайте и установите Accent OFFICE Password Recovery. Эта программка сотворена для взлома паролей к документам Microsoft Office/OpenOffice всех версий и может (это принципиально!) работать на видеоплатах AMD/NVIDIA.
Accent OFFICE Password Recovery для Windows x86/x64
Шаг 2. Запустите AccentOPR, откройте в ней собственный запароленный Excel файл и узнайте подробности о формате и защите документа:

Шаг 3. Перебегайте к выбору атаки на пароль:

В AccentOPR можно избрать сценарий (последовательность) атак [1] либо одну из определенных атак [2]:
- атаку грубой силы (с обычной маской) — обычной перебор всех вариантов, когда проверяются все попорядку пароли
- атаку по позиционной маске — перебор паролей со строго определённой структурой, когда пароли не пригодные под данное описание пропускаются (пример)
- атаку по словарю (с мутациями) — перебор паролей по готовым перечням, когда проверяются лишь пароли (и может быть их производные) из скачанных либо сделанных словарей (пример)
Шаг 4. Задайте нужные опции поиска для избранной атаки и запускайте взлом пароля Excel:

Типовые опции атаки грубой силы

Типовые опции атаки позиционной маски

Типовые опции атаки по словарю с мутациями
Шаг 5. Когда AccentOPR найдёт пароль [1], просто кликните по нему и программка расположит его в буфер обмена [2]. Откройте запароленный файл в Excel и используйте отысканный пароль:

GPU убыстрение поиска паролей Excel 2007-2013
Время взлома пароля открытия Excel впрямую зависит от скорости перебора вариантов. Чем выше скорость, тем резвее будет найден пароль. Потому так принципиально, что AccentOPR умеет ускоряться на видеоплатах AMD/NVIDIA при переборе паролей открытия к документам Excel 2007-2013 (xlsx-файлов).
С GPU убыстрением скорость перебора вариантов быть может в 10-ки раз выше !
Приз: Секундное восстановление пароля Excel 6-95
Одномоментно удалить защиту доступа (Пароль открытия документа) нереально, — написано выше.
Это не совершенно так.
И AccentEPR, и AccentOPR одномоментно находят таковой пароль для стареньких файлов Excel 6-95. В этом изюминка защиты в этих документах и доборная красота этих программ:

ИТОГИ
Вы ознакомились с 3-мя (+приз) действенными методами взлома паролей Excel, любой из которых подступает для определенных случаев: паролей защиты от несанкционированных конфигураций либо паролей открытия для различных версий Excel.
Удаляйте, расшифровывайте либо взламывайте свои позабытые пароли Excel очень отлично. Сейчас вы понимаете как!









