Жаркие клавиши Excel посодействуют убыстрить работу. Жаркие клавиши Excel — Самые нужные варианты Жаркие клавиши excel
В качестве рабочего эталона для примера сделаем какую-нибудь таблицу.

Буфер обмена
Самое основное – уметь стремительно работать с разными данными. Если каждое действие будет сопровождаться вызовом контекстного меню, то вы будете терять весьма огромное количество времени.
Намного удобнее, если начнете употреблять последующие композиции:
- для копирования текста, ячеек либо хоть какого другого объекта – Ctrl+C;
- если желаете вырезать что-то, то используйте – Ctrl+X
- для того чтоб вставить содержимое буфера – Ctrl+V.
Данные сочетания являются обычными как в Windows, так и в большом количестве остальных программ.
Операции с книжкой
Если вы работаете с одним файлом и желаете открыть иной в этом же окне, необходимо будет создать последующие шаги.
- Сначала следует сохранить текущую книжку с помощью сочетания клавиш Ctrl+S.
- Закройте документ нажатием на Ctrl+W.
- Если вы сделали всё верно, то увидите пустое место.

- Для открытия сделайте сочетание Ctrl+O. Изберите хоть какой файл в правой колонке или кликните на клавишу «Обзор».

Опосля этого можно будет приступить к работе.
Переходы по вкладкам
В программке Эксель существует большущее количество различных инструментов, которые размещены на разных вкладках. Обычно юзеры переключаются меж ними с помощью мышки.

Но переключаться можно и с помощью жарких клавиш. К ним относятся:
- вид – ALT+W;
- вставка – ALT+С;
- основная – ALT+Я;
- данные – ALT+Ё;
- разметка странички – ALT+З;
- формула – ALT+Л.
Работа с ячейками
В нашей таблице, которая выступает в качестве примера, вся информация размещена в прекрасном виде. Обычно, так бывает не постоянно. В особенности, если данные копируются фрагментами с разных источников.

Настроить контент можно с помощью последующих сочетаний:
- удаление колонки – ALT+Я, , 2, О (поначалу цифра ноль, а позже буковка О);
- сглаживание текста по центру – ALT+Я, Е, 2;
- чистка содержимого ячейки – DELETE;
- формат границ – ALT+Я, Г, Г;
- скрытие обозначенных строк – CTRL+9;
- скрытие обозначенных колонок – CTRL+;
Если клавиши указаны через запятую, означает их необходимо жать поочередно, а не сразу, и они не являются кандидатурой друг дружку. Нужно надавить на каждую в обозначенной последовательности. При всем этом удостоверьтесь, что у вас включена подходящая раскладка клавиатуры.
Для того чтоб вы лучше сообразили, как происходит последовательность действий, приведем пример, в котором попробуем удалить выделенный столбец.
- Создадим активной первую колонку в данной для нас таблице. Для этого довольно выделить всякую клеточку в этом столбце.




Вычисление
Создаете вы непростой отчет либо ординарную таблицу в программке , функции вычисления идиентично нужны в обоих вариантах.
При помощи жарких функций можно проводить все расчеты в пару раз резвее и эффективнее.
Прописав всякую формулу , юзер без помощи других описывает порядок действий, которые будут произведены над ячейкой.
Операторы – это символьные либо условные обозначения действий, которые будут выполнены в ячейке.
Перечень жарких клавиш и операторов, которые они вызывают:
| Композиция | Описание | Excel 2003 и старше | Excel 2007 и 2010 |
| SHIF +F3 | Данная композиция вызывает режим мастера функций | Вставка → Функция | Формулы → Вставить функцию |
| F4 | Переключение меж ссылками документа | ||
| CTRL + |
Выпадающее меню
Перейдите на какой-либо инструмент. К примеру, на «Автосумму» либо «Фильтр».

Потом нажмите на Alt+↓. Вследствие этого раскроются пункты меню, которые относятся к этому инструменту.

Для перемещения по командам опять используем стрелки ↑ и ↓. Для выбора (пуска) функции необходимо надавить на ПРОБЕЛ либо Enter.
Автоматическое ссумирование
Одна из самых частоиспользуемых формул в Excel это подсчет суммы. Для резвой вставки выделяем все ячейки с данными и одну пустую ячейку для вывода результата.


В пустой ячейке получаем формулу автосуммы.

Аналогично можно суммировать числа в строке.
Композиции клавиш для перемещения по ячейкам
Для перемещения по листу употребляются последующие сочетания:
- для перехода к краям текущего объекта (таблицы): до упора вниз – Ctrl+↓;
- до упора ввысь –Ctrl+↑;
- до упора влево – Ctrl+←;
- до упора на право – Ctrl+→;
-
ввысь – PAGE UP;
Редактирование
При помощи жарких клавиш редактирования можно просто заполнить данными таблицу. Заполнить спектр и редактировать ячейку можно, не отрываясь от работы с клавиатурой:
| Композиция | Описание | Excel 2003 и старше | Excel 2007 и 2010 |
| F2 | Вызов редактора избранной ячейки | Excel 2007 и 2010 F2 Редактировать активную ячейку Двойной щелчок левой клавишей мыши по ячейке | |
| SHIFT +F2 | Вызов примечания ячейки | Правой клавишей мыши по ячейке → Поменять примечание | |
| CTRL +Delete | Удаляет выделенный текст | ||
| CTRL +ALT + V | Особенная вставка | Правой клавишей мыши по спектру → Особая вставка | |
| CTRL ++ | Добавление обозначенных строк и столбиков | Вставка → Строчки / Столбцы | Основная → Вставить → Строчки / Столбцы |
| CTRL +- | Удаление обозначенных строк и столбиков | Правой кн.мыши по выделенным строчкам/столбцам → Удалить | Основная → Удалить → Строчки / Столбцы |
| CTRL +D | Наполнение спектра (вниз) данными из ячейки, которая была выделена | Правка → Заполнить → Вниз | Основная → Заполнить → Вниз |
| CTRL +R | Наполнение спектра (на право) данными из ячейки, которая была выделена | Правка → Заполнить → На право | Основная → Заполнить → На право |
| CTRL +H | Вызов диалогового окна «Поиск-Подмена» | Правка → Поменять | Основная → Отыскать и выделить → Поменять |
| SHIFT +F11 | Создание новейшего пустого листа в книжке | Вставка → Лист | Основная → Вставить → Вставить лист |
| CTRL +Z | Отмена крайнего совершенного деяния в программке | Правка → Отменить | |
| CTRL +Y | Повтор крайнего совершенного деяния в программке | Правка → Повторить | |
| ALT +SHIFT +→ | Группировка выделенных данных и частей | Данные → Группа и структура → Группировать | Данные → Группировать |
| ALT +SHIFT +← | Разгруппировка выделенных данных и частей | Данные → Группа и структура → Разгруппировать | Данные → Разгруппировать |
Композиции для работы с функциями, данными и строчкой формул
Если вы хотя бы раз составляли огромные и сложные формулы, то у вас наверное возникала идея о том, что строчка ввода весьма малая и работать с ней неловко.

Создатели из Microsoft предусмотрели подобные ситуации. Для того чтоб прирастить высоту данной для нас строчки, довольно надавить на сочетание клавиш Ctrl+SHIFT+U. Так работать намного удобнее.

Для возврата к прежнему виду необходимо повторить сочетание обозначенных клавиш.
Не считая этого, при работе с формулами можно употреблять последующие композиции:
- пуск окна «Аргументы и функции» – SHIFT+F3;
- отмена ввода – Esc;
- окончание ввода – Enter;
- перемещение курсора в конец строчки формулы – Ctrl+End;
- пересчет полностью всех листов во всех запущенных файлах – F9;
- пересчет текущего листа – Shift+F9.
Форматирование
Форматирование данных при помощи жарких клавиш дозволяет без вызова доп меню настроить формат каждой ячейки для проведения последующих расчетов.
Как назначить свои жаркие клавиши в Excel
К огорчению, схожей способности в этом редакторе нет (кроме макросов). Если вы зайдете в опции программки Word, то увидите, что в разделе «Настроить ленту» есть клавиша «Надстройка», с помощью которой вы можете указывать свои композиции.

При этом это можно создать для хоть какой функции.

А если зайдете в опции редактора Эксель, то ничего подобного не отыщите.

Скрытие и показ формул в ячейках
Нередко требуется стремительно поглядеть в каких ячейках содержатся формулы, а в каких — данные. Для этих целей можно включить режим отображения формул.


Для возврата в обыденный режим довольно повторно надавить ту же комбинацию.
Поиск решения MS EXCEL. Знакомство
Поиск решения — это надстройка Microsoft Excel, при помощи которой можно отыскать наилучшее решение задачки с учетом данных юзером ограничений.
Поиск решения будем разглядывать в MS EXCEL 2010 (эта надстройка перетерпела некие конфигурации по сопоставлению с предшествующей версией в MS EXCEL 2007). В данной для нас статье разглядим:
- создание оптимизационной модели на листе MS EXCEL
- настройку Поиска решения;
- обычной пример (линейная модель).
Установка Поиска решения
Команда Поиск решения находится в группе Анализ на вкладке Данные.
Если команда Поиск решения в группе Анализ недосягаема, то нужно включить одноименную надстройку. Для этого:
Принципы высококачественного текста для установок и сочетаний клавиш
Понятный текст для интерфейса дозволяет юзеру просто и отлично вести взаимодействие с цифровыми продуктами. Текст, который трудно осознавать, может вызвать как минимум раздражение юзера, как максимум — отказ от использования продукта, если особенной заинтригованности в нём нет.
Наталья Буянина перевела и адаптировала статью Norman Nielsen Group о том, как создать текст частей интерфейса обычным и логичным.

наталья буянина
Перевела и адаптировала материал
Если вы ещё не понимаете, что из себя представляет интерфейсный текст, поначалу можно прочесть эту статью.
Советы для заглавий клавиш и установок
Называем команду кратко, но понятно
Для текста предвидено незначительно места в интерфейсе приложения, потому текст на клавишах и наименования установок должны быть маленькими и отражать самую сущность. При всем этом необходимо учесть, что если юзер лицезреет команду в первый раз, при помощи 1-го слова навряд ли получится буквально донести посыл.
Пытайтесь употреблять не больше 2‒4 слов — обычно этого довольно для чёткого описания команды.

Пишем, что произойдёт при нажатии на клавишу
Если надавить на клавишу «Пауза» во время просмотра видео, его проигрывание остановится и покажется надпись «Глядеть». Это то, что случится с видео при повторном нажатии на клавишу, а не его текущее состояние.
Таковой подход сберегает пространство. Например, команды в меню сообщения в Телеграме изменяются в зависимости от состояния. Если в чате нет закреплённых сообщений, юзер лицезреет «Закрепить сообщение». Если сообщение закреплено, он увидит «Открепить сообщение».


Используем глаголы для обозначения действий и предоставления инфы
Команды «Вспять», «Вперёд», «Дальше» либо «Опции» понятные, но могут быть очень общими.

Если клавиша инициирует действие, лучше употреблять глаголы. Понятные команды «Распечатать», «Удалить», «Войти» подскажут, что случится при нажатии на клавишу.

Указываем прилагательные для конфигурации состояния элемента
Прилагательные демонстрируют, каким будет элемент: «Жирный», «Полужирный», «Зачёркнутый» и остальные. Эти лаконичные определения не требуют доп связок с глаголом — «создать жирным», «создать зачёркнутым». Этот приём обычно употребляется в текстовых редакторах.

Добавляем подсказки, где нужна доборная информация
Если юзер лицезреет команду в 1-ый раз, стоит добавить подсказки. Они могут появляться при наведении курсора на текст либо при нажатии на особый знак.
Используйте подсказки лишь там, где юзеру нужна доборная информация для совершения деяния.
Уточняем команды в зависимости от контекста
Если в одном меню встречается несколько схожих установок, но они относятся к различным объектам, используем глаголы в связке с существительным, чтоб избежать неоднозначности. К примеру, «Нарисовать таблицу» и «Удалить папку», а не «Нарисовать» и «Удалить».

Избегаем общих фраз вроде ОK
Текст клавиши ОK в окнах доказательства время от времени может запутать. Юзер может надавить на клавишу по привычке, не читая всего сообщения и предполагая, что это верный вариант.
Необходимо чётко указать, что последует за нажатием клавиши, чтоб юзер не сделал ошибку. Также добавить клавишу с возможностью отмены деяния.
Ставим многоточие по мере необходимости уточнения инфы
Если для выполнения команды требуется выбор опций и доп меню, необходимо поставить многоточие. Так юзер сумеет отличить незамедлительные деяния от составных.


Курс
UX-писатель
Выяснить больше
- Научитесь создавать и рассматривать пользовательские сценарии
- Можете писать микротексты и соблюдать tone of voice
- Узнаете, как проектировать миролюбивый интерфейс в паре с дизайнером
Советы для дизайна стремительных клавиш
Резвые (жаркие) клавиши — это композиции клавиш на клавиатуре, которые разрешают юзерам стремительно делать нередкие команды. Примеры стремительных клавиш — Ctrl + S (Windows) для сохранения либо Command + N (MacOS) для открытия новейшего окна браузера.
Жаркие клавиши ускоряют передвижение по продукту и упрощают выполнение фаворитных задач. Надавить, к примеру, Ctrl + V либо Command + V резвее, чем находить функции копирования и вставки из меню.
Чтоб юзеры могли сберечь время, необходимы понятные и лёгкие для запоминания обозначения стремительных клавиш — рассказываем, как это можно создать.
Закрепляем резвые клавиши для нередко выполняемых задач
Не для каждой задачки нужна жгучая кнопка. Поглядите, как юзеры ведут взаимодействие с программкой и какими командами пользуются почаще всего. Это поможет расставить ценности для жарких клавиш.
К примеру, во время просмотра в браузере фейсбук дает жаркие клавиши, чтоб стремительно передвигаться по ленте, поставить лайк либо выполнить остальные деяния.
Не меняем обычные сочетания клавиш
Если создаёте собственные сочетания клавиш, учтите распространённые варианты, чтоб не путать юзера. К примеру, встречающиеся в почти всех продуктах Ctrl + C для копирования и Ctrl + V для вставки.
Делаем резвые клавиши схожими для похожих систем
Однообразные сочетания должны быть доступны как для операционных систем MacOS, так и Windows. Также юзеры обязаны иметь возможность устанавливать собственные клавиши, кроме характеристик по дефлоту.
Стоит создать всплывающие подсказки к иконке функции — описание команды и резвые клавиши, также добавить перечень сочетаний клавиш в справочный раздел.
Сочетания клавиш ALT для вставки знаков в Windows »WebNots
Как вставлять знаки и особые знаки при помощи сочетаний клавиш ALT в документы Word, Excel и PowerPoint?
Вставлять знаки и особые знаки, такие как товарный символ и авторское право, в хоть какое программное обеспечение Windows, такое как Word, PowerPoint и Excel, весьма просто при помощи клавиши ALT на клавиатуре. Возможно, кнопка ALT на клавиатуре — одна из менее применяемых клавиш, но у нее больше укрытых функций. Вот перечень кодов клавиш ALT, который упрощает вставку знаков на компах под управлением Windows. Пожалуйста, оставьте комментарий, если вы обнаружите, что некий нужный ярлычек отсутствует в приведенных ниже перечнях, мы добавим его в перечень, чтоб остальные также получили пользу.
Загрузите электрическую книжку с ярлычками других кодов для печати в формате PDF.
Сочетания клавиш Alt — Группы знаков
В таблице ниже представлен полный перечень сочетаний клавиш Alt с функцией поиска. По дефлоту таблица сортируется по первому столбцу «Alt + Key». Вы сможете поменять фильтрацию на базе хоть какого столбца либо ввести описание в поле поиска, и результаты будут автоматом отфильтрованы. Ярлычки разбиты на группы в крайнем столбце «Категория знака» для упрощения фильтрации по последующим категориям:
- Знаки с ударением — гласные с ударением, применяемые в различных языках.
- Валюта — все знаки валюты и средств.
- Gaming — знаки, относящиеся к играм и спорту.
- Сердечки — так как существует много знаков сердца, у нас есть отдельная категория.
- Человек — обхватывает разные знаки на лицах и остальные элементы, связанные с людьми.
- Клавиатуры по дефлоту — все клавиши по дефлоту, доступные на обычной интернациональной британской клавиатуре.
- Языковые знаки — особые языковые знаки.
- Математика — математические знаки, такие как степень, плюс либо минус и т. Д.
- Музыкальные знаки — все знаки и инструменты, связанные с музыкой.
- Игральные карты — знаки колоды игральных карт.
- Особые — особые знаки, такие как авторское право, товарный символ, зарегистрированный и т. Д.
- Zodiac Symbols — обхватывает знаки зодиака.
- Транспортные знаки — все тс и знаки на вывесках.
- Стрелки — обхватывают различные типы стрел.
- Числа — округлые числа белоснежного и темного цвета.
- Звезды — различные виды звездных знаков.
Пример поиска — введите «галочку» в поле поиска, чтоб отыскать все связанные знаки галочки.
Как употреблять сочетания клавиш Alt?
Все ярлычки испытаны в Microsoft Word 2010/2013/2016 / Office 365 на платформах Windows 7/8/10, потому некие коды могут не работать в другом программном обеспечении, таком как Excel и PowerPoint. В этом случае вы сможете просто скопировать и вставить знаки. Не считая того, знаки в офисных документах Microsoft могут смотреться по другому, чем в приведенной выше таблице, так как это отображение браузера. Следуйте приведенным ниже инструкциям по использованию этих сочетаний клавиш Alt:
- Нажмите и удерживайте всякую кнопку ALT, а потом жмите числа по очереди.
- Удостоверьтесь, что включена цифровая блокировка.
- Сочетания клавиш с цифрами будут работать лишь с ALT и кнопками цифровой клавиатуры, как показано на рисунке клавиатуры ниже. Это может не работать подабающим образом с цифровой частью обыкновенной клавиатуры.
Если у вас нет отдельной цифровой клавиатуры на клавиатуре, включите блокировку номеров и используйте сочетания клавиш с номерами клавиатуры, как показано ниже. Почти всегда для вас необходимо употреблять многофункциональную кнопку с alt и жать числа.
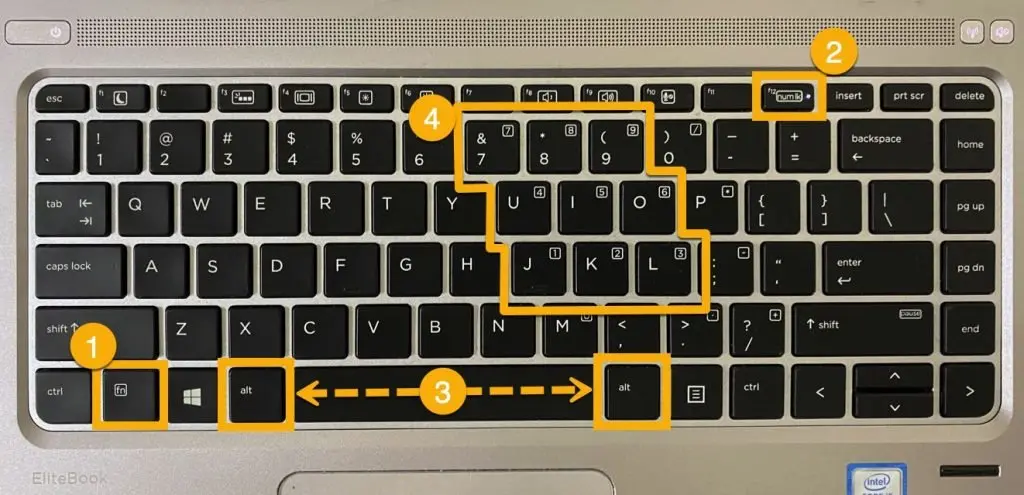
Другой код без отдельной цифровой клавиатуры
Узнайте больше о том, как употреблять другие коды на различных компах.
Сочетания клавиш Alt без цифр:
Есть также ярлычки без использования цифр для вставки знаков, таковых как товарный символ, авторское право, зарегистрированный и т. Д., Которые должны работать на всех типах клавиатур.
Сочетания клавиш с Alt-кодом: валюта, математика, особые знаки, знаки зодиака и все знаки
Если вы ищете сочетания клавиш alt в формате изображения, щелкните приведенные ниже ссылки, чтоб загрузить изображения сочетаний клавиш. Как изображение раскроется в новейшей вкладке, щелкните правой клавишей мыши и сохраните его на собственный ПК (Персональный компьютер — компьютер, предназначенный для эксплуатации одним пользователем) либо Mac для использования в автономном режиме. Просмотрите перечень ярлычков для использования характеристик либо альтернативного кода на Mac.
Загрузите наиболее 1000 сочетаний смайликов с другим кодом в формате электрической книжки PDF для печати.









