Совместная работа с документами: SharePoint 2016, Office Online и все-все-все. Часть 1. Что это
Совместная работа с документами: SharePoint 2016, Office Online и все-все-все. Часть 1. Что это?

«Компания Зла» (joke) осваивает нишу совместной работы с документами уже 2-ое десятилетие. Начиналось всё с ранешних версий SharePoint, при упоминании которых котики поопытнее сходу начинают рыдать – уж больно специфичен исходя из убеждений и опций, и способностей был в те дальние годы MS SP. Хорошо, не будем больше травмировать друг дружку мемуарами о том неловком монстре…
Но упорства у Microsoft не занимать – работа по улучшению ситуации велась все это время, при этом сходу на нескольких фронтах. В итоге на данный момент можно гласить о сложившейся инфраструктуре совместной работы с документами, которую дает Microsoft. В ней выделяются два класса софта:
- Средства коллективного доступа к документам, включающие в себя каталогизацию, управление версиями, раздачу прав и тому подобные серверные фичи. Эти средства, в свою очередь, разделяются на пасмурные (OneDrive, SharePoint Online) и on-premise, другими словами разворачиваемые в инфраструктуре самого заказчика — сервер SharePoint 2016.
- Средства редактирования документов. К ним относятся: десктопное семейство Microsoft Office (тоже очень переработанное за крайнее время), свежесочиненные мобильные версии Office, вначале направленные на совместную работу с документами, и, вишенкой на тортике – собственная реализация сервера онлайн-редактирования документов Office Online apps (несколько ранее известного под именованием Office Web Apps).
В итоге у нас возникла мысль поведать, как фактически о этих способностях, так и о том, как все это хозяйство установить и настроить. Попробуем добраться и до сопоставления с другими сервисами. Так как понятно, что таковой лонгрид и писать длительно, и читать его осилит не любой, мы решили поделить это на несколько статей. Эта – 1-ая. И в ней далее мы пройдемся по тем фичам и особенностям, которые есть у всякого из товаров Microsoft, обеспечивающих совместное редактирование документов: Office Online, MS Office на десктопах и он же на мобильных устройствах. Сходу предупреждаю – далее будет много внимания к деталям и разжевывания маленьких особенностей, нетерпеливый читатель может сходу прочесть «выводы» в конце заметки, для других – поехали.
Office Online
Office Online Server – это достаточно увлекательное приложение, про которое не все еще отлично знают. Во-1-х, это возможность уменьшить количество лицензий и установок MS Office. Во-2-х, расширение способности доступа и редактирования документа, грубо говоря – нужен лишь браузер. В-3-х, это самые наилучшие на сей день у Microsoft способности совместной работы. Давайте поглядим, о чем я.
Word Online
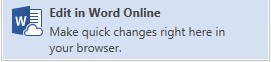
Правка документа в Office Online может выполняться несколькими юзерами сразу, при всем этом конфигурации и имя юзера вносящего правки показываются мгновенно у других соавторов. Юзеры могут править сразу один и этот же участок текста, блокировки по абзацам нет.

Excel Online
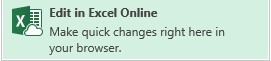
В Excel Online конфигурации в ячейке отобразятся у остальных соавторов лишь при переходе первого на последующую ячейку. При всем этом ячейки не блокируются и заносить конфигурации могут сходу несколько юзеров.

PowerPoint Online

PowerPoint Online дозволяет работать сразу над одним слайдом, но лучше работать над различными элементами, по другому юзеры не лицезреют real time конфигураций друг дружку.
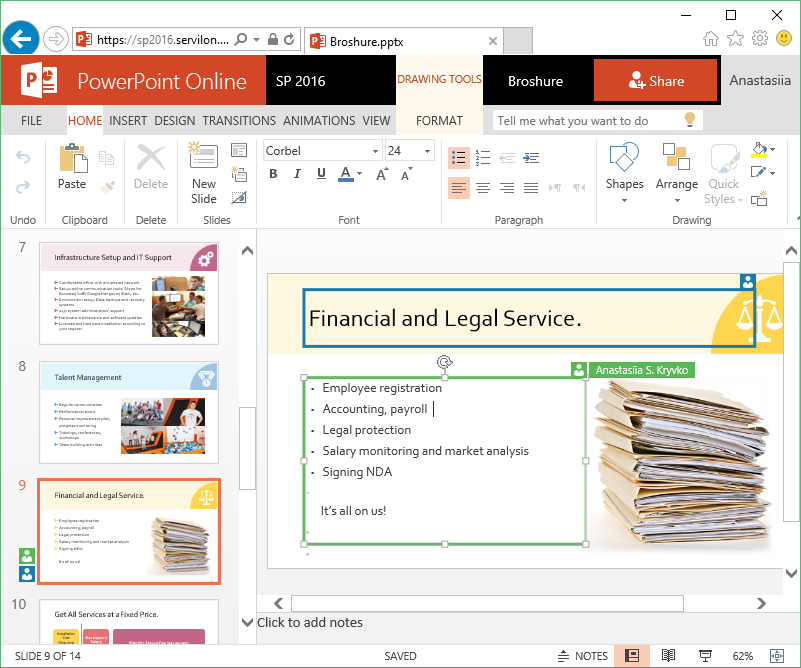
Настольная версия Office
Опыт совместной работы с документами через Office Online оставляет приятные воспоминания, когда идет речь о правках текста без необходимости значимых конфигураций форматирования. Если для вас захочется вставить диаграммы, smart art, оглавление, макросы, форматировать таблицы, употреблять формулы и т.д. здесь придётся употреблять настольную версию программ. О разнице функционала настольной версии и online можно писать отдельную статью. Тут же разглядим отличия, связанные с совместной работой.
MS Word
При редактировании в настольной версии программки блокируется абзац, над которым работает иной юзер.

Вносимые конфигурации станут видны остальным соавторам лишь опосля их сохранения создателем и обновления документа остальными юзерами.
Сохранение-обновление объединено в кнопочке Save (Ctrl+S) Наличие обновлений индицируется иконкой напротив имени создателя.

MS Excel
В случае с Excel способности одновременной работы над документом нет. Нам дают или всем перейти в онлайн версию –

или встать в очередь —

MS PowerPoint
Напротив, в PowerPoint ни блокировки, ни обозначения элемента, над которым работает иной юзер нет. Так что, о том, что кто-то ещё работает над той же презентацией, вы сможете осознать разве что через панель Share.
Наличие обновлений сигнализируется малоприметным статусом Updates Available. Статус возникает лишь опосля сохранения конфигураций создателем, сами конфигурации возникают опосля обновления документа при помощи Save (Ctrl+S).

Мобильные устройства
Microsoft Word App и Microsoft PowerPoint App
При работе на Android абзац либо элемент, над которым работает юзер, не блокируется и вероятна одновременная работа с ним, да и ничего не подсвечивается для остальных соавторов, Правки показываются без доп действий с маленький задержкой. То, что кто-то иной работает над сиим же элементом, можно созидать в меню “Share”.
В случае с IPhone при конфигурациях выдается сообщение о обновлениях с предложением Применить/Отменить.
Любопытно было бы ещё протестировать на Windows Phone с Windows 10. Но в компании таковых не нашлось.
Microsoft Excel App
Совместная работа real time в Excel App не поддерживается.

Выводы
В целом, функциональность совместного редактирования документов от Microsoft можно считать состоявшейся, хотя различные составляющие реализуют ее по-разному. Сам по для себя процесс совместного редактирования идеальнее всего реализован в Office Online – это настоящий co-working. В перечень вещей, на которые можно глядеть вечно, добавлю для себя передвигающиеся по экрану флажки с именами коллег и равномерно заполняющийся сам по для себя документ. Но, к огорчению, за всеполноценным функционалом редактирования как такого как и раньше придётся обращаться к настольным версиям программ, в каких ещё осталась и нужна клавиша сохранения, также не так комфортно реализован процесс совместной работы (больше всего пока мучается Excel, где все так и осталось на уровне чекина-чекаута).
В последующей заметке мы поведаем, как выполнить процесс разворачивания on-premise компонент совместного доступа в корпоративной инфраструктуре. Ферма SharePoint 2016, Office Online Server, публикация – вот это все. Не отключайтесь.
Excel works!

Общий доступ Excel. Совместная работа с файлом
Издавна желал написать о полезной и часто малоизвестной функции — общий доступ Excel. Эта возможность дозволяет сходу нескольким юзерам сразу работать в файле. При всем этом хранится история операций со всеми ячейками от юзеров. При параллельном внесении данных конфигурации показываются при сохранении. В общем, уверен, для вас понадобится таковая функция, единственное, что нужно — общая сетевая папка.
Уверен, почти все сталкивались с надписью «Файл заблокирован остальным юзером», если в рабочем документе (размещенном в сетевой папке) уже работает иной юзер. Если для вас нужно заносить данные в один и этот же файл единовременно, лучше настроить общий доступ к файлу. Мой опыт указывает, что люди могут работать в одном файле параллельно месяцами. Количество вносимых данных бывает достаточно огромное, потому разграничьте кто, куда и что вносит. Если все созодать верно, общий файл работает размеренно.
Как сделать общий доступ Excel?
Общий доступ существовал еще в знаменитом Excel 2003. В современных версиях работать вместе сделалось надежнее, а включить общий доступ все так же просто. Сначала разместите файл в сетевой папке, доступ к которой есть у подходящих юзеров. Потом пройдите на панели инструментов во вкладку Рецензирование — раздел Конфигурации.

Раскроется окно Управление доступом к файлу. Ставьте галочку «Разрешить изменять файл нескольким юзерам…». В этом же окне вы можете узреть, кто на данный момент работает в файле (на данный момент User). Жмете ОК. Все, общий доступ дан, и сейчас в файле может работать сходу несколько человек. Комфортно.

История общего доступа либо «я в эту ячейку ничего не вносил»
Кто работал с базой данных хоть один раз, ловил себя на мысли «вроде эти конфигурации я уже вносил, а их здесь нет». Опосля таковых колебаний начинается работа с ИТ службой, почему пропала информация из базы. Чтоб избежать кровопролитных споров, в больших учетных программках есть т.н. «История конфигураций» либо «Журнальчик регистрации», где видны деяния, совершенные юзерами. Общий доступ Excel не исключение — вы сможете как показать историю внесенных конфигураций снутри файла, так и вывести их в отдельную таблицу.
Чтоб получить конфигурации, нажмите на клавишу Исправления — Выделить исправления

В показавшимся окне настройте, что и как выводить

Если оставите все галочки как показано на картинке выше, то конфигурации сделанные со времени крайнего сохранения выделятся прямо в таблице приблизительно вот так:
Если отметите такие галочки:
То программка выведет конфигурации на отдельный лист. Достаточно комфортно, если необходимо переслать эту информацию.

Так же изберите подходящего юзера либо спектр, в каком нужно находить конфигурации
Мой совет: не выделяйте сходу обе галочки Выделять исправления на дисплее и заносить конфигурации на отдельный лист. Все равно, конфигурации будут показаны на отдельном листе. А если данных много, может вызвать зависание программки.
Есть возможность настроить и даже отключить эту функцию — смотрите ниже.
Чтоб удалить историю конфигураций, отключите и включите поновой кооперативный доступ.

Что необходимо знать еще о совместном доступе к файлу? Управление доступом к файлу
В окне Управление доступом к файлу есть вкладка Подробнее, где находится много увлекательного.

Разберем содержание окна поподробнее:
1-ый пункт — это Регистрация конфигураций — регулирует хранение конфигураций, которые мы разбирали в прошлом разделе. Можно отключить хранение конфигураций в журнальчике либо настроить количество дней сохранения.
Дальше Обновлять конфигурации. Как вы увидели, если сохраните файл, то будет показано, какие конфигурации занесли соредакторы файла. Есть возможность прирастить частоту. Даже создать обновления практически он-лайн, любые 5 минут (малый показатель).
Нередко задаваемый вопросец — «Какие конфигурации занесутся: мои либо соседа по файлу?». В настройках существует пункт Для противоречивых конфигураций — у вас спрашивают, чьи конфигурации бросить. Если изберите «Запрашивать…», то перед сохранением будет вопросец «Чьи конфигурации бросить», для второго пт останутся те конфигурации, которые изготовлены ранее.
Ну и крайний, но не наименее принципиальный пункт — Включить в личное представление. Личное представление — опции, которые юзер делает под себя в общем файле. Если вы обладатель процесса и не желаете, чтоб кто-то изменял характеристики печати (вы их настроили заблаговременно) либо добавлял доп фильтры, снимите эти галочки.
Что недозволено созодать, если файл находится в общем доступе?
Да, есть еще ограничения при работе с общим доступом. Сначала, неловко отсутствие условного форматирования и то, что недозволено вставлять диаграмму либо сводную таблицу.
Общий доступ Excel предназначен сначала для занесения данных, потому мы должны относиться к недочетам способностей с осознанием.
Так же недозволено созодать:
- Управление и изменение макросов
- Добавлять картинки и остальные объекты
- Группировать либо скрывать столбца либо строчки
- Созодать объединение ячеек (не придется позже снимать объединение:) )
- Воспользоваться инвентарем «Проверка данных», к примеру, создавать выпадающий перечень.
- Созодать защиту листа
- Невозможна работа с формулами массива
В одном разделе с общим доступом размещено еще много кнопочек, подробнее о их рассказывается в статье: Как защитить Excel от редактирования?
Как сделать google таблицы (Гугл Excel) с общим доступом, добавлять фильтры, новейшие листы, графики, гиперссылки и созодать копии: пошаговая {инструкция}

Всем привет! Сейчас я расскажу для вас о том, как сделать google таблицу с общим доступом. Чтоб информация была очень полезной и понятной, представлю ее в виде пошаговой аннотации и сопровожу снимками экрана. Ну и как вишенка на тортике покажу, как употреблять некие полезные функции: создавать новейшие копии таблицы, добавлять фильтры, новейшие листы, графики, диаграммы и гиперссылки.
Как сделать новейшую google таблицу
Для того чтоб начать работать с таблицами от Гугл (Sheets либо же просто Гугл Excel) для вас пригодится gmail почта. Если она у вас есть – непревзойденно. Если нет – придется региться. Когда с сиим будет покончено, можно перебегать к работе с документами.
Итак, авторизовавшись в почте, нажмите на последующую клавишу:
Потом, нажмите клавишу «Еще» и перейдите в документы:


И изберите «Таблицы»:

Непревзойденно, сейчас вы находитесь в разделе google документы: таблицы. Интерфейс у сервиса обычный, находится огромное количество готовых шаблонов, которыми можно в хоть какой момент пользоваться. Все, что для вас для этого необходимо – надавить на хоть какой из их. Ну, либо просто сделайте «Пустой файл»:

А сейчас давайте совместно попробуем сделать новейшую табличку и открыть к ней общий доступ. Для этого нажмите «Пустой файл».
Видите ли, интерфейс идентичен с аналогичным софтом, но уже от Microsoft. Потому, если вы нередко работаете в excel, для вас не придется длительно во всем разбираться.
Чтоб открыть доступ к файлу, в открывшимся документе введите заглавие (красноватая стрелочка) и щелкните «Опции доступа» (оранжевая стрелочка):

Перед вами обязано показаться окошко опций общего доступа:

А сейчас идем по одному из 2-ух вариантов:
- Создаем ссылку-приглашение;
- Отправляем приглашение определенному человеку по электрической почте.
Ну а чтоб не осталось вопросцев, на данный момент я разберу оба варианта. Ну а начну, пожалуй, с первого.
Итак, если для вас необходимо пригласить огромное количество юзеров, рассылка приглашений через ввод почты будет очень накладной по времени. На таковой вариант существует нужная функция – открыть доступ для людей, прошедших по ссылке-приглашению. Для этого нажмите клавишу «Скопируйте ссылку» во 2-м (нижнем) блоке, опосля чего же покажется разыскиваемое приглашение, также опции доступа:

Выбрав «Доступные юзерам, у каких есть ссылка» для вас остается лишь назначить права, скопировать приглашение и выслать его вашим работникам:

А сейчас я расскажу, что созодать, если приглашение необходимо выслать одному определенному человеку. Ну, либо двоим, не сущность принципиально.
Итак, чтоб выслать приглос ограниченному числу работников для вас необходимо ввести в первом блоке его email, опосля чего же покажется особое поле, в которое вводится сообщение, также настраиваются права доступа:

Окончив с сиим, нажимаете «Выслать» и эти люди через некое время получат сообщение с доступом к документу. Довольно просто, правильно?
На этом, в общем-то всё. Разве что из принципиального я еще должен упомянуть про опции приватности. Чтоб их открыть нажмите на шестеренку в верхнем блоке справа вверху. Раскроется меню, в каком можно выставить опции доступа, которые будут необходимы:

Закрываем доступ к файлу
Чтоб закрыть доступ к файлу для вас необходимо:
- Если вы высылали ссылки-приглашения;
Опять открываете «Опции доступа» и во 2-м блоке ставите «Доступ ограничен». Нажимаете готово и все, дело изготовлено.

- Если высылали приглашение по email.
В этом случае все намного проще. Открыв «Опции доступа», напротив имени и почты сотрудника жмете по полю с уровнем его прав и выбираете «Удалить».

Главные функции
Если вы решили работать с google таблицами и тем наиболее созодать их общими, советую изучить все доступные функции, чтоб в дальнейшем не тратить время зря. Ниже я расскажу про главные, о которых почаще всего спрашивают меня либо задают вопросцы в вебе.
- Как сделать копию google таблицы.
Для этого в меню нажмите «Файл»:

И изберите «Сделать копию»:

Остается ввести заглавие, избрать, копировать ли опции и комменты и надавить «Ок»:

- Как сделать фильтр.
В меню жмем «Данные»:

И щелкаем «Сделать Фильтр»:


Чтоб отфильтровать данные нажмите на треугольничек и изберите характеристики фильтрации:


Ну а чтоб убрать фильтр, опять нажмите «Данные» и изберите «Отключить»:


- Как сделать лист.
Чтоб сделать новейший лист довольно надавить в самом низу документа, слева, на небольшой плюсик:


- Создаем ссылку.
Для этого в меню жмем на «Вставка»:




Вводим url-адрес и анкор:


Готово. Ну а на вариант, если вдруг пригодится внести конфигурации, довольно щелкнуть по ссылке и покажется маленькое окошко, в каком будут три клавиши: создать копию, внести конфигурации и клавиша удаления:


- Как сделать график либо диаграмму.
Здесь тоже все просто. Как и в случае с ссылкой, щелкаем «Вставка»:



И избираем «Диаграмма»:


Покажутся опции, в каких выставляем данные и избираем тип диаграммы (либо меняем ее на пригодный график):


Готово. Если же для вас пригодится внести конфигурации в данные, щелкните по трем точкам справа сверху и нажмите «Опции», «Удалить» либо хоть какой иной пригодный пункт:


Заключение
Сейчас и вы понимаете, как сделать google таблицу (Гугл Excel) с общим доступов. Благодаря схожести интерфейса с Microsoft Excel — это весьма нужный и обычный в освоении сервис. К слову, не так давно я уже писал про иной схожий сервис от гугла, но уже представляющий из себя аналог Microsoft Word. Вот ссылка на статью — «Как сделать google документ с общим доступом».
Чуток позднее я напишу еще одну статью о этом сервисе, но уже расскажу о том, как верно интегрировать google документы на странички веб-сайта. По правде сказать, это довольно просто создать, но я никак не сяду и не изучу этот вопросец конкретно. В особенности меня интересует, как верно задать нужные размеры и подогнать документ по габаритам странички.
Ну хорошо, побеседуем о этом в последующий раз. Если для вас вдруг сделалось любопытно, как интегрировать этот сервис на собственный веб-сайт, подписывайтесь на обновления моего блога. До встречи в последующих статьях!









