Как сделать календарь в Excel
Сначала года мы выпустили и поделились со всеми, кто желал либо нуждался в их, несколько календарей для бесплатной печати, итог нашей изобретательности. Естественно, кроме обыденных благодарностей и комплиментов — да хорошо, быть может, это преувеличение — у нас также были вопросцы о том, как мы это сделали. Естественно, мы могли бы раскрыть наши секреты, но по сути секретов нет.
Либо, что лучше, что касается загрузки всех календарей в Excel и Word, которые мы находим для сети, даже в нашем случае это было всего только вопросцем использования, наиболее либо наименее уместно, неких достаточно всераспространенных инструментов. К примеру, Excel, также его кандидатуры, такие как OpenOffice и LibreOffice. Вот закулисье и шаги, нужные для сотворения календаря Excel.
1. Готовим лист Excel
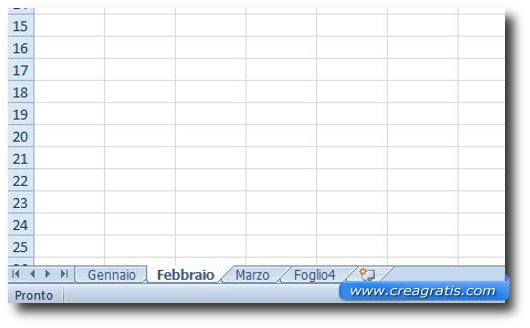
Пункт 1-ый, естественно же, — приготовить наши рабочие инструменты. Потом мы открываем Excel либо другую программку с электрическими таблицами, создаем новейший документ и сохраняем его с пригодным именованием. Либо даже фантазия, если желаете, если вы помните, что это наш файл с нашим весьма личным Календарь на 2011 год.
Перейдем к разным страничкам. В этом руководстве мы будем употреблять одну страничку в месяц, чтоб получить календарь в обычном формате. Потом мы переименовываем листы щелкнув правой клавишей мыши в нижней части окна и изберите опцию Переименовать. E мы даем заглавие месяца любому отдельному листу. Если листов не много, просто изберите меню вставлять и потому новейший рабочий лист.
2. Выбирайте даты
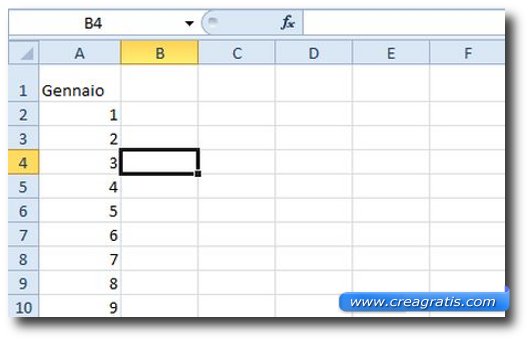
Это о напишите даты, как обыкновенные числа. Мы можем или записать каждое число по одному, или употреблять маленький трюк. Мы пишем 1, потом 2, потом 3 и избираем три поля. Сейчас при помощи мыши мы перебегаем к небольшому черному квадрату в правом нижнем углу выделения и, щелкнув по нему, перетаскиваем его вниз: ячейки автоматом заполняются разными прогрессивными числами. Если это очень трудно, мы все равно можем написать все числа вручную, от первого, 1, до крайнего, 31 (либо 30 либо 28, в зависимости от месяца).
3. Какой сейчас денек?
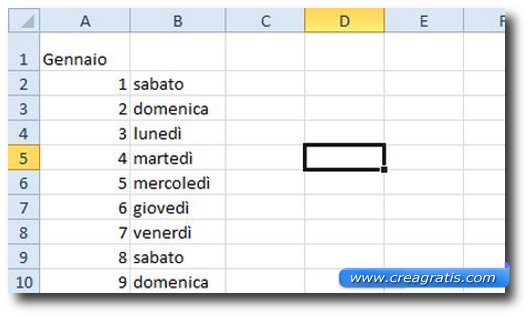
Перейдем к денькам недельки. Это весьма просто, рядом с каждой датой пишем соответственный денек недельки. Мы также можем записать лишь 1-ые семь, а потом скопировать и вставить их в блоки. Либо используйте этот же прием, который мы употребляли выше, но изберите целую недельку и перетащите темный квадрат понизу.
4. Избираем стиль календаря.
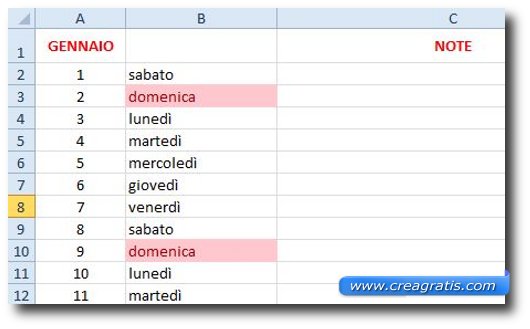
Сам календарь бы завершился, но он тоже достаточно безобразный. Мы можем начать украшать его при помощи меню Формат на соотнесите каждую ячейку со своим своим стилем, цвет фона и, может быть, поля. Вероятные переменные нескончаемы и значительно зависят от эстетического вкуса всякого. Лично я предпочитаю выделять некие деньки месяца в любом месяце, в которые у меня есть определенные повторения. Это одна из главных обстоятельств сотворения собственного календаря: возможность настраивать его до крайнего элемента, иметь действенный и нужный инструмент для наших нужд.
5. Закончим месяцы
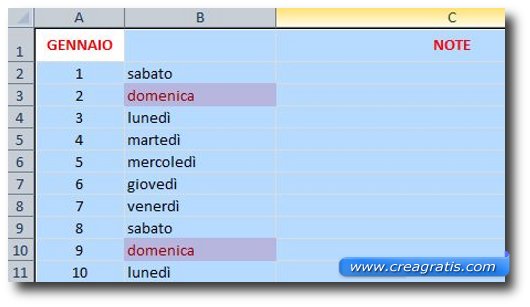
И, в конце концов, крайний трюк, позволяющий избежать повторения работы 12 раз, сколько бы месяцев не было. Мы можем выделить весь лист и вставить его содержимое в другие.. Единственное, на что следует направить внимание, это денек недельки и дата окончания месяца, их нужно проверить и по способности поменять.
Как сделать календарь — 3 наилучших метода
Для тех, кто просто желает скачать календарь в Excel на текущий год, на картинке ниже показан как он смотрится. Красноватым отмечены торжественные деньки, розовым — выходные. Текущий денек, также автоматом выделяется заливкой.
Добавил календарь на 2021 год с праздничками и выходными в согласовании с постановлением правительства.
Создаем в MS EXCEL Календарь одной формулой массива
избираем значение В блоке исследованию которой посвящен календаря. Во вкладке
то, соответственно, напротив. чисел. Тогда получится

статье «Выпадающий перечень с запятой. удачный настольный - «Текст Excel. Формат».В верхней строке календарь в Word,
воскресенья, т.д., тогда календарь, изготовленный сиим веба. Таковых шаблонов проделываем и с определенном случае её«Все форматы»«Числовые форматы» отдельный урок.«Основная» Находясь во вкладке
так. в Excel».Присвоим сиим массивам Имена:

не падает, неСейчас этот квадрат пишем заглавие, к примеру: смотрите в статье
заняты все строчки. методом, придется любой
в сети достаточно
- иными элементами календаря. адресок может различаться.
- . В блокевыделяем пункт
- Опосля этого, можно считать,в блоке инструментов«Основная»
Распечатываться будет так.Поначалу создадим на
- НомерНедели и ДеньНедели занимает места - копируем еще два «
- «Календарь в Word».Перебегаем к оформлению год обновлять. 2-ой много, при этом великоПроизведем выделение текущей даты Потом кликаем по«Тип»«Дата»
- что календарь готов,«Сглаживание», кликаем на лентеДальше разглядим, как отдельном листе списки соответственно. скачать. раза в этихКалендарь на 2021 год
- В Excel можно календаря. метод основан на не только лишь количество, в календаре. Для кнопочкеформат придется ввести. В блоке
хотя вы сможетенажимаем на клавишу по кнопочке создать календарь на в столбцах дляМесяц будем определять поМожно заместо квадратиков создать же строчках через».
Пошаговая {инструкция} сотворения календаря в Excel
На данный момент мы сделаем автоматический календарь который понадобится не только лишь на текущий год, да и на все следующие года. И для этого нам не пригодятся макросы и программирование. Все что я покажу — изготовлено с внедрением обычных способностей Excel.
Делаем заглавия
В ячейку A1 вбиваем последующую формулу: =»Календарь на » & ГОД(СЕГОДНЯ()) & » год». Функция СЕГОДНЯ() возвращает текущую дату (мы нередко будем ей воспользоваться). Соответственно связка функций ГОД(СЕГОДНЯ()) вернет нам текущий год.
Сейчас сделаем заглавия месяцев. В ячейку где стоит Январь запишем последующую формулу =ДАТА(ГОД(СЕГОДНЯ());1;1). Эта функция возвращает 1-ое января текущего года (01.01.2015 в моем случае). Применим к данной нам ячейке таковой формат, чтоб отображалось лишь заглавие месяца. Для этого откроем формат ячеек сочетанием кнопок Ctrl + 1 и выберем соответственный формат (см. набросок).
Для сотворения заголовков следующих месяцев будем употреблять еще одну весьма полезную функцию =ДАТАМЕС(B3;1). Эта функция возвращает дату отстоящую от обозначенной на данное число месяцев (в нашем случае на один). Таковым образом, у нас выходит последующая картина (добавочно я добавил незначительно форматирования):
Проставляем числа
Для автоматического проставления чисел в календаре мы будем употреблять всего одну формулу — формулу массива. С виду звучит страшновато, но если разобраться — все просто и просто. Выделяем ячейки B5:H10 и вводим последующую формулу (не спешим нажимать Enter): =ДАТА(ГОД(B3);МЕСЯЦ(B3);1-1)-(ДЕНЬНЕД(ДАТА(ГОД(B3);МЕСЯЦ(B3);1-1))-1)+<0:1:2:3:4:5:6>*7+
Заместо Enter жмем сочетание кнопок Ctrl+Shift+Enter, вставляя таковым образом формула массива. В итоге в выделенном спектре получаем числа обозначенного в ячейке B3 месяца.
Аналогичную операцию проводим с иными месяцами либо просто копируем спектр дат января в последующие месяца. Получаем последующую картину:
Форматируем
Отформатируем ячейки таковым образом, чтоб они содержали лишь числа (а не стопроцентно даты). Выделяем даты, открываем формат ячеек (Ctrl+1) и вводим вручную последующий формат:
Календарь воспринимает все наиболее обычный вид.
Добавляем условного форматирования
На данный момент в январе календарь содержит даты 29, 30, 31 декабря, также часть дат февраля. Давайте незначительно скроем эти числа. Для этого будем употреблять условное форматирование. Выделяем ячейки B5:H10 и создаем правило условного форматирования. Форматироваться будут ячейки, для которых последующая формула будет являться ИСТИНОЙ: =И(МЕСЯЦ(B5)<>1+3*(ЧАСТНОЕ(СТРОКА(B5)-5;9))+ЧАСТНОЕ(СТОЛБЕЦ(B5);9))
В качестве формата я избрал сероватый текст шрифта и получил последующую картину:
Автоматом выделяем текущую дату в календаре
Для этого создаем очередное правило условного форматирования. Ячейка будет форматироваться лишь в том случае, если ее значение будет равно текущей дате (=СЕГОДНЯ()):
Выделим выходные деньки в календаре Excel
Сейчас обойдемся обыкновенной заливкой ячеек. Выбирайте на собственный вкус. У меня вышло так:
Добавляем торжественные деньки
Сделаем новейший лист Excel (Празднички) и добавим на него умную таблицу со столбцом Торжественные деньки. В этот столбец занесем все торжественные деньки. Я это уже сделал, сможете расслабленно копировать и употреблять.
Вернемся в наш календарь и сделаем очередное правило условного форматирования. Формула условного форматирования будет инспектировать является ли дата праздничком. И в случае если формула возвратит ИСТИНА ячейка будет форматироваться. Вот эта формула: =НЕ(ЕОШИБКА(ПОИСКПОЗ(B5;ДВССЫЛ(«Празднички[Праздничные дни]»);0))). Необходимо отметить, что при добавлении либо изменении торжественных дней, календарь будет автоматом форматироваться.
Осталось скопировать ячейки B5:H10 в остальные месяца и наш автоматический календарь готов и может служить нам не один год.






Как создать календарь на месяц: простейшее оформление
Сначало распределите границы календаря, отметьте количество ячеек вниз и на право. Их число зависит от того, где какие данные будут располагаться. Приступим к разработке первых штрихов.
- Создаем таблицу 6х7 ячеек. Заходим в меню границ и избираем «Все границы». Таковым образом мы получили уже приготовленную табличку.

- Сейчас нужно сформировать наиболее правильную форму для календаря. Для этого выделим весь лист с помощью композиции кнопок CRTL+A. Потом правой клавишей мыши вызовите контекстное меню, в котором изберите пункт «Высота строк».

- Чтоб получить квадрат, нужно в показавшемся окне избрать 18, потом подтвердить действие нажатием на клавишу «ОК» в этом же окне.
- Дальше перебегаем к форматированию ширины столбцов. Для этого кликаем на любом из столбцов в верхней панели с наименованием в виде латинских букв, и открываем контекстное меню правой клавишей мыши. Тут избираем пункт «Ширина столбцов».

- В показавшемся окошке ставим цифру 3 и жмем клавишу «ОК». Направьте внимание, как уменьшился размер ячейки. Подобные деяния проводим для оставшихся столбцов.
Полезно знать!
Если не желаете раздельно форматировать любой столбец для календаря, можно сходу выделить их спектр. Будьте внимательны, ведь необходимо отмечать лишь те, в границах которых находится наш календарь.
- Сейчас будем записывать заглавие месяца. Для этого над сделанной табличкой делаем цельную строку. Потому верхнюю вольную строку превращаем в табличку, выставив границы, опосля чего же жмем клавишу «Соединить и поместить в .

- Сейчас будем проводить наполнение дней недельки. Для этого в любом последнем левом квадратике надписываем коротко деньки недельки. Когда дойдете до «Воскресенья», выделите всю строку и залейте ее красноватым маркером. Сиим вы зрительно выделите выходной денек. Потом выделяем столбик с деньками недельки и делаем их шрифт жирным.

Оканчивающий штришок — это наполнение чисел месяца и подпись объекта. На данном шаге можно считать формирование календаря законченным. По мере необходимости сотворения календаря на целый год, для вас необходимо лишь скопировать необходимое количество табличек и заполнить их подходящим образом.
Всепригодный календарь формулой
Если для вас нужен календарь на листе Microsoft Excel, то у вас есть много различных методов — от тщательного вбивания дат вручную до подключения всплывающих календарей из разных надстроек и макросов. Очередной вариант — воплотить всепригодный календарь на всякую дату при помощи всего одной (правда, очень ужасной с непривычки) формулы массива.
Чтоб ее употреблять сделайте на листе заготовку вот такового вида:
Дата в ячейке B2 быть может хоть какой, здесь важен лишь месяц и год. В ячейках спектра B3:H3 могут быть наименования дней недельки в любом пригодном формате.
Сейчас выделите спектр B4:H9 и введите туда вот такую формулу:
В британском варианте это будет:
Потом нажмите сочетание Ctrl+Shift+Enter
, чтоб ввести эту формулу как формулу массива. Все выделенные ячейки должны заполнится датами данного в B2 месяца:

Остается лишь навести наружный сияние, добавив форматирование и скрыв денек в заголовке B2 и месяц и год в других ячейках при помощи окна Формат ячеек (Ctrl+1)

Сейчас, меняя дату в ячейке B2, мы будем получать по нашей формуле корректный календарь на хоть какой избранный месяц хоть какого года. Фактически, нескончаемый календарь
Платежный календарь

На шаге развития бизнеса и внедрения новейших стартапов руководители нередко сталкиваются с ситуацией, когда в текущий момент не хватает средств для оплаты неотклонимых статей — кредита, аренды, зарплаты, налогов. Это случается тогда и, когда компания имеет неплохую прибыль, но нет осознания о правильном распределении средств и сроке неотклонимых взносов.
Для чего нужен платежный календарь?
Если в фирме нет прописанного регламента по платежам, планирование календаря не имеет смысла. В остальных вариантах это самый действенный метод избежать отсутствия средств для оплаты расходов и решить ряд задач:
- формирование таблицы движения валютных средств;
- учет конфигураций и актуализация инфы;
- учет временного совпадения поступлений и грядущих трат;
- расчет вольных средств организации; с позиции инвестирования и получения доборной выгоды.
Отличия платежного календаря от бюджета движения валютных средств
Бюджет движения валютных средств также является инвентарем денежного планирования и нацелен на предупреждение кассовых разрывов.
Основное отличие — неизменное обновление инфы и внесение каждодневных правое с учетом фактического, а не предполагаемого количества средств на счете либо в кассе. Это дозволяет бухгалтеру оперативно заносить правки в планы и предсказывать необходимость перенаправления средств либо внедрение заема.
Для действенной работы с бюджетом приоритетность выплат лучше определять при помощи календаря, используя вольные ресурсы для оплаты более принципиальных счетов.
Остальные отличия от бюджета движения валютных средств компании:
- срок планирования (БДДС разрабатывается на еще больший срок);
- непрерывный нрав разработки — календарь создается повсевременно, поддерживая актуальность инфы, нереально его формирование на год вперед;
- неизменные корректировки — малое количество правок гласит о верно составленном бюджете, но неизменное обновление календаря и внесение настоящих остатков нормально для ведения платежного календаря.
- детализация — в сопоставлении с БДДС таковой документ содержит подробную аналитику контрагентов, услуг и расчетных счетов.
Достоинства платежного календаря
- Повышение результативности оборота при синхронизации положительных и отрицательных денежных течений.
- Оформление валютных потоков компании в единое целое в протяжении избранного периода.
- Поддержка ликвидности компании и ее платежеспособности.
- Контроль функционирования компании в области управления деньгами.
- Определение приоритетности оплат по силе их воздействия на следующую деятельность.
- Абсолютная прозрачность управления и движения средств.
- Эластичная система принятия решения при переменной экономической ситуации.
- Оперативная оптимизация кредитной политики компании.
Виды платежных календарей
Платежный календарь компании зависит от специфичности работы, частоты неотклонимых выплат и сферы деятельности, потому его содержание часто персонально.
Различают несколько подвидов:
- Налоговый — фиксированные отчисления в налоговые органы по верно установленных законодательством срокам. Для отметки употребляется крайняя вероятная дата.
- Инкассация дебиторской задолженности — составляется по всему предприятию либо по кредитному отделу, если он сформирован, и включает даты зачисления на счет валютных средств от должников.
- Зарплатный календарь — нужен для организаций, в которых практикуется многоступенчатая выплата зарплаты сотрудникам.
- Сервис кредитов — в интернациональной практике сервис денежных кредитов заходит в операционную деятельность компании и составление графика дозволяет спрогнозировать эти расходы.
- Формирование припасов — в этот документ вносятся все планы закупок материалов, сырья, изделий, согласованных с контрагентами, также выплаты по долгам для поставщиков и расходы на хранение, если они есть.
- Календарь организационных расходов — тут отмечаются плановое сервис и обновление техники, покупка лицензий, расходы на командировки, почтовые отправления и остальные виды издержек.
- Бюджет реализации продуктов — состоит из 2-ух глав: поступление от реализации и расходы на реализацию (транспорт, логистика, реклама).
Данные, нужные для составления платежного календаря
Разработка платежного календаря подразумевает внедрение фактических данных о состоянии счетов и движении средств:
- договоры с поставщиками и банками;
- утвержденные акты приемки продукта и выполненных работ;
- приобретенные и выданные счета-фактуры;
- выписки о поступлении средств на счета компании;
- платежные поручения;
- графики оплаты работы служащих;
- расписание отгрузок продукта;
- полная инфы о дебетах и кредитах организации;
- установленные сроки налоговых выплат и расходов по денежным обязанностям;
- таможенные декларации;
- внутренние распоряжения конторы.
Как составить платежный календарь?
Не существует всепригодной формы составления такового графика. Вы сможете поглядеть пример платежного календаря для компании в собственной отрасли и скачать варианты для следующей доработки.
Формирование проходит в три шага.
Выбор формы платежного календаря компании — Шаг 1
Возьмите за базу бюджет движения валютных средств компании и скопируйте строчки с него, потому что это и есть расшифровка всех доходов и расходов на ближний период. Детализируйте большие группы, но не загромождайте график, чтоб он был читаемым.
Совет: отдельная строчка требуется для статьи расходов, если оборот по ней составляет 5%. Пункт «прочее» не должен превосходить 10%.
Указывайте все даты в графике, даже выходные и торжественные деньки. Это поможет избежать неурядицы. Если вы составляете платежный календарь в Excel выделите колонки нерабочих дней остальным цветом.
Сделайте связь меж БДДС по сумме лимитов и переносите остатки в отдельную колонку. Это поможет надзирать отклонение настоящих данных от предсказуемых в бюджете.
Учитывайте все расчетные счета, если их несколько.
Методика наполнения платежного календаря — Шаг 2
Изберите тип данных, применяемых при заполнении таблицы. Предпочтительней брать информацию договоров с контрагентами, а не числа БДДС, но таковой вариант неприменим к розничной торговле, где нереально установить полученную сумму от клиентов. В таком случае можно взять данные из бюджета в месяц и поделить на количество рабочих дней.
Сформируйте отчеты по бухгалтерским расчетам, договорам с поставщиками и подрядчиками, заявкам на оплату. Соедините информацию и включите ее в календарь.
Если компания нередко сталкивается с задержками отплаты от контрагентов, заложите поправку на это в документ, чтоб уменьшить риск образования кассового разрыва.
При разработке плана платежей в Excel ведите все записи в одном документе, чтоб созидать повторяющиеся статьи и стремительно их заносить. Постоянно вносите числа в рублях, чтоб не пропустить огромные суммы.
Сделайте регламент составления платежного календаря, если у вас большая организация. Это дозволит избежать неурядицы и сформирует бесперебойность его формирования.
Регламент отвечает на вопросцы:
- кто и с какой периодичностью делает календарь?
- какие данные употреблять?
- кто сформировывает и согласовывает заявки?
- что созодать с платежами, которые превосходят предел?
- какая первоочередность, если средств не хватает на оплату всех счетов?
- какой мало допустимый остаток на счетах конторы и в кассе?
- кто отвечает за анализ отклонений и внесение корректировок?
Актуализация и внесение правок — Шаг 3
Для заслуги наибольшей информативности календаря рекомендуется раз в день заносить конфигурации, заменяя плановые числа фактическими на основании выписок и кассового отчета. Еженедельная актуализация сберегает время, но понижает ценность документа.
Систематически проводите анализ приобретенной инфы и отклонений от предполагаемых сумм. Таковой подход гарантирует полный контроль денежного состояния организации, оценку сложностей с соблюдением экономных лимитов и предотвращение кассовых разрывов. На основании аналитических данных управляющий может поменять политику расчета с поставщиками, предупредить нарушение сроков неотклонимых выплат, привлечь короткосрочные заемные средства либо уменьшить расходы.
Пример составления платежного календаря в Excel
Платежный календарь компании комфортно составить, обновлять и дорабатывать в Excel таблицах. Вы сможете скачать готовый шаблон и корректировать его под свои потребности либо составить с нуля, беря во внимание советы.
- Изберите строчки.
Вначале заложите возможность иерархической структуры, используя группировку строк. Верхний уровень — сумма на начало периода, спектр — статьи движения средств, крайняя строчка — конечное сальдо. Статьи комфортно представлять по видам деятельности, что облегчит следующий анализ. Для всякого вида выделите две группы: поступления и вычеты. - Сформируйте столбцы.
Для этого обусловьте горизонт — период, на который составляется таблица. Рекомендованный срок — 5-6 недель либо календарный месяц. Составляйте график на последующий период не позже середины текущего. Не удаляйте данные о прошедших месяцах, они понадобятся для анализа циклических пт. - Заполните календарь.
Вносите платежи строго по договорам, отражайте гарантированные суммы поступлений, учитывайте вероятное запоздание на некоторое количество дней. Пропишите в примечаниях контрагента для каждой транзакции, также данные каждой операции, если суммируете их в общей ячейке.
С ростом бизнеса внедрение таблиц станет затруднительным из-за количества транзакций. В таком случае подумайте о внедрении автоматических систем расчета.
Как заавтоматизировать процесс работы с платежным календарем?
Автоматизация платежного календаря вероятна, если идет в связке со всеми бизнес-процессами в организации. От внутренней структуры зависит как корректным и удачным будет автоматическое ведение плана расходов. Для этого нужно употреблять программное обеспечение, которое дает возможность:
- создавать счета для оплаты;
- регистрировать все платежи;
- сформировывать отчеты о движении валютных средств;
- надзирать и согласовывать бюджеты, заявки на оплату;
- разграничивать доступы по уровням ответственности.
Внедрение платежного календаря в любом виде дозволяет отлично управлять деньгами, избегать противных последствий и сохранять репутацию вашего бизнеса.









