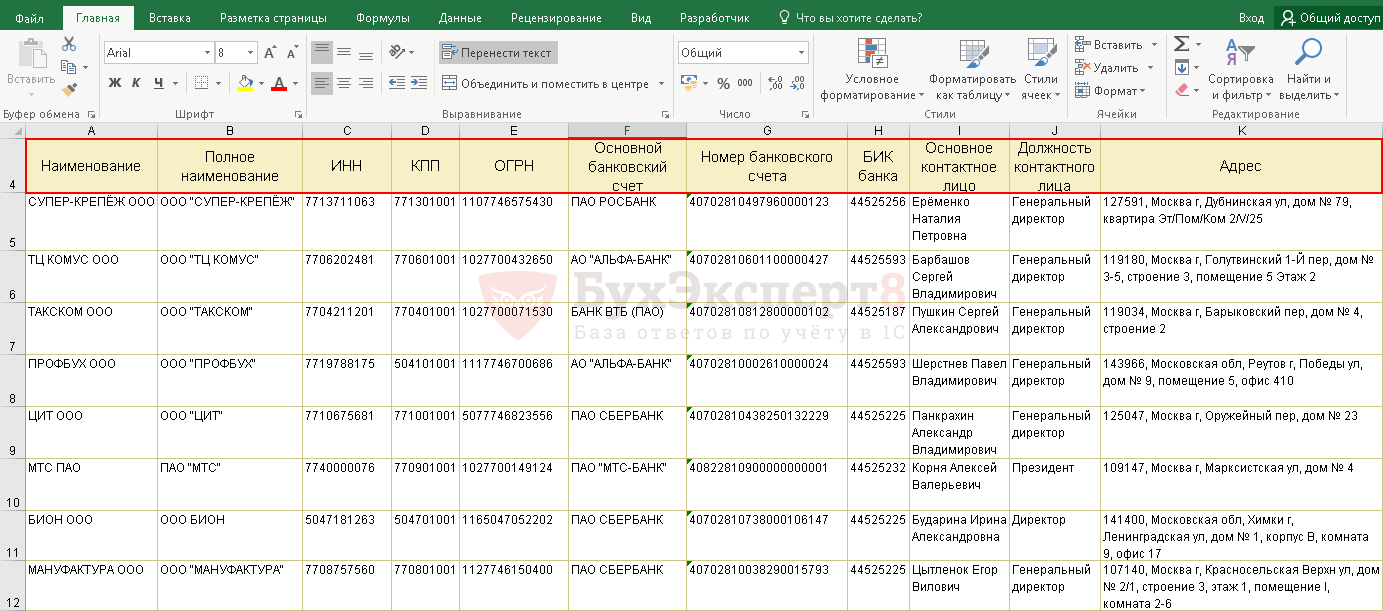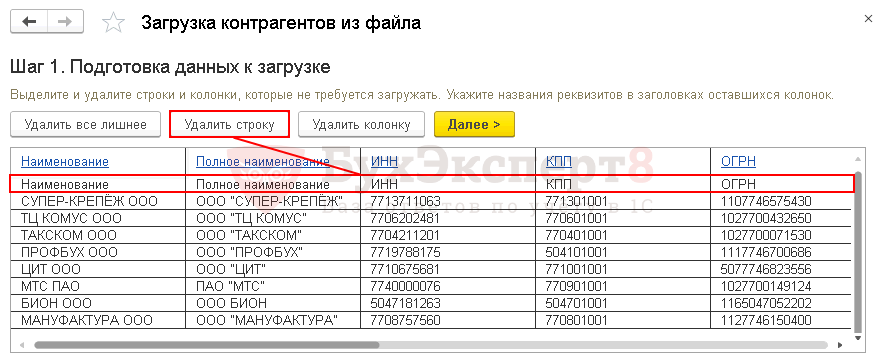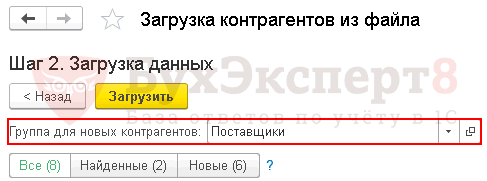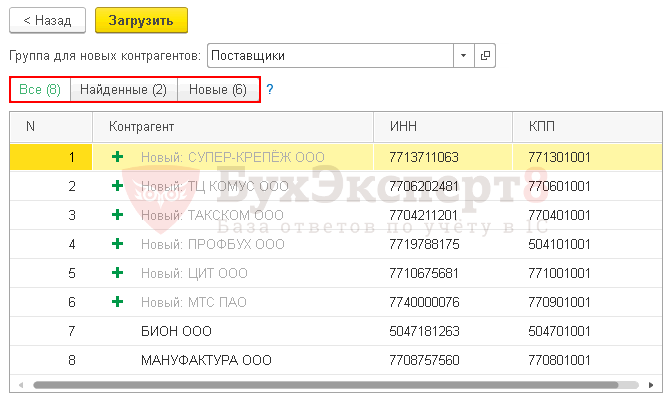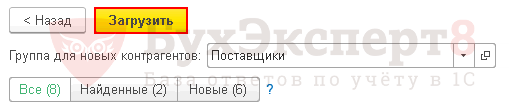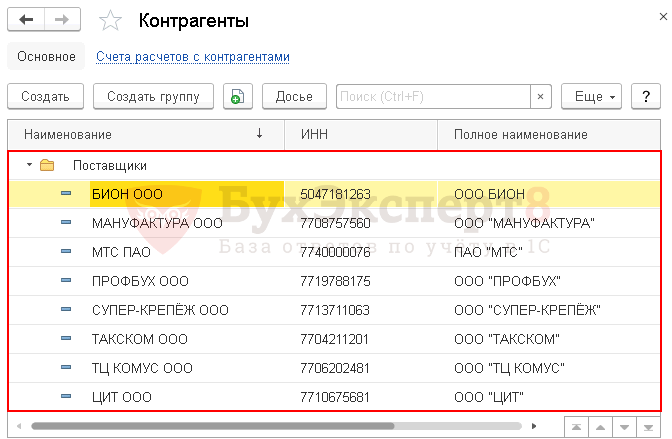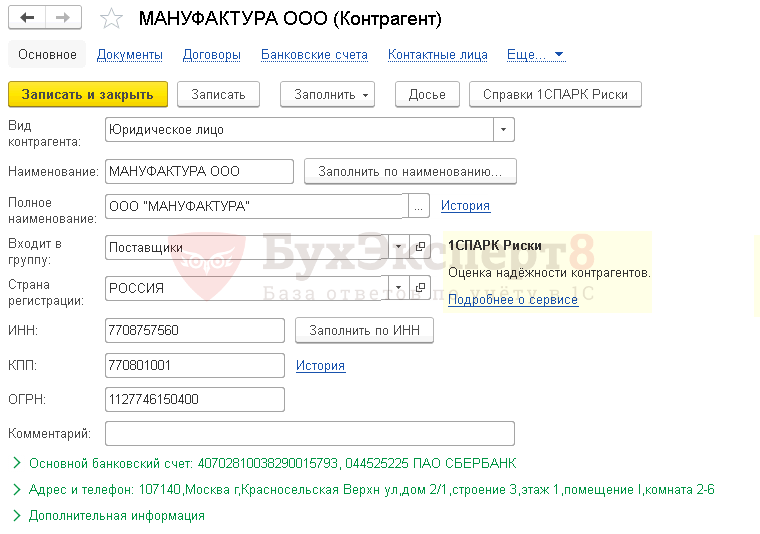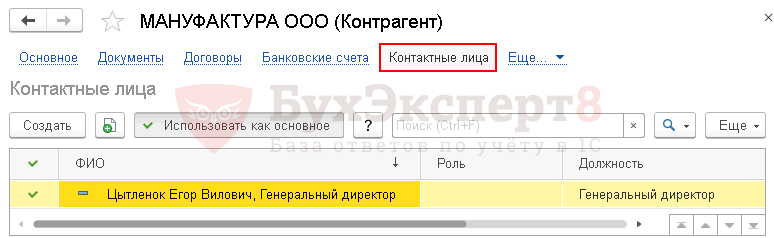Создание именованных блоков
При работе с базами данных нужно применять именованные блоки.
В качестве именованного блока могут выступать справочная таблица либо её части (отдельные блоки, ячейки).
Справочные данные располагают на отдельном рабочем листе и присваивают им имена. Они употребляются для сотворения списков, автоматического перенесения данных из справочников в таблицу начальных данных.
Если на рабочем листе располагаются несколько справочных таблиц, то следует отделять их хотя бы одной строчкой и одним столбцом.
Правила присвоения имён блокам и ячейкам:
имя обязано начинаться с буковкы;
в имени блока могут употребляться лишь буковкы, числа, оборотная косая черта и знак подчёркивания ( _ ) заместо пробела;
недозволено применять имена, которые могут быть поняты, как ссылки на ячейки;
в качестве имён могут употребляться одиночные буковкы кроме R и C.
Практическое задание Часть I. Подготовка данных.
Именовать 1-ый лист рабочей книжки Справочники.
В ячейках А1:С9 листа Справочник сделать и оформить таблицу.
Присвоение имён блокам
Присвоить имена блокам ячеек: Код_зак (блок ячеек А3:А9),
Наим_зак (блок ячеек В3:В9), Адресок (блок ячеек С3:С9) и
Заказчики (блок ячеек А2:С9).
Сделать приведённую ниже таблицу, используя нужные элементы форматирования.
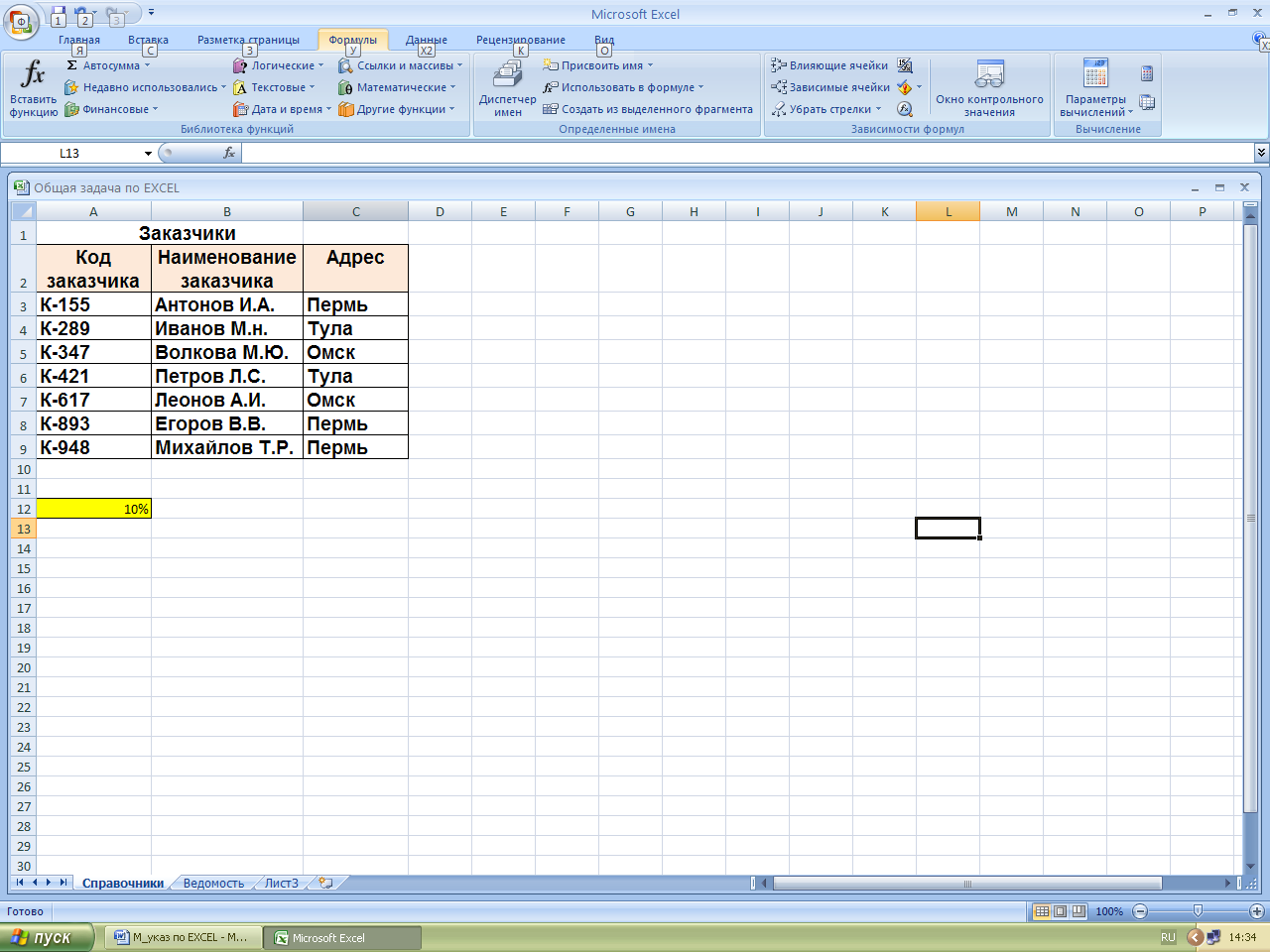
Выделить блок ячеек А3:А9, которому задать имя Код_зак. Для этого выполнить: в меню Формулы, раздел Определённые имена открыть перечень: Присвоить имя и избрать Присвоить имя.
В открывшемся окне Создание имени ввести имя Код_зак, надавить ОК.
Аналогично можно задать другие имена Наим_зак, Адресок, Заказчики.
На этом же листе в ячейку A12 поместим значение =10%
Ячейке, содержащей значение 10%, присвоить имя Пеня.
Можно пользоваться и наиболее обычным методом задания имён:

прямо в это окно можно ввести имя для выделенного блока либо ячейки.
Проверка :
Открыть Диспетчер имён в меню Формулы, раздел Определённые имена – (по мере сотворения возникают имена Код_зак либо Наим_зак, Адресок, Заказчики).
Для перехода к именованному спектру избрать его имя в списке.
Поставить курсор в вольную ячейку. Надавить кнопку F3. Возникает окно Вставка имени с списком сделанных именованных блоков и ячеек.
Создание и ведение базы данных.
Таблица – это один из методов организации базы данных на рабочем листе. До этого чем создавать базу, нужно кропотливо обмыслить её структуру и найти, какие данные включить в неё. Создание таблицы необходимо начинать с формирования заголовков столбцов. Знаки шрифта, применяемые в заголовках обязаны иметь начертания хорошие от тех, которые использовались для данных снутри таблицы (к примеру, курсив либо полужирный). Если заглавия оформлены по-другому, программка автоматом описывает, что вводится таблица. При разработке таблицы на рабочем листе EXCEL нужно выполнить последующие правила:
таблицу базы данных рекомендуется помещать на одном рабочем листе;
следует отделять таблицу от остальных данных (условия, коэффициенты) на листе хотя бы одной строчкой и одним столбцом;
имена столбцов должны размещаться в первой строке таблицы.
любой столбец в таблице должен содержать во всех строчках однотипные данные (текстовые либо числовые и др.);
не следует вводить доп пробелы в начале ячеек при вводе данных, так как они влияют на сортировку и поиск;
в качестве именованного блока могут выступать как целые таблицы, так и её части — отдельные столбцы, блоки, ячейки.
Загрузка из Excel в 1С номенклатуры и остальных табличных данных
Принцип переноса всех данных схож, разница лишь в заполнении нужных колонок таблицы в экселе и их количестве. Практически к любому способу загрузки я снял видео и они что-то вроде маленького напоминания себе, а то проходит пару месяцев и снова сталкиваюсь с задачей загрузки номенклатуры либо новейших цен с Excel в 1С и поновой начинаю разбираться в скрипте. А видео поможет резвее вспомянуть все определенные шаги. Пример моего файла excel для всех видов импорта можно отыскать в конце статьи!
Начнём
Давайте пошагово и для начала скачаем скрипт обработчик табличных данных отсюда. Его разработали ребята с веб-сайта programmist1s.ru. Открываем его в 1С (расширение файла epf), вот таковым методом:

А сейчас разберем самые пользующиеся популярностью виды переноса табличной инфы в 1С и начнём с номенклатуры.
Загрузка номенклатуры из Excel в 1С
Избираем в меню загрузку в «Справочник», а вид справочника для импорта «Номенклатура»:

Перебегаем во вкладку «Опции» и убираем все галочки. Чтоб все данные загружались корректно, нужно выставить неотклонимый минимум по столбцам:
- Наименование
- Родитель (один из ближайших родственников человека, составляющий основу семьи)
- Вид номенклатуры
- Единица измерения
- Наименование полное
- Разрешить ввод дробного количества
- Ставка НДС
- Тип номенклатуры
Весьма принципиально последовательность расположения этих колонок. Непременно первым идёт «Наименование», потом «Родитель (один из ближайших родственников человека, составляющий основу семьи)» и так дальше. Последовательность расположения колонок совпадает с выставленными галочками у полей в настройках. Этими полями сообщаем программке, какие данные будут загружаться и в каком порядке они расположены в excel.
Непременно ставим галочку в «Поле поиска» у столбца с неповторимыми данными. Чтоб 1С не дублировала данные:

Дальше перебегаем в соседнюю вкладку «Табличный документ» и загружаем приготовленный файл эксель, где в первой вкладке обязана быть таблица с новенькими позициями номенклатуры. Можно проверить табличные данные на корректность ввода. Если все отлично и загрузчик не выдаёт ошибок, то жмем клавишу «Загрузить данные».
Опосля удачной загрузки должны показаться такие сообщения:

Если в базе 1С нет каких-либо новейших добавленных данных, которые вы загружаете с новейшей номенклатурой, например, такие как Марки (Бренд), производитель. То нужно править колонку «Режим Загрузки» и установить режим «Устанавливать». Тем сказать программке, чтоб она не находила новейший бренд в базе, а устанавливала новейший.

Если в базе не сотворен «Родитель (один из ближайших родственников человека, составляющий основу семьи)», другими словами раздел, в который будет помещаться продукт, то описываемый метод режима загрузки с «устанавливать» — не будет работать. Перед импортом данных нужно непременно сделать нужные группы:

Всё это на видео:
Установка цен номенклатуры
При помощи загрузочного файла можно также установить цены номенклатуры. Для этого избираем раздел загрузки в табличную часть. По ссылке избираем документ «Установка цен номенклатуры» в который будем загружать новейшие данные.
В блоке «табличная часть» избираем таковой пункт:

Неотклонимые поля, для корректного прибавления в 1С:
- Номенклатура
- Виды цены. Закупочная, розничная либо как заполнены они у вас в 1С.
- Стоимость
- Стоимость изменена вручную. Булевое значение, быть может да либо нет.
Поступление продуктов
Как и в случае с ценами, можно загрузить табличные данные для документа «Поступление продуктов». Нужно сделать новейший документ и избрать его по аналогии в загрузчике. Не запамятовывайте, если будете загружать в старенькые документы, то сотрутся все старенькые поступления!

Неотклонимые колонки (принципиальна последовательность расположения их в Excel):

Значения в колонке «Сумма» должны быть до второго знака опосля запятой, в неприятном случае программка выдаст ошибку.
Пример самой таблицы и количество нужных колонок в конце статьи!
Реализация продуктов
Чтоб добавить реализации магазина через пункт «Реализация продуктов», нужно сделать пустой документ и к нему обратиться по таковой форме:

В файле не обязано быть пустых строк. Лишь те продукты, по которым были фактические реализации. По другому 1С выдаст ошибку. И снова же не забываем о значимости расположения колонок.
Как загрузить контрагентов и банковские счета из файла Excel
В справочник Контрагенты можно загружать данные из таблиц. Это в особенности комфортно юзерам, которые вели учет в остальных программках и заполняют базу с нуля. Самый большенный справочник Контрагенты сейчас можно загрузить стремительно и без ошибок из приготовленного перечня.
В данной для нас статье мы дадим подробную пошаговую аннотацию по загрузке контрагентов и банковских счетов из файла Excel.
Как это работает?
При загрузке контрагентов из файла автоматом:
- создаются новейшие элементы справочника Контрагенты , если их нет в справочнике;
- реквизиты уже введенных контрагентов в согласовании с данными файла не корректируются.
Если в справочнике уже есть элемент с этим же ИНН и КПП (Контрольно-пропускной пункт — пункт, предназначенный для контроля за проходом (посещением) и пропуска на территорию какого-либо объекта), то новейший контрагент не создается и дублирования инфы не происходит. Если ИНН и КПП (Контрольно-пропускной пункт — пункт, предназначенный для контроля за проходом (посещением) и пропуска на территорию какого-либо объекта) не заполнены, то поиск контрагента в базе происходит по наименованию.
Подготовка таблицы данных
Разглядим порядок загрузки сведений о контрагентах и их банковского счета в 1С из файла в виде пошаговой аннотации.
Подготовка файла включает:
- создание таблицы данных;
- настройку загрузки контрагентов.
Создание таблицы данных
Для загрузки можно применять файлы, содержащие данные в табличном виде:
- файл Excel (xls, xlsx);
- файл 1С (mxl);
- файл таблицы в формате OpenOfficeСalc (ods).
Самым всераспространенным является вариант загрузки из файла Excel, который мы и разглядим в нашей статье.
Файл может содержать таблицу со последующими сведениями:
- Наименование ;
- Полное наименование ;
- ИНН ;
- КПП (Контрольно-пропускной пункт — пункт, предназначенный для контроля за проходом (посещением) и пропуска на территорию какого-либо объекта) ;
- ОГРН ;
- Код по ОКПО ;
- Юридический адресок ;
- Фактический адресок ;
- Банковские реквизиты ;
- Номер банковского счета ;
- БИК банка;
- Контактное лицо ;
- Должность контактного лица ;
- Телефон ;
- Email .
Организация перебегает с бухгалтерской программки Парус на 1С:Бухгалтерия 3.0. Для наполнения справочника Контрагенты подготовлен файл Excel со перечнем главных реквизитов по контрагентам. Нужно загрузить данные в 1С, используя штатный механизм загрузки контрагентов из Excel.
Проверка загружаемых полей
Перед загрузкой данных, содержащих адреса, непременно проверьте загружены ли в 1С все обозначенные регионы из Адресного классификатора: раздел Администрирование — Опции программки — Веб поддержка и сервисы — Адресный классификатор — ссылка Загрузить классификатор .
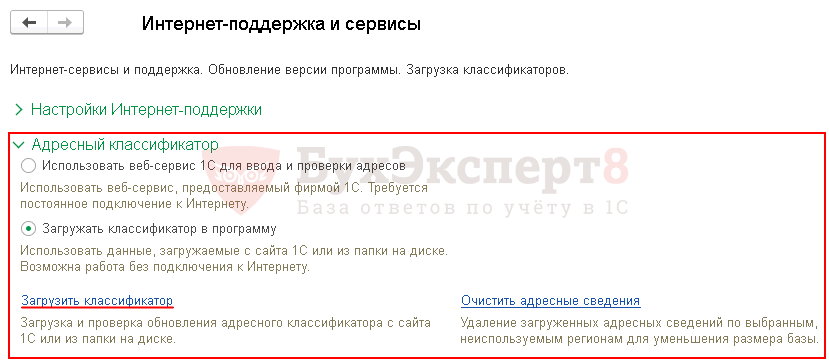
Загрузка контрагентов и банковских счетов из таблицы Excel
Загрузка контрагентов и банковских счетов происходит из справочника Контрагенты : раздел Справочники – Покупки и реализации — Контрагенты по кнопочке Загрузить .

Для загрузки выбирается приготовленный и испытанный файл, содержащий данные по контрагентам и банковским счетам.

Подготовка данных к загрузке — это более принципиальная часть работы, потому мы пройдем ее тщательно, шаг за шагом.
Шаг 1. Сравнение заголовков таблицы заглавиям реквизитов контрагентов
При выбирании файла программка открывает специальную форму опции для загрузки данных в программку.

Каждой колонке должен соответствовать определенный реквизит справочника Контрагенты .
Если наименования колонок таблицы совпадает с наименованиями реквизитов карточки контрагента, то они определяются программкой автоматом.
Если программка «не подобрала» заглавие реквизита по наименованию колонки, то в заголовке возникает ссылка Укажите реквизит . Для колонки со ссылкой Укажите реквизит проставьте вручную подходящий реквизит из предлагаемого программкой перечня, или удалите колонку — если данные не относятся к данным из этого перечня.
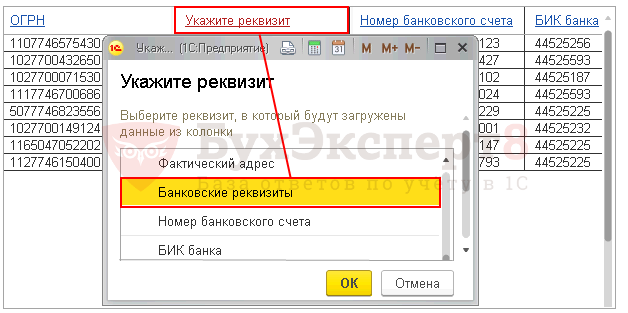
Шаг 2. Удаление не подходящей инфы из таблицы загрузки
В таблице данных удалите ненадобную информацию — обычно, это заглавия таблицы и подписи. Используйте клавиши:
- Удалить все избыточное — программка сама описывает информацию, которую необходимо удалить:
- пустые строчки;
- заглавия таблицы;
- доп информацию вне таблицы.
Автоматическое удаление нередко не дает подходящего эффекта, так как программка не может буквально найти относится информация к загружаемой либо нет. Вследствие этого употребляются для удаления последующие клавиши:
- Удалить строчку — строчка удаляется юзером вручную. Для этого курсор устанавливают на подходящей строке и жмут клавишу Удалить строчку .
- Удалить колонку — колонка таблицы удаляется полностью, если информация по ней не будет загружаться.

В таблице обязана остаться лишь загрузочная информация по контрагентам. В нашем примере строчка с заглавием колонок не нужна, потому требуется ее удалить, как лишнюю информацию.
Для перехода на последующий шаг нажмите клавишу Дальше .

Шаг 3. Указание группы для новейших контрагентов
Обусловьте группу справочника, в которую будут загружаться новейшие контрагенты. К примеру, группу — Поставщики. Если группу для новейших контрагентов не выбирать, то контрагенты загрузятся перечнем в корневой каталог справочника Контрагенты .

Таблица подготовлена для загрузки данных.
Шаг 4. Анализ данных перед загрузкой
Перед загрузкой данных программка проинформирует, что есть новейшие контрагенты, которые будут сделаны в справочнике Контрагенты автоматом.
На вкладке Все новейшие контрагенты идут со значком + . Также новейших контрагентов можно поглядеть на вкладке Новейшие . Они показываются в перечне сероватым цветом — их еще нет в базе. Контрагенты, которые есть в базе, отображается черным цветом.

Нажмите на клавишу Загрузить . Будет добавлена информация лишь по новеньким контрагентам.

Отысканные контрагенты не участвуют в загрузке и сведения в их не изменяются.
Шаг 5. Проверка загрузки реквизитов контрагентов
Проверьте создание новейших частей справочника Контрагенты в обозначенной вами группе.
В нашем примере для проверки откроем папку Поставщики в справочнике Контрагенты и проконтролируем, что все новейшие позиции с контрагентами из файла, которых не было в справочнике, в т. ч. данные по их банковским счетам и контактным лицам, сейчас там находятся.

Лучше кропотливо проверить загруженные реквизиты по любому из контрагентов, т. е. наполнение полей карточки:
- главные сведения по контрагенту;
- банковский счет;
- адресок;
- контактное лицо.


Функционал загрузки контрагентов и банковских счетов из таблиц дозволяет ввести все нужные позиции справочника стремительно и без ошибок!
Посодействовала статья?
Получите еще скрытый приз и полный доступ к справочной системе БухЭксперт8 на 14 дней безвозмездно
Похожие публикации
-
.Эта статья покажет, как работать со сканером в 1С для.У вас нет доступа на просмотр Чтоб получить доступ:Оформите коммерческую.Весьма нередко бухгалтер утомляется вбивать реквизиты контрагентов и не может.
Карточка публикации
Разделы: Рубрика: Контрагенты / ПРОМО: 1С Бухгалтерия Объекты / Виды начислений: Крайнее изменение: 19.06.2019 ID задана и содержит ID поста $termini = get_the_terms( $post->ID, ‘post_tag’ ); // потому что функция возвратила массив, то разумно будет прокрутить его через foreach() foreach( $termini as $termin )< echo '' . $termin->name . »; > /* * Также вы сможете применять: * $termin->ID — понятное дело, ID элемента * $termin->slug — ярлычек элемента * $termin->term_group — значение term group * $termin->term_taxonomy_id — ID самой таксономии * $termin->taxonomy — заглавие таксономии * $termin->description — описание элемента * $termin->parent — ID родительского элемента * $termin->count — количество содержащихся в нем постов */ —>
(3 оценок, среднее: 5,00 из 5)
Все комменты (1)
Благодарю за животрепещущую информацию
Добавить комментарий Отменить ответ
Для отправки комментария для вас нужно авторизоваться.
Вы сможете задать еще вопросцев
Доступ к форме «Задать вопросец» вероятен лишь при оформлении полной подписки на БухЭксперт8
Нажимая клавишу «Задать вопросец», я соглашаюсь с
регламентом БухЭксперт8.ру >>Как не попасть в ловушку, работая с контрагентами из ЕАЭС
[05.10.2021 запись] Лайфхаки по Зарплатной отчетности в 1С
Отчетность за 9 месяцев 2021 в 1С
[07.10.2021 запись] Учет для ЭТК и подготовка СЗВ-ТД в 1С
Конфигурации в 2021 году, о которых необходимо знать бухгалтеру
Отсрочка завершилась, отступать некуда: сходу три новейших ФСБУ по учету ОС с 2022 года
Я волью капельку дегтя в похвальный хор. Фактически никогда не могу просмотреть семинар. Наверное, тут собираются весьма вольные бухгалтеры, работающие на одном участке, с легкостью выделяющие два с половиной часа в разгар рабочего денька. Но бухгалтер,который ведет весь учет, да к тому же не по одному предприятию, лишен таковой способности. Потому КПД от весьма полезного семинара на выходе не выше паровозного. Естественно, можно ответить, что есть запись — но это не сопоставить с {живым} семинаром, когда к тому же вопросец можно задать. Если б семинары происходили опосля 15 часов, быть может, это было бы удобнее, вал каждодневной текучки — банк, звонки, срочные акты и затратные — уже спадает.
И еще — если б чуток медлительнее… чтоб можно было записать принципиальные моменты вослед за лектором.