Как создать реестр папок в excel
Как стремительно сделать список файлов из папки и перенести в таблицу «Excel».
Самый обычный метод сотворения перечня файлов, расположенных в папке.
Поделюсь обычным испытанным методом сотворения перечня файлов. Пошаговое управление.
Шаг 1. Войти в папку список файлов из которой вы желаете сформировать.

Папка с файлами
Шаг 2. Кликнуть правой клавишей по пустому полю в папке (не по файлу)

Создать текстовый документ
Шаг 3. Из выпадающего мену избрать пункт «Создать»>> «Текстовый документ»
Шаг 4. Открыть показавшийся текстовый документ и записать в него три строки с кодом:
- chcp 1251
- echo From Ruexcel.ru %date% %time% >spisok_faylov.txt
- dir /b /d >> spisok_faylov.txt

Записать код в текстовый документ
Шаг 5. Закрыть с сохранением документ.

Закрыть документ с сохранением
Шаг 6. Переименовать расширение файла с «TXT» на «BAT» и надавить клавишу «Enter»

Переименовать файл в BAT
Шаг 7. Запустить приобретенный файл.

Пуск файла и итог
Опосля пуска .bat файла в папке, из которой вы его запустили покажется текстовый документ со перечнем файлов хранящихся в папке, который будет называться «spisok_faylov.txt».

Готовый список файлов
Перенос перечня в программку Excel.
Шаг 1. Открыть текстовый документ.
Шаг 2. Выделить левой клавишей мыши список.

Шаг 3. Нажав правой клавишей мыши по выделению избрать пункт «Копировать»

Шаг 4. Открыть документ Excel.

Вставка в Excel
Шаг 5 Кликнуть правой клавишей мыши в всякую ячейку и избрать из выпадающего меню пункт «Вставить»
Резултат копирования перечня
Получение перечня файлов из папки в текстовом виде
Для определённых целей может потребоваться составить список файлов, содержащихся в папке. Если таких мало, то задачку можно выполнить вручную без особенных затруднений, но если в папке 10-ки, сотки либо даже тыщи файлов, то пробовать составить их список вручную это никчемная растрата времени. Можно ли этот процесс как-то заавтоматизировать?

- Автоматическое создание перечня файлов
- Вариант 1: «Командная строчка»
- Вариант 2: Внедрение BAT-файла
- Вариант 3: DirLister
- Вариант 4: Total Commander
- Вариант 5: Браузер
Автоматическое создание перечня файлов
К счастью, функционал Windows и остальных программных решений, дозволяет создавать списки файлов в папках в автоматическом порядке. Данные списки можно позже будет без заморочек скопировать в текстовый файл и редактировать при необходимости.
Разглядим все имеющиеся методы сотворения такового перечня.
Вариант 1: «Командная строчка»
Этот метод является обычным и не просит от юзера каких-то особенных умений, кроме базисного владения «Командной строчкой». Итак, {инструкция} к данному варианту смотрится последующим образом:
- Перейдите в ту папку, список файлов из которой вы желали бы получить.
- Сейчас зажмите Shift на клавиатуре и нажмите правой клавишей мыши по пустому месту в окне «Проводника».
- Обязано покажется контекстное меню, где требуется избрать вариант «Пуск командной строчки» либо «Открыть окно установок тут». В случае с крайними версиями Windows 10 такового пт может не быть. Заместо этого необходимо надавить на «Запустить окно PowerShell тут». PowerShell – это новейший аналог «Командной строчки», который Майкрософт интенсивно вводит в крайние версии Windows 10. На самом деле различий в функционале нет никаких.


Всю информацию из него можно скопировать в документ Word, потому что крайний удобнее редактировать. К тому же, если в папке содержались файлы либо остальные папки в заглавии которых присутствовали кириллические знаки, то в «Блокноте» таковые могут отображаться неправильно, потому что нужные шифровки не поддерживаются.
Вариант 2: Внедрение BAT-файла
Данный метод тоже не различается какой-нибудь сложностью, плюс даёт ощутить себя мало программером. Сущность заключается в разработке специального файла с методом, который выведет список всех частей в папке в отдельный текстовый файл. Итак, разглядим аннотацию к этому варианту наиболее тщательно:
-
Сделайте в любом месте на компе текстовый файл. Для этого нажмите правой клавишей мыши и в меню изберите пункт «Создать». Из открывшегося подменю изберите вариант «Текстовый файл».

echo %date% %time% >spisok.txt
dir /b /d >>spisok.txt

Опосля выполнения данного BAT-файла в папке, где он был выполнен будет сотворен текстовый файл spisok.txt, где будет представлен список всех частей, находящихся в папке. Но для начала для вас необходимо сохранить этот метод, как BAT-файл. Нажмите в верхнем меню на «Файл», а из контекстного меню изберите вариант «Сохранить как».


Содержимое данного файла также можно перенести в текстовый документ MS Word. Но в этом случае заморочек с шифровкой и неправильным отображением кириллических знаков не наблюдается.
Вариант 3: DirLister
Данное бесплатное ПО (то есть программное обеспечение — комплект программ для компьютеров и вычислительных устройств) не требуется установки на комп и с его помощью вы сможете сделать список всех частей в той либо другой папке. {Инструкция} по её использованию смотрится последующим образом:
- Перейдите на официальный веб-сайт разраба и скачайте архив с программкой.
- Распакуйте архив, вытащив от туда исполняемый EXE-файл.
- Запустите его.

Вариант 4: Total Commander
Total Commander – это пользующийся популярностью файловый менеджер, где юзер может стремительно получить и скопировать всю основную информацию о файлах, также о содержимом папок. В этом случае получить список файлов, находящихся в папке, можно последующим образом:
- В окне Total Commander откройте подходящую папку.
- В верхнем меню нажмите на пункт «Выделение». Покажется контекстное меню, где необходимо надавить на вариант «Выделить всё».
- Потом в этом же меню изберите пункт «Копировать названия файлов в буфер обмена».

Вариант 5: Браузер
Во всех современных браузерах, будь то Opera, Гугл Chrome, Yandex и т.д., есть функция просмотра содержимого папок и неких файлов, расположенных на компе.
{Инструкция} к этому варианту смотрится последующим образом:
- Откройте «Проводник». Изберите с помощью щелчка левой клавишей мыши ту папку, которую желаете просмотреть в браузере.
- Перетащите эту папку в хоть какой удачный вам браузер. В этом случае рассматривается вариант с Opera.

Это были все методы, дозволяющие вывести список содержимых в папке файлов в отдельный текстовый документ.
Как сделать и вести базу клиентов в программке Excel?

За 2-3 года работы у Вас может накопиться несколько 10-ов неизменных клиентов и заказчиков, кому необходимы Ваши услуги временами. Не считая их, накопится большущее количество заказчиков, которые обращались за услугами 1-2 раза, и в эталоне с ними нужно поддерживать контакт и попытаться перевести в категорию неизменных клиентов.
Решить эти задачки можно с помощью ведения базы клиентов. Для этого есть разные CRM, но обычно, они платные. Бесплатный вариант – сделать и вести базу клиентов в Excel. Давайте поглядим, как может формироваться база клиентов в данной программке.
В статье разглядим два варианта ведения базы — обычный и непростой, с огромным числом полей и функций.
База клиентов в Excel (обычный вариант)
Специально для фрилансеров мы сделали бесплатную программку для ведения базы клиентов в Excel. В принципе, она всепригодна и при маленькой адаптации может употребляться в торговых либо сервисных компаниях с маленьким числом клиентов. Ниже будут комменты, как с ней работать.
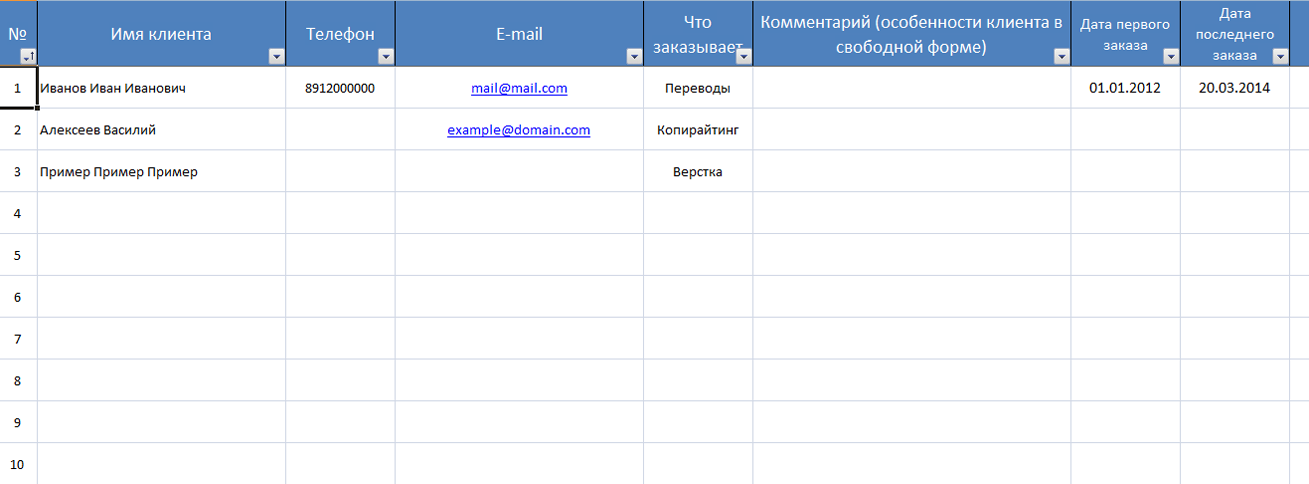
Лист «Мои услуги» – представляет список, в который можно включить до 10 услуг. Услуги из этого перечня Вы можете избрать при добавлении инфы о клиенте в базу данных.
Лист «Клиенты» – база клиентов, с которыми Вы работаете либо работали. База включает последующую информацию:
- Порядковый номер клиента. Дозволяет осознать, как велико число Ваших клиентов.
- Имя клиента – можно вводить имя либо ФИО, также заглавие компании
- Телефон
- Что заказывает – поле заполняется методом выбора услуги из выпадающего перечня. Если клиент заказывает несколько услуг, можно избрать из перечня основную, а остальные указать в комментах.
- Комментарий – описание клиента в вольной форме, индивидуальности работы с заказчиком.
- Дата первого заказа – дата получения первого заказа. Дозволяет осознать, как длительно Вы уже работаете с клиентом.
- Дата крайнего заказа – принципиальный параметр, дозволяет отследить последнюю продажу клиенту. К примеру, Вы сможете отсортировать клиентов по дате крайнего заказа и поглядеть, кто из клиентов издавна ничего не заказывал – написать им, напомнить о для себя и, может быть, получить новейший заказ.
По любому полю список клиентов можно сортировать. К примеру, создать сортировку по типам заказываемых услуг, чтоб осознать, кто из клиентов покупает «копирайтинг» и создать им особое предложение на написание текстов (если Вы собрались сделать таковое).
При желании количество полей в базе клиентов в Excel можно дополнять, но на мой взор, очень перегружать таблицу не стоит.
Как работать с обычный базой клиентов в Excel?
- Добавляйте в базу всех новейших клиентов, которые оформили настоящий заказ (т.е. тех, кто просто позвонил либо один раз что-то написал, но не купил – добавлять не надо);
- Раз в полгода выслеживайте клиентов, которые издавна не делали заказы. Напишите им, напомните о для себя. Почаще, чем раз в полгода, писать не стоит – по другому Вы рискуете очень надоесть клиенту. Но это правильно лишь для фрилансеров, в каких-либо сферах стоит почаще припоминать о для себя 🙂
- Если Вы чувствуете спад в количестве заказов, сделайте клиентам особое предложение. К примеру, сделайте скидку на копирайтинг и напишите неизменным клиентам, кто заказывает тексты, о понижении цен.
- Используйте столбец с комментами, чтоб указать индивидуальности всякого клиента, которые посодействуют Для вас отлично работать с заказчиком. К примеру, каким-то заказчикам необходимо посодействовать с составлением технического задания – отметьте это в комментах, чтоб не запамятовать посодействовать с ТЗ.
База клиентов в Excel (расширенный вариант)
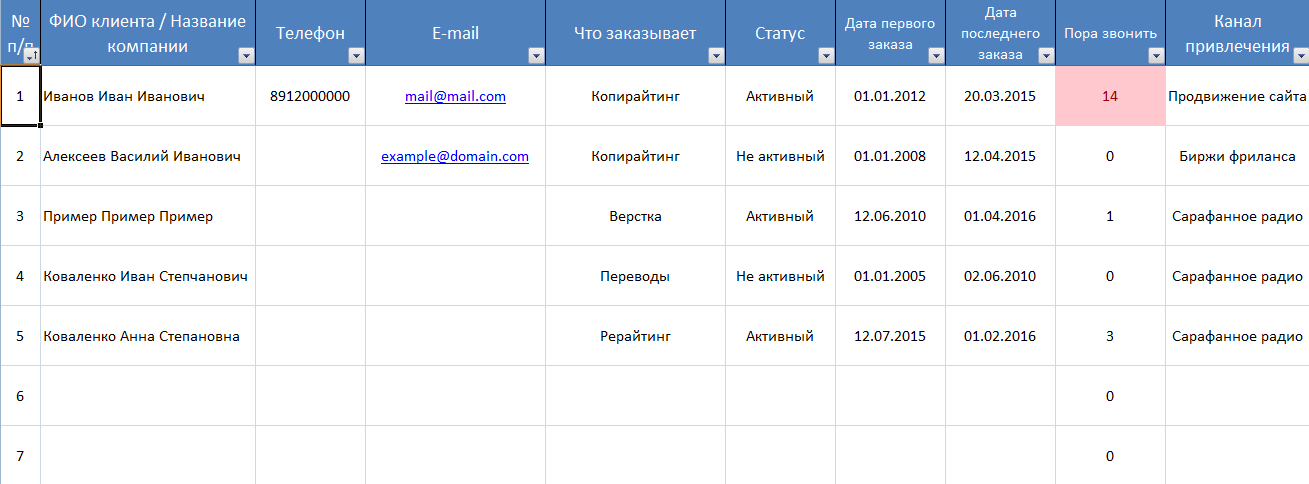
В расширенном варианте базы у всякого клиента можно указать доп сведения:
- Канал вербования – источник получения клиента. Список источников можно отредактировать на листе «Каналы вербования». Допускается указывать до 20 каналов.
- Статус – активный либо не активный. По дефлоту ставьте всем клиентам активный статус. Ниже я расскажу, в каких вариантах его необходимо поменять на не активный.
В расширенной базе имеется функция отслеживания клиентов, которым необходимо напомнить о собственных услугах. Если у активного клиента с момента крайнего заказа прошло наиболее 6 месяцев, в столбике «Пора звонить» ячейка станет красноватой. В примере выше Вы сможете узреть такую ячейку у клиента №1. В этом случае рекомендую написать клиенту и напомнить о для себя.
Если Вы получили новейший заказ от такового клиента, укажите дату новейшего заказ в столбике «Дата крайнего заказа». Если клиент ничего не ответит, переводите его в не активный статус. По не активным клиентам система не делает напоминаний.
Резюме
Программка Excel дозволяет сделать еще наиболее сложные и достойные внимания базы клиентов. В наших примерах довольно обыкновенные варианты, но конкретно из-за простоты они разрешают не растрачивать много времени на ведение базы клиентов, а с иной – помогают поддерживать дела с клиентами и получать больше заказов.
Если у Вас есть предложения по доработке шаблонов, представленных в статье, пишите в комментах.
Доп материалы
Что такое CRM-система?
Обзор бесплатных и платных CRM, помогающих вести проекты и выслеживать принципиальные задачки.
Как планировать рабочее время и вести учет дел в Excel?
Бесплатная программка в Excel, которая поможет для вас привести дела в порядок.
База данных в Excel: индивидуальности сотворения, примеры и советы
Excel является массивным инвентарем, совмещающим в для себя большая часть нужных и подходящих юзерам функций. К ним относятся графики, таблицы, диаграммы, ведение учета, составление расчетов, вычисления разных функций и так дальше. Из данной нам статьи мы узнаем, как сделать базу данных в Excel, для что она нужна, и какие советы посодействуют нам облегчить с ней работу.

Что такое база данных?
Это особая структура, содержащая и хранящая в для себя информационные материалы самого различного предназначения. Говоря обычным языком, это набор организованных и разложенных по полочкам сведений. Сколько человек обучаются в классе, их свойства, даты рождения и табель успеваемости – все это в совокупы представляет собой базу данных. Она нужна всюду – на промышленных и технических предприятиях, в образовательных и мед учреждениях, в силовых структурах и даже в заведениях публичного питания. Ведь список блюд, их рецептура с калорийностью, также описание тоже является вместилищем данных.
Тут мы разобрались. Сейчас необходимо выяснить, что представляет собой база данных в Excel, и как ее сделать.
Создание хранилища данных в Excel
База, создаваемая нами, будет обычный и без изысков. Истинные же вместилища данных — достаточно массивные и представляют собой огромную информационную систему с внутренним «ядром», которое состоит из огромного количества строк программного кода и написано спецом.

Наша работа будет представлять собой одну таблицу, в которой будет вся подходящая информация. До этого чем приступить к решению вопросца, как создать базу данных в Excel, необходимо выяснить особые определения, использующиеся при содействии с ней.
Горизонтальные строчки в разметке листа «Эксель» принято именовать записями, а вертикальные колонки – полями. Можно приступать к работе. Открываем программку и создаем новейшую книжку. Потом в самую первую строчку необходимо записать наименования полей.
Индивидуальности формата ячеек
Полезно выяснить о том, как верно оформлять содержимое ячейки. Если ваша база данных в Excel будет содержать какие-либо валютные суммы, то лучше сходу в соответственных полях указать числовой формат, в котором опосля запятой будет идти два знака. А если где-либо встречается дата, то следует выделить это пространство и также установить для него соответственный формат. Таковым образом, все ваши данные будут оформлены верно и без ошибок. Все операции с пустыми полями программки выполняются через контекстное меню «Формат ячеек».

Также важно и соответственное оформление проекта. Лист, на котором находится проект, необходимо подписать, чтоб избежать неурядицы. Для того чтоб система могла различать обычное содержание от заголовков и подписей, следует выделять их курсивом, подчеркиванием либо жирным шрифтом, при всем этом не запамятывая помещать наименования в отдельные, не объединенные поля. Это стоит созодать для способности использования таковых инструментов, как автоформа и автофильтр.
Что такое автоформа в «Эксель» и для чего она требуется?
Создание базы данных в Excel – занятие тяжелое и кропотливое. Чтоб посодействовать юзеру облегчить работу, программка может предложить ему автоматическое наполнение ячеек заблаговременно данной информацией. К примеру, ширина столбца, высота строчки, размер и тип шрифта, цвет поля и т. д. – все может в один клик создать за вас автоформа, если верно ее настроить. Комфортно, правда?
Фиксация «шапки» базы данных
Не считая этого, не надо забывать о закреплении первой строчки. В Excel 2007 это можно совершить последующим образом: перейти на вкладку «Вид», потом избрать «Закрепить области» и в контекстном меню кликнуть на «Закрепить верхнюю строчку». Это требуется, чтоб зафиксировать «шапку» работы. Потому что база данных Excel быть может довольно большенный по размеру, то при пролистывании вверх-вниз будет теряться основная информация – наименования полей, что неловко для юзера.

Опосля того как верхняя строчка закреплена, выделяем 1-ые три строчки в будущей базе данных и добавляем границы ячеек.
Продолжение работы над проектом
Для того чтоб продолжить работу, нужно придумать основную информацию, которую будет содержать в для себя база данных в Excel. Пример ее приведен ниже.
Допустим, мы желаем сделать базу данных собранных средств с родителей в фонд школы. Размер суммы не ограничен и индивидуален для всякого человека. Пусть в классе обучается 25 малышей, означает, и родителей будет соответственное количество. Чтоб не нагромождать базу данных огромным числом записей, стоит создать раскрывающиеся списки, которые упрячут лишнюю информацию, а когда она опять будет нужно, они услужливо предоставят ее снова.
Как сделать раскрывающиеся списки?
Копируем наименования полей и переносим их на пустой лист, который для удобства также нужно именовать. Пусть это будет, например, «Предки». Опосля того как данные будут скопированы, под ними записываем в пустые ячейки все нужные сведения.

Для того чтоб база данных MS Excel предоставляла возможность выбора данных из раскрывающегося перечня, нужно сделать специальную формулу. Для этого необходимо присвоить всем сведениям о родителях спектр значений, имена. Перебегаем на тот лист, где записаны все данные под заглавием «Предки» и открываем особое окно для сотворения имени. Например, в Excel 2007 это можно создать, кликнув на «Формулы» и нажав «Присвоить имя». В поле имени записываем: ФИО_родителя_выбор. Но что написать в поле спектра значений? Тут все труднее.
Спектр значений в Excel
Существует некоторое количество видов диапазонов значений. Спектр, с которым мы работаем, именуется динамическим. Это значит, что все проименованные ячейки в базе данных могут изменять свои границы. Их изменение происходит в зависимости от количества значений в определенном спектре.
Чтоб вышел динамический спектр, нужно применять формулу СМЕЩ. Она, независимо от того, как были заданы аргументы, возвращает ссылку на начальные данные. В выпадающем перечне, который получится в итоге, не обязано встречаться пустых значений. С сиим как раз потрясающе совладевает динамический спектр. Он задается 2-мя координатами ячеек: верхней левой и правой нижней, будто бы на искосок. Потому необходимо направить внимание на пространство, откуда начинается ваша таблица, а поточнее, на координаты верхней левой ячейки. Пусть табличка начинается в месте А5. Это значение и будет верхней левой ячейкой спектра. Сейчас, когда 1-ый разыскиваемый элемент найден, перейдем ко второму.
Нижнюю правую ячейку определяют такие аргументы, как ширина и высота. Значение крайней пусть будет равно 1, а первую вычислит формула СЧЁТ3(Предки!$B$5:$I$5).

Итак, в поле спектра записываем =СМЕЩ(Предки!$A$5;0;0;СЧЁТЗ(Предки!$A:$A)-1;1). Жмем кнопку ОК. Во всех следующих спектрах буковку A меняем на B, C и т. д.
Работа с базой данных в Excel практически завершена. Возвращаемся на 1-ый лист и создаем раскрывающиеся списки на соответственных ячейках. Для этого кликаем на пустой ячейке (к примеру B3), расположенной под полем «ФИО родителей». Туда будет вводиться информация. В окне «Проверка вводимых значений» во вкладке под заглавием «Характеристики» записываем в «Источник» =ФИО_родителя_выбор. В меню «Тип данных» указываем «Список».
Аналогично поступаем с остальными полями, меняя заглавие источника на соответственное данным ячейкам. Работа над выпадающими перечнями практически завершена. Потом выделяем третью ячейку и «протягиваем» ее через всю таблицу. База данных в Excel практически готова!
Наружный вид базы данных
Прекрасное оформление тоже играет большую роль в разработке проекта. Программка Excel может предложить на выбор юзера самые разные методы дизайна базы данных. Количество цветовых схем весьма богатое, необходимо лишь избрать пригодную по нраву расцветку. Не считая того, совершенно необязательно делать всю базу данных в едином стиле, можно раскрасить одну колонку в голубой цвет, другую – в зеленоватый и т. д.
Как перенести базу данных из Excel в Access
Не только лишь только Excel в состоянии сделать базу данных. Microsoft выпустила очередной продукт, который потрясающе управляется с сиим непростым делом. Заглавие ему – Access. Потому что эта программка наиболее приспособлена под создание базы данных, чем Excel, то и работа в ней будет наиболее резвой и комфортной.
Но как создать так, чтоб вышла база данных Access? Excel учитывает такое желание юзера. Это можно создать несколькими методами:

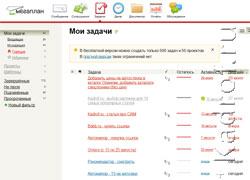 Что такое CRM-система?
Что такое CRM-система?  Как планировать рабочее время и вести учет дел в Excel?
Как планировать рабочее время и вести учет дел в Excel? 







