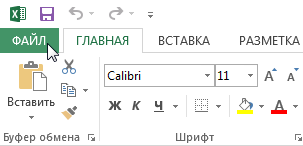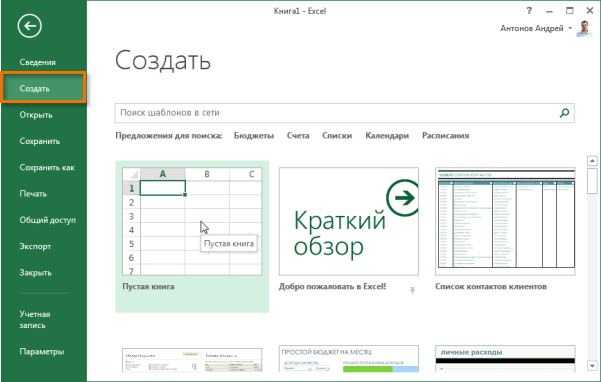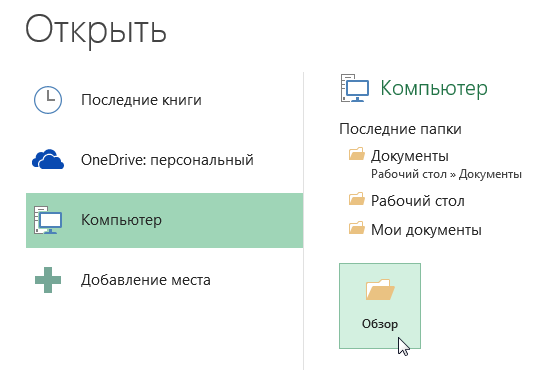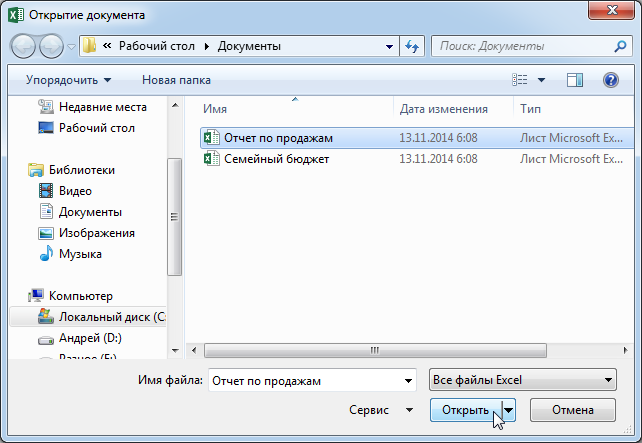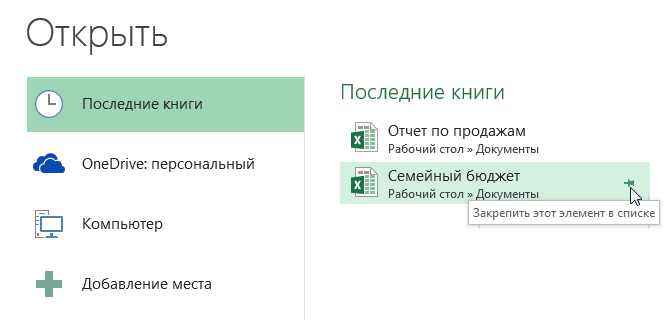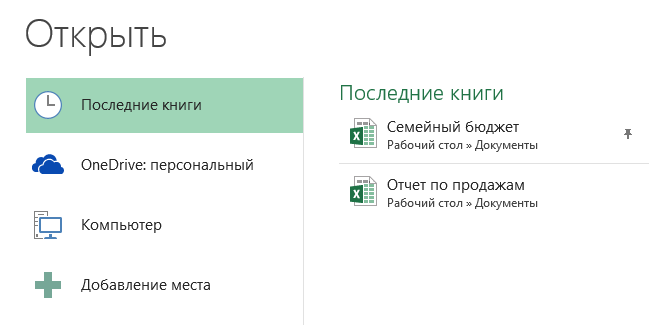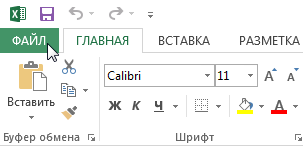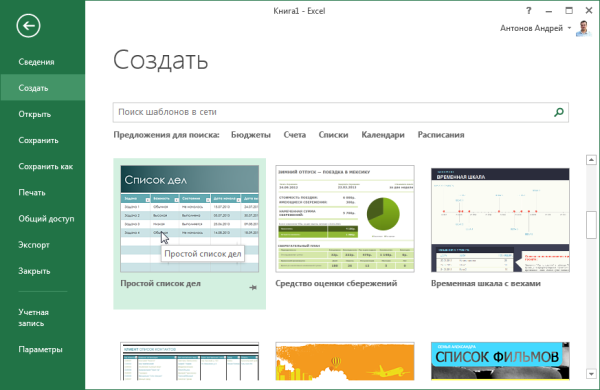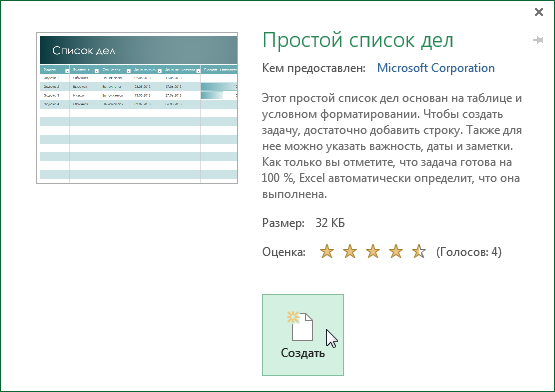Создание и открытие рабочих книжек Excel
До этого чем начать работу с Microsoft Excel Вы должны сделать новейший документ, или открыть уже имеющийся. Вы сможете сделать пустую книжку либо пользоваться уже готовым шаблоном. Кроме этого в рамках данного урока мы разглядим, как закрепить файлы и папки в представлении Backstage для резвого доступа к ним.
Файлы Microsoft Excel именуются книжки. Начиная новейший проект в Excel, нужно сделать новейшую книжку. Существует несколько методов начать работу с документом Excel 2013: сделать новейшую пустую книжку, пользоваться имеющимся шаблоном либо открыть ранее сохраненный документ.
Создание новейшей пустой книжки
- Изберите вкладку Файл. Раскроется представление Backstage.

- Изберите Создать, потом нажмите Пустая книжка.

- Раскроется новенькая пустая книжка.
Открытие имеющейся книжки Excel
Кроме сотворения новейшей книжки, существует необходимость открывать ранее сохраненные документы. Для получения подробной инфы обратитесь с уроку Сохранение и автовосстановление книжек в Excel.
- Перейдите к представлению Backstage, на вкладку Открыть.
- Изберите Комп, а потом Обзор. Не считая этого Вы сможете открыть файлы, хранящиеся в службе OneDrive (ранее SkyDrive).

- Покажется диалоговое окно Открытие документа. Найдите и изберите подходящий файл, а потом нажмите Открыть.

Если Вы открывали данный документ не так давно, то удобнее будет отыскать его в перечне Крайние книжки, чем находить на компе.
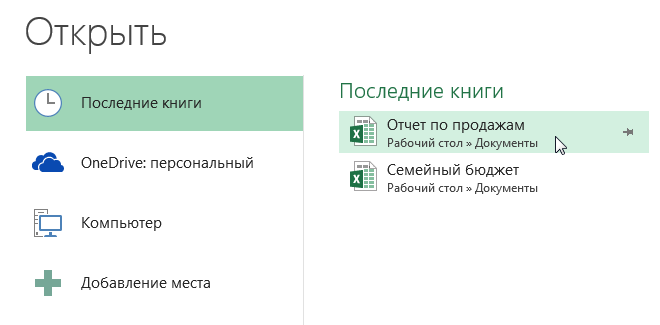
Закрепление книжки в Excel
Если Вы нередко работаете с одним и этим же документом, то удобнее будет закрепить его в представлении Backstage.
- Перейдите к представлению Backstage, потом нажмите Открыть. Покажутся крайние открытые книжки.
- Наведите указатель мышки на книжку, которую нужно закрепить. Рядом с ней покажется значок в виде канцелярской клавиши. Нажмите на значок.

- Книжка окажется закрепленной. Для того чтоб снять закрепление, опять нажмите на значок канцелярской клавиши.

Схожим образом в представлении Backstage можно закреплять к тому же папки для резвого доступа к ним. Для этого, находясь в представлении Backstage, перейдите на вкладку Открыть и изберите Комп. Найдите папку, которую требуется закрепить, и нажмите на значок канцелярской клавиши.
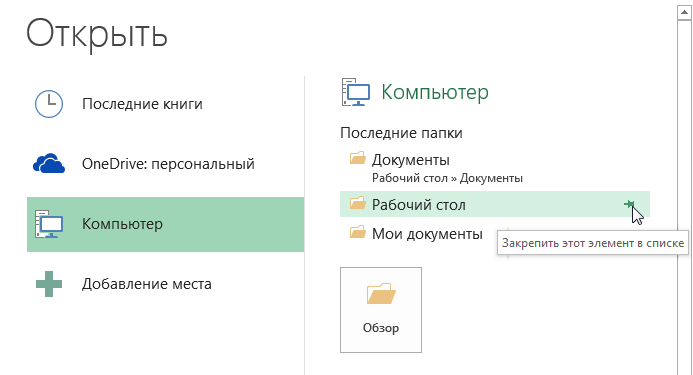
Внедрение шаблонов в Excel
Шаблон – это за ранее сделанный документ, служащий для убыстрения работы. Шаблоны содержат готовые опции, такие как форматирование и дизайн, с целью экономии времени и сил при разработке новейшего проекта.
Как сделать новейшую книжку на базе шаблона
- Откройте вкладку Файл, чтоб перейти к представлению Backstage.

- Нажмите Создать. Следом за опцией Пустая книжка размещены несколько шаблонов.
- Изберите шаблон, чтоб поглядеть его.

- Раскроется подготовительный просмотр и доборная информация о использовании шаблона.
- Нажмите Создать, чтоб пользоваться избранным шаблоном.

- Раскроется новенькая книжка на базе шаблона.
Шаблон можно подобрать по группы либо пользоваться строчкой поиска, чтоб отыскать наиболее редчайший шаблон.
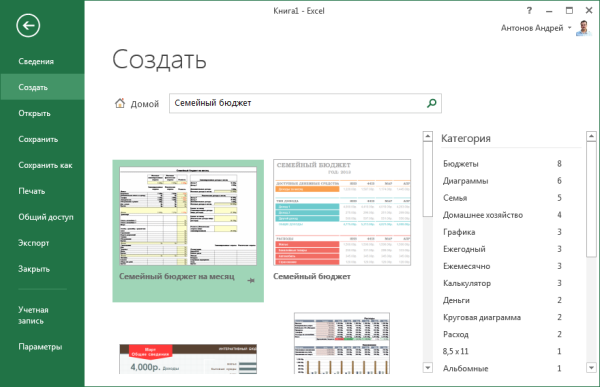
Не все шаблоны сделаны компанией Microsoft. Почти все сделаны посторонними компаниями и даже личными юзерами, потому некие шаблоны могут работать лучше, а некие ужаснее остальных.
Как применять Microsoft Excel для каталогизации книжек? — Вокруг-Дом — 2021
Хотя почти все функции Excel соединены с вычислением и составлением диаграмм чисел, программка для работы с электрическими таблицами также отлично подступает для сотворения интерактивного перечня. При помощи Excel, а не Word, для каталогизации домашней библиотеки вы сможете сортировать свои книжки по хоть каким введенным вами данным, сузивать представление для отображения определенных создателей и добавлять доп информацию, не нарушая форматирование странички и макет. Для начала загрузите шаблон каталога книжек и начните вводить свои данные.

Многоуровневая сортировка Excel помогает визуализировать вашу библиотеку по категориям. Кредит: Изображение предоставлено Microsoft

Создать коллекцию книжек. Кредит: Изображение предоставлено Microsoft
Нажмите «Файл» и «Создать» в Excel 2013. Найдите «Коллекция книжек» и изберите «Перечень коллекции книжек». Если вы предпочитаете, вы сможете заместо этого выложить свою электрическую таблицу с нуля, но внедрение шаблона автоматизирует огромную часть форматирования и дизайна столбцов и все еще дозволяет делать настройку.

Удалить ненадобные колонки. Кредит: Изображение предоставлено Microsoft
Щелкните правой клавишей мыши заглавия столбцов над каждым фрагментом данных, которые вы не желаете выслеживать, и изберите «Удалить», чтоб удалить столбец.

Вставьте и переименуйте columnscredit: Изображение предоставлено Microsoft
Добавьте свои собственные столбцы данных, выбрав и напечатав ненадобные столбцы, либо щелкнув правой клавишей мыши заголовок столбца и выбрав «Вставить», чтоб сделать новейший столбец. Удалите, переименуйте и вставьте столько столбцов, сколько для вас необходимо, чтоб сделать группы каталогов, которые вы желаете.

Добавьте и измените размеры cell.credit: Изображение предоставлено Microsoft
Заполните электрическую таблицу своими книжками. Для вас не надо вводить данные в каждую ячейку — Excel не будет иметь никаких заморочек, если в неких книжках отсутствует информация. Когда в шаблоне не хватит места, перетащите маркер в правом нижнем углу вниз, чтоб добавить больше места. Если столбец очень узенький, два раза щелкните по строке опосля заголовка столбца, чтоб развернуть столбец до самого длинноватого текста.

Держите заглавия столбцов видимыми. Кредит: Изображение предоставлено Microsoft
Изберите первую строчку под заголовками столбцов, откройте вкладку «Вид» и изберите «Стоп-панели» в группе «Окно», чтоб заглавия оставались видимыми даже при прокрутке странички вниз.

Сортировать catalog.credit: Изображение предоставлено Microsoft
Изберите «Сортировка» в разделе «Сортировка и фильтрация» на вкладке «Данные», чтоб поменять порядок строк. Изберите столбец для сортировки и нажмите «Добавить уровень», если вы желаете уточнить сортировку по другому столбцу. См. Ссылка 4. Когда вы нажимаете «ОК», Excel совсем реорганизует ваши строчки — если вы заботитесь о порядке, в котором вы ввели свои книжки, сделайте столбец, обозначающий «Заказ добавлен» с равномерно увеличивающимися числами перед сортировкой.

Фильтр catalog.credit: Изображение предоставлено Microsoft
Нажмите на стрелку рядом с заголовком столбца, чтоб отфильтровать каталог. Отметьте один либо несколько частей в столбце и нажмите «ОК», чтоб скрыть все записи, которые не соответствуют избранным элементам. Фильтрация не изменяет ваши данные навечно — опять откройте фильтр и изберите «Очистить фильтр», чтоб опять показать всю электрическую таблицу.

Добавить новейшие sheet.credit: Изображение предоставлено Microsoft
По мере необходимости добавьте доп странички, к примеру, чтоб поделить каталог на таблицы «Художественная литература» и «Научная литература». Щелкните правой клавишей мыши вкладку текущего листа, изберите «Вставить» и изберите шаблон коллекции книжек, чтоб добавить другую страничку. Чтоб переименовать страничку, два раза щелкните заголовок вкладки.
4 наилучших приложения для электрических книжек для Windows Phone

Вот перечень с 4-мя наилучшими приложениями для чтения электрических книжек для телефонов с Windows Phone. Какой читатель Ebook лучше вам?
Как применять приложение Amazon Kindle для чтения электрических книжек в Windows 10 Mobile

Как применять приложение Kindle для Windows 10 Mobile для чтения электрических книжек, покупки электрических книжек, синхронизации чтения на различных устройствах и многого другого.
Как применять новейший магазин электрических книжек в Windows 10

В Магазине Windows есть огромное количество развлечений, от приложений до кинофильмов. Сейчас, с обновлением Creators, раздел электрических книжек доступен для книжных червяков.
Как сделать реестр документов в Excel: пошаговая {инструкция} с фото

Здрасти, друзья веб-сайта itswat.ru . Людям определённых профессий приходится работать с огромным количеством различных документов – внутренних, входящих, исходящих и остальных. В больших организациях, где число документов циклопическое, система их учёта чётко отлажена. Для сотворения электрических реестров употребляются проф программки, лицензия на которые стоит благопристойно. Но что созодать маленькой, лишь родившейся и ещё не раскрученной компании, либо умеренному бизнесмену? Документов не очень много, но они есть и все весьма принципиальные. Их утрата может выйти боком, а платить каждый месяц за проф ПО (то есть программное обеспечение — комплект программ для компьютеров и вычислительных устройств) – излишние и пока неприемлимые растраты. Мой ответ – используйте Excel и при помощи нескольких функций классифицируйте и учитывайте свои «принципиальные бумажки». Итак, тема данного материала — как сделать реестр документов в Excel. Дело не сложное, но муторное и с обилием аспектов, потому расскажу пошагово с картинами.
Что можно поместить в реестр?
Реестр в Excel можно сделать для чего же угодно, к примеру, для договоров с партнёрами, клиентами либо подрядчиками. Ниже вы сможете узреть картину – шаблон таблицы с заголовками столбцов, отражающими данные, которые нужно учитывать.

Вы сможете создать также реестр платежей. Тоже прикреплю фото примера, может, кому-нибудь понадобится.

Я же буду создавать реестр текстовых документов, содержащих описания продуктов, которые я когда-то составлял по требованию одной бизнесвумен, по незапятанной случайности, завалявшиеся на моём ноутбуке. Делаю я это не по необходимости, а для того, чтоб наглядно показать для вас весь процесс. Это и будет пошаговая {инструкция}. Уяснив принципы, вы просто можете адаптировать её под себя, изменив шапку таблицы и выбрав лишь те деяния, которые пригодятся конкретно для вас. Я использую Excel 2007, но версия не принципна. Вы сможете работать в Excel 2010 либо наиболее поздних годов выпуска, ничего не потеряете, потому что во всех редакциях применяемые мной функции также находятся, а разделы меню и команды находятся там же, где и ранее.
Пошаговая {инструкция}
Друзья, вот план того, что нам предстоит создать для сотворения комфортного и многофункционального реестра документов:
- Создаём новейший документ, задаём ему имя и сохраняем как «Книжка с поддержкой макросов».

- Выделяем примерную область значений, избираем раздел «Вставка», элемент «Таблица», подтверждаем наличие заголовков.

- Заполняем наименования заголовков. В моём случае это «Номер», «Заказчик», «Папка», «Заглавие», «Документ» и «Директория».

- Приступаем к наполнению столбцов.
- Столбец «Номер» заполняется просто. Нужно ввести в первую строчку значение 1, а во вторую – 2, выделить обе заполненные ячейки, зацепиться за небольшой чёрный квадратик в правом нижнем углу выделенной области и протащить его вниз на необходимое количество строк. В нижних ячейках автоматом проставятся значения от 1 до …(зависит от нас).

- Столбец «Заказчик» можно заполнить вручную либо методом, описанным для столбца «Заглавие» при условии, что имена заказчиков – это по совместительству наименования папок в общей директории.

- В столбце «Папка» я желаю созидать адресок папки, в которой размещается определенный документ и при всем этом создать его ссылкой, при нажатии на которую Excel будет перекидывать меня в эту папку. Для этого я воспользуюсь функцией «ГИПЕРССЫЛКА». Подробнее обрисую ниже.
- В столбце «Заглавие» мне необходимо показать имена документов, но вводить их все вручную весьма длительно. В Excel существует маленькая хитрость, позволяющая в разы убыстрить процесс и автоматом заполнить ячейки наименованиями всех документов, находящихся в обозначенной папке. Это может быть благодаря функции «Файлы», отыскиваете метод чуток ниже.
- Столбец «Документ» будет содержать рабочую ссылку на подходящий файл, нажатие на которую спровоцирует его открытие. Как это создать, отыскиваете чуток ниже.
- Столбец «Директория» — это всё этот же адресок папки, но без гиперссылки. Он нужен для того, чтоб заполнить прошлые столбцы.
Папка
Чтоб получить активный адресок папки, где размещен подходящий документ, воспользуемся функцией «Ссылка»:
- Ставим курсор в первую ячейку соответственного столбца.
- Копируем адресок подходящей папки.

- Вставляем его сходу в «Директорию», он понадобится в предстоящем.

- Жмем в строке значений на fx и находим подходящую функцию либо вписываем вручную =ГИПЕРССЫЛКА(«адресок папки»).

- Ещё один метод, на мой взор, самый удачный – щёлкаем в подходящей ячейке ПКМ (правой клавишей мыши), в меню избираем команду «Ссылка», в открывшемся мастере отыскиваем подходящую папку и подтверждаем действие.

- Так придётся созодать для всякого документа, но если учитывать, что огромное количество их размещено в одной и той же папке, то процесс не должен отнять много времени. Для следующих документов, являющихся соседями первого по директории, адресок можно просто скопировать.

Заглавие
С заглавием незначительно труднее:
- Добавляем к адресу, помещённому нами в «Директорию» ещё один оборотный слеш и звёздочку, другими словами *.

- Избираем раздел меню «Формулы», функцию «Диспетчер имён».

- А в её мастере команду «Создать».

- Задаём имя, в моём случае это будет «Заглавие».

- В строке «Спектр» пишем =ФАЙЛЫ( и щёлкаем курсором по соответственной ячейке в столбце «Директория», закрываем скобку).

- Жмем ОК и «Закрыть».
- Ставим курсор в первую ячейку столбца.
- Вписываем туда формулу =ИНДЕКС(Заглавие;СТРОКА()-1), где Заглавие – это имя, данное нами на четвёртом шаге данного метода, а -1 обозначает, что данная ячейка стоит 2-ой в столбце.
- Жмем «Энтер» и лицезреем, что в столбце возникли имена всех файлов, расположенных в обозначенной папке.

- Таковым способом можно поместить в реестр наименования не всех файлов, а выборочно в зависимости от формата. Для этого за ранее в адресе папке, указываемом в столбце «Директория», опосля звёздочки следует написать расширение файла, к примеру, *docx, xls либо jpeg. Это животрепещуще, когда в одной папке находятся вперемешку файлы различных форматов – таблицы, рисунки, текстовые документы и любые остальные.
Если что-то для вас по моим картинам и описанию не понятно, то поглядите последующую подробную аннотацию в формате видео.
Документ
Друзья, столбец «Документ» содержит то же заглавие, но являющееся ссылкой. Чтоб этого достигнуть, следует сделать все те же деяния, что и в прошлом методе до шага 8. Мы их опустим, потому что повторно созодать одно и то же не надо. Сейчас незначительно усложняем формулу. Она воспримет вид =ГИПЕРССЫЛКА(ИНДЕКС(Заглавие;СТРОКА()-1)). Опосля её размещения и ввода строчки заполнятся теми же наименованиями, но являющими собой активные ссылки.

Вот, кажется, и всё. Старался обрисовать метод более тщательно. Меня ещё не так давно спросили, как сделать реестр сведений о доходах физических лиц, другими словами сформировывать справки 2-НДФЛ и вести их учёт в программке «Налогоплательщик ЮЛ». Тема, в общем, та же, но программка иная, потому я решил предназначить ей отдельный материал. До скорых встреч.
Создать справочник в excel
☦ Календарь
Наиблежайшие празднички
Записки в храм
Цитата
Поиск в Библии
Создание и редактирование XML-файла в Excel
Сб, 28 Июн. 2014 Vadim
 Скачать файлы для чтения:
Скачать файлы для чтения:
Издавна работаю с XML-файлами, но лишь на данный момент задался вопросцем: Как штатными средствами создавать и редактировать XML-файлы в MS Excel? Excel удачный и интуитивно понятный инструмент для сотворения, редактирования и обработки разных данных. Excel изучают в школе и, наверняка, не найдется человека, умеющего работать на ПК (Персональный компьютер — компьютер, предназначенный для эксплуатации одним пользователем) и не обладающего основами работы в Excel. Потому на мой взор это более пригодный инструмент, который можно советовать обычным юзерам для сотворения и редактирования файлов данных для разных приложений, в том числе Интернет-приложений. У меня дома установлен MS Excel 2013 и на его примере я обрисую те нехитрые процедуры, которые нужно выполнить при разработке XML-файла данных в Excel. Думаю, что и в наиболее ранешних версиях Excel это будет тоже работать. Чтоб сделать XML-файл данных проделаем несколько легких шагов. Разглядим их на примере сотворения файла данных событий Православного календаря.
1. Для начала нужно в Excel сделать и заполнить таблицу данных в согласовании со структурой данных. Используйте, пожалуйста, для этого пункт меню Вставка/Таблица.

2. Сделаем схему файла XML. Для этого в редакторе текста введем последующие строчки и и сохраним их в файле.
3. Сейчас откройте вкладку Разраб, нажмите клавишу Источник и укажите файл-источник XML. По мере необходимости включите пункт меню Разраб в Настройках Excel.

4. Осталось сравнить элементы схемы и колонки таблицы, перетащив элементы на надлежащие заглавия колонок.

5. И крайний шаг: экспортировать данные таблицы в XML-файл при помощи контекстного меню. Встаньте на всякую ячейку таблицы, нажмите правую клавишу мыши, изберите XML/Экспорт… и сохраните XML-файл под необходимым именованием.

Сохраните Excel-файл для следующего редактирования и дополнения. В следующем пункты 1.-4. проделывать будет не надо!