Как сделать выпадающий список в Excel
Внедрение раскрывающегося перечня в Excel может существенно уменьшить время, нужное для ввода данных в электрическую таблицу. К счастью, в Excel весьма просто сделать раскрывающийся список.
Для этого есть несколько методов, от обычных до сложных. Все методы создать это вы узнаете из данной статьи.
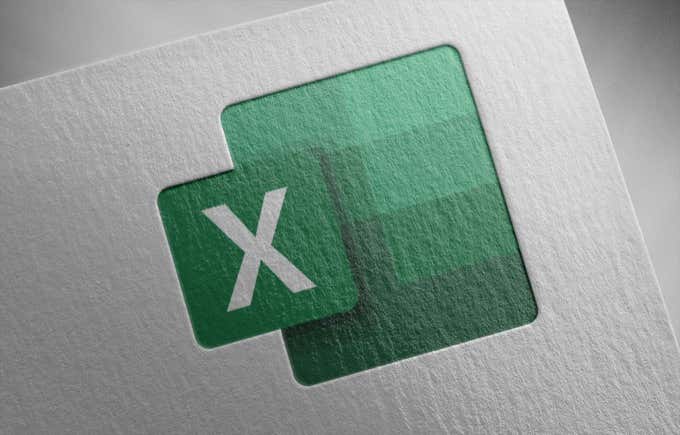
Создание раскрывающегося перечня в Excel: обычной способ
Самый обычной метод сделать раскрывающийся список в Excel — ввести его вручную. Это совершенно подступает для ситуаций, когда для вас нужен лишь раскрывающийся список в одной ячейке, и для вас не надо нередко его обновлять.
К примеру, если вы отправляете людям файл, в котором желаете, чтоб они заполнили некие поля, и в одном поле есть обычной список вариантов, этот способ безупречен.
Чтоб сделать раскрывающийся список обычным способом:
- Изберите ячейку либо ячейки, в которых вы желаете сделать собственный список.

- Изберите «Данные» в меню и изберите «Проверка данных» на ленте.

- Раскроется окно проверки данных. Изберите раскрывающийся список под Разрешить и изберите Список.

- Это дозволяет для вас вводить элементы, которые вы желаете в собственный список, вручную. Просто введите любой элемент в поле «Источник», разделив любой элемент запятыми.

- Изберите ОК. Сейчас вы увидите, что рядом с избранной ячейкой есть стрелка раскрывающегося перечня. Выбрав эту стрелку, вы увидите, что все введенные вами элементы включены в этот список.

Хотя это самый резвый метод сотворения раскрывающегося перечня в Excel, его также труднее всего поддерживать. Для конфигурации перечня нужно возвратиться к настройкам проверки и обновить поле «Источник».
Если вы создадите много таковых выпадающих списков в Excel, их изменение может занять много времени. Вот почему принципиально применять этот способ лишь для отдельных ячеек и для списков, которые вы не ждете изменять.
Создание раскрывающегося перечня в Excel: внедрение спектра
Если для вас необходимо наиболее гибкое решение, вы сможете избрать элементы для собственного перечня из ряд остальных ячеек в Excel.
- Поначалу перечислите все элементы, которые вы желаете включить в собственный список, в хоть какой столбец ячеек. Вы сможете ввести их в текущую электрическую таблицу либо на хоть какой иной лист.

- Повторите описанный чуть повыше процесс, чтоб избрать ячейку и открыть окно проверки данных. Установите в поле Разрешить значение Список. Сейчас заместо того, чтоб вводить что-либо в поле «Источник», щелкните значок стрелки ввысь справа от этого поля. Это функция выбора спектра, которая дозволяет для вас избрать поле, из которого вы желаете извлечь элементы перечня.
- Вы увидите, что окно проверки данных сворачивается, и вы сможете узреть весь лист. Перетащите указатель мыши вниз по всему спектру ячеек, который включает все элементы перечня, которые вы желаете включить. Когда вы это сделаете, щелкните значок стрелки вниз справа от поля выбора. Это опять развернет окно проверки данных.

- Вы увидите, что избранный спектр сейчас отображается в поле «Источник». Просто нажмите ОК, чтоб принять эти опции.

- Сейчас, когда вы выбираете стрелку раскрывающегося перечня справа от ячейки, которую вы настроили как раскрывающийся список, вы увидите все элементы, включенные из лишь что избранного спектра.

Отменная вещь в этом подходе заключается в том, что вы сможете поменять хоть какой из частей в этом перечне, просто изменив всякую ячейку в спектре. Хоть какое изменение, которое вы сделаете там, обновит любой выпадающий список, который вы сделали, в котором вы избрали этот спектр в качестве источника.
Этот способ идеальнее всего подступает, если вы желаете форматировать много ячеек в раскрывающийся список, используя те же элементы перечня. Вы сможете настроить содержимое 1-го спектра для управления элементами всех этих списков, непринципиально, сколько их.
Добавление частей в ваш список
Кроме конфигурации частей в вашем спектре для обновления списков, вы также сможете добавлять новейшие элементы. Вы не можете добавить элемент в конец спектра, поэтому что ваш выбор спектра ограничен первой и крайней избранными вами ячейками.
Заместо этого для вас необходимо будет вставить новейшую запись где-нибудь в середине спектра. Excel будет динамически обновлять ваш выбор спектра в настройках проверки данных, чтоб включить новейший спектр, который вы прирастили на одну ячейку.
- Щелкните правой клавишей мыши всякую ячейку в начальном спектре и изберите «Вставить» в раскрывающемся меню.

- В маленьком окне выбора изберите «Двинуть ячейки вниз» и нажмите «ОК». Это двинет все ячейки в спектре на одну вниз, вставив пустую ячейку там, где вы избрали.

Введите новейший элемент, который вы желаете добавить, в лишь что сделанную пустую ячейку.

Сейчас, когда вы выберете значок стрелки вниз справа от сделанной ячейки раскрывающегося перечня, вы увидите новейший элемент, который вы лишь что добавили в спектр.

Это обычной метод добавить новейшие элементы в раскрывающийся список, но для этого требуется несколько доп шагов. Это, естественно, не так просто, как просто добавить новейший элемент в конец вашего спектра.
Если вы желаете это создать, для вас просто необходимо поменять метод опции проверки данных для вашего спектра. Вы сможете выяснить, как это создать, в последующем разделе.
Динамическое добавление частей в ваш список
Для наиболее комфортного метода прибавления частей в раскрывающийся список, просто вводя новейший элемент в конце настроенного спектра, для вас нужно применять функцию СМЕЩЕНИЕ.
Выделив ячейку раскрывающегося перечня, изберите «Данные» в меню и «Проверка данных» на ленте.
В окне проверки данных измените Источник на последующее:
СМЕЩЕНИЕ ($ E $ 1,0,0, COUNTA ($ E: $ E), 1)
Измените $ E $ 1 и $ E: $ E в формуле, чтоб применять буковку столбца, в который вы ввели собственный список частей. Нажмите OK, чтоб подтвердить эту новейшую конфигурацию проверки данных.

Ах так работает формула:
- Аргументы 0 в функции OFFSET молвят ей не использовать какое-либо смещение к столбцам либо строчкам.
- Выходные данные функции COUNTA докладывают функции OFFSET высоту спектра.
- Функция COUNTA подсчитывает количество непустых ячеек в столбце, содержащем ваш спектр.
Сейчас, когда вы добавляете новое значение в этот столбец, параметр высоты функции OFFSET возрастает на единицу, а функция OFFSET возвращает весь спектр, освеженный для включения вашей новейшей записи.
Чтоб узреть это в действии, просто добавьте новейшую запись в собственный ассортимент. Щелкните стрелку раскрывающегося перечня справа от раскрывающейся ячейки, и вы увидите, что ваша новенькая запись покажется в раскрывающемся перечне.

Имейте в виду, что для вас может потребоваться применять полосу прокрутки справа, если ваш список частей длиннющий.
Удаление раскрывающегося перечня в Excel
В конце концов, если вы когда-нибудь возжелаете удалить раскрывающийся список из хоть какой из ячеек, в которых вы его настроили, просто изберите эту ячейку и опять откройте окно проверки данных.
Измените раскрывающееся меню Разрешить на Хоть какое значение и нажмите ОК.

Как вы измените этот параметр, вы увидите, что ячейка возвратится в обычное состояние.

Создание раскрывающихся списков в Excel
Создать раскрывающийся список в Excel просто, и у вас есть огромное количество вариантов на выбор. Выбор способа зависит от того, сколько ячеек вы планируете включить в один список частей и как гибким вы желаете, чтоб список частей был. Если вы планируете нередко поменять элементы перечня, то непременно используйте динамический подход.









