Как создать структуру в excel 2013
Как создать структуру в excel 2013?

Дата: 31 января 2017 Категория: Excel Поделиться, добавить в закладки либо статью
Здрасти, друзья. Думаю, любому, кто работал в Эксель, попадались таблицы со структурой данных. Группировка в Эксель, почаще всего, применяется, когда есть организация со структурой, и мы оцениваем некие характеристики согласно данной для нас структуры. К примеру, реализации по Компании в целом, по региональным представительствам, по менеджерам. Поглядите на картинке, как это быть может без группировки:

На рисунке детализированный пример отчета о продажах по структурным подразделениям подневно. А что если необходимо предоставить руководителям отчет в разрезе лишь только департаментов и помесячно, без детализации? Чтоб было вот так:

Согласитесь, таковой вид таблицы наиболее нагляден и показателен для анализа работы Компании в целом. Но как получить такую таблицу довольно стремительно, не скрывая и не удаляя ячейки? Весьма просто, задайте структуру документа.

На рисунке выше я привел уже структурированный документ, с маркерами группы. В таблице сгруппированы менеджеры по регионам и регионы в компании, а так же, деньки недельки в месяцы. Чтоб скрыть какую-то отдельную группу, кликните на значке «минус» в итоговой строке данной для нас группы». Чтоб раскрыть – на значке «плюс». Чтоб показать некий определенный уровень – нажмите на его номер в верхнем левом углу листа.
Направьте внимание, данные сгруппированы в несколько уровней. Любой следующий вложен в предшествующий. Всего Эксель дозволяет сделать до восьми уровней в строчках и восьми – в столбцах.
Есть два метода сделать структуру листа: автоматический и ручной.
Автоматическое создание структуры в Excel
Программка может попробовать сделать структуру автоматом. Для этого нажмите на ленте: Структура – Группировать – Сделать структуру.
Если у Вас верно и разумно записаны формулы суммирования, структура будет сотворена верно. У меня эта функция нередко срабатывает верно, потому поначалу я пробую конкретно автоматическое создание. Структура из примера непревзойденно создалась автоматом.
Ручное создание структуры
Создание структуры вручную дозволяет держать весь процесс под контролем и гарантированно получить верный итог. Чтоб структурировать лист вручную, сделайте такие деяния:
- Оформите и наполните таблицу, сделайте итоговые строчки и столбцы
- Кликните на малеханькой пиктограмме со стрелкой в нижнем правом углу ленточной группы Данные – Структура. В открывшемся окне настройте размещение строк и столбцов итогов

- Выделите строчки либо столбцы, которые необходимо группировать (не выделяйте итоговые). Делайте это с каждой группой по очереди, начиная с самых «глубочайших». В моем примере это фамилии менеджеров.

- Нажмите на ленте Структура – Группировать (ли нажмите Alt+Shift+стрелка на право). Будет сотворена группировка

- Повторяйте п.3-4 до полного структурирования данных. Повторюсь, начинайте с подчиненных групп, позже перебегайте на уровень выше. Т.е. в таблице из примера мы попеременно сгруппируем менеджеров в филиалы, позже филиалы в компанию.
Когда Вы вставляете новейшие строчки и столбцы в структурированную таблицу – будьте аккуратны. Если, к примеру, добавляется новейший менеджер в группу, вставляйте строчку кое-где меж сгруппированными строчками, не первым элементом группы и не крайним. В неприятном случае, новенькая строчка не впишется в структуру.
При копировании спектра ячеек, сокрытые строчки и столбцы не копируются. Но когда они укрыты группировкой – все равно копируются. Чтоб выделить лишь данные, отображенные на дисплее, выделите подходящий спектр и нажмите F5. В открывшемся окне изберите Выделить – Лишь видимые ячейки. Сейчас ячейки, сокрытые группировкой, не будут скопированы.
Если Для вас больше не нужна структура – удалите ее. Для этого сделайте на ленте Данные – Структура – Разгруппировать – Удалить структуру.
Группированные данные, структурированное рабочее место – не только лишь добавляют практичности Вашим таблицам, это правило неплохого тона, когда одну и ту же таблицу можно просто поглядеть как в развернутом виде, так и в детализированном.
Вот и все, треньтесь и применяйте на практике структурирование данных в Экселе. Приглашаю Вас объяснять изложенный материал, задавайте Ваши вопросцы и делитесь опытом!
Последующая статья будет посвящена подключению наружных данных и их консолидации. Это неотъемлемая часть работы большинства юзеров Excel. Присоединяйтесь к чтению!
Поделиться, добавить в закладки либо статью
Часть 1 Как автоматом сделать структуру
Откройте таблицу Excel. Для этого два раза щелкните по Excel-файлу.
Щелкните по вкладке Данные. Она находится в левой части ленты инструментов, которая в свою очередь размещена в высшей части окна Excel. Раскроется панель инструментов «Данные».
Щелкните по направленной вниз стрелке рядом с опцией Группировать. Вы отыщите эту опцию справа на панели «Данные». Раскроется выпадающее меню.
Эта функция находится в выпадающем меню «Группировать».Файл:Group and Outline Excel Data Step 4 Version 2.jpg
- Если возникло сообщение «Нереально сделать структуру документа», формула, которой подчиняются данные, не совместима с функцией структурирования. В этом случае сделайте структуру вручную (читайте последующий раздел).
Скройте данные. Нажмите клавишу «» в верхней либо левой части таблицы Excel, чтоб скрыть сгруппированные данные. Почти всегда это действие приведет к отображению лишь крайней строчки с данными.
Удалите структуру (если необходимо). Нажмите «Разгруппировать» (справа от функции «Группировать»), а потом в выпадающем меню нажмите «Удалить структуру». Так вы отобразите данные, которые были сгруппированы и укрыты.
Часть 2 Как сделать структуру вручную
Выделите данные. Щелкните и удерживайте верхнюю левую ячейку подходящих данных, а потом перетащите курсор в нижнюю правую ячейку подходящих данных.
Щелкните по вкладке Данные. Она находится в левой части ленты инструментов, которая в свою очередь размещена в высшей части окна Excel.
Щелкните по Группировать. Вы отыщите эту опцию справа на панели «Данные».
Нажмите Группировать. Эта функция находится в выпадающем меню «Группировать».
Изберите метод группирования. Нажмите «Строчки», чтоб сгруппировать данные по вертикали, либо нажмите« «Столбцы», чтоб сгруппировать данные по горизонтали.
Щелкните по OK. Эта клавиша находится в нижней части всплывающего окна.
Скройте данные. Нажмите клавишу «» в верхней либо левой части таблицы Excel, чтоб скрыть сгруппированные данные. Почти всегда это действие приведет к отображению лишь крайней строчки с данными.
Удалите структуру (если необходимо). Нажмите «Разгруппировать» (справа от функции «Группировать»), а потом в выпадающем меню нажмите «Удалить структуру». Так вы отобразите данные, которые были сгруппированы и укрыты.
Советы
- Недозволено употреблять описанную функцию, если таблица открыта для общего доступа.
Предупреждения
- Не используйте описанную функцию, если необходимо защитить таблицу. В этом случае остальные юзеры не сумеют показывать и скрывать строчки.
Информация о статье
Эту страничку просматривали 98 569 раза.
Была ли эта статья полезной?
До этого всего удостоверьтесь, что в первой строке таблицы имеются заглавия столбцов, любой столбец содержит однотипные данные, также отсутствуют пустые строчки либо столбцы.
1 метод
- В окне открытого листа отсортируйте данные таблицы (см. пункт «Как отсортировать данные таблицы?»).
- Выделите нужные строчки, которые нужно подвергнуть структурированию.
- Настройте размещение строчки промежных итогов (см. «Как задать размещение строк промежных итогов?»).
- Сделайте промежные итоги (см. «Как сделать промежные итоги спектра данных?»).
- Перейдите к вкладке «Данные» и в группе «Структура» раскройте меню клавиши «Группировать».
- В перечне установок изберите пункт «Создание структуры».
Слева строк с промежными итогами отобразятся знаки структуры.
2 метод
- В окне открытого листа отсортируйте данные таблицы (см. пункт «Как отсортировать данные таблицы?»).
- Опосля всякого спектра строк, которые нужно подвергнуть структурированию, вставьте новейшие строчки.
- В подходящих ячейках данных строчках вставьте функцию ПРОМЕЖУТОЧНЫЕ.ИТОГИ (см. «Как вставить функцию?»).
- Выделите 1-ый спектр строк, которые нужно подвергнуть структурированию, но без итоговой строчки.
- Перейдите к вкладке «Данные» и в группе «Структура» раскройте меню клавиши «Группировать».
- В перечне установок изберите пункт «Группировать».
- В окошке «Группирование» изберите пункт «Строчки».
- Повторите пункты 4–7 данной аннотации для всех подходящих диапазонов данных.
Эти два метода сотворения структуры данных можно сочетать. К примеру, промежные итоги можно сделать автоматом, а группировать спектры уже вручную
Работая с данными в Excel, нередко приходится строить огромные таблицы с разными расчетами и комментами, из-за чего же не изредка их становится тяжело принимать. Чтоб избегать схожих проблем используйте структуру данных Excel. Она размещается на вкладке «Данные», раздел «Структура».
Данный раздел содержит 3 функции. Разглядим их коротко (для наиболее полной инфы пройдите по ссылкам):
- Группировать – объединение нескольких строк либо столбцов в единую группу. Это дозволяет скрывать из вида детализированную информацию, а в случае необходимости стремительно получать к ней доступ;
- Разгруппировать – отменяет объединение строк и столбцов в группы на сто процентов либо отчасти;
- Промежные итоги – объединение в группы «схожих» данных с выводом по ним неких результатов.
Две клавиши («+» и «-») в правой высшей части раздела открывают или скрывают детали группы, но нередко удобнее воспользоваться данными клавишами на полях листа Excel, появляющихся при объединении данных в структуры.
Иерархическая структура работ в Excel
Иерархическая структура работ (WBS) в Excel употребляется для зрительного представления порядка выполнения разных задач и мероприятий проекта, расписания ресурсов во время планирования проекта. Это дозволяет нам поделить либо поделить проект на наиболее управляемые части, классифицируя задачки проекта по иерархии событий, которые потом разбиваются на серию задач, выполнение которых не зависит от остальных задач. Не считая того, он употребляется для распределения соответственного оборудования, издержек, материалов, рабочей силы и длительности времени для выполнения каждой задачки.
Как сделать иерархическую структуру работы в Excel?
Пример # 1
В Excel доступны шаблоны для шаблонов декомпозиции работ. При помощи этих шаблонов мы можем сделать два вида структурной декомпозиции работ:
Древовидная структура
Эта структура смотрится последующим образом:
Табличный вид
Это смотрится так:

Шаг 1: Сбор материалов
Перед созданием WBS требуется несколько входных данных. Входы WBS состоят из:
- Заявление о содержании проекта: это подробное описание задач и результатов проекта.
- Заявление о требованиях: это подробное описание результата, который будет доставлен
- Активы организационного процесса: сюда входят политики, управления, шаблоны, процедуры, планы организации.
- План управления содержанием проекта: это документ, который помогает осознать, как можно заносить конфигурации в содержание проекта.
Шаг 2: Сборная команда и заинтригованные стороны
Этот шаг включает определение того, кто может посодействовать в разработке WBS. Это просит сотрудничества с членами команды. К примеру, члены команды могут посодействовать записать все задачки для окончания проекта.
Шаг 3: Определение представления и подхода WBS
Представление быть может в виде таблицы либо древовидной структуры, как описано выше. К примеру, для определенного проекта два представления WBS смотрятся последующим образом:


Шаг 4: Определение главных результатов и уровней
Это включает разбиение главных результатов на доп составляющие и уровни. В WBS есть три уровня. 1-ый — это полный проект, 2-ой включает в себя все результаты, нужные для окончания проекта, а 3-ий включает разделение либо разбивку результатов на наиболее маленькие части, такие как рабочие пакеты. У рабочих пакетов есть связанное с ними правило, другими словами они не должны производиться наименее чем за 8 либо наиболее чем за 80 часов. Это правило 8/80 применяется лишь к рабочим пакетам, так как это элементы, которые назначаются члену команды вкупе с назначенным последним сроком.
Шаг 5: 100% правило
Это правило говорит, что любой уровень разбивки в WBS обязан иметь все элементы результатов, которые представляют 100% его родительских результатов. Это правило нужно для того, чтоб не было дубликатов. Для этого нужно убедиться, что сумма всех результатов WBS составляет 100% от всего проекта. 100% следует использовать ко всем подуровням для заслуги хороших результатов.
Шаг 6: Схема нумерации
Опосля определения компонент WBS любому компоненту должен быть присвоен номер, который можно именовать идентификатором WBS. Он представляет собой пространство в структуре WBS, в котором располагается любой уровень WBS. На первом уровне 1-ый номер либо идентификатор должен быть равен 1, а последующие составляющие нумеруются опосля этого поочередно. К примеру, 1.1 будет назначено для первого элемента подуровня, 1.1.1 — для следующих частей подуровня. 1.2 будет назначено для другого подэлемента первого уровня.
Шаг 7: Словарь WBS
Это документ, в котором описаны все элементы WBS.
Итак, опосля всех этих шагов шаблон WBS должен смотреться последующим образом:

Описания задач могут быть смещены вручную при помощи клавиш «Отступ» на вкладке «Основная» либо с внедрением условного форматирования. Не считая того, иной подход может заключаться в разработке перечня, в котором схема нумерации также является частью описания задачки, чтоб не добиваться доп отступов.
Пример # 2
Опосля декомпозиции проекта мы настроили Excel для доступа либо получения данных. Сейчас давайте поглядим, как мы можем сделать один таковой шаблон в Excel:
Шаг 1: Сделайте последующие столбцы сверху:
- ID задачки
- Описание задания
- Предшественник
- Обладатель
- Роль
- % Окончания
- Дата начала
- Дата окончания
- Доставить
Шаг 2: Опосля сотворения этих столбцов нужно отформатировать ячейки. Поначалу форматируем идентификатор задачки ячейки. Чтоб отформатировать его, мы поначалу выделяем столбец, созданный для номеров идентификаторов задач, щелкнув буковку в высшей части столбца. Щелкните правой клавишей мыши избранный столбец, а потом изберите «Форматировать ячейки» -> «Число» и установите десятичные разряды на 1. Потом мы форматируем столбец: Предшественник, который будет выслеживать зависимости задач. Он должен быть настроен так же, как «ID задачки». «Дата начала» и «Дата окончания» должны быть настроены для принятия введенных дат.
Шаг 3: Введите данные.

Шаг 4: Потом мы можем употреблять условное форматирование для разных задач, к примеру, скажем, мы желаем выделить задачки, которые соединены с определенным конечным результатом либо назначены определенному участнику, либо задачки, которые должны быть выполнены в течение определенного временного спектра.
Шаг 5: Мы также можем созидать функцию «панель данных» для графического представления столбца типа «% окончания». Эта функция доступна в раскрывающемся перечне «Условное форматирование».
Структура сводной таблицы Excel
Так как конкретно структура сводных таблиц обеспечивает присущую им упругость и, естественно, функциональность, будет нелишне ознакомиться с ней подробнее.
Сводная таблица включает последующие четыре области:
- область данных;
- область строк;
- область столбцов;
- область фильтра отчета.
Данные, помещаемые в эти области, определяют как многофункциональные характеристики, так и наружный вид сводной таблицы. В разделе «Создание базисной сводной таблицы» будет тщательно рассмотрен процесс сотворения сводных таблиц, а на данный момент остановимся на подробном описании всех 4 областей и их функциях.
Область данных
На рис. 1.5 представлена область данных, называемая также областью значений отчета. Это большая прямоугольная область, которая находится справа понизу от заголовков. В данном примере область данных содержит сумму по полю Доход (SUM of REVENUE) .
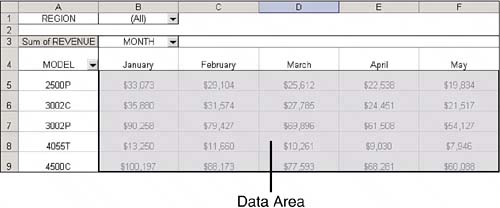
Рис. 1.5. Центральной частью сводной таблицы является область данных (DATA AREA). Эта область, обычно, включает итоговые сведения по одному либо нескольким числовым полям
Область данных — это область, в которой производятся расчеты. Эта область обязана содержать хотя бы одно поле и одно вычисление в этом поле. Поля данных помешаются в эту область для проведения расчетов, к примеру расходов на ремонт компа. Полем данных быть может Сумма по полю Доход , Количество по полю Количество проданных единиц либо Средняя стоимость .
Можно поместить в область данных одно и то же поле два раза, но с разными вычислениями. Директор по маркетингу может востребовать вставить поля Малая стоимость , Средняя стоимость и Наибольшая стоимость .
Область строк
На рис. 1.6 показана область строк. Она состоит из заголовков в левой части сводной таблицы. При вставке поля в область строк в левой части сводной таблицы будут отображены неповторимые значения этого поля. Обычно, область строк содержит по последней мере одно поле, хотя может совершенно не содержать полей. В качестве примера сводной таблицы без полей строк можно привести предшествующий пример, в котором требовалось сделать однострочный отчет по кредитам. Типы вставляемых полей данных будут группироваться и распределяться по категориям, к примеру Продукт (Products) , Заглавие (Names) и Пространство хранения (Locations) .
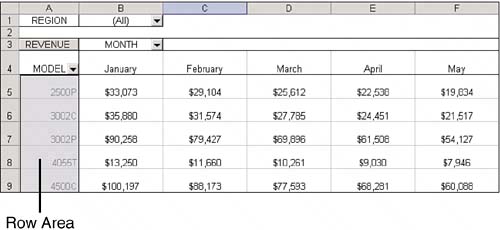
Рис. 1.6. Заглавия в левой части сводной таблицы составляют область арок сводной таблицы (ROW AREA)
Область столбцов
Область столбцов состоит из заголовков столбцов сводной таблицы. Сводная таблица на рис. 1.7 содержит в области столбцов поле Месяц (Months) .
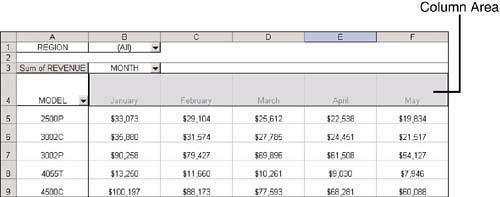
Рис. 1.7. Область столбцов (COLUMN AREA) состоит из заголовков столбцов. В данном примере она содержит неповторимый перечень месяцев в наборе данных
При помещении полей в область столбцов вы можете отследить тенденции, выставленные в столбцах. Область столбцов безупречна для выявления тенденций на долгих отрезках времени. Поместив в нее поля данных различных типов, вы можете рассматривать тенденции либо показывать рядом вместе, например, поля Месяц (Months) , Период (Periods) и Год (Years) .
Область фильтра отчета
Область фильтра отчета является не неотклонимой и находится в высшей части сводной таблицы. На рис. 1.8 область фильтра содержит поле Регион (Region) , а сводная таблица настроена на вывод данных для всех регионов. Помещение полей в область фильтра отчета дозволяет фильтровать элементы данных в полях. Область фильтра отчета может понадобиться для вас в случае динамической фильтрации выводимых результатов. Типы данных, помещаемые в эту область, к примеру поля Регион (Region) , Описание бизнеса (Business) и Сотрудники (Employees) , требуют внимательного исследования.
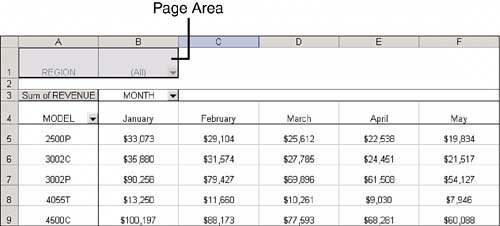
Рис. 1.8. Область фильтра отчета (PAGE AREA) представляет собой красивое средство резвой фильтрации данных отчета. Раскрывающийся перечень Регион (Region) в ячейке В1 дозволяет распечатать отчет, представляющий сведения для отдельных регионов












