Умные таблицы Excel: секреты действенной работы и специальные индивидуальности
В крайние годы возникли новейшие «умные» технологии: умные телефоны, умные дома, холодильники, чехлы для телефонов, телеки и т. д. Не стали исключением и электрические таблицы. Умные таблицы в Excel были внедрены начиная с версии 2010 года.
Понятие о умных таблицах
Книжка Excel сама представляет собой гигантскую таблицу. Но эта таблица просит неизменной подстройки: протягивание формул, сортировки, дизайна, если эту таблицу нужно представить в каком-либо документе либо на презентации.
Компания Microsoft, создавшая Excel, предложила именовать умные таблицы таблицами, а то, что ранее именовалось таблицами, — спектром. Но в нашей стране эти идеи не прижились, потому таблицы остались таблицами, а новаторство стали именовать умными таблицами.

При внедрении умных таблиц улучшается восприятие документа электрической таблицы, обработка данных становится проще, и они приводятся к определенной системе.
Создание умной таблицы в Excel
Представим, что у нас уже введены некие данные в Excel. В этом случае выделяем их, перебегаем в меню ленты «Основное» и просматриваем группы установок, находим «Стили», в ней щелкаем на кнопочке «Форматировать как таблицу».
Раскроется меню, в котором будет предложено избрать стиль таблицы — избираем хоть какой, который по нраву.

Дальше возникнет диалоговое окно, в котором будет предложено уточнить спектр ячеек, входящих в данную таблицу, и если таблица содержит заглавия («шапку»), то нужно поставить галочку около надписи «Таблица с заголовками».
Опосля чего же нужно подтвердить выполненные деяния методом нажатия на клавишу «ОК» либо нажав Enter.
В итоге таблица поменяется в согласовании с избранным стилем и будет включать фильтрацию по каждой колонке.
Таковым образом, без особенных усилий можно довольно просто сделать умную таблицу в Excel.
Выпадающие списки
Одним из секретов увеличения скорости ввода данных в электрическую таблицу является внедрение выпадающих списков.
Поначалу создаем список данных, которые должны быть в выпадающем перечне на другом листе приложения либо в стороне от данных для печати.
Выделяем ячейку, в которой будет находиться данный перечень, идем на вкладку «Данные», избираем группу «Работа с данными» и жмем «Проверка данных».
В показавшемся окне жмем на стрелочку рядом с «Типом данных» и избираем «Перечень».
Опосля чего же перемещаемся по этому окну вниз к полю «Источник». Помещаем туда курсор либо жмем на иконку справа этого поля и избираем спектр ячеек, которые будут заходить в выпадающий перечень.
Подтверждаем изготовленные конфигурации. В итоге получим выпадающий перечень с вашими данными.

Для того чтоб не появлялось сообщения о ошибке при вводе некорректных данных, необходимо опять надавить на «Проверка данных», кликнуть по табу «Сообщение о ошибке» и снять галочку «Выводить сообщение о ошибке». Это дозволит вводить в ячейку с выпадающим перечнем любые нужные данные, а не только лишь те, которые находятся в выпадающем перечне.
Для того чтоб в данный перечень можно было добавлять новейшие данные повсевременно, необходимо применять умные таблицы Excel для выпадающих списков.
Поначалу создаем умную таблицу с заголовком, в котором идет лишь заголовок и перечисление компонент выпадающего перечня, потом создаем этот перечень, как описано выше, не выделяя заголовок. Опосля этого подтверждаем изготовленные конфигурации. Это дозволит повсевременно пополнять перечень новенькими значениями.
Представленный метод является одним из секретов действенной работы с умными таблицами в Excel.
Изменяем стиль умной таблицы
Если следовать аннотации, то получится умная таблица определенного стиля, но в меню она представляется символически и не постоянно может приглянуться, как она смотрится на дисплее. Потому в случае необходимости стиль можно поменять.
Как создать умную таблицу в Excel с новеньким стилем? Для этого не надо выделять всю таблицу, довольно поместить курсор в виде темного прямоугольника на всякую ячейку умной таблицы.
Опосля этого перемещаемся в таб «Конструктор», группа «Стили таблиц». Если не хватает представленных стилей, кликаем на «Доп характеристики» и лицезреем всю гамму стилей.
Избираем понравившийся стиль, который и будет использован к сделанной умной таблице.
К слову говоря, если ни один стиль не нравится, понизу можно надавить на ссылку «Сделать стиль таблицы».

Характеристики стилей
Умные таблицы в Excel 2010 и старше, также в Excel 2007 можно настраивать под себя в зависимости от предпочтений и необходимости.
Для этого перебегаем курсором на всякую ячейку таблицы. Перебегаем на таб «Конструктор», группа «Характеристики стилей таблиц», и там ставим/убираем галочки с интересующих нас опций: «Клавиша фильтра», «Чередующиеся столбцы либо строчки», «Строчка заголовка либо итогов», «1-ый либо крайний столбец».
Внедрение формул

Формулы в умных таблицах Excel копировать либо протягивать не надо. Создание новейшего столбца либо новейшей строчки приводит к тому, что формулы во вновь создаваемые элементы таблицы в нужные ячейки сами подтягиваются.
В случае необходимости сотворения новейшего столбца, в котором необходимо ввести формулу, в ячейке данного столбца вводим формулу, которая несколько различается от обычной для данного типа электрической таблицы. Она имеет вид [@ [<Название столбца>]]арифметические деяния.
Тут <Название столбца>— конкретное заглавие столбца, в котором осуществляется расчет, к примеру «Сумма, руб.», арифметические деяния — это алгебраические выражения, принятые в формулах Excel и, в случае необходимости, числа, @ — указывает, что данные будут взяты из той же строчки.
Данные формулы можно вводить как обычно принято в Excel, кликая на надлежащие поля и лишь проставляя нужные функции, все нужные для формулы вспомогательные значки в этом случае будут добавлены автоматом.
При нажатии на Enter произойдет пересчет в данном столбце во всех ячейках таблицы.
В случае необходимости подсчета в конце таблицы итогов на табе «Конструктор» в группе «Характеристики стилей таблиц» ставим галочку на опцию «Строчка итогов», что дозволит подсчитать итоговые суммы по тем столбцам, где были введены формулы.
Если вы заинтересовались данной информацией, отлично владеете зарубежными языками и будете находить доп источники инфы за рубежом, помните о том, что в Рф и за рубежом различные разделители частей перечня. У их это запятая, а у нас — точка с запятой, что нужно учесть в формулах.
Автофильтрация
Как уже говорилось выше, при разработке умных таблиц в Excel в любом столбце их заголовка возникает автофильтр, при помощи которого можно задать, что необходимо показывать либо, напротив, не показывать в данный определенный момент времени. К примеру, можно применять такие ключи, как «больше», «меньше», «содержит», «не содержит» и т. д. Данная возможность быть может использована при работе с огромным массивом данных.
К примеру, есть таблица с покупателями, а в другом столбце указаны месяцы воплощения покупок. Нас интересует лишь февраль. Чтоб вручную не производить поиск покупателей февраля, жмем на стрелочку столбца «Месяц» и ставим там галочку около «февраль», снимая другие галочки. Таковым образом, будут показаны лишь покупатели, сделавшие покупки в феврале. Другие при всем этом никуда не пропадут, если снова надавить стрелку в заголовке «Месяц» и отметить галочками все месяцы, то опять на дисплее покажутся все покупатели.
Задаем заглавие таблицы
Опосля того как умная таблица в Excel сотворена, приложение присваивает ей заглавие в согласовании с порядком ее следования (если это 1-ая таблица будет присвоено заглавие «Таблица1» и т. д.).
Для того чтоб выяснить заглавие таблицы, ставим курсор в всякую ее ячейку, перебегаем в таб «Конструктор», группа «Характеристики» и там находим параметр «Имя таблицы», который можно редактировать, для чего же необходимо поместить на «Таблица1» курсор, выделить и ввести новое заглавие, опосля чего же надавить Enter.
Это заглавие быть может применено в формулах, интегрированных функциях, выпадающих перечнях.
Заглавие таблицы быть может применено при применении функций ВПР, ГПР. К примеру, мы желаем отыскать, кто у нас был 1229-м покупателем. Для этого в какую-то вольную ячейку, к примеру K1, вводим 1229, в ячейку L1 вводим формулу =ВПР(K1;Таблица1 (либо ее модифицированное заглавие);1). Тут 1 — номер столбца, в котором будет осуществляться поиск. В итоге в ячейке L1 покажутся Ф. И. О. покупателя под №1229 (если, естественно, он был в первом столбце).
Адресация в умных таблицах
Умные таблицы в Excel разрешают заместо спектра ячеек с данными использовать имена полей. Так, чтоб подсчитать сумму по столбцу C с 1-й по 21-ю ячейку, можно ввести формулу, принятую в Excel = СУММ(C1:C21). Представим, что в столбце С у нас занесена информация по сумме покупки, совершенной каждым определенным покупателем, и именуется этот столбец «Сумма, руб.», а таблица была переименована в «Покупатели». Таковым образом, в качестве формулы быть может введено последующее выражение: = СУММ(Покупатели[Сумма, руб.]).

Кроме этого, можно применять специальную адресацию:
- «=Покупатели[#Эта строка]» будет ссылаться на текущую строчку.
- «=Покупатели[#Данные]» будет ссылаться на данные, не беря во внимание строчки заголовков.
- «=Покупатели[#Заголовки]» будет ссылаться на заглавия столбцов таблицы, расположенные в первой строке таблицы.
- «=Покупатели[#Итоги]» будет ссылаться на итоговую строчку (в случае ее наличия в умной таблице).
- «=Покупатели[#Все]» будет ссылаться на всю таблицу, включая все перечисленные выше формулы.
Так, к примеру, подсчитать суммы покупок можно вводом формулы =СУММ(Покупатели[#Все]).
Доп «фишки» умных таблиц
Прокрутка столбцов таблицы при ее немаленьком размере не просит фиксации областей, так как наименования столбцов таблицы передвигаются в заглавия столбцов определенного листа определенной книжки.
В Excel 2010 возникла возможность при работе с умными таблицами создавать срезы. Они представляют собой автофильтр отдельного столбца, представленный в виде элемента графики. Перебегаем в таб «Конструктор», группа установок «Инструменты», жмем «Вставить срез», в диалоговом окне избираем наименования столбцов (либо 1-го столбца), из которых будет сформирован срез. По мере необходимости фильтрации таблицы избираем нужную категорию либо группы, зажав клавишу Ctrl.
Как удалить умную таблицу Excel

Время от времени может появиться таковая ситуация, когда будет нужно сохранить данные в обыкновенном формате электрической таблицы, удалив из нее сортировку, автоподставляемые формулы, адресацию и остальные примочки умных таблиц, другими словами бросить таблицу лишь в качестве базы данных.
В Excel перевоплотить умную таблицу в обыденную можно. Для этого помещаем курсор в всякую ячейку умной таблицы, перебегаем в таб «Конструктор», группа установок «Сервис», жмем на «Конвертировать в спектр».
В итоге возникнет диалоговое окно, подтверждаем действие нажатием на клавишу согласия либо кнопкой Enter. Опосля этого таблица будет сохранена в обыкновенном виде с сохранением крайнего применявшегося стиля и данных.
В заключение
Таковым образом, умные таблицы представляют собой те же самые таблицы, которые можно сделать и самому. Но их внедрение дозволяет отлично применять время на подготовку за счет сокращения ручных операций, прекрасно оформлять таблицы, применять графические элементы. Если вдруг не понравится сделанная умная таблица, ее постоянно можно конвертировать в обыденную.
Как применять сводные таблицы в Таблицах Гугл (полное управление)
Сводные таблицы это любимая функция уверенных юзеров Excel. Естественно, Excel тяжеловесный фаворит посреди электрических таблиц. Но Гугл Sheets бесплатный web-инструмент, который безупречен для совместной работы и владеет обилием собственных способностей.
Электрическая таблица это просто набор строк и столбцов. При пересечении строк и столбцов образуются ячейки. Это то куда вы записываете данные, используя формулы. С ростом таблицы и возникновением всё больше и больше записей, для вас пригодится инструменты для осознания этих данных.
Сводные таблицы работают с огромным набором данных и суммирует их при помощи инструмента перетаскивания.
Это включает в себя возможность сотворения сводных таблиц, которые посодействуют для вас разобраться в ваших таблицах и отыскать в их смысл. При помощи сводной таблицы вы сможете создавать отчеты, которые посодействуют для вас лучше осознать начальные данные.
Построение сводной таблицы в Гугл Sheets проще чем вы думаете. В этом уроке, я научу вас как применять Гугл Sheets для сотворения массивных сводных таблиц, которые кромсает и сформировывает ваши данные прямо в веб-браузере.
Как стремительно применять сводные таблицы в Гугл Sheets (смотри и обучайся)
В видеоуроке ниже, я помогу для вас начать работать с Гугл Sheets, чтоб вы смогли проанализировать ваши данные. К концу видео, вы узнаете как применять сводные таблицы по версии Гугл, для обработки огромных размеров данных и их осознания.
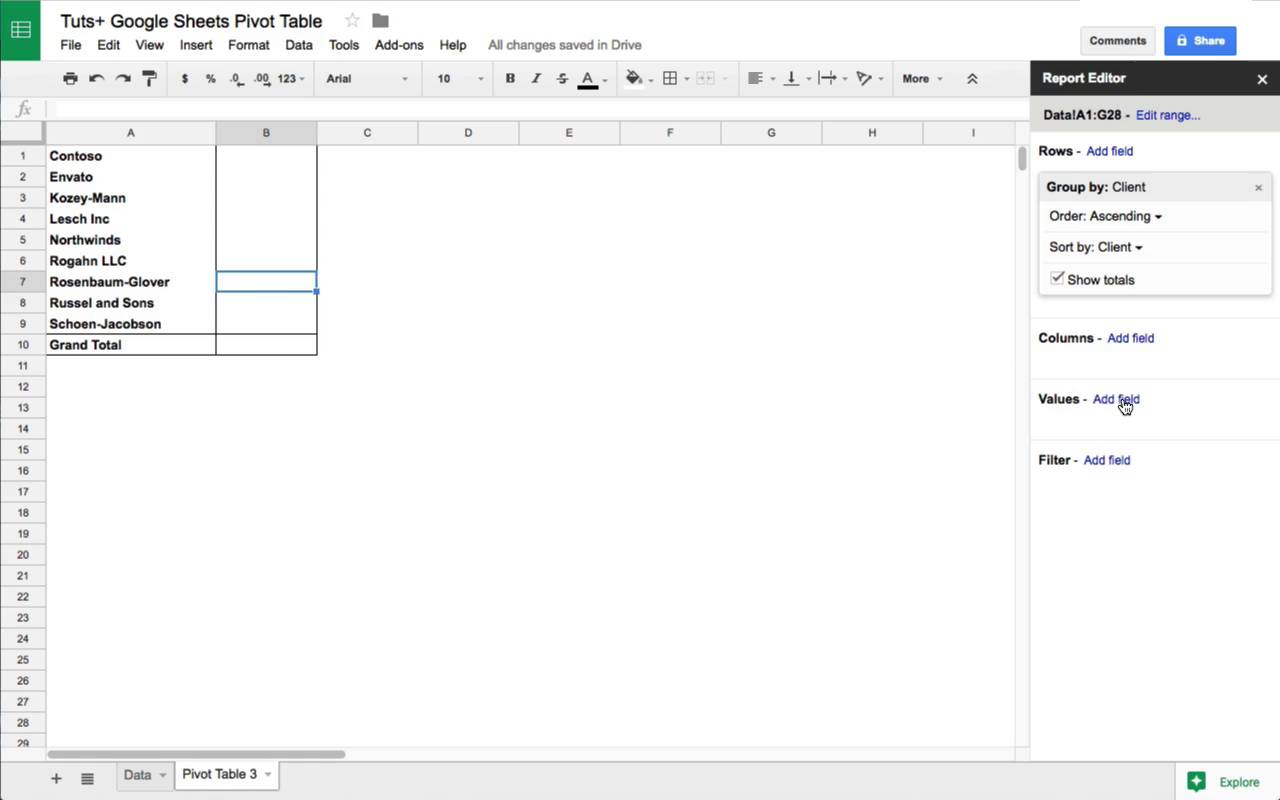
Продолжайте читать иллюстрированное, пошаговое управление по использованию сводных таблиц в Гугл Sheets. Читайте и следуйте:
Почему сводные таблицы?
Неувязка не в нехватке данных. Неувязка в том, что у всех у нас очень много данных, в которых мы должны отыскать осмысленные методы посмотреть на набор данных.
Сводные таблицы это только инструмент, который мы можем применять для анализа наших данных. Они помогают нам брать большенный набор данных и создавать отчеты, которые отвечают на наши вопросцы.
Просмотрите на скриншот ниже, чтоб узреть мощь сводных таблиц. Они все соединены с одним и этим же набором данных, но имеют различные представления итоговых данных. Я собрал свою внештатную работу, показав счета моих клиентов, топ-проекты и клиентские счета за год.
Мы используем одни и те же начальные данные, но любая из этих сводных таблиц, помогает нам узреть наши данные по-другому; мы можем созидать итоговые суммы проекта слева вправо по клиентам, типу проекта и году.
Сводные таблицы берут ваши начальные данные и помогают для вас лучше осознать их, группируя и подводя результат ваших данных. Давайте узнаем, как применять сводные таблицы в Гугл Sheets.
1. Загружаем пример данных
К этому уроку я предлагаю пример набора данных, на которых вы сможете обучаться, повторяя то, что я делаю. Я сделал липовые данные «счетов клиентов» либо суммы, на которые мы выставили счета нашим клиентам за фиктивную нештатную работу.
Данные в формате CSV (значения разбиты запятой) либо необработанные данные, которые вы импортируете в таблицы. Загрузите и распакуйте этот файл, найдите там файл «sample-data.csv«.
Ах так импортировать данные в Таблицы Гугл:
Шаг 1. Сделайте новейшую таблицу
Заходим на Гугл Drive и начинаем создание новейшего файла таблицы. Импортирование лучше начинать с пустого листа.
Шаг 2. Импорт данных в Гугл Sheets
Найдите пункт меню Файл > Импорт. Укажите на файл sample-data.csv для его импорта.
Шаг 3. Избираем характеристики
Я оставлю функции по дефлоту. Я предпочитаю Сделать таблицу для сотворения отдельного файла и автоматическое обнаружение разделителей. Нажмите Импортировать для окончания.
Когда импортирование будет завершено, то вы увидите сверху ссылку на ваши данные, нажав на которые, вы увидите загруженные данные в таблицу Гугл.
2. Вставка сводной таблицы в Гугл Таблицы
Сейчас у нас есть необработанные данные. Для продолжения выделим столбцы, в которых хранятся данные, потом перейдем Данные > Сводная таблица, для вставки сводной таблицы.
Выделите столбцы с данными, потом перейдите в Данные > Сводная таблица.
Изучаем редактор отчетов
Сейчас мы готовы начать обработку наших данных. Это значит, что мы будем применять Редактор отчётов Таблиц Гугл, для построения разных представлений наших данных, чтоб они лучше читались.
Для сводных таблиц берутся огромные таблицы начальных данных и располагаются в отчёте так, что вы сможете их осознавать. Редактор отчётов это инструмент таблиц для построения вашей сводной таблицы и наилучшего осознания ваших данных.
Давайте познакомимся с Редактором отчётов. В Таблицах Гугл есть четыре функции на левой стороне, для размещения данных в сводной таблице в: Строчки, Столбцы, Значения, и Фильтр.
Редактор отчётов дозволяет для вас создавать отчёты и представления данных, таковым образом, каким вы желаете их созидать.
Если мы нажмём Добавить поле в любом варианте, вы увидите наименования столбцов ваших начальных данных. Нажмите на заглавие столбца, чтоб добавить данные в данном формате.
В этом и состоит мистика сводных таблиц. Вы сможете взять любые столбцы собственных начальных данных и выстроить отчёт, размещая поля начальных данных в сводной таблице.
К примеру, если я нажму Добавить поле рядом со Строчки, а потом нажму Client, вы увидите последующее:
Сводная таблица указывает всякого из моих клиентов на отдельной строке. Сводная таблица берёт начальные данные и показывает их в отчёте. Мы можем продолжить и добавить, выставленные счета для всякого клиента, в редактор отчётов.
Вот, что делает любая из четырёх опций в редакторе отчётов, когда вы добавляете в него поле:
- Строчки — добавьте столбец как строчку, чтоб узреть каждое из значений на левой стороне вашей сводной таблицы.
- Столбцы — когда вы добавляете поле как столбец, любой из частей будет показан в отдельном столбце.
- Значения — разместите цифровые значения в раздел значений
- Фильтр — вы сможете указать поля в разделе полей, что дозволит для вас отфильтровать ваши данные, к примеру отфильтровать данные по определенному году.
Поглядите на снимок экрана ниже, чтоб узреть полный отчёт, который я сделал при помощи таблиц Гугл. Я указал клиентов в строчки, типы проектов в столбцы. Я также расположил выставленные счёта в полях значения, чтоб узреть количество композиции.
Издержите пару минут, чтоб разглядеть редактор отчётов, вписывая разные столбцы данных, в различные области редактора отчётов.
3. Анализ данных при помощи сводных таблиц
Всё настроено, настало время применять сводные таблицы, чтоб лучше разобраться в нашем наборе данных. Давайте по-другому взглянем в нашей начальной таблице:
В каждой строке есть несколько главных данных о проекте, который мы сделали для клиента:
- Клиент, для которого мы делали работу.
- Тип проекта, который мы выполнили всякий раз.
- Дата, когда проект был закончен.
- Потраченные часы; сумма, на которую выставлен счёт; расчётная «почасовая ставка»
Так как любая строчка представляет собой комбинацию клиент-проект, тяжело обобщить наши данные.
Сводная таблица может посодействовать нам стремительно ответить на вопросцы по этими данными:
- Какому клиенту выставить счёт за больше всего оказанных услуг?
- Какой тип проекта имеет самую высшую почасовую ставку?
- Но сколько всего мы выставили счетов в 2016, по сопоставлению с 2017?
Давайте поглядим на то, как выстроить такие сводные таблицы ниже:
Какому клиенту мы выставили больше всего счетов?
Вся мысль сводных таблиц заключается в том, что мы можем применять их для осознания наших таблиц. У нас, естественно, нет времени, чтоб вручную вычислить эти вещи, потому сводные таблицы — дадут нам ответ.
Для нашего первого примера, давайте попробуем отыскать, сколько мы выставили счет любому клиенту. Нам необходимо начать с подборки клиента, а потом показать суммы для всякого клиента.
Давайте разместим клиентов (client) по строчкам, а amount billed в поле значения:
Это обычный пример, но он, как раз то, что доктор прописал. В начальных данных было бы трудно подвести подитог по клиенту, а сводная таблица делает это на одном дыхании.
Какой тип проекта имеет самую высшую почасовую ставку?
Сейчас, давайте заменим клиентов на тип проекта. Потому что мы желаем узреть почасовую ставку за проект, давайте уберём поля, добавленные в первом примере. Вы сможете создать это, нажав на X для всякого поля в редакторе отчёта.
Сейчас, давайте разместим project type по строчкам, а hourly rate в раздел значений нашего отчёта:
Но мы не желаем созидать сумму почасовых ставок. Мы предпочли бы созидать средние почасовые ставки.
Нажмите на стрелочку рядом с Суммировать по и изберите AVERAGE. Это изменяет метод отображения сумм; сейчас, мы лицезреем среднюю часовую ставку для клиента.
Этот пример является хорошей иллюстрацией того, что вы сможете просматривать суммы по-разному. Попытайтесь остальные значения в этом выпадающем перечне, к примеру count, max, min и остальные.
Выставленные счёта по годам
Сейчас давайте разложим наши данные и разделим их по годам.
Сейчас по вашему выбору: вы сможете поместить или клиента, или тип проекта в виде строк в сводной таблице. В любом случае, забросьте Year в раздел столбцов. Это разбивает счета для всякого клиента по годам и помещает всякого клиента в свою свою строчку.
Все эти сводные таблицы привязаны к одному и тому же источнику данных. Построение этих отчетов совершенно не подменяет либо изменяет начальные данные. Это даёт нам возможность лучше рассматривать и просматривать наши данные.
Узнайте больше о Таблицах Гугл
Таблицы Гугл являются главным продуктом, который я применяю для собственной внештатной работы. Я использую его для организации творческой работы, планирования проектов и сверки дохода, который я ожидаю получить с клиентов.
Идеальнее всего в Таблицах это то, что это особенный гибрид меж обычным приложением таблиц и присоединенным веб-инструментом. У вас есть приложение мощь приложения таблиц для внесения ваших данных и использования формул. Также у вас инструмент, который подключается к веб-службам и может просто получать данные.
Вот ещë уроки, которые посодействуют для вас узреть неописуемый потенциал, который дают Таблицы. Поглядите, хотя бы, один из их, чтоб выяснить больше:
Как вы используете сводные таблицы в Таблицах Гугл? Либо есть ли остальные инструменты, которые вы используете для анализа данных ваших таблиц? Дайте мне знать в комментах ниже.









