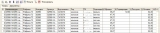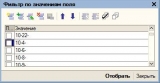Автофильтры как в Excel в 1с8 на примере установки цен. УТ 10. 3
Автофильтры как в Excel в 1с8 на примере установки цен. УТ 10.3
В Excel есть удачный для юзера механизм автофильтров.
Таковой механизм можно эмулировать и в 1С, они будут комфортны и понятны для юзера.
Разглядим пример обработки по установке цен для УТ 10.3, которая употребляет механизм автофильтров.
Начальный отбор
Можно загрузить в таблицу все данные, но лучше произвести подготовительный отбор. К примеру, в нашем случае употребляется отбор продукта (обувь) по номеру сезона и/либо по документу:
Опосля нажатия клавиши «Заполнить» в таблицу попадают лишь те продукты, которые соответствуют начальному отбору.
Работа с автофильтром
Юзер может фильтровать таблицу по хоть какой колонке таблицы:

Для фильтрации юзер должен надавить клавишу «Фильтр». При всем этом у него отображается отсортированный перечень неповторимых значений по текущей колонке, спозиционированный на текущем значении колонки (пример по полю Колодка):

Можно избрать все значения либо отключить все. Можно избрать несколько значений, установив галочки. По нажатию клавиши «Отобрать» на таблицу накладывается фильтр, согласно избранным значениям.
Колонки, на которые наложен автофильтр, выделены зрительно голубым цветом:

Фильтр по определенной колонке можно снять клавишей .
Все фильтры можно снять клавишей .
Клавиша «Фиксировать» фиксирует по колонке «Номенклатура» значения, которые сейчас отобраны в таблице. Этот прием употреблялся для работы с нулевыми ценами. Поначалу юзер отбирает нулевые цены, накладывая отбор на колонку «Стоимость». Но, если юзер поменяет стоимость, строчка сходу же пропадет из отбора. Потому необходимо зафиксировать продукты, с которыми ведется работа.
Реализация автофильтров
Для хранения таблицы употребляется табличная часть обработки. Она дозволяет накладывать отборы. Употребляются отборы с видом сопоставления «в перечне», где перечень соответствует списку отобранных частей. Подробности реализации можно поглядеть в приложенном коде обработки.
Как употреблять и настроить расширенный фильтр в Excel
В прошедшем уроке мы познакомились и научились использовать обычную фильтрацию в Excel. Но весьма нередко появляются ситуации, когда базисные инструменты фильтрации бессильны и не могут обеспечить нужный итог подборки. В этом уроке Вы узнаете, как решить эту делему в Excel при помощи расширенных фильтров.
Если вдруг возникает необходимость выделить какие-то специфичные данные, то, обычно, базисные инструменты фильтрации с таковой задачей уже не управляются. К счастью, Excel содержит огромное количество расширенных фильтров, включая поиск текста, даты и фильтрацию по числовым значениям, что дозволяет сузить результаты и посодействовать отыскать конкретно то, что Для вас необходимо.
Пользовательский либо расширенный фильтр
Установка фильтра
Заглавие функции подчеркивает наиболее широкие способности по сопоставлению со обычным вариантом. Перед применением нужно сделать поле с критериями. Обычно для этого копируются заглавия подходящей таблицы и вставляются сверху нее. Меж строчками с критериями и начальными данными обязана быть минимум одна пустая строчка.

Опосля этого врубается фильтр в Excel:
- На панели вкладок надавить на «Данные».
- В окне «Сортировка и фильтр» кликнуть по «Добавочно».


Фильтр инициализирован. Опции и условия фильтрации рассматриваются ниже.
Опции и условия
Есть несколько опций в меню фильтрации:
- По дефлоту в показавшемся окне о либо «Filter the list, in-place» в английской версии. Эта функция дозволяет провести операцию в той же локации, что и начальная таблица.
- Строчка «Начальный спектр» либо «List range». Тут необходимо проставить координаты фильтруемой таблицы, включая заглавия. Исходная координата — 1-ая ячейка, конечная — крайняя.

Если в аспекты отбора будет включена пустая строчка, то этот фильтр не будет действовать. Будут выбраны все данные, потому необходимо пристально указывать спектр.
-
Если необходимо бросить лишь неповторяющиеся строчки, то необходимо о либо «Unique records only».
Не считая задания четких критериев отбора, в расширенном режиме вероятна подборка, путём сотворения ориентировочных значений, использования формул и критерий. Главные операторы для сотворения схожих запросов последующие:
| Аспект | Итог |
| пр* либо пр | все записи, которые начинаются с «Пр», т.е. прима, продукт и подобные данные |
| =диванчик | все данные, имеющие четкое совпадение со словом «диванчик» и лишь |
| *лив* либо *лив | слова, содержащие слог «лив», к примеру, оливки, Ливония, прилив. |
| =т*в | надписи, начинающиеся с «Т» и заканчивающиеся на «В» — Титов, Тургенев |
| п*с | похожее с предшествующим пт написание аспекта, но тут буковка С не обязана быть непременно в конце слова, а может находиться в любом месте опосля П, к примеру, просо, обычный |
| =*г | записи, оканчивающиеся на Г |
| =. | слова, где есть 3 знака, включая пробелы и числа |
| =а. с | выбор данных, состоящих из 6 знаков и имеющих в начале буковку «А», а в конце буковку «С», такие как «ананас», «адонис» |
| =*л??а | слова, которые завершаются на «а», а четвёртой буковкой с конца в слове является «л», к примеру, «малина». |
| <=В | записи, начинающиеся с букв «А», «Б», «В» |
| <>*е* | слова, которые не имеют буковку «Е» |
| <>*вна | все слова, исключая те, которые завершаются на «вна» |
| = | подборка всех пустых ячеек |
| <> | отбор несвободных «клеток» |
| >=199 | отбираются данные со значением огромным либо равным 199 |
| 10 либо =10 | характеристики со значениями равными 10 |
| >=2/28/2018 | действия с датой позднее 28 февраля 2020 года (включительно) |
| <=12/03/2019 | Данные с датой ранее, чем 12 марта 2020 года |
Методы удаления пустых строк и столбцов в Excel
Необходимо держать в голове последующее при составлении критерий:
- * — может означать хоть какое количество разных символов;
- ? — один знак;
- дата ставится в североамериканском стиле, другими словами мм/дд/гггг.
Базисными критериями пользовательской фильтрации в Excel являются логические «И( AND)» и «ИЛИ(OR)». Все установки отбора употребляют эти операторы в разных вариациях.
Логическое «И» выходит методом размещения критерий подборки в одной строке на различных либо схожих столбцах. При таковой конфигурации будут выбраны элементы, отвечающие сразу всем аспектам, обозначенным в строке фильтра.

На рисунке показана работа оператора «И». Будут выбраны продукты с наименованием «Бананы», которые поставлялись в III квартале года в Москве, в супермаркеты «Ашан». Предметы, не отвечающие вышеуказанным условиям, показаны не будут.
Если необходимо применить условие «И» к одному столбцу пару раз, то необходимо сделать необходимое количество таковых столбцов в спектре критерий и применить к ним оператор.

На примере показано двойное внедрение логического «И» в столбце «Дата». В итоге такового внедрения будут выбраны все действия меж 1 марта и 31 мая 2013 года.
Логическое «ИЛИ» выходит при размещении критериев отбора на различных строчках спектра критерий. В этом случае будут показаны элементы, удовлетворяющие хоть какому из пт выбора.

На рисунке показана совместная работа операторов «И» и «ИЛИ». Опосля установки таковых характеристик, будут выбраны строчки с надписями «Персик» либо «Лук». Причём для «Персик» нужным является выполнение еще 2-ух критериев: наличие городка Москва и менеджера Волина. Для «Лук» нужен лишь III квартал и город Самара.
Действующим способом в расширенном фильтре является внедрение формул для формирования аспекта подборки. Метод прост — формула инспектирует ячейки на «Правду» либо «Ересь» и указывает строчки с настоящим результатом. При составлении задания при помощи формулы необходимо учесть последующее:
- формулы необходимо вставлять в пустые строчки, не содержащие заглавия «таблицы» либо отличающиеся от их;
- формула обязана начинать «работать» с первых ячеек опосля заголовка, чтоб не пропустить какое-либо значение из таблицы. Потому ссылка на применение формулы начинается с первой строчки в любом столбце;
- ссылка на проверку по формуле обязана быть относительной, вида B5, в отличие от абсолютной, которая пишется в виде $B$5. При статичной либо абсолютной ссылке проверяться будет лишь обозначенная ячейка, относительная дает старт на проверку всех ячеек, начиная с первой.
Установка степени в Word
На рисунке показан пример использования формулы, которая выделяет продукты, встречающиеся 1 раз.

Тут в столбце H, в первой ячейке введен текст для разъяснения формулы. Сама формула указана в ячейке H2 и смотрится последующим образом:
Тут $A$8:$A$83 — абсолютная ссылка, указывающая спектр деяния формулы. A8 — относительная ссылка. Она указывает номер ячейки, с которой начнется проверка по формуле. Результаты, отвечающие условию «ИСТИНА», будут показаны. Таковым образом, все продукты, которые представлены в единичном экземпляре отобразятся.