Причина, по которой файл Excel особенно тяжкий, и как это поправить

Есть много обстоятельств, по которым ваш файл Excel особенно тяжкий. Быстрее всего, они вызваны ошибкой юзера при содействии с данными. Чтоб узнать, что вызывает это и как это поправить, мы подготовим последующую статью на веб-сайте TipsMake.com.
1. Превышение формата
Файл Excel представляет собой формат столбцов, разбросанных по миллионам и десяткам тыщ столбцов. Итак, в отличие от File Word, чем больше страничек вы напишете, тем больше будет возрастать файл. Файл Excel высчитает размер каждой ячейки, с которой вы взаимодействуете, к примеру, при вводе текста в ячейку и разработке форматирования для ячейки.
Потому, если вы создаете лишнее форматирование для очень огромного количества ненадобных ячеек, ваш файл Excel нередко будет особенно томным.
Ниже приведен обычный пример. Вот таблица Excel, в какой удалены все красноватые линии, которые вы все еще видите в интерфейсе Excel.
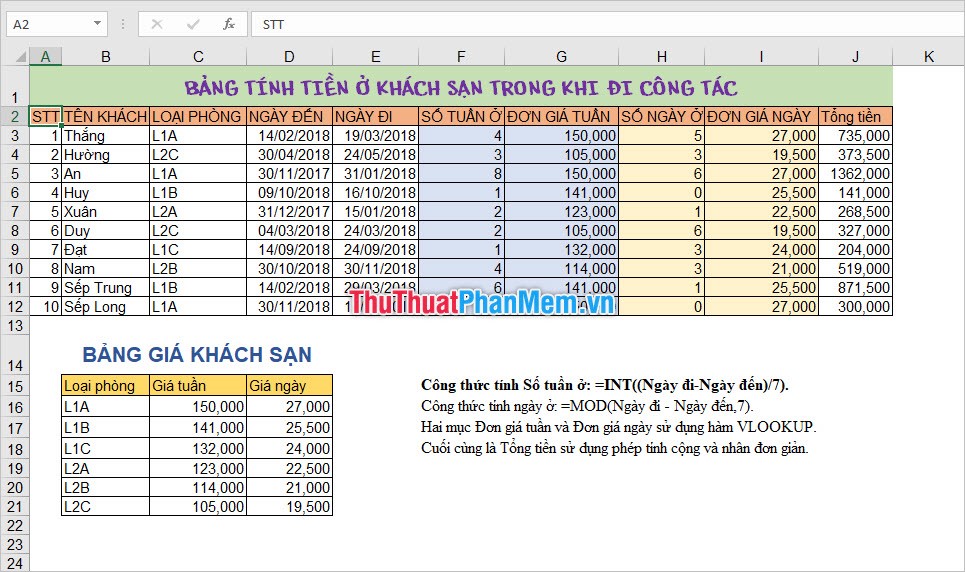
Один неверный способ, который люди нередко употребляют для «удаления белоснежных линий», — это применять Ctrl + A, чтоб затемнить весь рабочий лист Excel, а потом заполнить его белоснежным.
Этот способ совсем неверен, поэтому что, когда вы это сделаете, млрд ячеек характеристик Excel должны будут получать данные в виде белоснежной заливки.

Буквально так же, если вы желаете поменять формат ячеек характеристик, к примеру полужирный текст, измените шрифт, повысьте размер. и т.п .

Если вы желаете настроить формат для собственного рабочего листа, вы должны выделить лишь те части, которые нуждаются в настройке, не переусердствуйте с иными областями.
Excel также дозволяет устанавливать для шрифта размер шрифта по дефлоту всякий раз, когда вы создаете новейший рабочий лист, потому для вас не надо поменять шрифт всякий раз, когда вы его используете.
Чтоб установить для шрифта размер шрифта по дефлоту, перейдите на ленту «Файл» и изберите строчку «Характеристики» на данной нам ленте.

В функции диалогового окна Характеристики Excel вы открываете вкладку Общие, а потом в разделе При разработке новейших книжек вы настраиваете шрифт на Используйте это как шрифт по дефлоту , настройте размер шрифта на Размер шрифта.

Не считая того, чтоб удалить пунктирные линии Excel (кроме строк, которые вы сделали для собственного рабочего листа), для вас не надо все затемнять, не считая заливки белоснежным. Есть функция Excel, которая поможет для вас в этом, она удалит все имеющиеся пунктирные линии Excel, но сохранит лишь пунктирные линии, которые вы сделали для собственного рабочего листа.
Для вас просто необходимо перейти на ленту View на панели инструментов, а потом снять галочку со строчки Gridlines в разделе Show. Скоро вы увидите, что все другие строчки укрыты, а на белоснежном интерфейсе лишь ваши данные.

2. В файле Excel очень много листов.
Наличие очень огромного количества листов в файле Excel также делает этот файл особенно томным.
Понятно, так как наличие нескольких листов в одном файле вкупе с данными на любом листе вкупе сделает ваш файл больше и тяжелее при вычислениях, поэтому что при открытии файла его емкость будет занимать пространство в памяти.

Чтоб решить эту делему, для вас следует поделить листы в иной файл Excel, хранить лишь маленькое количество листов в файле Excel, чтоб не создать файл очень томным.
3. Файл Excel содержит огромное количество формул.
Тот факт, что файл Excel содержит много формул, принудит Excel применять много памяти для вычислений. Это также одна из обстоятельств, почему ваш файл особенно тяжкий и неспешный в использовании и разработке остальных вычислений.
Ужаснее того, если вы оставите калькулятор автоматом без соответствующего управления, ваш файл Excel станет тяжелее. В частности, когда происходит изменение параметра в вычислении, все результаты в системе формул также будут изменены подходящим образом.
Функция автоматического калькулятора Excel включена по дефлоту для упрощения вычислений в Excel. Вы сможете установить эту функцию, посетив ленту «Файл» на панели инструментов. Потом изберите Характеристики:

Потом покажется диалоговое окно функции «Характеристики Excel», переключитесь на вкладку «Формулы», чтоб ввести характеристики для автоматического калькулятора.
На данной нам вкладке вы увидите раздел характеристик калькулятора.
Ниже вы сможете просто узреть расчеты рабочей книжки. Это настройка функции расчета, о которой для вас необходимо позаботиться. Снутри:
— Автоматический: в согласовании с автоматическим режимом расчета, обозначенным на веб-сайте TipsMake.com выше, он будет включен по дефлоту.
— Автоматом, кроме таблиц дат: автоматический режим ограничивается таблицами данных (рекомендуется).









