Как в экселе сформировать по алфавиту
В данном примере разглядим самые резвые и действенные способы сортировки данных в Excel по разным аспектам: по возрастанию либо убыванию чисел, по датам от старенькых коновым и от к новеньким к старенькым, по алфавиту от А до Я, а так же в обратно-алфавитном порядке.
Сортировка строк по столбцу в Excel
Ниже на рисунке представлена подборка инфы из базы данных по сотрудникам конторы:

Допустим нам нужно отсортировать таблицу относительно столбца «Премия» по убыванию сумм. Для решения данной нам задачки воспользуемся самыми ординарными (базисными) инструментами сортировки в Excel.
Перейдите курсором клавиатуры на всякую ячейку в столбце G (можно даже на заголовок столбца G1). А Позже изберите инструмент: «ГЛАВНАЯ»-«Редактирование»-«Сортировка и фильтр»-«Сортировка по убыванию».

В итоге данные упорядочились и организовались в определенную структуру:

Как оказывается, самую большую премию получил сотрудник «Евгений Пруткий».
Внимание! Перечень, который будет сортирован не должен содержать объединенных ячеек.
Примечание. Инструмент для базисной сортировки диапазонов доступен так же на закладке: «ДАННЫЕ»-«Сортировка по возрастанию/по убыванию».

И встроен в выпадающие меню заголовков таблиц в режиме автофильтра либо умной таблицы:

Так же встроен в контекстное меню, которое возникает по нажатию правой клавишей мышки:

Как убрать сортировку в Excel
Если таблицу нужно будет привести в изначальный вид, тогда перед каждой сортировкой создавайте столбец нумерации строк. В данном примере – это столбец А (№п/п). Нередко нужно привести таблицу в изначальный вид опосля выполнения с ней бессчетных и сложных сортирований данных по различным столбцам, аспектам либо условиям. Тогда довольно выполнить сортировку по столбцу с номерами строк, чтоб таблица приняла собственный начальный вид.
Как в Excel создать сортировку в столбце
Время от времени необходимо выполнить независимую сортировку лишь только снутри 1-го столбца таблицы без привязки к иным столбцам либо их конфигурации. К примеру, столбец B «Имя». Таковая задачка решается так же просто:
- Выделите целый столбец B щелкнув левой мышкой по заголовку столбца листа.
- Изберите инструмент: «ГЛАВНАЯ»-«Редактирование»-«Сортировка и фильтр»-«Сортировка по убыванию».
- В показавшемся диалоговом окне «Обнаруженные данные в неуказанного спектра», изберите опцию: «сортировать в границах обозначенного выделения». И нажмите на клавишу «Сортировка».

Направьте внимание на то, что значения ячеек в других столбцах остались без конфигураций:

Таковой метод нужно использовать лишь как вспомогательный.
Сортировка по нескольким столбцам Excel
Как настроить сортировку в Excel? Допустим мы желаем сортировать служащих по дате рождения (от старенькых к новеньким) в согласовании с каждым городом (места рождения). Для этого:
- Поначалу для данного примера лучше сбросить сортировку прошлых примеров. Для этого отсортируйте таблицу по первому столбцу А (№п/п) – по возрастанию.
- Перейдите на всякую ячейку начальной таблицы и изберите инструмент: «ГЛЛАВНАЯ»-«Редактирование»-«Сортировка и фильтр»-«Настраиваемая сортировка». Показаться диалоговое окно в каком можно задать несколько критерий для сортировки таблицы.

- В первом выпадающем перечне избираем заголовок столбца по которому будут сортированы данные сначала. В данном примере – это «Пространство рождения». 2-ой выпадающий перечень оставим без конфигураций – «Значение», а в 3-ем указываем тип сортирования «От А до Я».

- Нажмите на клавишу «Добавить уровень» и в последующем условии указываем новейшие аспекты. 1 – «Дата рождения», 2 – «Значение», 3 – «От старенькых к новеньким». И нажмите на клавишу ОК.

Таблица заполучила последующую структуру:

Поначалу ее значения отсортированы относительно заглавий городов в алфавитном порядке. Дальше относительного всякого городка распределены даты рождения от старенькых к новеньким.
Если мы работаем лишь с фрагментом таблицы где нет заголовков столбцов, а лишь только спектр ячеек с текущими значениями, как показано ниже на рисунке:

Тогда в диалоговом окне инструмента «Настраиваемая сортировка» следует отключить опцию «Мои данные имеют заглавия столбцов». В итоге что в качестве критериев для всякого первого выпадающего перечня секции «Столбец» в любом уровне, будут применены заглавия столбцов рабочего листа Excel (Столбец А, Столбец B, C и т.д.). А при применении всех характеристик в сортировку будут включены все строчки и ячейки начального спектра (фрагмента таблицы), что является правильным результатом в данном случаи.
Примечание. Клавиша вызова инструмента для настраиваемой сортировки так же доступна на закладке «ДАННЫЕ»-«Сортировка».
Таблицы данных, которые мы получаем от различных служащих почти всегда не упорядочены и работать с ними без организации – трудно. Возникает необходимость отсортировать: текстовые значение по алфавиту, числовые – по возрастанию, а даты от старенькых до новейших. Сортировать вручную все столбцы по отдельности – это не лучшее решение для данной задачки. В особенности если столбцов наиболее тыщи. Потому лучше пользоваться особым интегрированным инвентарем Excel – настраиваемой сортировкой. Данный инструмент автоматическое сортирует данные сразу по нескольким столбцам. Он так эластичен, что его можно применить фактически для хоть какой сортировки с хоть каким уровнем трудности.
 В прошлой заметке было тщательно разобрано что такое сортировка и какими средствами располагает Excel для сортировки данных.
В прошлой заметке было тщательно разобрано что такое сортировка и какими средствами располагает Excel для сортировки данных.
На данный момент же давайте начнём разбираться с определенными методами сортировки и сначала разглядим как в Экселе сортировать по алфавиту.
Для сортировки по алфавиту нужно создать последующее — выделите всякую ячейку (1, см. рис. ниже) того столбца, данные которого вы желаете отсортировать, потом на вкладке Основная щелкните по инструменту Сортировка и фильтр (2). Раскроется меню, из которого необходимо избрать направление сортировки (3).



Если нужно отсортировать данные от А до Я, то избираем соответственный инструмент — Сортировка от А до Я. Если же нужен оборотный порядок сортировки, то — Сортировка от Я до А.
При всем этом направьте внимание на то, что сортировка данных осуществляется по всему спектру, другими словами и данные из примыкающих столбцов участвуют в упорядочивании. На самом деле при сортировке мы определяем столбец, который будет отвечать за порядок отображения всех данных электрической таблицы, потом все строчки электрической таблицы будут упорядочены в согласовании с порядком значений сортируемого столбца. В особенности отлично это видно, если заблаговременно придать различное цветное форматирование каждой из строк электрической таблицы.
Как отсортировать по алфавиту столбец
Если же необходимо отсортировать данные по алфавиту в отдельном столбце без привязки к инфы из смежных столбцов, либо же нужно отсортировать данные из определенного спектра, то довольно выделить данный спектр либо отдельные ячейки и вызвать на выделении контекстное меню щелчком правой клавиши мыши. Потом из меню необходимо избрать Сортировка, а дальше указать направление сортировки.



Будет изменен порядок значений лишь в выделенном спектре:



Как отсортировать таблицу по алфавиту
Если спектр значений был преобразован в таблицу, то сортировку данных можно создавать еще проще. Довольно щелкнуть по кнопочке фильтра (клавиша со стрелкой вниз) в заголовке того столбца, данные которого нужно отсортировать по алфавиту и избрать из меню необходимое направление сортировки.



Ну а в последующей заметке разглядим, чудилось бы, обычной вопросец — как убрать сортировку.
В разработке данной нам статьи участвовала наша опытнейшая команда редакторов и исследователей, которые проверили ее на точность и полноту.
Команда контент-менеджеров wikiHow кропотливо смотрит за работой редакторов, чтоб гарантировать соответствие каждой статьи нашим высочайшим эталонам свойства.
Excel — мощная программка для сотворения таблиц, которые служат для хранения и управления текстовой и цифровой информацией. Сортировка по алфавиту дозволяет стремительно отыскивать и ссылаться на данные. И это лишь одна функция в числе большого количества способностей Excel. Ячейки в Excel можно отсортировать 2-мя методами.
Как отформатировать в экселе по алфавиту
Сортировка — функция Excel до боли (переживание, связанное с истинным или потенциальным повреждением ткани) знакомая и обычная практически всем. Тем не наименее, есть несколько необычных и увлекательных случаев ее внедрения.
Вариант 1. Сортировка по смыслу, а не по алфавиту
Представим очень всераспространенную ситуацию: есть таблица, в какой находится столбец с заглавием месяца (январь, февраль, март. ) либо денька недельки (пт, вт, ср. ). При обычной сортировке по данному столбцу Excel располагает элементы по-алфавиту (т.е. от А до Я):
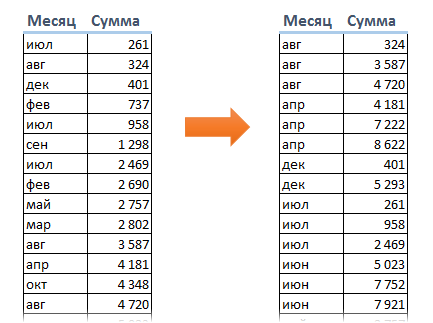
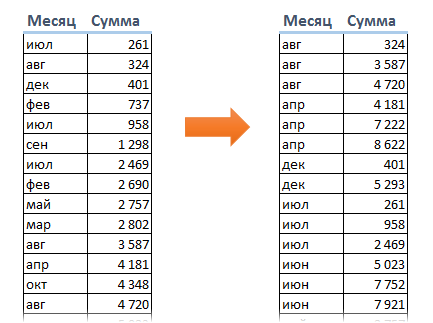
А хотелось бы, естественно, получить на выходе обычную последовательность с января по декабрь либо с пн. по вторник. Такое можно просто воплотить при помощи особенной сортировки по пользовательскому списку (custom list sorting).
Выделите таблицу и нажмите огромную клавишу Сортировка на вкладке Данные (Data — Sort) . Раскроется диалоговое окно, в каком необходимо задать поле (столбец) сортировки и в крайнем раскрывающемся перечне избрать тип сортировки Настраиваемый перечень (Custom List) :
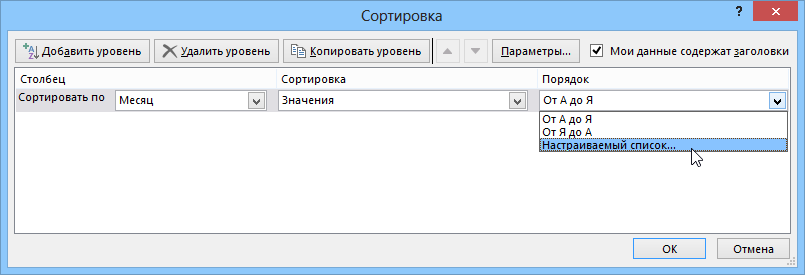
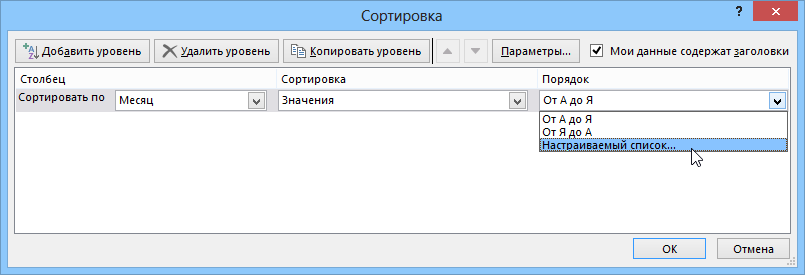
Опосля этого раскроется последующее окно, в каком можно избрать подходящую нам последовательность месяцев либо дней недельки:
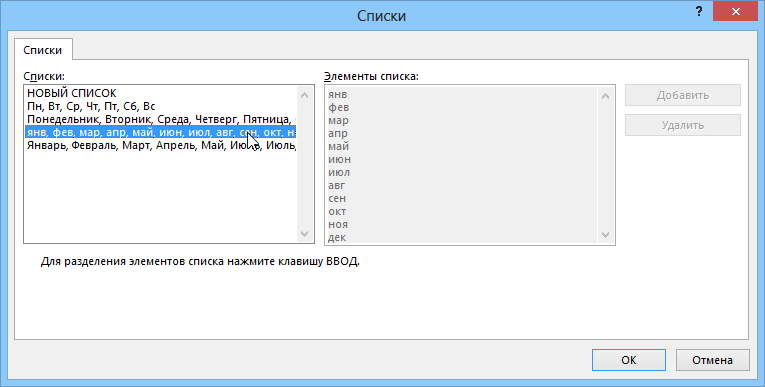
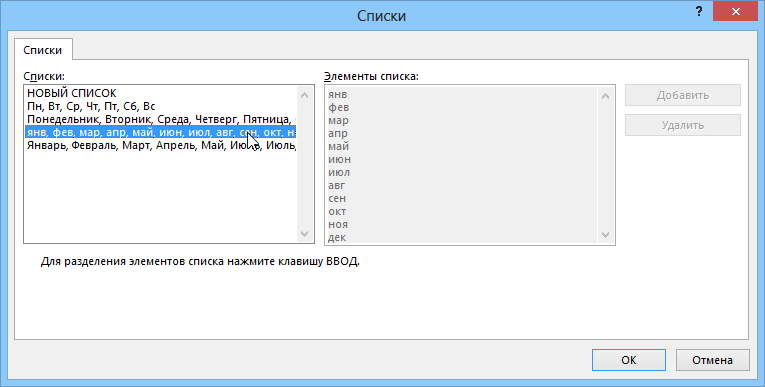
Если подходящего перечня (к примеру, месяцев, но на британском) нет, то его можно ввести в правое поле, выбрав опцию Новейший перечень (New List) :
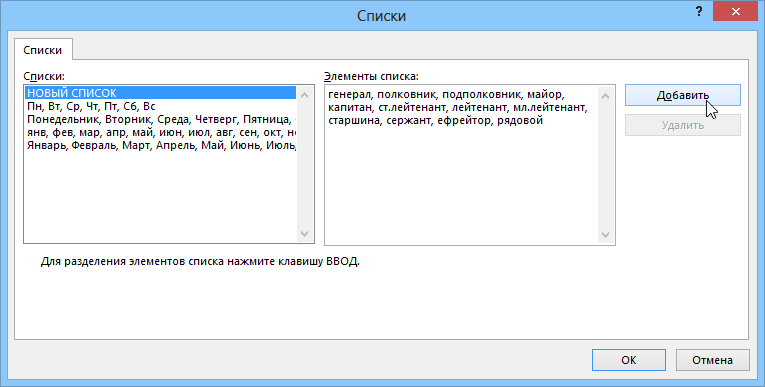
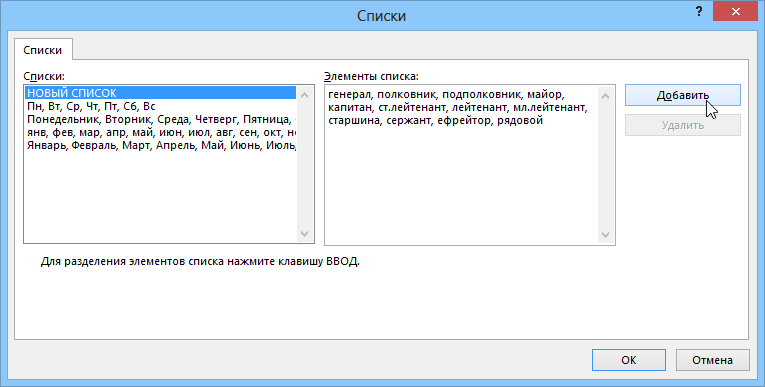
В качестве разделителя можно употреблять запятую либо кнопку Enter. Единожды создав таковой пользовательский перечень, вы можете им воспользоваться и в остальных книжках Excel.
Увлекательный аспект заключается в том, что таковым образом можно сортировать не глупо по алфавиту, а по значимости и значимости любые иерархические объекты, а не только лишь месяцы либо деньки недельки. К примеру:
- должности (директор, замдиректора, управляющий департамента, начальник отдела. )
- воинские звания (генерал, полковник, подполковник, майор. )
- сертификации (TOEFL, ITIL, MCP, MVP. )
- клиентов либо продукты по значимости лично вам (виски, текила, коньяк, вино, пиво, лимонад. )
- и т.д.
Вариант 2. Сортировка текста и чисел сразу
Представим, что в нашей таблице есть столбец с кодами разных запчастей и агрегатов для каров (part number). При этом большие детали в сборе (к примеру, коробка, движок, управляющее управление) обозначаются чисто цифровым кодом, а маленькие детали, которые в их входят — кодом с добавлением уточняющего номера через, допустим, точку. Попытка отсортировать таковой перечень обыденным образом приведет к ненужному результату, т.к. Excel сортирует раздельно числа (номера больших агрегатов в сборе) и раздельно текст (номера маленьких деталей с точками):
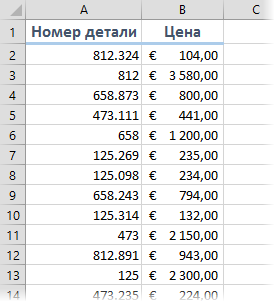 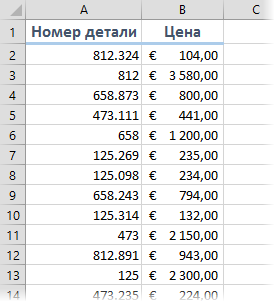 |
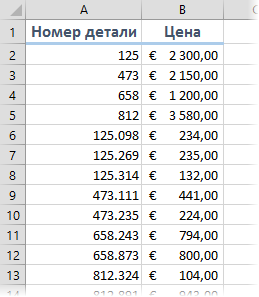 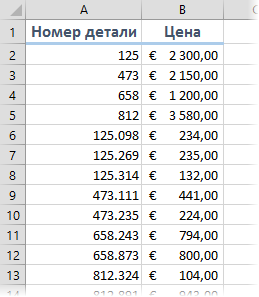 |
А хотелось бы, естественно, получить перечень, где опосля всякого большого агрегата будут идти его детали:
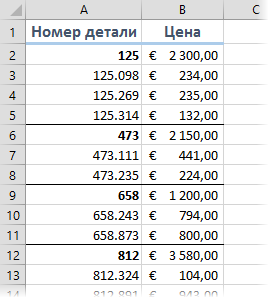
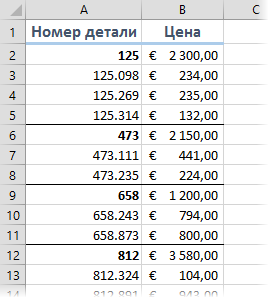
Чтоб это воплотить, необходимо временно добавить очередной столбец к нашей таблице, в каком перевоплотить все коды в текст при помощи функции ТЕКСТ:
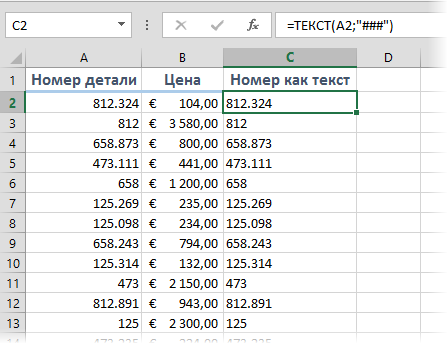
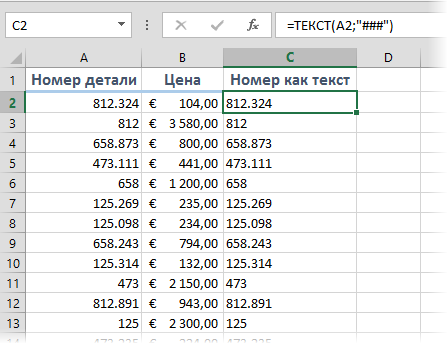
Если потом произвести сортировку по этому столбцу, то Excel спросит о том, как ему сортировать числа и текст:
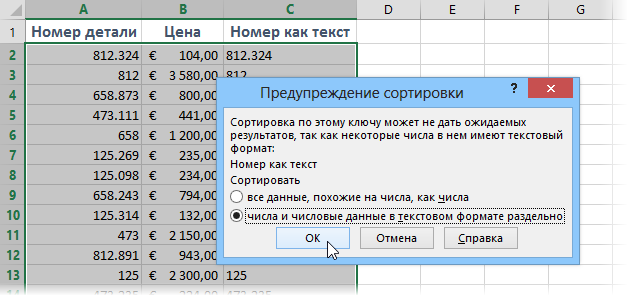
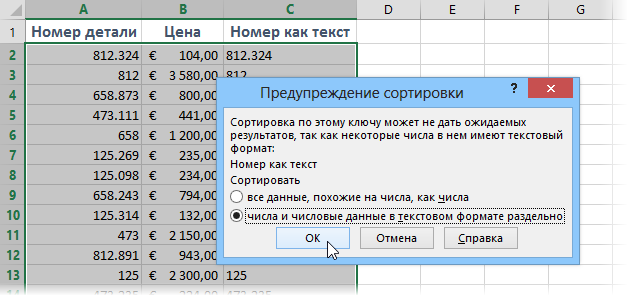
Если избрать 2-ой вариант в этом диалоговом окне, то Excel не будет преобразовывать номера больших агрегатов в числа и станет сортировать весь перечень как текст, что и даст нам подходящий итог. Вспомогательный столбец позже, естественно же, можно удалить.



На данный момент же давайте начнём разбираться с определенными методами сортировки и сначала разглядим как в Экселе сортировать по алфавиту.
Для сортировки по алфавиту нужно создать последующее — выделите всякую ячейку (1, см. рис. ниже) того столбца, данные которого вы желаете отсортировать, потом на вкладке Основная щелкните по инструменту Сортировка и фильтр (2). Раскроется меню, из которого необходимо избрать направление сортировки (3).



Если нужно отсортировать данные от А до Я, то избираем соответственный инструмент — Сортировка от А до Я. Если же нужен оборотный порядок сортировки, то — Сортировка от Я до А.
При всем этом направьте внимание на то, что сортировка данных осуществляется по всему спектру, другими словами и данные из примыкающих столбцов участвуют в упорядочивании. На самом деле при сортировке мы определяем столбец, который будет отвечать за порядок отображения всех данных электрической таблицы, потом все строчки электрической таблицы будут упорядочены в согласовании с порядком значений сортируемого столбца. В особенности отлично это видно, если заблаговременно придать различное цветное форматирование каждой из строк электрической таблицы.
Как отсортировать по алфавиту столбец
Если же необходимо отсортировать данные по алфавиту в отдельном столбце без привязки к инфы из смежных столбцов, либо же нужно отсортировать данные из определенного спектра, то довольно выделить данный спектр либо отдельные ячейки и вызвать на выделении контекстное меню щелчком правой клавиши мыши. Потом из меню необходимо избрать Сортировка, а дальше указать направление сортировки.



Будет изменен порядок значений лишь в выделенном спектре:



Как отсортировать таблицу по алфавиту
Если спектр значений был преобразован в таблицу, то сортировку данных можно создавать еще проще. Довольно щелкнуть по кнопочке фильтра (клавиша со стрелкой вниз) в заголовке того столбца, данные которого нужно отсортировать по алфавиту и избрать из меню необходимое направление сортировки.



Ну а в последующей заметке разглядим, чудилось бы, обычной вопросец — как убрать сортировку.
Хороший денек, дорогие читатели! Сейчас поделюсь тем, Как сортировать по алфавиту в excel. Начать стоит с данного типа, а опосля будут описаны и другие варианты. Вперед!


Как сортировать по алфавиту в excel
Для демонстрирования данного способа возьмет табличку с измышленными фамилиями некоторых людей. До этого всего, следует обозначить столбик, в каком будет осуществляться сортировка.
- Потом, на вкладке под заглавием «Основная», в разделе «Редактирование» кликаем по кнопочке «Сортировка и фильтр». А в всплывшем перечне избираем пункт с заглавием «Сортировка от А до Я».
- Стоит направить внимание, что выпадает окошко, в каком нужно избрать: по всей таблице или в границах выделения.
- Если нужно выполнить только в одном из столбиков, следует проставить галочку на пункт «Сортировать в рамках выделения».
В зависимости от возрастания и убывания
Данный способ сортировки осуществляется так же, как по алфавиту. Различие будет только в наименовании функций: «По возрастанию», также, «По убыванию».
По нескольким полям файла
Если сортировка нужна сразу в нескольких столбиках и по нескольким характеристикам, понадобится функция под заглавием «Настраиваемая сортировка». Разглядим ее.
Кликнем по вкладке «основная», опосля – «Сортировка и фильтр», потом – «Настраиваемая сортировка».
Дальше раскроется окошко, в каком следует по очереди выбирать столбцы, которые будут содержать усчитанные данные, также, указать способы: зависимо от цвета, значения, возрастания или убывания и т.п.
Шапка окна содержит последующие клавиши:
- Добавление уровня;
- Удаление уровня;
- Копирование уровня;
- Клавиши ввысь и вниз.
Говоря о том, каким конкретно образом будет осуществлена схожая сортировка, стоит увидеть, что Эксель пойдет по списку сверху. 1-ый уровень является более приоритетным. К примеру, нами выбрано «сортировать людей зависимо от имени от А до Я – выполнено.
Потом, последующее условие состоит в сортировке перечня зависимо от возраста (по повышению). Что все-таки выходит? Имена так и останутся рассортированные по алфавиту, но люди-тёзки будут размещаться в определенном порядке – от самых младших к самым старшим.
Итак, до этого всего, были отсортированы строки зависимо от имен. Опосля этого, следует направить внимание на имя Дарья. Их 4, но размещаются они в той последовательности, как и были в таблице вначале.
Тогда было добавлено доп условие – расположить людей в от самого младшего к более старшему. В итоге, наша таблица отсортирована не только лишь зависимо от имен, но также, по возрастам и сейчас вы понимаете как сортировать по алфавиту в excel.
Как сортировать перечень по алфавиту в Ворде?
Раз в день в редакторе текста Ворд, создается огромное количество различных списков, допустим, это быть может перечень литературы в курсовой работе, список учащихся старших классов, студентов либо перечисление производственных продуктов. При разработке таковых документов, весьма принципиальна сортировка. Если нужно создать перечень по алфавиту, по убыванию либо возрастанию, то на помощь придет весьма комфортная функция Ворда. Разглядим ниже, как верно расставить необходимое перечисление по алфавиту.
Сортировка по алфавиту
Работая с текстовыми данными, нередко случается, что необходимо расположить, например, фамилии по алфавитному порядку. Как это создать пошагово, представлено ниже:
- Выделить все нужные перечисления, расположенные в таблице либо обыденным перечнем;
- В основном меню открыть вкладку «Основная»;
- В подразделе «Абзац» отыскать кнопку с знаками «АЯ» и стрелкой смотрящей вниз, кликнуть по ней;


- В добавочно открывшемся окне необходимо выполнить последующие опции. В пт «Поначалу по» указать вариант «По абзацам». В подпункте «Тип» необходимо избрать «Текст». И обусловиться с видом сортировки, от А до Я – по возрастанию,( т.е по алфавиту), а от Я до А – по убыванию.


- Сохранить настройку, нажав по «Ок».
Сортировка по числовым значениям
Если в список заходит два значения, к примеру, фамилия и зарплата, и выстроить необходимо не по словам, а по второму пт, то выполнить это посодействуют последующие шаги.
- Выделить текст;
- Перейти в раздел «Основная» и надавить по кнопочке «АЯ»;
- Установить в разделе «Поначалу по» в подпункте «Тип» «Число» и избрать «По убыванию»;


- Все числа упорядочатся от большего к меньшему значению.
Упорядочивание табличных данных
Когда в документе имеется таблица, и нужно расставить текст по порядку, то нужно создать такие деяния:
- Выделить всю таблицу;
- Кликнуть по кнопочке «АЯ» во вкладыше «Основная»;


- Если необходимо поначалу создать сортировку в первом столбце, то следует указать «Поначалу по: столбцам 1»;


- В типе указать «Текст» и поставить кружочек около варианта «по возрастанию»;
- Чтоб упорядочить 2-ой столбец также необходимо выделить таблицу, перейти в опции «Сортировка» и указать «Столбцам 2», в отделе «Тип» значение обменяется на «Число». Поставить, в котором порядке отсортировать табличные данные, к примеру, «По убыванию». Сохранить опции.













