Вкладка макет в excel
Таблицаявляется объектом, состоящим из строк и столбцов, на пересечении которых образуются ячейки. В ячейках таблиц могут быть расположены разные данные (текст, числа и изображения). При помощи таблиц можно форматировать документы, к примеру, расположить абзацы в несколько рядов, скооперировать набросок с текстовой подписью и так дальше. При размещении в таблице чисел можно создавать над ними вычисления по формулам: суммирование, умножение, поиск наибольшего и малого чисел и др.
Текстовый микропроцессор Word 2013 дозволяет создавать таблицы с текстовой и графической информацией хоть какого размера.
Создание таблицы
Вставка таблиц
Таблицы можно создавать несколькими методами. Самый обычный из их – избрать вкладку Вставка, щелкнуть клавишу Таблицаи задать подходящий размер таблицы.
На дисплее возникает рамка, в какой с помощью мыши можно избрать необходимое количество столбцов и строк:

2-ой метод – выполнить команду Вставка → Таблица → Вставить таблицу. 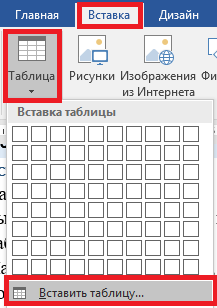
На дисплее покажется окно, в каком необходимо избрать количество строк и столбцов таблицы. По дефлоту предлагается 5 столбцов и 2 строчки. Но эти числа просто поменять.
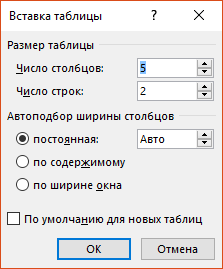
Нарисовать таблицу
Очередной из методов сотворения таблицы в Microsoft Word — нарисовать таблицу. Для того чтоб создать это, следует надавить на вкладку Вставка, а позже щелкнуть по надписи Таблица. Из перечня избрать пункт Нарисовать таблицу.
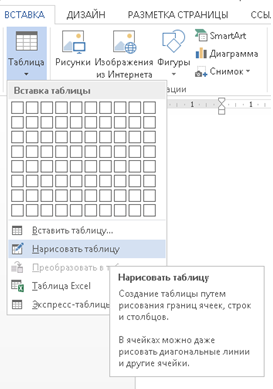
Курсор воспримет вид маленького карандаша. Им и рисуется таблица.
Для начала нарисуем базу таблицы – прямоугольник того размера, которого обязана быть наша таблица. Для этого наведите курсор в то пространство, где обязана быть таблица. Потом нажмите левую клавишу мышки и, не отпуская ее, рисуйте прямоугольник подходящего размера.
Отпустите клавишу мышки – база таблицы «нарисуется».
Сейчас осталось нарисовать детали – строчки и столбцы. Необходимо надавить левую клавишу мышки снутри таблицы и протянуть линию. Программка Word «поможет» Для вас в этом – линия дорисуется без помощи других. Основное, показать направление.
Когда таблица будет готова, нажмите дважды левой клавишей мышки по пустому месту. Курсор опять должен стать прежним.
Почти всем людям отрисовывать таблицы нравится еще больше, чем вставлять традиционным методом. В особенности рисование таблиц комфортно в этом случае, когда необходимо составить сложную таблицу.
Вкладки Конструктор и Макет
Направьте внимание: если таблица активна (текстовый курсор находится в таблице), то показываются ещё две вкладки: Конструктори Макет. Наводя указатель на команды, просмотрите способности вкладок.
Вкладка Конструктор содержит инструменты для форматирования таблицы: выбор стиля, границ и заливки как всей таблицы, так и отдельных ячеек.
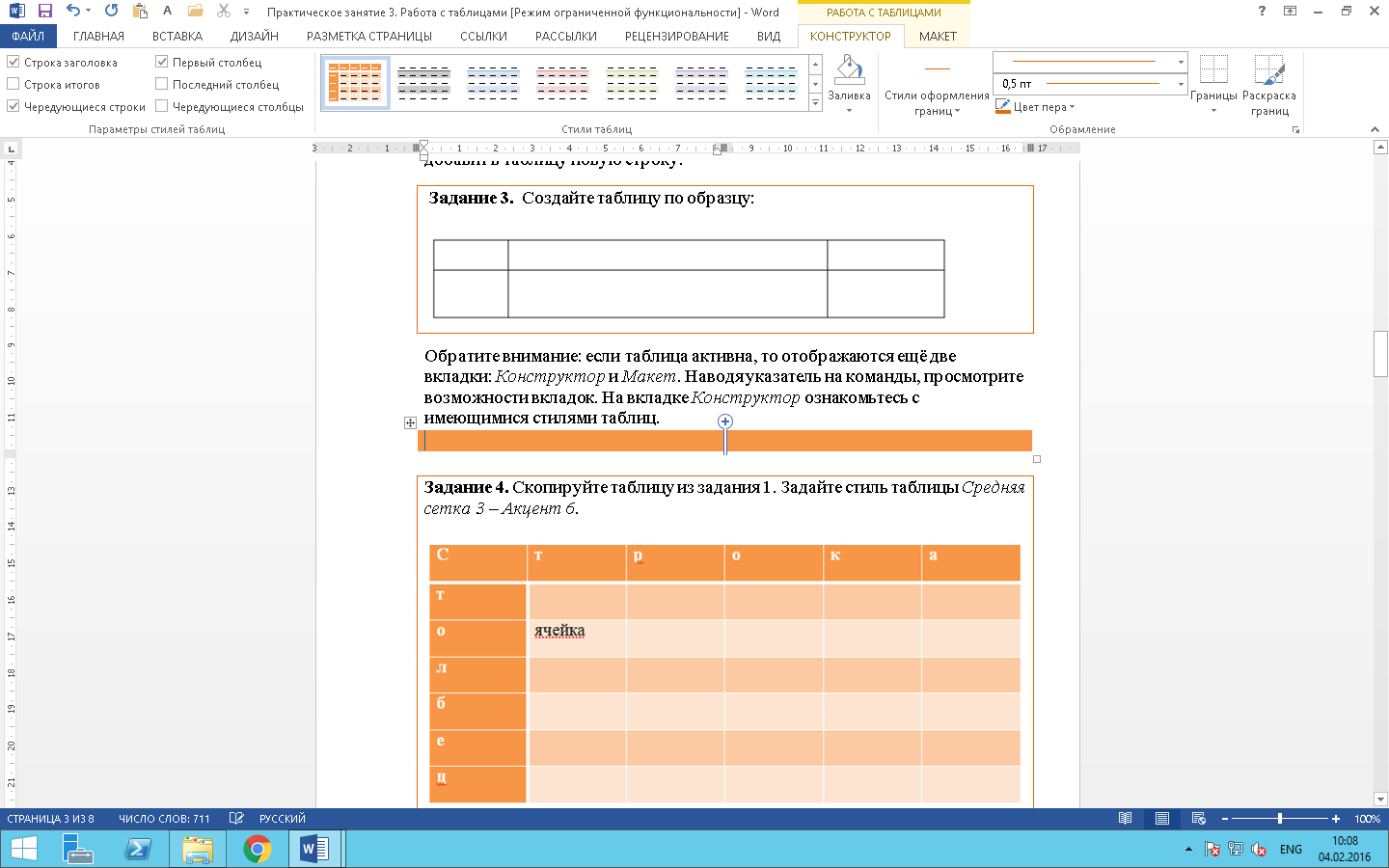
Вкладка Макет содержит инструменты для прибавления или удаления строк и столбцов в таблице, объединения и разделения ячеек, установки их вертикальных и горизонтальных размеров, сглаживания текста снутри ячеек и оперирования табличными данными.

Дата прибавления: 2017-06-13 ; просмотров: 11868 ;
трюки • приёмы • решения
В Excel 2007 юзер мог изменять лишь панель резвого доступа, но некие юзеры предпочитают заносить конфигурации и в саму ленту. Excel 2010 предоставляет такую возможность. Настроить ленту можно последующим образом:
- добавить новейшую вкладку;
- добавить новейшую группу на вкладку;
- добавить команды в группу;
- удалить группы с вкладки;
- удалить команды из пользовательских (настраиваемых) групп;
- поменять порядок следования вкладок;
- поменять порядок следования групп снутри вкладки;
- поменять заглавие вкладки;
- поменять заглавие группы;
- сбросить пользовательские опции ленты.
В принципе, это полный перечень способностей опции ленты, но есть некие деяния, которые вы не сможете создать:
- удалить интегрированные вкладки — лишь скрыть их;
- добавить команды во интегрированные группы;
- удалить команды из интегрированных групп;
- поменять порядок следования установок во интегрированной группе.
К огорчению, недозволено настраивать ленту (либо панель резвого доступа) при помощи макросов VBA. Но создатели могут написать код RibbonX и сохранить его в файлах рабочих книжек. Когда файл открыт, лента меняется и показывает новейшие команды. Но написание кода RibbonX — достаточно сложное дело и не рассматривается в данной нам статье.
Настройка ленты делается при помощи раздела Настройка ленты диалогового окна Характеристики Excel (рис. 12.1). Самый резвый метод вызвать это диалоговое окно — щелкнуть правой клавишей мыши в любом месте ленты и избрать в контекстном меню команду Настройка ленты.
Рис. 12.1. Раздел Настройка ленты диалогового окна Характеристики Excel
Лента настраивается фактически так же, как и панель резвого доступа и также просто как мебельный тур в Китай, приобрести мебель в Китае оптом. Разница состоит только в том, что необходимо решить, на какой вкладке ленты и в которой группе расположить команду. Общая процедура смотрится последующим образом.
- Изберите в раскрывающемся перечне Избрать команды категорию установок.
- Найдите команду в левом перечне и щелкните на ней клавишей мыши.
- Используйте раскрывающийся перечень Настройка ленты, чтоб избрать категорию вкладок:
- Главные вкладки — содержит вкладки, которые постоянно видны;
- Вкладки инструментов — содержит контекстные вкладки, которые возникают, лишь когда избран объект определенного типа.
- В правом перечне изберите вкладку и группу, в какой обязана находиться команда. Щелкайте на значках с изображением плюса, чтоб открывать пункты иерархического перечня. Так как во интегрированные группы недозволено добавить команды, то для вас может пригодиться клавиша Сделать вкладку либо Сделать группу для прибавления вкладки либо группы.
- Нажмите клавишу Добавить, чтоб добавить избранную команду из левого перечня в группу из правого перечня.
Новеньким вкладкам и группам даются общие наименования, и наверное вы возжелаете отдать им свои имена. Чтоб переименовать избранную вкладку либо группу, используйте клавишу Переименовать. Не считая того, переименовывать можно интегрированные вкладки либо группы.
Хотя встроенную вкладку и недозволено удалить, ее можно скрыть, сняв флаг рядом с ее именованием.
На рис. 12.2 приведена модифицированная вкладка Вид, на которую я добавил свои команды. Следуя приведенному выше методу, меж группами Масштаб и Окно я вставил две новейшие группы Доп команды (с 4-мя новенькими командами) и Текст-в-речь (с 2-мя новенькими командами).

Рис. 12.2. Вкладка Вид с 2-мя новенькими добавленными группами
Новейший мастер диаграмм
Процедура построения диаграмм по выделенному спектру ячеек сейчас значительно упростилась благодаря новенькому диалоговому окну с подготовительным просмотром готовой диаграммы (при этом сходу оба варианта — по строчкам и по столбцам):
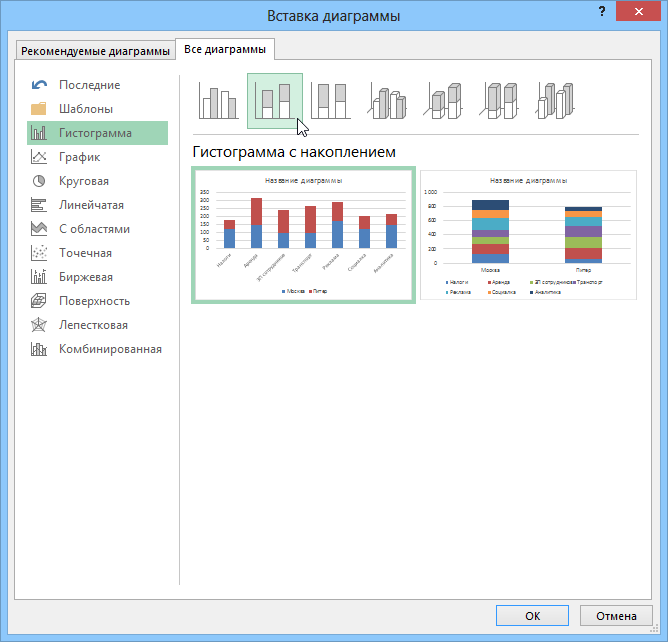
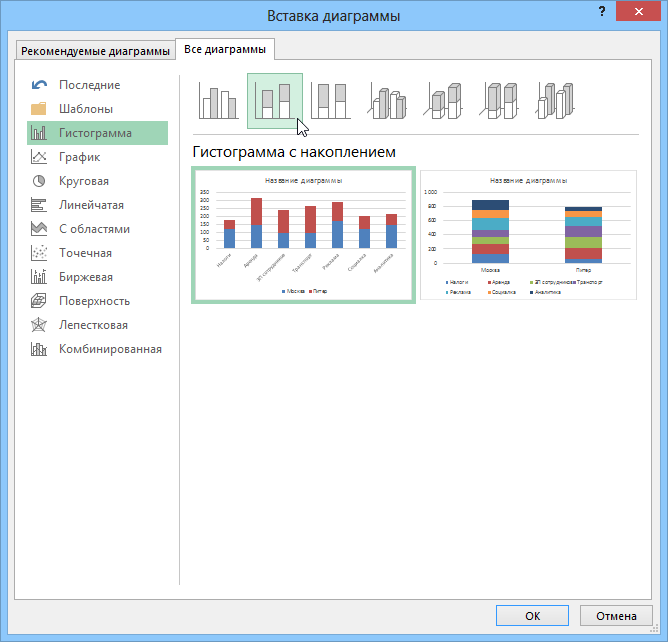
Комбинированные диаграммы, где смешиваются два-три типа (гистограмма-график-с областями и т.д.) сейчас вынесены в отдельную позицию и весьма комфортно настраиваются сходу в окне Мастера:
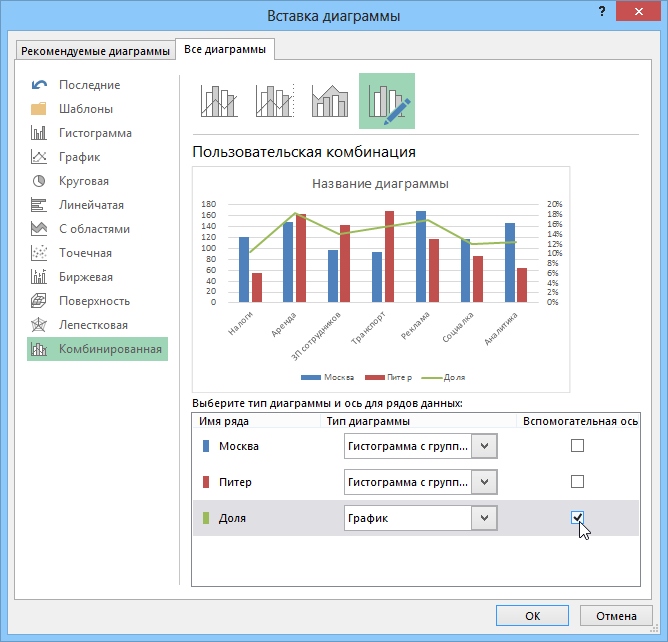
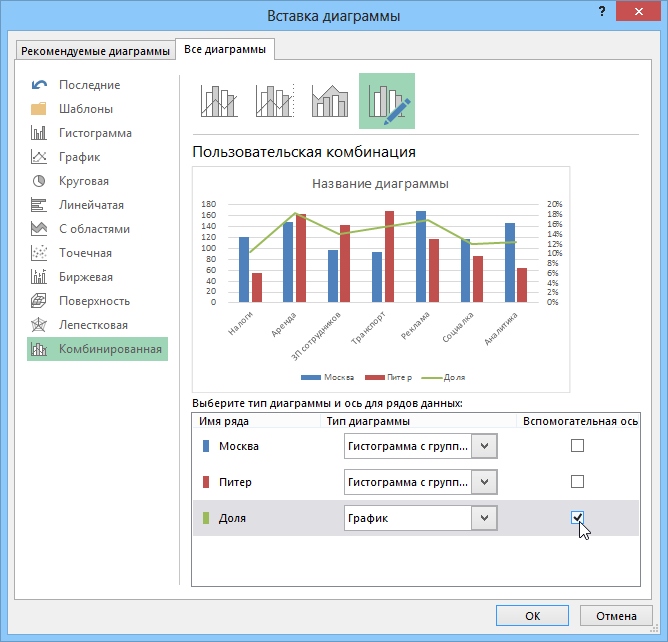
Также сейчас в окне вставки диаграммы находится вкладка Рекомендуемые диаграммы (Recommended Charts) , где Excel предложит очень пригодные типы диаграмм, исходя из вида ваших исходных данных:
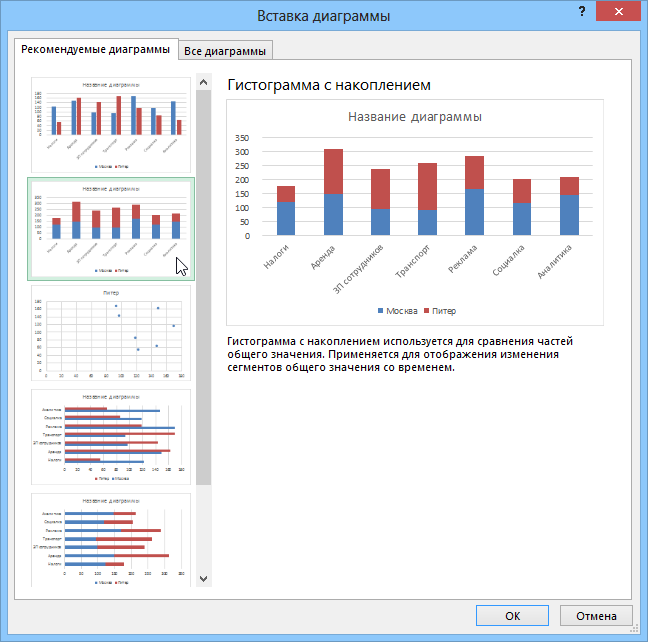
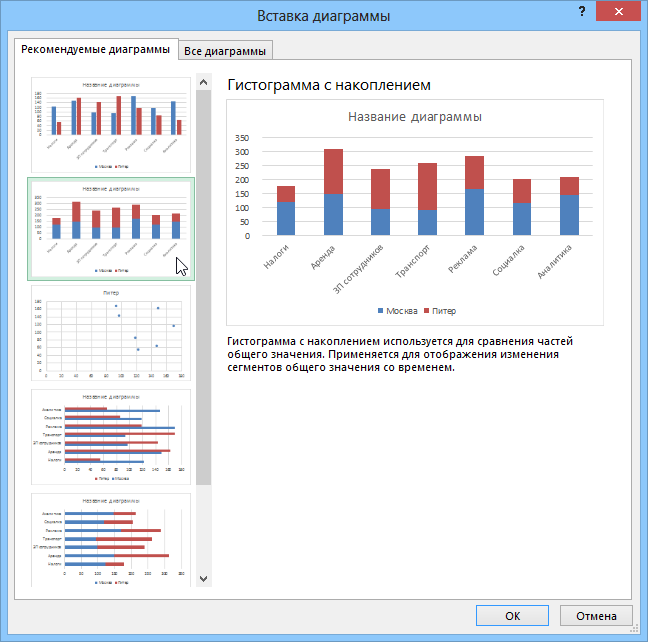
Дает подсказку, нужно сказать, очень хорошо. В сложных вариантах дает даже употреблять вторую ось со собственной шкалой (рубли-проценты) и т.д. Хорошо.
Настройка диаграмм
Для резвой опции всех главных характеристик хоть какой диаграммы сейчас можно употреблять три главных клавиши, появляющихся справа от выделенной диаграммы:
- Элементы диаграммы (Chart Elements) — дозволяет стремительно добавить и настроить хоть какой элемент диаграммы (заглавия, оси, сетку, подписи данных и т.д.)
- Стили диаграмм (Chart Styles) — дает юзеру возможность стремительно избрать дизайн и цветовую палитрку диаграммы из коллекции
- Фильтры диаграммы(Chart Filters) — дозволяет фильтровать данные для диаграммы "на лету", оставляя в ней лишь нужные ряды и группы
Все комфортно представлено в виде многоуровневых иерархических меню, поддерживает предпросмотр-на-лету и работает весьма быстро и комфортно:
Если все таки этот новейший интерфейс опции придется для вас не по нраву, то можно пойти традиционным методом — все базисные операции по настройке наружного вида диаграммы также можно выполнить, используя вкладки Конструктор (Design) и Формат (Format) . А вот вкладки Макет (Layout) , где в Excel 2007/2010 настраивались большая часть характеристик диаграмм, сейчас больше нет.
Область задач заместо диалоговых окон
Узкая настройка дизайна всякого элемента диаграммы весьма комфортно сейчас делается при помощи специальной панели в правой части окна Excel 2013 — области задач, заменяющей традиционные диалоговые окна опции форматирования. Чтоб показать эту панель, щелкните правой клавишей мыши по хоть какому элементу диаграммы и изберите команду Формат (Format) либо нажмите сочетание кнопок CTRL+1 либо сделайте двойной щелчок левой:
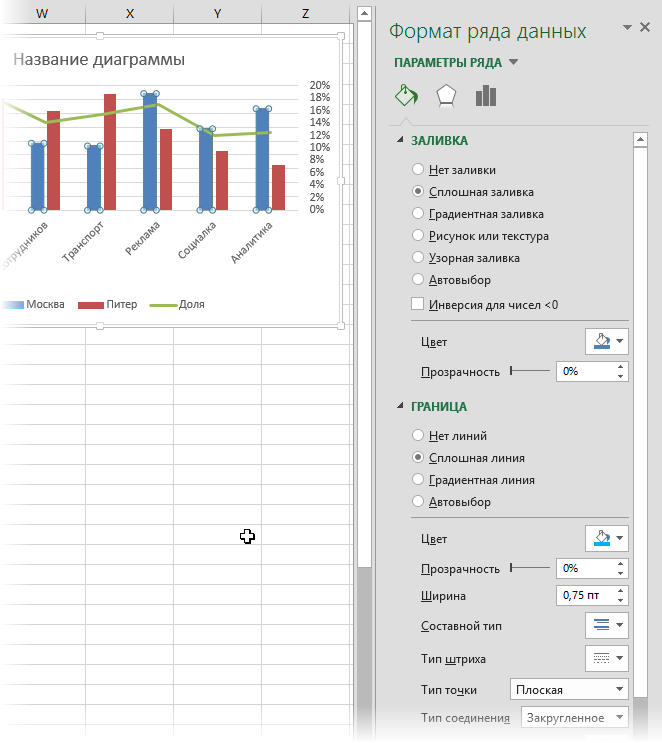
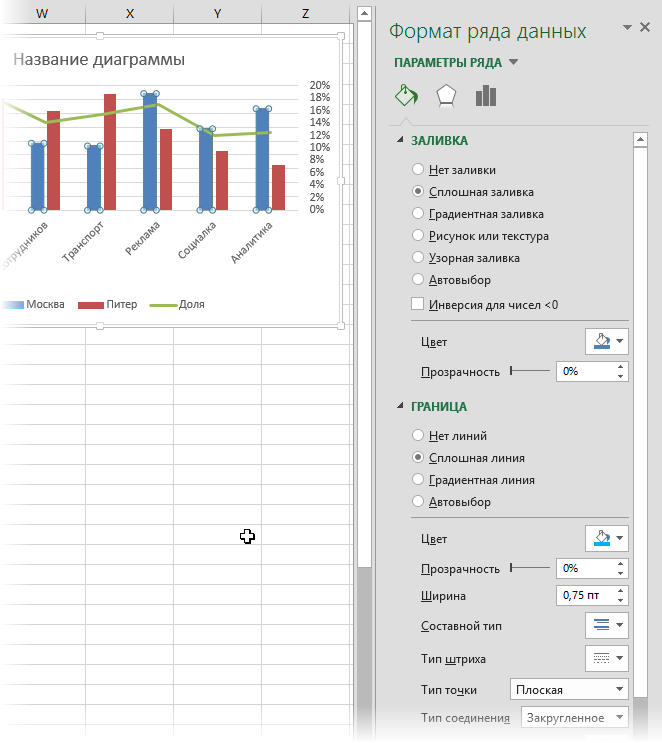
Подписи данных в виде выносок
При добавлении подписей данных к выделенным элементам ряда диаграммы, сейчас есть возможность расположить их в выносках, автоматом привязанных к точкам:
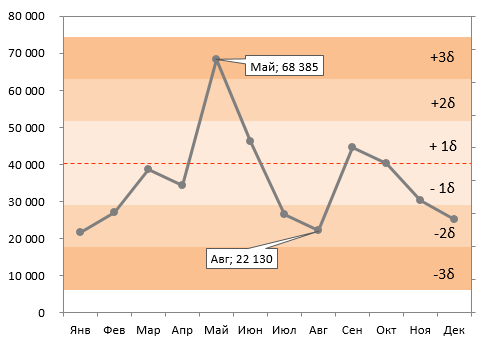
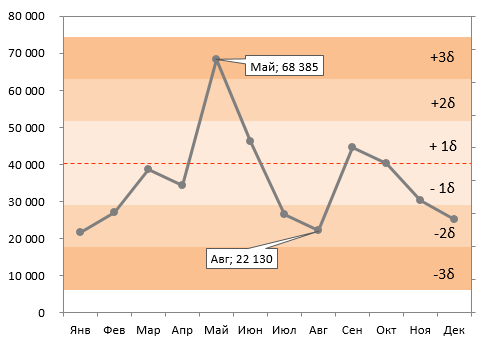
Ранее такие выноски приходилось отрисовывать вручную (т.е. просто вставлять их как отдельные графические объекты) и ни о какой привязке к данным речи, естественно, не шло.
Подписи к точкам из ячеек
Очам своим не верю! В конце концов-то сбылась мечта почти всех юзеров, и создатели реализовали то, что уже практически 10 лет от их ожидали — сейчас подписи данных к элементам ряда диаграммы можно брать прямо из листа, выбрав в области задач опцию Значения из ячеек (Values From Cells) и указав спектр ячеек с подписями к точкам:
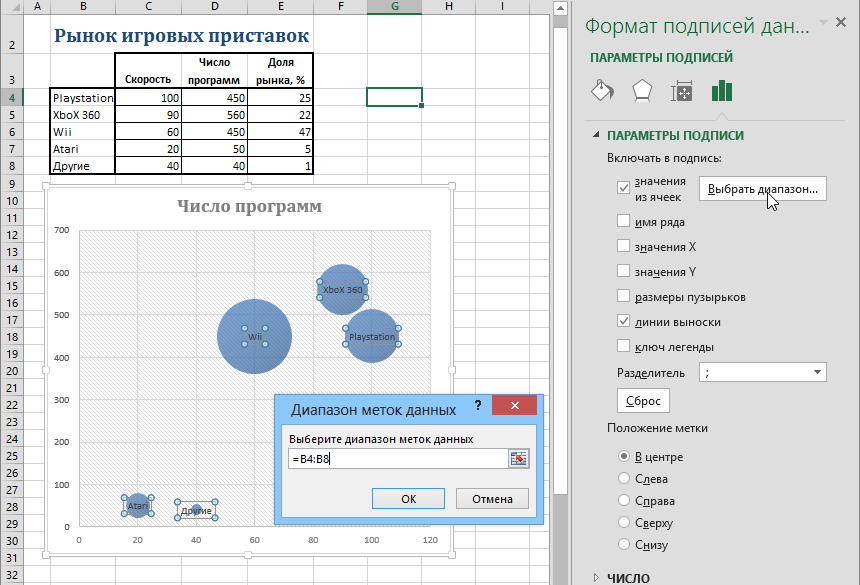
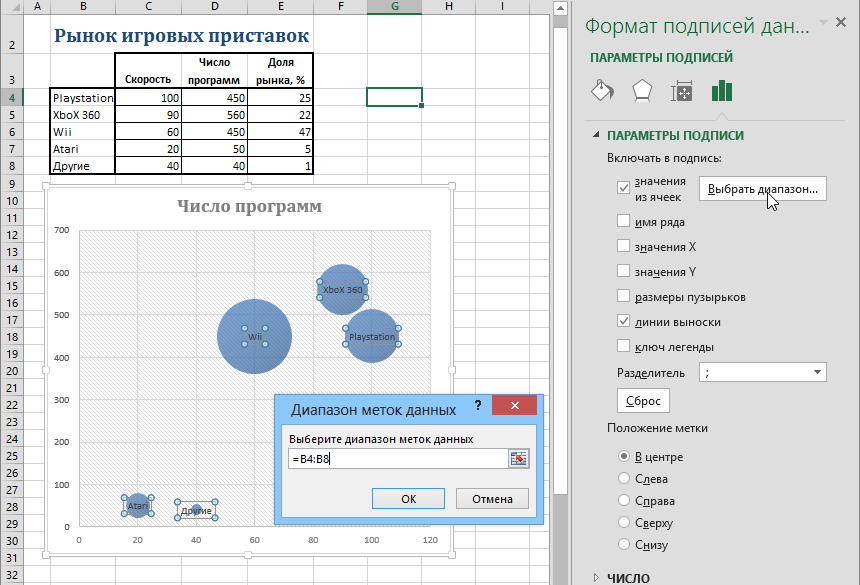
Подписи к пузырьковым и точечным диаграммам, любые неординарные подписи — больше не неувязка! То, что ранее можно было воплотить лишь вручную (попытайтесь руками добавить подписи к полсотне точек!) либо при помощи особых макросов/надстроек (XYChartLabeler и т.п.), сейчас — штатная функция Excel 2013.
Анимация диаграмм
Эта новенькая изюминка диаграмм в Excel 2013 хоть и не является принципной, но все таки добавит незначительно mojo вашим отчетам. Сейчас при изменении начальных данных (вручную либо по пересчету формул) диаграмма будет плавненько "перетекать" в новое состояние, наглядно отображая произошедшие конфигурации:
Как добавить вкладку в excel
При разработке документа в Microsoft Excel в старенькых версиях раскрывается 3 листа, в новейших – 1. Меж ни.
При разработке документа в Microsoft Excel в старенькых версиях раскрывается 3 листа, в новейших – 1. Меж ними можно переключаться и заполнять их независимо друг от друга. Можно создавать связи и решать сложные задачки, передавая меж ними данные. Возможность форматирования и программирования ячеек добавочно расширяют функционал. Если обычного припаса не хватает, то мы поведаем, как вставить лист в Excel.


Клавиша для прибавления листа
Чтоб осознать, как в Экселе добавить лист, направьте внимание на нижнее меню. Там показываются все имеющиеся. Нажмите клавишу «+» в конце перечня. Такое добавление расположит новейший раздел опосля прошлых.


Клавиша «Вставить» на вкладке «Основная»
Сейчас о том, как добавить лист в Excel через вставку.
- Перейдите на вкладку «Основная».
- Нажмите клавишу «Вставить».
- Наведите указатель мыши на пункт меню «Лист» и изберите подпункт «Вставить лист».
В Экселе 2010 делаем по другому.
- На главной вкладке меню инструментов с правой стороны найдите клавишу «Вставить».
- Нажмите на стрелочку, находящуюся ниже.
- В выпадающем перечне кликните на последнюю строчку – «Вставить лист».
Такое добавление расположит новейший документ сначала перечня.


Композиция кнопок Shift-F11
Композиция кнопок «Shift-F11» работает аналогично предшествующему способу. Опосля их нажатия новейший раздел книжки создастся сначала перечня нижнего меню.
Этот метод, как добавить лист в Excel, идиентично работает на всех версиях.


Добавление листа из контекстного меню
Для того чтоб добавить раздел из контекстного меню:
- нажмите правой кнопкой мыши на заглавие 1-го из имеющихся понизу экранов;
- кликните по первому из предложенных пт, чтоб сделать новейший раздел перед избранным.
В Excel 2010 вы увидите другое меню, потому действовать необходимо незначительно по-другому:
- также нажмите правой кнопкой мыши на раздел, перед которым желаете расположить новейший;
- изберите 1-ый пункт;
- вы увидите окно «Вставка», активируйте «Лист» и нажмите «Ок» в правом нижнем углу.
Новейший раздел также будет сотворен перед избранным. Сиим методом можно решить, как в Экселе добавить лист в конкретное пространство перечня.


Как добавить лист в Excel, если остальных разделов нет
Случается, что для вас необходимо вставить новейший раздел в книжку, но вы не видите перечня. Опосля прибавления новейших разделов они не возникают. Это значит, что перечень был укрыт. Для продолжения работы выведем его.
В Excel 2003 пригодится:
- открыть меню «Сервис» и там избрать пункт «Характеристики»;
- перейти во вкладку «Вид» и кликнуть «Демонстрировать ярлыки листов».


- нажмите клавишу «Кабинет» в верхнем левом углу и «Характеристики Excel»;
- в их изберите вкладку «Добавочно»;
- нажмите «Демонстрировать ярлыки листов».


- нажмите на раздел «Файл»;
- потом «Характеристики»;
- перейдите в меню «Добавочно»;
- нажмите «Демонстрировать ярлыки листов» там.


Опосля того как перечень опять виден, воспользуйтесь одним из прошлых методов, как добавить раздел в Excel.
В конце нужно сказать, что сделанный раздел лучше сходу переименовать. Это поможет ориентироваться меж ними, не терять принципиальные и держать в голове, что и где необходимо создать. Меж наименованиями: «Лист4», «Лист1», «Лист2» ориентироваться труднее, чем меж именами: «Отчет», «Планирование», «Статистика». Не запамятовывайте, что их можно поменять местами, перетаскивая мышкой для классифицирования задач.
трюки • приёмы • решения
В Excel 2007 юзер мог изменять лишь панель резвого доступа, но некие юзеры предпочитают заносить конфигурации и в саму ленту. Excel 2010 предоставляет такую возможность. Настроить ленту можно последующим образом:
- добавить новейшую вкладку;
- добавить новейшую группу на вкладку;
- добавить команды в группу;
- удалить группы с вкладки;
- удалить команды из пользовательских (настраиваемых) групп;
- поменять порядок следования вкладок;
- поменять порядок следования групп снутри вкладки;
- поменять заглавие вкладки;
- поменять заглавие группы;
- сбросить пользовательские опции ленты.
В принципе, это полный перечень способностей опции ленты, но есть некие деяния, которые вы не сможете создать:
- удалить интегрированные вкладки — лишь скрыть их;
- добавить команды во интегрированные группы;
- удалить команды из интегрированных групп;
- поменять порядок следования установок во интегрированной группе.
К огорчению, недозволено настраивать ленту (либо панель резвого доступа) при помощи макросов VBA. Но создатели могут написать код RibbonX и сохранить его в файлах рабочих книжек. Когда файл открыт, лента меняется и показывает новейшие команды. Но написание кода RibbonX — достаточно сложное дело и не рассматривается в данной нам статье.
Настройка ленты делается при помощи раздела Настройка ленты диалогового окна Характеристики Excel (рис. 12.1). Самый резвый метод вызвать это диалоговое окно — щелкнуть правой клавишей мыши в любом месте ленты и избрать в контекстном меню команду Настройка ленты.


Рис. 12.1. Раздел Настройка ленты диалогового окна Характеристики Excel
Лента настраивается фактически так же, как и панель резвого доступа и также просто как мебельный тур в Китай, приобрести мебель в Китае оптом. Разница состоит только в том, что необходимо решить, на какой вкладке ленты и в которой группе расположить команду. Общая процедура смотрится последующим образом.
- Изберите в раскрывающемся перечне Избрать команды категорию установок.
- Найдите команду в левом перечне и щелкните на ней клавишей мыши.
- Используйте раскрывающийся перечень Настройка ленты, чтоб избрать категорию вкладок:
- Главные вкладки — содержит вкладки, которые постоянно видны;
- Вкладки инструментов — содержит контекстные вкладки, которые возникают, лишь когда избран объект определенного типа.
- В правом перечне изберите вкладку и группу, в какой обязана находиться команда. Щелкайте на значках с изображением плюса, чтоб открывать пункты иерархического перечня. Так как во интегрированные группы недозволено добавить команды, то для вас может пригодиться клавиша Сделать вкладку либо Сделать группу для прибавления вкладки либо группы.
- Нажмите клавишу Добавить, чтоб добавить избранную команду из левого перечня в группу из правого перечня.
Новеньким вкладкам и группам даются общие наименования, и наверное вы возжелаете отдать им свои имена. Чтоб переименовать избранную вкладку либо группу, используйте клавишу Переименовать. Не считая того, переименовывать можно интегрированные вкладки либо группы.
Хотя встроенную вкладку и недозволено удалить, ее можно скрыть, сняв флаг рядом с ее именованием.
На рис. 12.2 приведена модифицированная вкладка Вид, на которую я добавил свои команды. Следуя приведенному выше методу, меж группами Масштаб и Окно я вставил две новейшие группы Доп команды (с 4-мя новенькими командами) и Текст-в-речь (с 2-мя новенькими командами).



Рис. 12.2. Вкладка Вид с 2-мя новенькими добавленными группами


- Как добавить вкладку «Разраб» в Excel
- Как показать вкладку
- Как включить поиск решений в Excel
В версиях Microsoft Excel ранее 2003 года вкладка «Разраб» выведена в основное меню экрана. В наиболее новых версиях меню заменено лентой установок, с которой вкладка «Разраб» по дефлоту укрыта из окна Microsoft Excel.
Чтоб активировать вкладку «Разраб» в Excel 2007 нужно зайти в Опции и избрать «Характеристики Excel». По дефлоту раскрывается вкладка «Главные», где нужно поставить галочку напротив третьего пт «Демонстрировать вкладку «Разраб» на ленте».
В наиболее новых версиях Microsoft Excel нужно зайти в первую вкладку ленты установок «Файл» и избрать пункт «Характеристики». В левой части показавшегося окна избрать «Настроить ленту» и в правой колонке поставить галочку напротив пт «Разраб».
При нажатии на «OK» диалоговое окно закроется, а в ленте установок меж пт «Вид» и «Справка» покажется вкладка «Разраб».
Эта вкладка состоит из 4 групп установок: «Код», «Надстройки», «Элементы управления» и «XML». Обычно, «Разраб» активизируется для работы с макросами и установлением клавиш управления в документе.
Чтоб скрыть вкладку «Разраб» довольно провести оборотный порядок действий, т.е. убрать галочку напротив избранного пт.









