Как в Excel убрать надпись «Страница 1»: простая методика
Почти все юзеры электрических таблиц Excel время от времени недоумевают по поводу возникновения на листе за текстом надписей с указанием номеров страничек. Большая часть юзеров не понимает, как в Excel убрать надпись «Страница 1», пытаясь избавиться от нее при помощи установок главных меню. Меж тем, ничего сложного в этом нет. Дальше к рассмотрению предлагается два обычных способа, которые на самом деле выполняемых действий меж собой полностью схожи.
Почему возникает надпись «Страница 1»?
Для начала остановимся на причине возникновения таковых надписей. Соединено это лишь с тем, что для просмотра книжки (документа) употребляется страничный режим Excel. Убрать надпись «Страница 1» в этом варианте отображения можно довольно просто, но, по всей видимости, этот режим случаем либо преднамеренно был включен самим юзером. Это так называемое перелистывание.

Таковым образом, сущность вопросца о том, как в Excel убрать надпись «Страница 1» либо показ следующей нумерации, сводится к тому, чтоб переключиться на иной тип отображения содержимого документа, хороший от страничного. Для этого есть два обычных решения.
Как в Excel убрать надпись «Страница 1»: метод 1-ый
Итак, до этого всего, направьте внимание на строчку состояния, расположенную понизу основного окна программки. Слева от ползунка масштабирования размещаются три маленькие клавиши, которые как раз и отвечают за переключение меж режимами (такие клавиши имеются к хоть какой программке, входящей в состав офисных пакетов Microsoft, но отвечают за различную визуализацию документов).
(*1*)
Для отключения визуализации показа номеров страничек довольно просто надавить одну из клавиш, отвечающую за обыденный режим просмотра либо отображение разметки странички. Таковым образом, опосля нажатия одной из их номера пропадут.
Как убрать надпись «Страница 1» в Excel: метод 2-ой
В принципе, 2-ой способ не много чем различается от первого, лишь подобные деяния производятся не с помощью переключения режимов клавишами, а употребляются инструменты и меню верхней панели.
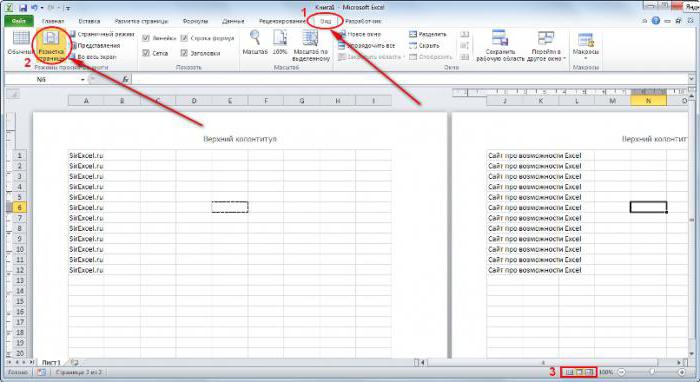
Как в Excel убрать надпись «Страница 1» в этом случае? Весьма просто. Поначалу нужно войти в меню вида и на показавшейся панели найти блок, отвечающий за варианты просмотра документа. Обычно, он размещается конкретно в показавшейся ленте на самом левом краю. Буквально так же, как и в прошлом случае, тут можно применять клавиши включения режима разметки либо обыденного просмотра. Как уже понятно, опосля таковых действий нумерация исчезает.
Несколько слов для итога
Сходу охото всех юзеров огорчить: не считая 2-ух представленных способов больше вариантов для отключения нумерации не существует. При нахождении в страничном режиме отображения документа любые пробы поиска решений будут напрасными.
Но несколько отвлекаясь от темы, можно задаться совсем естественным вопросцем по поводу того, а так ли уж мешает возникновение нумерации? В неких вариантах она ведь помогает ориентироваться в данных документа, в особенности если книжка содержит много листов и страничек. Вообщем, это уже личное дело всякого юзера.
Если подвести некоторый результат по поводу выбора способа переключения, думается внедрение клавиш на строке состояния смотрится намного наиболее обычным, нежели внедрение меню вида, хотя оба метода меж собой полностью равнозначны. В общем, кому как удобнее. Не считая того, необходимо увидеть, что в различных версиях офисного пакета панели инструментов могут различаться довольно очень, потому время от времени придется находить необходимое содержимое. Но приведенные примеры идиентично отлично работают в модификациях, начиная с 2007 и выше (пакет 2003 года не рассматривается из-за того, что его сейчас уже фактически никто не употребляет, хотя в плане расположения инвентаря и частей управления смотрится он весьма комфортным).
Как убрать надпись “Страница 1” в Excel
Excel является всепригодной программкой и содержит в себя сотки различных функций, которые разрешают облегчить процесс работы с документом, убыстрить обработку инфы и даже поработать над оформлением странички с данными. Правда, из-за богатства различных функций почти все юзеры сталкиваются с неувязкой ориентирования в документе, и иногда различные ситуации могут просто ввести в ступор. В этом материале будет разобрана ситуация, когда при открытии документа показывается сходу несколько страничек либо мешает фоновая запись «Страница 1».
В чем заключаются индивидуальности формата того либо другого документа?
До этого чем разобраться с неувязкой, следует ее пристально изучить. Не тайна, что файлы с расширением Excel могут сохраняться в самом разном формате. Например, обычным является «Обыденный формат», который дает цельную таблицу с информацией и возможностью ее свободно редактировать.
Дальше идет «Разметка странички», это конкретно тот формат, о котором будет идти речь. Он нередко сохраняется юзером, который редактировал содержание и подстраивал наружный вид таблицы для следующей печати. В принципе, в этом нет ничего ужасного, ведь схожий формат сохранения является следствием пробы настроить документ так, как нужно для зрительного восприятия.
Еще есть «Страничный режим», который предназначается только для исследования инфы в виде «мотивированной» заполненности. Другими словами в этом режиме в таблице исчезают излишние детали и пустые ячейки, остается лишь та область, которая полностью заполнена.
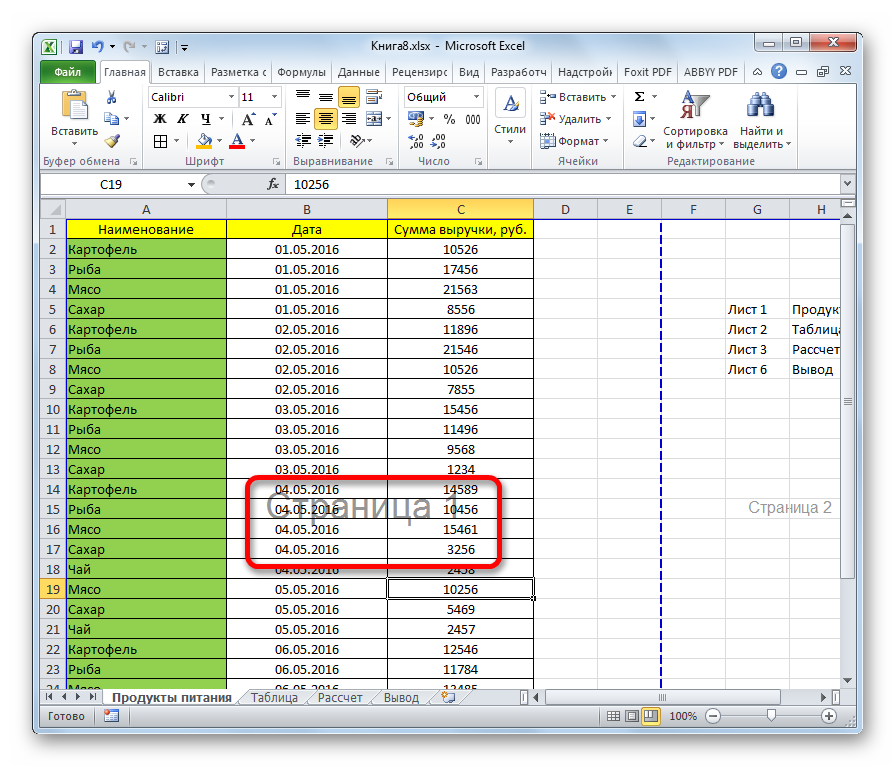
Надпись “Страница 1” в Excel
Все эти режимы сделаны только для юзера, который желает все надзирать и всеполноценно применять доступный функционал. Если приходится нередко работать с таблицами, то как минимум любой из этих форматов будет интенсивно применяться не только лишь для внимательного исследования всей инфы, да и подготовки таблиц для следующей печати.
1-ый метод конфигурации формата документа
Сейчас разберем 1-ый метод конфигурации формата документа, который является очень обычным и понятным. Он дозволит в считанные секунды поменять формат таблицы, чтоб не отвлекаться на другие деяния и сходу начать работу с данными. Для этого будет нужно создать последующее:
- Запустите программку Excel и откройте файл, который имеет непривычный формат таблицы.
- Опосля открытия документа направьте внимание на нижнюю правую часть панели, где обычно размещается регулятор размера читаемого шрифта. Сейчас кроме самой функции конфигурации приближения еще есть три значка: таблица, страница и всепригодная разметка.
- Если вы столкнулись с форматом файла, который имеет несколько страничек либо фоновую запись «Страница 1», то активирован формат «Разметка странички», он представлен в виде второго значка слева.
- Кликните левой клавишей мыши по первому значку «Обыденный формат», и вы увидите, что наружный вид таблицы поменялся.
- Сможете редактировать доступную информацию либо вполне поменять таблицу.
Таковым образом можно стремительно поменять формат документа и получить тот наружный вид, к которому привыкло большая часть юзеров. Это очень обычной и резвый метод, который стал доступен в новейших версиях программки Excel.
2-ой метод конфигурации формата документа
Сейчас разглядим 2-ой метод конфигурации формата документа, который дозволит получить хотимый вид данных для следующего использования либо редактирования. Будет нужно создать последующее:
- Запустите программку Excel.
- Откройте документ с неправильным форматом.
- Перейдите в верхнюю панель функций.
- Изберите вкладку «Вид».
- В ней нужно избрать формат документа.
Данный метод занимает чуток больше времени, но является всепригодным и действенным, ведь в независимости от версии программки, на него можно ориентироваться и активировать подходящий формат документа.
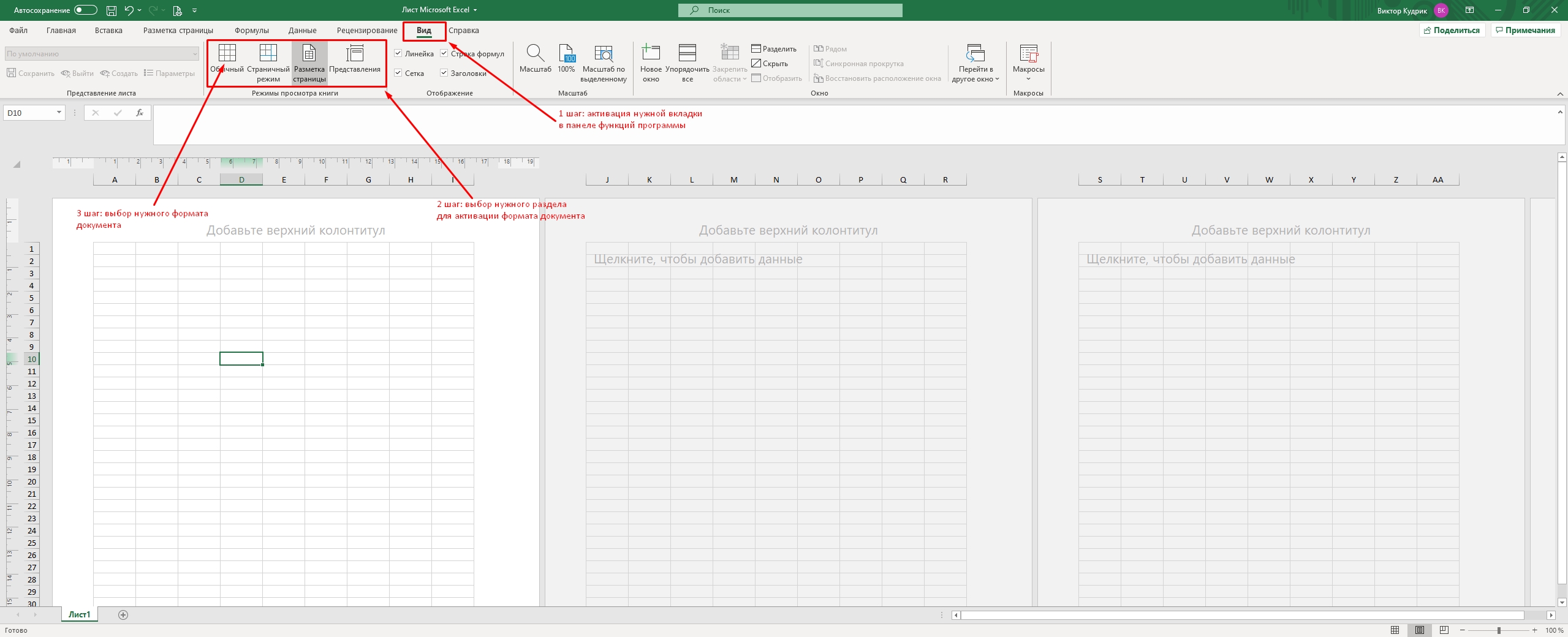
Приятное применение второго метода
Выводы
Мы советуем воспользоваться хоть каким из доступных методов, так как любой из их является действенным и легкодоступным. Благодаря сиим действиям можно стремительно поменять формат документа для предстоящего внедрения инфы. Пользуйтесь подсказками и улучшайте собственный навык продвинутого юзера Excel.
В excel как убрать слово страница 1

Время от времени при работе с программкой Excel на любом листе книжки начинает отображаться надпись «Страница 1», «Страница 2» и т.д. Неопытный юзер, часто, недоумевает, что ему созодать и как это можно отключить. По сути вопросец решается достаточно просто. Давайте разберемся, как убрать подобные надписи из документа.
Отключение зрительного отображения нумерации
Ситуация с зрительным отображением нумерации страничек для печати возникает, когда юзер преднамеренно либо нечаянно перебежал из обыденного режима работы либо режима разметки в страничный вид просмотра документа. Соответственно, чтоб отключить визуальную нумерацию, необходимо переключиться на иной вид показа. Создать это можно 2-мя методами, о которых пойдет разговор ниже.

Сходу необходимо увидеть, что отключить показ нумерации страничек и при всем этом остаться в страничном режиме не получится. Также стоит сказать о том, что если юзер пустит листы на печать, то в распечатанном материале обозначенные пометки будут отсутствовать, так как они предусмотрены лишь для просмотра с экрана монитора.
Метод 1: строчка состояния
Самый обычной метод переключить режимы просмотра документа Excel – это пользоваться значками, которые расположены на строке состояния в нижней правой части окна.
Значок страничного режима является самой первой справа из 3-х иконок переключения состояния. Чтоб отключить зрительный показ порядковых номеров страничек, довольно кликнуть по хоть какому из 2-ух оставшихся значков: «Обыденный» либо «Разметка странички». Для выполнения большинства задач удобнее работать в первом из их.

Опосля того, как было произведено переключение, порядковые номера на фоне листа пропали.

Метод 2: клавиша на ленте
Отключение показа фоновой надписи можно также совершить, воспользовавшись клавишей переключения зрительного представления на ленте.
- Перебегаем во вкладку «Вид».


Опосля этих действий страничный режим просмотра будет отключен, а означает и фоновая нумерация тоже пропадет.

Как лицезреем, убрать фоновую надпись с нумерацией страничек в Экселе весьма просто. Довольно только поменять вид просмотра, что можно создать 2-мя методами. В то же время, если кто-то пробует отыскать метод отключения этих надписей, но при всем этом хочет находиться в страничном режиме, то необходимо сказать, что его поиски будут напрасны, так как такового варианта не существует. Но, перед отключением надписи юзеру необходимо ещё помыслить, а так ли она ему мешает либо может, напротив, помогает в ориентировании по документу. Тем наиболее, что на печати фоновые пометки все равно видны не будут.
Отблагодарите создателя, поделитесь статьей в соц сетях.
Как в экселе убрать надпись страница 1?
Когда на листе в программке эксель пылает надпись «страница 1» — это значит, что файл находится в режиме предосмотра печати. В программке эксель существует два метода убрать надпись «страница 1». Разглядим подробнее любой вариант.
Перед нами файл, в каком пылает надпись «страница 1» и её будем убирать.
Переводим собственный взор на правый нижний угол экрана, там, рядом с масштабом есть три клавиши. Нас интересует 1-ая, в виде сетки.
Жмите на эту клавишу, и экран перебегает в обыденный режим и надпись «страница 1» теряется.
Опять смотрим этот же пример. Лишь сейчас обращаем внимание на верхнюю панель опций, в какой активируем закладку «Вид». В ней есть 1-ый блок опций: «Режимы просмотра книжки». Для вас необходимо надавить на клавишу с подписью «Обыденный».
Опосля нажатия на эту клавишу, у вас опять получиться убрать надпись страница 1 в программке эксель.
Microsoft Excel. Как в Экселе убрать надпись «Страница 1»?
Надпись «страница 1» возникает при просмотра документа в страничном режиме. Потому для того, чтоб надпись не отображалась, довольно просто поменять режим отображения на Обыденный режим либо режим разметки (в этом режиме все так же будут видны границы страничек, но надписей уже не будет). Для того, чтоб поменять режим отображения книжки, необходимо в правом нижнем углу окошка открытой книжки надавить на клавиши режимов отображения, которые смотрятся вот так:

Если речь идёт о надписи сероватым цветом «Страница 1», то это означает, что у вас страничный режим просмотра. Потому, чтоб в Microsoft Excel данную надпись не созидать, необходимо избрать в основном меню пункт «Вид» -> «Обыденный».

Может быть, для вас мешает номер странички, который выводится на печать. Чтоб избавиться от данной числа с номером странички, довольно убрать соответственный колонтитул.
Делается это так: в основном меню нужно избрать пункт «Вставка» -> «Колонтитулы».
Опосля этого раскроется особый конструктор, где можно убрать номер странички — он может относится или к верхнему колонтитулу, или к нижнему.
Ворачивается к обыкновенному режиму при помощи пт меню «Вид».
Как просто убрать надпись Страница 1 в excel если она у вас вдруг возникла?

Хорошего времени суток, мои дорогие друзья. С вами опять Дмитрий Костин и сейчас мы мало отдохнем от соц сетей и посвятим уроки наиболее суровым дилеммам. Скажите пожалуйста, вы работаете в Excel? А для чего же вы его используете, если не тайна?
Вот не так давно произошел на моей работе вариант. Подошла ко мне одна сотрудница и с ходу произнесла: «Дима, у меня в экселе какие-то странички вылезли и сейчас я не могу это убрать. Что все-таки сейчас созодать?». Я не сходу сообразил, что за странички повылазили и начал двигаться глядеть сам.
Оказывается она случаем активировала постраничную разметку и сейчас паникует. Но паниковать не нужно хотя бы поэтому, что эта разметка не отображается при печати. В общем давайте я для вас покажу, как убрать надпись Страница 1 в excel, чтоб она вас больше не волновала. При этом делается это одним-двумя нажатиями клавиши мыши, так что управитесь одномоментно.
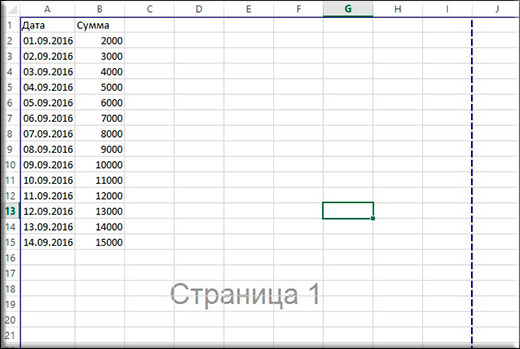
Я пользуюсь на текущий момент кабинетом 2013, но 2010 версии ход действий таковой же. Если вдруг у вас это вышло, то для вас просто необходимо идти в ленте в меню «Вид» , опосля чего же отыскиваем режим «Обыденный» и избираем его.

Другой метод — это спуститься в самый угол и надавить на подобающую кнопку, отвечающую за разметку. Другими словами, если у вас стоит «Страничный режим» , то жмем на клавишу «Обыденного режима» .

Вот в принципе и всё. Видите ли, всё весьма просто и заморочек с сиим у вас сейчас не возникнет. А на сей день я свою статью заканчиваю. Жду вашей подписки на мой блог, и естественно же жду вас опять на страничках моего блога. Здесь вам найдется много всего увлекательного.
Как убрать надпись «Страница 1» в Excel
Если вы скачали какую-то таблицу в формате Excel из Веба, то вы сможете столкнуться с тем, что поверх таблицы будет выводится надпись «Страница 1», «Страница 2» и так дальше. Данная надпись располагается поверх данных в таблице и мешает нормально с ними работать.
В данной для нас маленькой статье вы узнаете, как убрать такую надпись из документа Excel и почему она возникает. Статья будет животрепещуща для всех современных версий Excel, включая Excel 2007, 2010, 2013 и 2016.
Надпись «Страница 1» отображается лишь в режиме страничного просмотра. Надпись дозволяет верно осознать, какая информация будет распечатана на первой страничке, какая на 2-ой и т.д. Для того чтоб убрать надпись «Страница 1» в Excel для вас необходимо переключиться в обыденный режим просмотра документа или в режим «Разметка странички»». Это можно создать 2-мя методами.
1-ый метод заключается в использовании клавиш в правом нижнем углу окна Excel. Там есть три маленьких клавиши, при помощи которых можно стремительно изменять режим просмотра документа не переключаясь меж вкладками. Для того чтоб убрать надпись «Страница 1» нажмите на первую (режим «Обыденный») или на вторую клавишу (режим «Разметка странички». Для того чтоб возвратить надпись вспять довольно просто надавить на третью клавишу (режим «Страничный»).
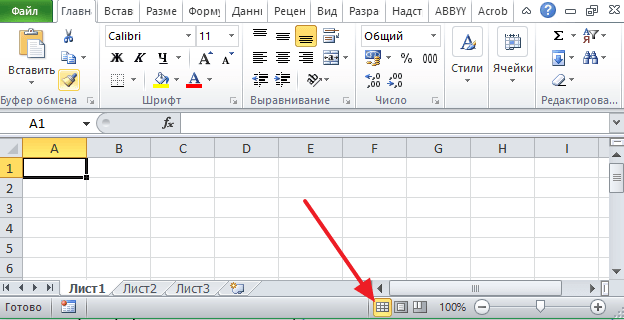
2-ой метод заключается в использовании клавиш на вкладке «Вид». Переключившись на эту вкладку, в верхнем левом углу окна Excel будет блок опций «Режим просмотра книжки». Тут будут доступны клавиши «Обыденный», «Разметка странички», «Страничный», «Представления» и «Во весь экран». Для того чтоб убрать надпись «Страница 1» необходимо надавить на первую либо вторую клавишу (клавиши «Обыденный» и «Разметка странички»). Для того чтоб возвратить надпись назад необходимо надавить на третью клавишу («Страничный режим»).
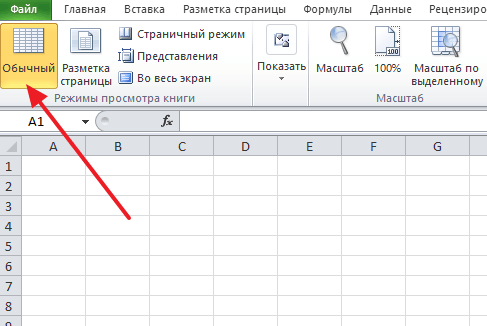
Видите ли, неувязка с надписью «Страница 1» решается весьма просто. Для того чтоб убрать такую надпись довольно просто надавить на одну клавишу. Ворачивается надпись аналогичным методом.









