Почему не работает колесико мыши (прокрутка либо нажатие) и как это поправить
Почему не работает колесико мыши (прокрутка либо нажатие) и как это поправить?
Уже не один раз в практике мы сталкивались вживую либо виртуально с неувязкой, когда не работает колесико мыши. Сложность неисправности в том, что достаточно трудно без помощи других найти виновника происшествия, тем наиболее – поправить ситуацию. В значимой части случаев не удается отвертеться программными решениями и приходится прибегать к физическим мерам по ремонту оборудования. Все вероятные варианты развития ситуации мы распишем дальше. Они должны посодействовать вернуть не лишь прокрутку, да и нажатия на колесико.

Почему не работает колесико мыши?
Неувязка возникает как в Windows XP, так и Windows 10, и всех остальных операционных системах. Данный факт уже намекает на то, что нередко неувязка связана с поломкой оборудования. Но есть пространство и программным неполадкам, с которых мы на данный момент и начнем рассмотрение, почему не работает колесико мыши.
Предпосылки, по которым закончило работать колесико мыши:
- некорректные опции ОС по обработке сигналов с мыши;
- покоробленные либо отсутствующие драйвера;
- нестабильная связь с проводной либо беспроводной мышью;
- неувязка в порте подключения;
- конфликт (наиболее острый способ разрешения противоречий в интересах, целях, взглядах, возникающий в процессе социального взаимодействия) программного обеспечения;
- поломка внутренних частей мыши.
Есть 2 всераспространенные задачи, связанные с колесиком мыши: не работает либо некорректно обрабатывается сигнал при прокрутке, также отсутствие реакции на нажатие центральной клавиши. Это хоть и идентичные проблемы, но есть меж ними и свои отличия, потому любая будет рассмотрена раздельно.
Не работает прокрутка колесиком мыши – как поправить?
Мы сталкивались с 2-мя ситуациями: ничего не происходит в любом месте операционной системы либо лишь в отдельных приложениях. Сначала советуем уточнить этот момент, попытавшись зайти в Word, создав несколько страничек и воспользовавшись колесиком. Также стоит поступить с браузером, текстовым блокнотом.
Если вполне закончила работать прокрутка
На данный момент разглядим вариант, когда совершенно не работает прокрутка колесиком мыши, потому что он встречается почаще других.
Что созодать, когда колесико не работает при прокрутке:
- Перезагружаем комп. Так мы исключим случайный сбой операционной системы.
- Проверяем контакт с разъемом и меняем его на иной. Стоит испытать это создать, потому что в случае отвратительного контакта полностью возможна данная неувязка.

- Устанавливаем драйвер. Он должен устанавливаться по дефлоту либо быть может вшит в саму мышь и добавляется автоматом. Это не постоянно срабатывает. Советуем испытать загрузить свежайшую версию драйвера с официального веб-сайта производителя и установить его. Если он распространяется в виде exe-файла, довольно два раза надавить по установщику. В другом случае стоит перейти в «Диспетчер устройств» (через Запуск либо поиск). В перечне «Мыши» находим подходящий элемент, избираем «Обновить драйвера» и нажимаем на «Вручную…».
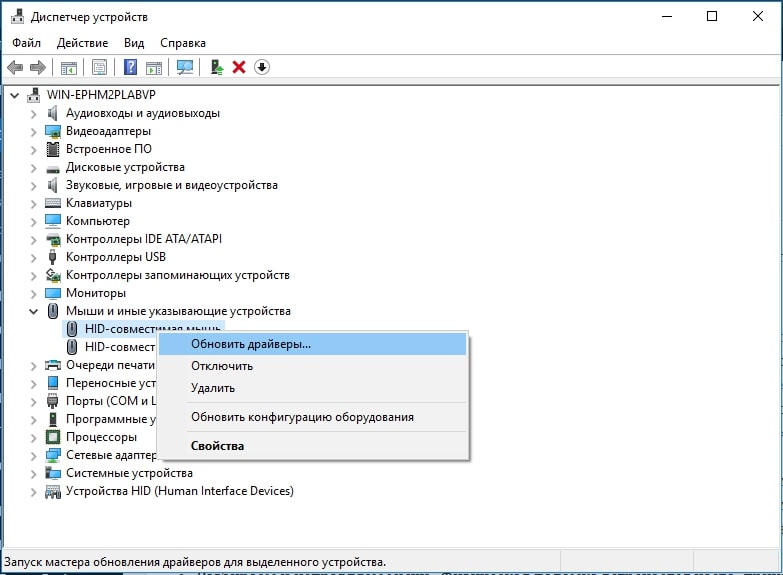
- Удаляем программки, которые могут надзирать либо влиять на деяния мыши. Это могут быть утилиты для блокировки двойного клика, макросы, софт для записи действий и движений курсора либо прочее. Если они неправильно настроены, могут быть задачи с мышью.
- Меняем опции обработки мыши. Открываем «Панель управления», можно кликнуть ПКМ по Пуску и избрать соответственный раздел. Дальше в перечне жмем «Запуск», перебегаем на страничку «Колесико». Активируем пункт «На обозначенное количество строк:» и выставляем от 2 до 5, кому сколько комфортно.
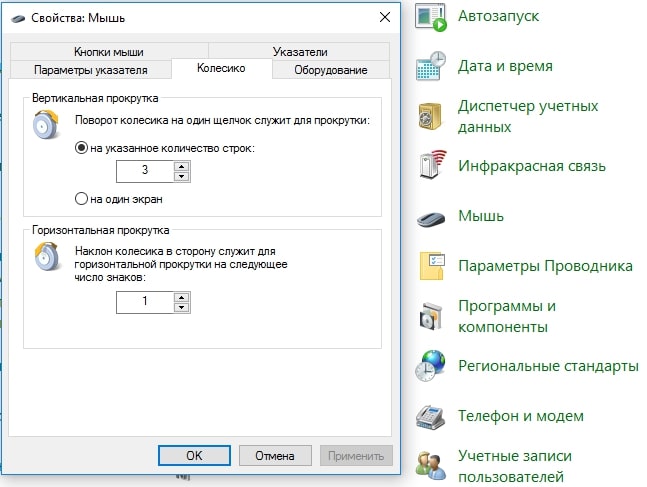
- Разбираем и исправляем мышь. Физическая поломка встречается нередко, предпосылкой быть может повреждение датчика, оси, места крепления. Стоит снять ножки мыши, вывернуть винты и снять крышку. Дальше анализируем состояние колесика. Если повреждена ось, пробуем ее вернуть, подогнув ее верно либо впаяв в материал колесика либо отверстие новейший сплав. Это быть может кусочек скрепки либо малеханького гвоздя. Повреждение пластика просто поправить паяльничком. Нарушение работы датчика можем убрать покупкой новейшего и его установкой на пространство старенького.

Принципиально! Весьма нередко предпосылкой поломки становится энкодер – это устройство, считывающее сигналы при вращении колесика. Его можем или почистить, или поменять.
Бывает такое, колесико мыши вертится, но не работает. При всем этом приметно, что оно вращается очень просто без соответственного щелчка. Быстрее всего причина этому в слизанных гранях шестигранной оси либо повреждении энкодера.
Если не работает в Excel, AutoCAD, браузерах
Сейчас перейдем к наиболее специфичной дилемме, когда колесико работает нормально в большинстве программ операционной системы, но повсевременно либо повторяющиеся перестает обрабатывать в другом софте. Нередко юзеры сетуют на то, что плохо работает колесико мыши в браузере Chrome, Yandex и т. п., в AutoCAD, Excel либо в играх, вроде Minecraft. Вот, что необходимо сделать.
Управление по решению задачи:
- Включаем прокрутку неактивных окон. В Windows 10 есть схожая функция, которую можем отыскать в перечне «Характеристики» (Win+I). Перебегаем в блок «Устройства», перебегаем в меню «Мышь» и активируем опцию прокрутки неактивных окон. Еще бывает, что данная настройка лагает, стоит пару раз ее включить и выключить, может посодействовать.
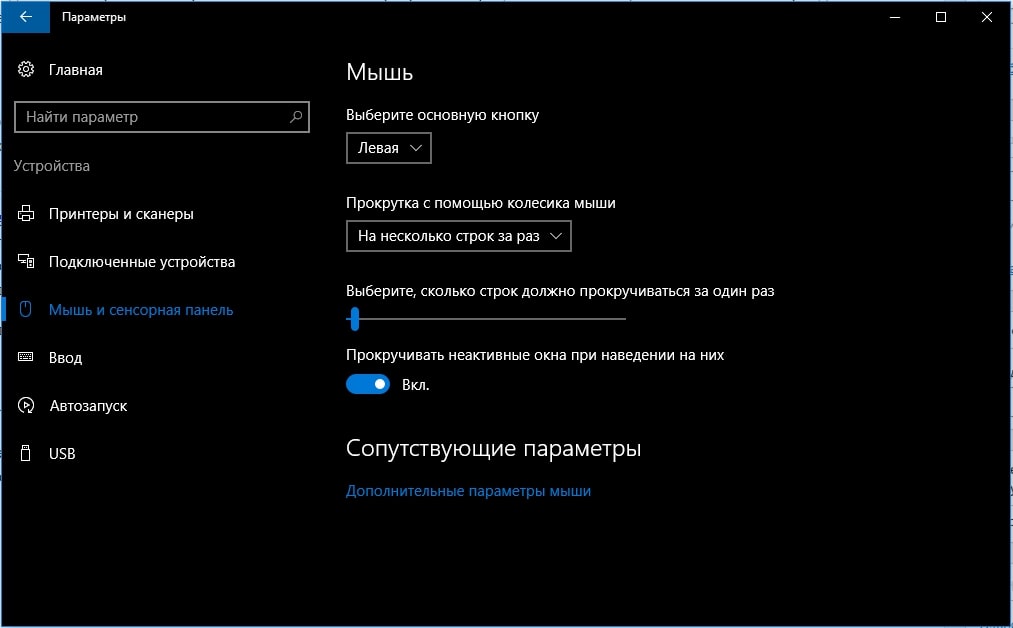
- Устанавливаем ПО (то есть программное обеспечение — комплект программ для компьютеров и вычислительных устройств) для мышки Logitech. Понятно о дилеммах в обработке колесика этого бренда в различных браузерах на базе Chromium. Делему просто поправить установкой дополнения Logitech Smooth Scrolling.
- Выключаем посторонние расширения. Они могут конфликтовать и мешать обычной работе мышки. Тоже самое касается модов для игр. Мы знаем, что некие аддоны для Minecraft могут воздействовать на то, как работает колесико.
- Стопроцентно переустанавливаем приложение. Проблема может крыться во временных файлах игры либо программки.
Сейчас самое время проверить работает ли колесико мыши. Быстрее всего что-то из перечисленного обязано посодействовать. Если это не так, перейдите в крайний пункт, так мы разбираем другие случаи.
Что созодать, если не работает нажатие на колесико мыши?
Если не работает нажатие на колесико мыши, это тоже может свидетельствовать о программной либо физической ошибке. Почти все методы исправления такие же, как и в случае с неработающей прокруткой, потому мы их тщательно разглядывать не будем, только лишь отметим, что они могут посодействовать.
Если совершенно не работает нажатие
Что созодать, когда не работает клавиша колесика мыши:
- Перезагружаем ПК (Персональный компьютер — компьютер, предназначенный для эксплуатации одним пользователем).
- Пробуем поменять несколько различных разъемов.
- Переподключаем беспроводную мышь, удалив ее драйвер с устройства и установив поновой.

- Устанавливаем новейший драйвер либо откатываем к прошлой версии, в какой клавиша работала.
- Убираем все те программки, которые впрямую либо косвенно отвечают за работу мыши. Советуем проверить работает ли колесико мыши в целом. Для этого следует загрузиться в неопасном режиме, где не запускаются посторонние программки.
- Ремонтируем мышь. Поломаться мог энкодер либо сам вал, на котором и находится колесико.
Также стоит упомянуть, что не все мыши разрешают жать на колесико. В старенькых, дешевеньких моделях таковая возможность может просто отсутствовать.
Если не нажимается колесико мыши в играх, браузере и т. п.
Что касается каких-либо приложений и игр, то тут далековато не все из их поддерживают нажатие средней клавиши мыши. Вначале стоит проверить, есть ли возможность использования клавиши в данной программке. Также она может работать лишь в определенном меню, а в других – нет.
{Инструкция} по работе колесика мыши:
- Выключаем макросы. На среднюю кнопку могут быть назначены какие-то остальные клавиши либо деяния, которые в данной игре не приводят к какому-то приметному результату при определенных критериях. Все программки, которые разрешают настраивать макросы, лучше временно отключить.
- Удаляем Logitech Options. Из-за данной нам утилиты нередко не работает колесико мыши.
- Переназначаем кнопку. В настройках можно поменять предназначение клавиши.
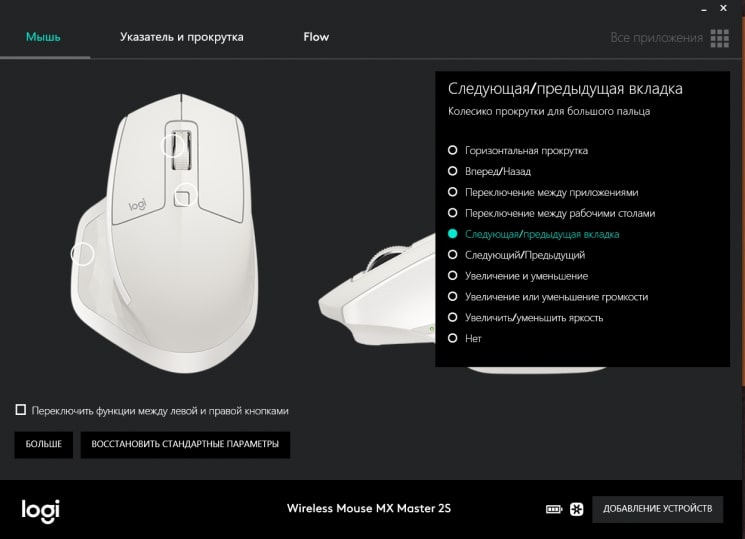
- Выключаем все дополнения игры либо программки.
- Переустанавливаем софт.
Остальные варианты, когда некорректно работает колесико мыши
Охватить большенный перечень возможных заморочек с колесиком мыши трудно, потому мы добавили доп блок для всего остального.
Какие еще бывают ситуации:
- Колесико очень стремительно листает. Меняем настройку скорости пролистывания в «Панели управления» в разделе «Мышь».
- Мышь работает неустойчиво, то не листается совершенно, то прыгает очень далековато. Быстрее всего дело в физической поломке. Стоит поменять энкодер.
- Инверсия колесика. Когда крутим ввысь, страничка листается вниз и напротив. Снова же, нередко проблема физическая. Но есть один обычной метод, который может посодействовать. Стоит перевернуть мышь и покатать ее на колесике по столу, прикладывая маленькие усилия. Через 1 минутку таковой разминки колесико может заработать нормально. В неких программках быть может интенсивно оборотное направление работы, тогда его лучше выключить
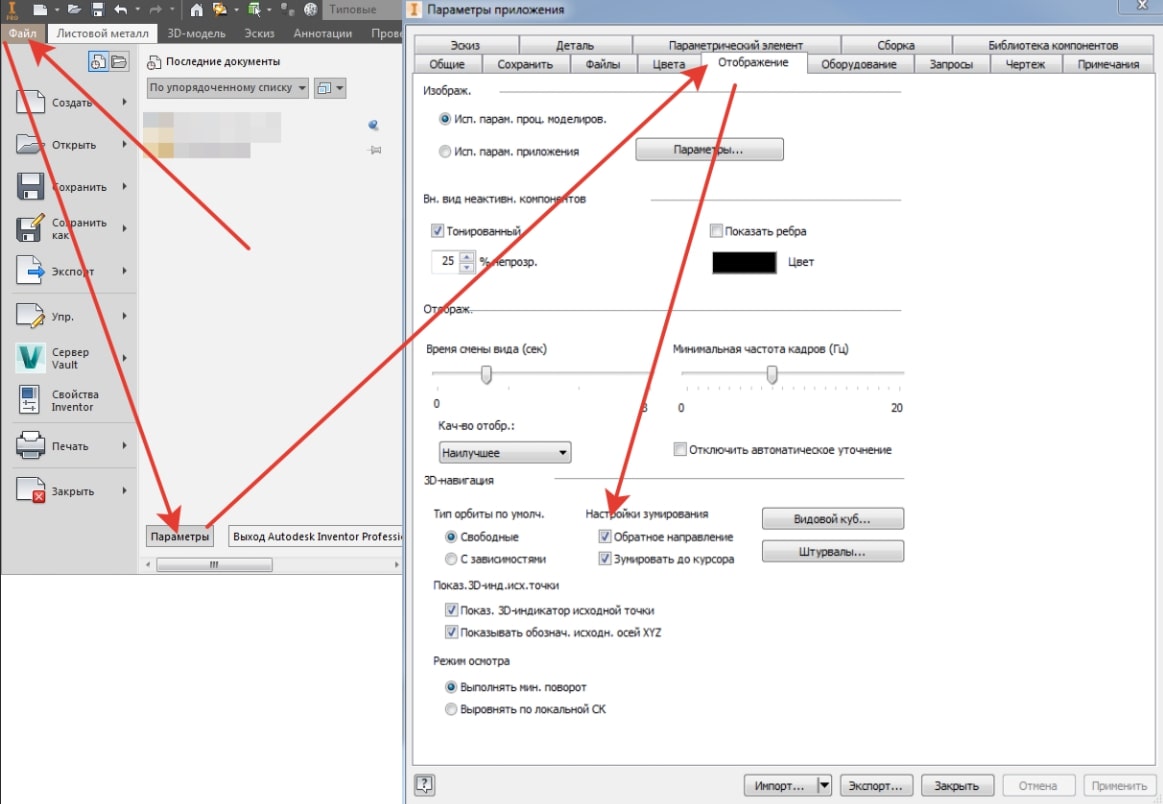
- Колесо не вертится совершенно либо во время движения гремит. Быстрее всего дело в валу, на котором находится колесико. Он быть может подогнутым или даже сломанным. Еще неувязка может появляться в энкодере, который залипает при кликах.
Если удалось выявить суровую физическую поломку, которую без помощи других не поправить, у нас 2 варианта: приобрести новейшую мышь либо применять другие варианты прокрутки. Опустить страничку вниз можем кнопками Page Up и Page Down. Еще стремительно листать текстовые документы можем пробелом: вниз – просто пробел, ввысь – Shift + Пробел. Иной вариант – перемещать ползунок сбоку странички курсором мыши.
Сейчас вы понимаете все варианты ситуации, когда не работает колесико мыши. Мы разобрали все случаи: от самых обычных до сложных и предложили выходы из сложившихся затруднений. Дальше выбор за вами.
Почему не работает колесико мыши и как его починить

Юзеры не замечают, как принципиально колесико мышки, пока оно не приходит в негодность. Меж тем, конкретно колесико отвечает за прокрутку страничек, изменение масштаба в редакторах и браузерах, открытие странички в новейшей вкладке, также за часть игровых функций. Что все-таки созодать, если колесико не работает? Не торопитесь поменять мышь — попытайтесь убрать проблемы.
Как починить колесико мыши
Главные предпосылки заморочек с колесиком — неправильно работающее программное обеспечение либо механическое повреждение мыши. Найдя сбой, сперва подключите гаджет к другому компу и проверьте работоспособность. Если скроллинг работает, причина в настройках, а если нет — в Решения различаются для всякого определенного варианта.
Если не работает нажатие и прокрутка вверх-вниз
Мышь, не реагирующую на нажатия и прокрутку колесика, нужно разобрать, чтоб осознать причину сбоя. Порядок действий:
- Снимите защитные накладки в нижней части мыши и открутите болтики.
- Отсоедините нижнюю панель. Вы увидите плату, а под ней — механизм прокрутки.
- Поднимите плату, за ранее открутив болтики.
- Достаньте колесико и направьте внимание на ось — быстрее всего, она отломлена с одной стороны.
Найдя сломанную ось, попытайтесь починить её при помощи скрепки:
- Канцелярскую скрепку разогните, проволоку согните напополам и закрутите в жгут.
- Приложите деталь к колесику, в пространство, где размещалась ось, и обрежьте кусачками по размеру, прибавив 1–2 мм.
- Раскалите подходящую часть проволоки докрасна на газовой плите либо при помощи пьезозажигалки и приложите к месту излома оси.
- Когда материал приплавится, соберите колесико и проверьте прокрутку и нажатие.
Фотогалерея: как без помощи других разобрать мышку
 Шаг 1. Снимите основание мыши
Шаг 1. Снимите основание мыши  Шаг 2. Достаньте колесико
Шаг 2. Достаньте колесико  Шаг 3. Поменяйте ось колесика
Шаг 3. Поменяйте ось колесика  Время от времени ломается не сама ось, а удерживающие ее лапки
Время от времени ломается не сама ось, а удерживающие ее лапки
Если мышь работает, а колесико вертится умеренно, ни за что не задевая, соберите корпус и проверьте функциональность.
Время от времени ось не отламывается, а выпадает. Найдя выпавший штырёк, поменяйте его на ось большего поперечника.
Не прокручиваются странички
Проверьте опции программного обеспечения, если мышь не прокручивает страничку. Для этого:
- Откройте «Запуск — Панель управления». Изберите «Оборудование и звук — Устройства и принтеры — Мышь».
- Откройте вкладку «Колесико» и проверьте значения прокрутки.
- По мере необходимости увеличте значения и нажмите «ОК».

В настройках не обязано быть нулевых значений
Проверьте работу мыши — если метод не посодействовал, переустановите драйвер. Последовательность действий:
- Откройте «Диспетчер устройств».
- Найдите пункт «Мыши и указывающие устройства».
- Изберите мышь, которую используете и два раза щёлкните на её заглавие.
- Откройте «Драйвер» и нажмите «Обновить».

Изберите из перечня проблемную мышь
Если обновление не приносит результатов, проделайте этот же путь и нажмите «Удалить», а потом поновой установите драйвер.
Если странички «скачут»
В ситуации, когда колесико работает, но при резвой прокрутке страничка листается рывками и «скачет» вверх-вниз, неисправен сенсорный датчик. Чтоб починить его:
- Разберите мышь, пользуясь аннотацией выше.
- Снимите защитный футляр с механизма прокрутки.
- Датчик придавливают к колесику четыре железных лепестка — аккуратненько отогните их по очереди.
- Отогните защитную часть колесика, достаньте прижимающей механизм и протрите его и внутренности устройства ватной палочкой, смоченной в спирте.
- Положите прижимающую деталь на стол и надавите на середину отвёрткой так, чтоб осталась вмятина. Она будет гарантировать корректную работу детали при прокрутке.
- Установите механизм на пространство, загните защиту и плотно прижмите лепестки назад.
- Соберите колесико, установите на пространство плату и нижнюю часть корпуса. Зафиксируйте детали болтами.

Вмятинка в центре обеспечивает четкость прокрутки
Проверьте работоспособность мыши. Если прокрутка не работает, обратитесь в сервис либо поменяйте мышку.
Видео: дёргаются странички при скроллинге
Колесико не вертится и гремит
Когда колесико не прокручивается совсем, либо снутри мыши что-то гремит, отыскиваете поломку в аппаратной части. Сперва смажьте механизм. Для этого разберите гаджет, как обозначено выше, и очистите датчик при помощи спирта. Подготовьте водянистую силиконовую смазку — к примеру, WD-40. Капните её вовнутрь, соберите колесико и прокрутите два-три раза. Проверьте работу — если смазка не посодействовала, поменяйте прижимающие лепестки. Для этого:
- Разберите мышь и достаньте колесико.
- Отломите лепестки, держащие защиту.
- Из медной проволоки сделайте 4 скобки пригодного размера.
- Припаяйте скобки на пространство лепестков и соберите мышь.
Разбирая мышь без помощи других, вы автоматом лишаетесь права на гарантийное сервис.

К датчику припаяны стальные скобки-фиксаторы
Не работают нажатия на колесико
Если колесико мыши прокручивает странички, но система не реагирует на нажатия, послушайте, есть ли щелчки при клике. Если есть, проверьте опции программ:
- Загрузите приложение для переназначения жарких кнопок — Antsoft Key Manager либо Oscar.
- Выясните, какая функция назначена для щелчка колесиком.
Если функция нажатия не работает лишь в браузере либо игре, можно не загружать доп приложений — проверьте информацию в настройках программки.
В случае если щелчок не слышен, дело в аппаратной поломке. Разберите и почините мышь либо поменяйте на новейшую.
Видео: как отремонтировать ось колёсика своими руками
Конфликт (наиболее острый способ разрешения противоречий в интересах, целях, взглядах, возникающий в процессе социального взаимодействия) Windows 10 и драйверов мыши — как сделать
В системе Windows 10 прокрутка работает в Проводнике, браузерах, редакторах и обычной среде, а вот в меню «Запуск» и части предустановленных приложений — нет. Причина — конфликт (наиболее острый способ разрешения противоречий в интересах, целях, взглядах, возникающий в процессе социального взаимодействия) системы и драйверов устройства. Столкнувшись с таковой неувязкой, установите обновления Windows. Для этого:
- Откройте Центр обновления и нажмите «Проверить наличие обновлений».
- Когда система соберёт информацию, нажмите «Установить обновления».
- Дождитесь окончания процесса и перезагрузите комп.
Способ может не посодействовать — в таком случае проделайте те же деяния и откатите обновление. Если работа с обновлениями не принесла результата, загрузите драйвера для мыши с официального веб-сайта. Попытайтесь композиции:
- обновление системы + новейший драйвер;
- обновление системы + старенькый драйвер
- система без обновлений + новейший драйвер.
В случае, если неувязка не пропадет, обратитесь в службу технической поддержки Windows.
Препядствия с мышью, вызванные сбоями в программках, можно решить без помощи других. Аппаратные поломки, в том числе связанные с колёсиком мыши, следует устранять своими руками лишь в вариантах, когда вы на техническом уровне подкованы и не боитесь утратить гарантию на девайс.
Excel стрелками не перебегает по ячейкам
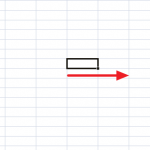
Excel — приложение, которым пользуются миллионы людей любой денек. Это самая популярная в мире программка для работы с таблицами, в каких почти все компании хранят и передают друг дружке разные данные. У почти всех юзеров есть свои “лайфхаки”, как резвее и эффективнее работать с Excel. Значимая часть активных юзеров Excel для перехода меж ячейками употребляют стрелки на клавиатуре. Но вы с легкостью сможете столкнуться с неувязкой, когда жмете на стрелку, а Excel не перебегает в последующую ячейку. В нашей статье тщательно о том, почему это происходит, и как это поправить.
В чем сущность задачи
На хоть какой клавиатуре есть стрелки — ввысь, вниз, на лево, на право. Они размещены в правой части клавиатуры. Эти стрелки комфортно применять для навигации по ячейкам в Excel, чтоб всякий раз не наводить на подходящую ячейку мышь и не кликать по ней.
На полноразмерных клавиатурах два блока со стрелками — один традиционный, а 2-ой размещается в блоке с NUM-клавишами. Оба этих блока можно применять для работы стрелками с целью перемещения меж ячейками в Excel.
Но, как в случае с традиционными стрелками на клавиатуре, так и в случае со стрелками в NUM-блоке, могут появиться задачи в Excel с переходом по ячейкам методом нажатия на эти клавиши.
Что созодать, если Excel стрелками не перебегает по ячейкам
Разглядим два варианта действий — для варианта с традиционными стрелками и варианта со стрелками NUM-блока.
Традиционные стрелки
Это стрелки, которые размещены справа понизу от главный цифро-буквенной части клавиатуры. Они почаще всего употребляются для перемещения по Excel документу. Если вы столкнулись с неувязкой, что при нажатии на стрелку не происходит переход к последующей ячейке, но при всем этом двигается сама страничка — неувязка в активации клавиши Scroll Lock.
Обычно, клавиша Scroll Lock находится над блоком со стрелками, и на нее можно надавить случаем. Если эта клавиша нажата, стрелки клавиатуры не будут давать переключаться по ячейкам в Excel. Попытайтесь надавить Scroll Lock и поглядеть, заработают ли стрелки необходимым образом.
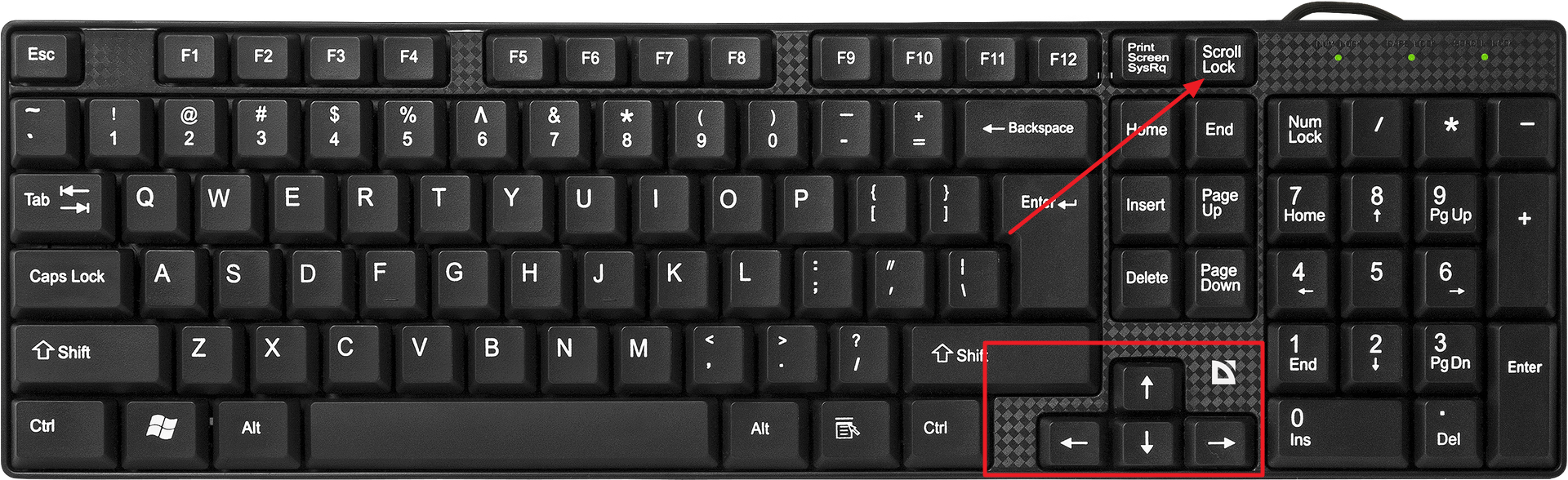
Стрелки в NUM-блоке
Стрелки в NUM-блоке тоже дают возможность передвигаться по ячейкам в Excel. Но тут Scroll Lock не играет никакой роли. Если у вас не стали нажиматься стрелки в NUM-блоке, а заместо их печатаются числа, нажмите на клавишу Num Lock и попытайтесь опять. Стрелки начнут работать подабающим образом.

Таковыми ординарными методами можно решить делему, что в Excel стрелки не дают передвигаться меж ячейками.
Пропала полоса прокрутки (резвое решение)
Недавняя ошибка в Гугл Chrome — не отображается полоса прокрутки. При серфинге в Вебе в любом веб-браузере нам нужно прокручивать интернет-страницы для просмотра содержимого. Если у вас пропала полоса прокрутки можно временно применять клавиши со стрелками ввысь / вниз либо мышь, но эта неувязка в некой степени портит работу в Вебе. Не считая того, идеальнее всего убрать все ошибки, до этого чем они нанесут предстоящий вред.
1. Обновите Гугл Chrome если пропала полоса прокрутки
Мы хотим предложить обновить Chrome из самого веб-браузера, а не загружать его по ссылке. Так резвее и надежнее. Для этого введите chrome: // settings / help в адресной строке браузера и нажмите Enter. Подождите, пока Гугл Chrome будет находить обновления. Если у вас установлена крайняя версия, вы увидите последующее сообщение:

Если у вас пропала полоса прокрутки, конкретно это решение помогает почаще всего.
2. Неувязка с веб-сайтом
Изредка неувязка с тем, что у вас в браузере исчезает полоса прокрутки, связана с неувязкой определенного веб-сайта. Это могло привести к тому, что полоса прокрутки на этом определенном веб-сайте закончила работать подабающим образом. Чтоб убедиться, что это происходит лишь на этом веб-сайте, перейдите на иной веб-сайт и проверьте, есть ли на нем полоса прокрутки. В неприятном случае попытайтесь открыть этот веб-сайт в другом веб-браузере и проверьте, не возникает ли неувязка и на нем.
3. Расширения браузера
Вспомяните, устанавливали ли вы новейшие расширения в собственный браузер? Чтоб проверить это, просто откройте Chrome в режиме приватного просмотра, нажав сразу клавиши Ctrl, Shift и N. В этом режиме будут отключены все расширения, не считая неких, к примеру — антивируса. Если у вас есть такие расширения, которые не были отключены, то вы должны создать это вручную. Попытайтесь зайти на подходящий веб-сайт в режиме инкогнито Chrome и проверьте, возникла ли панель прокрутки. Если она возникла, быстрее всего неувязка конкретно в расширении.
В этом случае для вас необходимо отключить каждое расширение поочереди, чтоб найти то, которое вызывает делему. Для этого поначалу необходимо открыть страничку на которой отсутствует полоса прокрутки, а потом надавить на три точки в правом верхнем углу (меню). Потом, зайдите в Доп инструменты —> Расширения. Если вы помните, какое расширение вы установили крайним, сначала отключите конкретно его.
Если описанные выше деяния не посодействовали решить делему, попытайтесь сбросить опции Chrome либо вполне переустановите браузер (в последнем случае).









